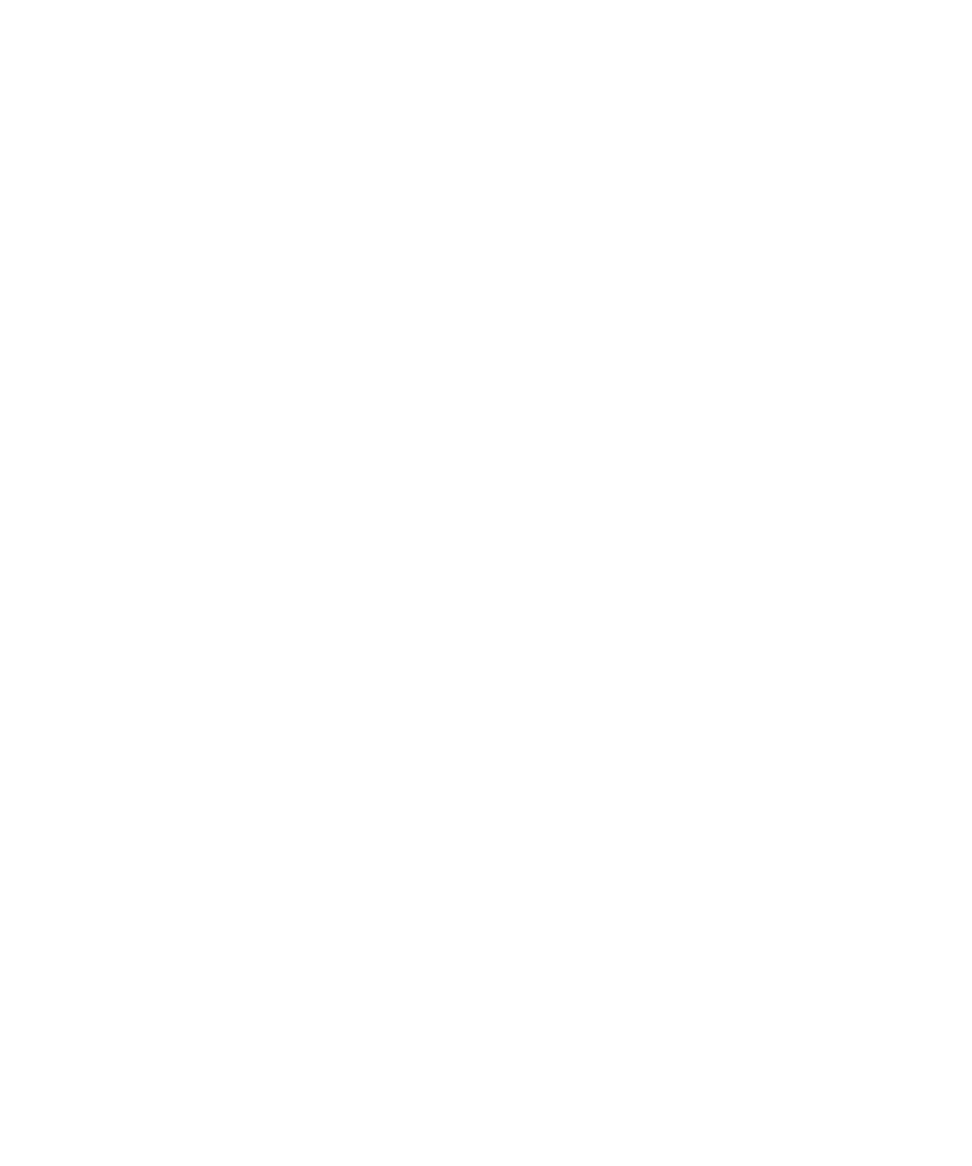
Die wichtigsten zehn Fragen
BlackBerry®-Gerätebenutzer haben entschieden! Hier sind die 10 wichtigsten Aufgaben, über deren Durchführung auf ihren
Geräten sie mehr erfahren möchten.
Einrichten einer E-Mail-Adresse
1. Klicken Sie auf der Startseite auf das Symbol Einrichten.
2. Klicken Sie im Abschnitt Einrichtung auf das Symbol E-Mail-Konto.
3. Folgen Sie den Anweisungen auf den Bildschirmen, um Ihre E-Mail-Adresse einzurichten. Wenn Ihre E-Mail-Adresse richtig
eingerichtet ist, erhalten Sie eine Bestätigungsnachricht. Um Ihre E-Mail-Nachrichten auf der Startseite anzuzeigen und zu
verwalten, klicken auf das Symbol Nachrichten.
Anmerkung: In einigen Fällen sehen Sie möglicherweise die folgenden Optionen. Wenn ja, wählen Sie eine der Optionen aus.
• Internet Mail-Konto: Mithilfe dieser Option können Sie Ihr BlackBerry®-Gerät mit einem oder mehreren vorhandenen E-
Mail-Konten (zum Beispiel Windows Live™ Hotmail®) verknüpfen oder eine neue E-Mail-Adresse für Ihr Gerät erstellen.
• Firmenkonto: Wenn Ihr Administrator Ihnen ein Kennwort für die Enterprise-Aktivierung gegeben hat, verwenden Sie
diese Option, um Ihr Gerät mithilfe des BlackBerry® Enterprise Server mit Ihrem geschäftlichen E-Mail-Konto zu
verknüpfen.
Wenn Sie versuchen, ein Internet-E-Mail-Konto (zum Beispiel Windows Live™ Hotmail®) oder eine neue E-Mail-Adresse für Ihr
Gerät einzurichten und Ihnen diese Option nicht angezeigt wird, wenden Sie sich an Ihren Administrator oder
Mobilfunkanbieter.
Zugehörige Informationen
Ändern der Optionen für Ihr persönliches E-Mail-Konto, 87
Ändern von Klingeltönen, Benachrichtigungen oder Erinnerungen
Zusätzlich zum Ändern des Tons können Sie auch Optionen für Lautstärke, LED, Vibrationsalarm und Benachrichtigung während
Anrufen ändern.
1. Klicken Sie auf der Startseite auf das Symbol Audio und Alarmprofile.
2. Klicken Sie auf Sounds und Alarme ändern > Sounds für ausgewähltes Profil.
• Um Ihren Klingelton zu ändern, klicken Sie auf Telefon.
• Um Benachrichtigungen oder Erinnerungen zu ändern, erweitern Sie einen Abschnitt durch Klicken. Klicken Sie auf eine
Option.
3. Gehen Sie im Feld Klingelton, Benachrichtigungston oder Erinnerungston wie folgt vor:
• Klicken Sie auf einen Ton.
• Um eine Audiodatei zu verwenden, die auf Ihrem BlackBerry®-Gerät oder auf einer Medienkarte gespeichert ist, klicken
Sie auf Alle Musiktitel. Suchen Sie eine Audiodatei, und klicken Sie darauf.
Benutzerhandbuch
Schnelle Hilfe
9
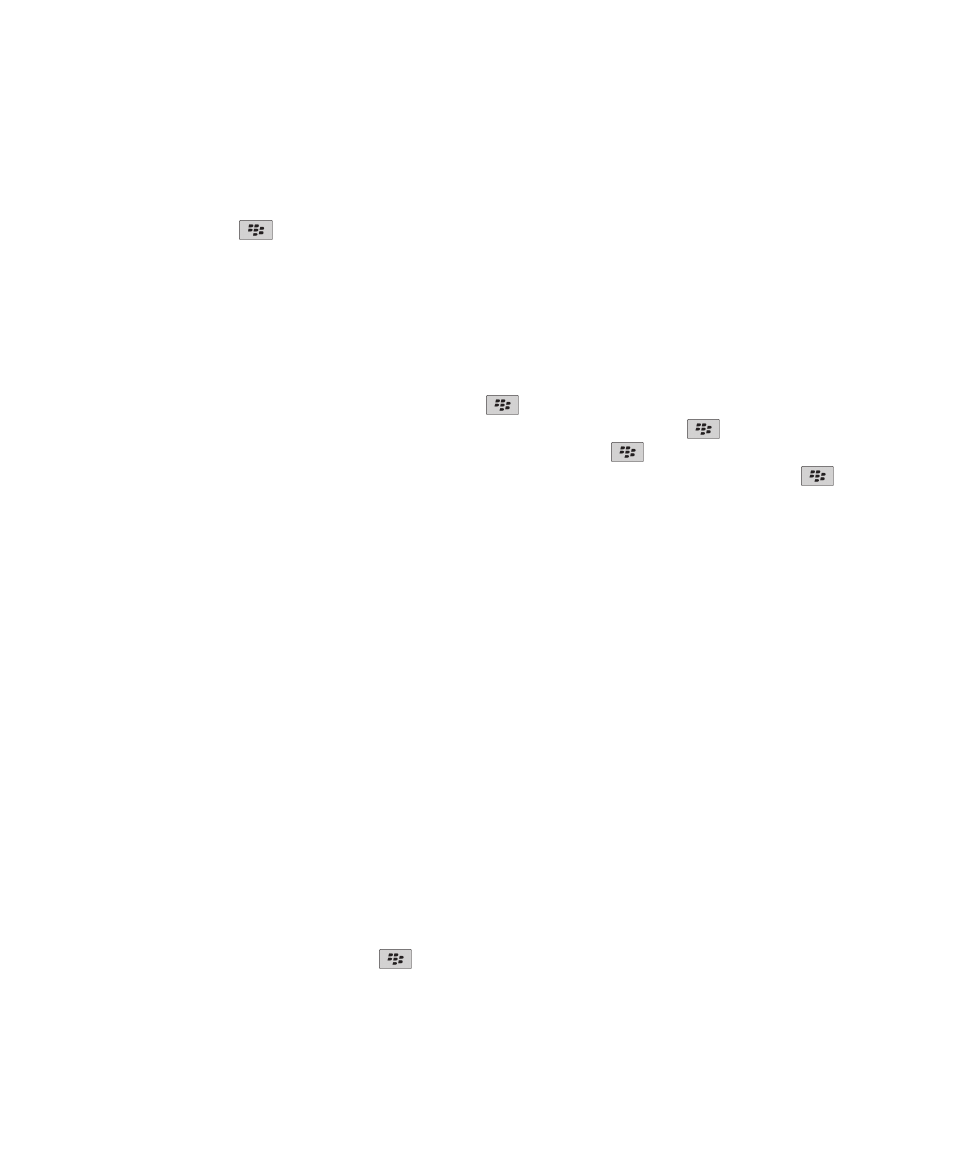
• Um eine von Ihnen aufgenommene Sprachnotiz zu verwenden, klicken Sie auf Alle Sprachnotizen. Suchen Sie eine
Sprachnotiz, und klicken Sie darauf.
• Um einen vorinstallierten Alarm zu verwenden, klicken Sie auf Alle Alarme. Suchen Sie einen Alarm, und klicken Sie
darauf.
4. Drücken Sie die Taste
> Speichern.
Zugehörige Informationen
Ich kann die Anzahl der Freizeichen bei einem Anruf nicht ändern, 73
Suchen oder Ausblenden eines Anwendungssymbols
Abhängig von dem gewählten Thema können Sie möglicherweise einige Anwendungssymbole nicht ausblenden.
Führen Sie auf der Startseite oder in einem Ordner eine der folgenden Aktionen aus:
• Um alle Anwendungssymbole zu sehen, drücken Sie die
-Taste > Alle.
• Um ein Anwendungssymbol auszublenden, markieren Sie das Symbol. Drücken Sie die
-Taste > Ausblenden.
• Um alle ausgeblendeten Anwendungssymbole anzuzeigen, drücken Sie die
-Taste > Alle anzeigen.
• Um das Ausblenden eines Anwendungssymbols zu beenden, markieren Sie das Symbol. Drücken Sie die
-Taste >
Ausblenden. Neben dem Feld "Ausblenden" sollte jetzt kein Häkchen mehr angezeigt werden.
Zugehörige Informationen
Meine Anzeige hat sich verändert, 230
Info zum Hinzufügen von Anwendungen
Je nach Ihrem Mobilfunkanbieter und Ihrer Region verfügen Sie u. U. über die Option zum Hinzufügen oder Aktualisieren von
Anwendungen mit der BlackBerry App World™, der BlackBerry® Desktop Software oder dem Application Center. Sie können
u. U. auch Anwendungen von einer Webseite (rufen Sie beispielsweise
mobil.blackberry.com
von Ihrem BlackBerry-Gerät auf)
oder von einer Anwendung, die von Ihrem Mobilfunkanbieter angeboten wird, herunterladen.
Es gelten möglicherweise zusätzliche Geschäftsbedingungen für die Software und Dienste, die über die BlackBerry App
World™-Verkaufsplattform, die BlackBerry Desktop Software oder das Application Center bereitgestellt werden. Es fallen
möglicherweise Gebühren für die Datenübertragung an, wenn Sie eine Anwendung über das Mobilfunknetz verwenden.
Weitere Informationen erhalten Sie von Ihrem Mobilfunkanbieter.
BlackBerry App World
Wenn Sie auf Ihrem Gerät über BlackBerry App World verfügen, können Sie nach Spielen, Social Networking-Anwendungen,
persönlichen Produktivitätsanwendungen u. v. m. suchen und diese herunterladen. Mit einem vorhandenen PayPal®-Konto
können Sie Produkte kaufen und über das Mobilfunknetz auf Ihr Gerät herunterladen.
Um BlackBerry App World herunterzuladen, rufen Sie
www.blackberryappworld.com
auf.
Weitere Informationen zum Verwalten von Anwendungen mit BlackBerry App World erhalten Sie, wenn Sie auf das Symbol
BlackBerry App World klicken. Drücken Sie die
-Taste > Hilfe.
BlackBerry Desktop Software
Benutzerhandbuch
Schnelle Hilfe
10
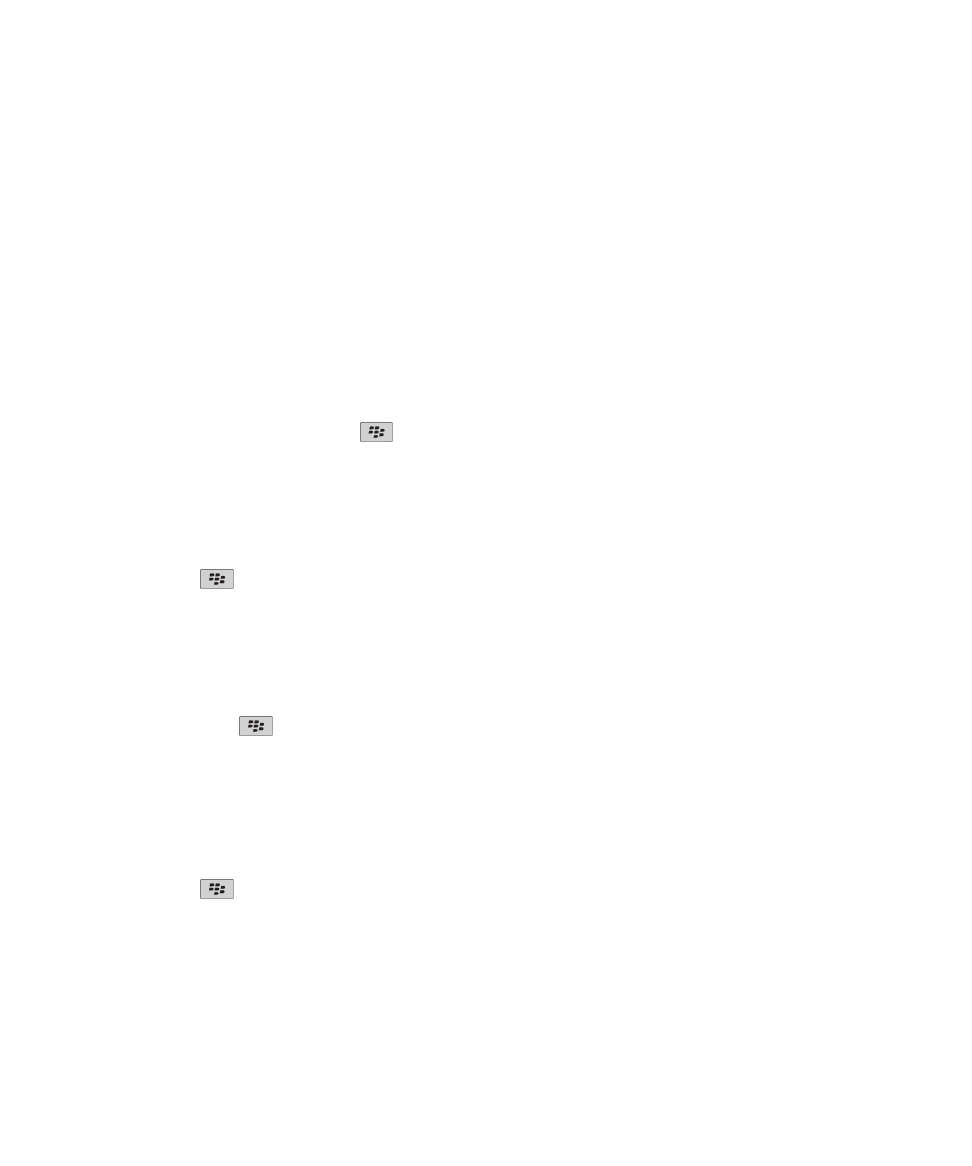
Wenn Sie die BlackBerry Desktop Software auf Ihrem Computer installiert haben, können Sie Ihr Gerät an Ihren Computer
anschließen, um Anwendungen hinzuzufügen, zu aktualisieren, zu entfernen oder wiederherzustellen. Sie können auch
Anwendungen zu Ihrem Gerät hinzufügen, die Sie von Ihrem Computer heruntergeladen haben, ohne das Mobilfunknetz
verwenden zu müssen.
Um die BlackBerry Desktop Software herunterzuladen, rufen Sie
www.blackberry.com/desktop
auf.
Weitere Informationen zum Verwalten von Anwendungen mit der BlackBerry Desktop Software finden Sie in der Hilfe zur
BlackBerry Desktop Software.
Application Center
Wenn sich das Application Center auf Ihrem Gerät befindet, können Sie eine Reihe von Anwendungen, die von Ihrem
Mobilfunkanbieter gehostet werden, hinzufügen, aktualisieren oder auf eine frühere Version zurücksetzen. Je nach
Mobilfunkanbieter ist diese Funktion möglicherweise nicht verfügbar.
Für weitere Informationen zur Verwaltung von Anwendungen, die das Application Center verwenden, klicken Sie auf das
Application Center-Symbol. Drücken Sie die
-Taste > Hilfe.
Hinzufügen oder Ändern Ihrer Signatur
Je nach Mobilfunktarif wird diese Option möglicherweise nicht unterstützt.
1. Klicken Sie auf der Startseite auf das Symbol Nachrichten.
2. Drücken Sie die
Taste > Optionen.
• Für ein geschäftliches E-Mail-Konto klicken Sie auf E-Mail-Einstellungen. Wenn das Feld Nachrichtendienste angezeigt
wird, ändern Sie dieses Feld für das entsprechende E-Mail-Konto. Wenn das Kontrollkästchen Automatische Signatur
verwenden nicht aktiviert ist, aktivieren Sie es. Platzieren Sie Ihren Cursor in dem Feld, das angezeigt wird.
• Für ein persönliches E-Mail-Konto klicken Sie auf E-Mail-Kontoverwaltung. Klicken Sie auf ein E-Mail-Konto. Klicken Sie
auf Bearbeiten.
3. Geben Sie eine Signatur ein.
4. Drücken Sie die Taste
> Speichern.
Ihre Signatur wird Ihrer E-Mail nach dem Senden hinzugefügt.
Verwenden eines Bilds als Hintergrundbild für Ihr Gerät
1. Klicken Sie auf der Startseite auf das Symbol Medien > Symbol Bilder.
2. Navigieren Sie zu einem Bild.
3. Drücken Sie die
-Taste > Als Hintergrundbild festlegen.
Zugehörige Informationen
Meine Anzeige hat sich verändert, 230
Benutzerhandbuch
Schnelle Hilfe
11
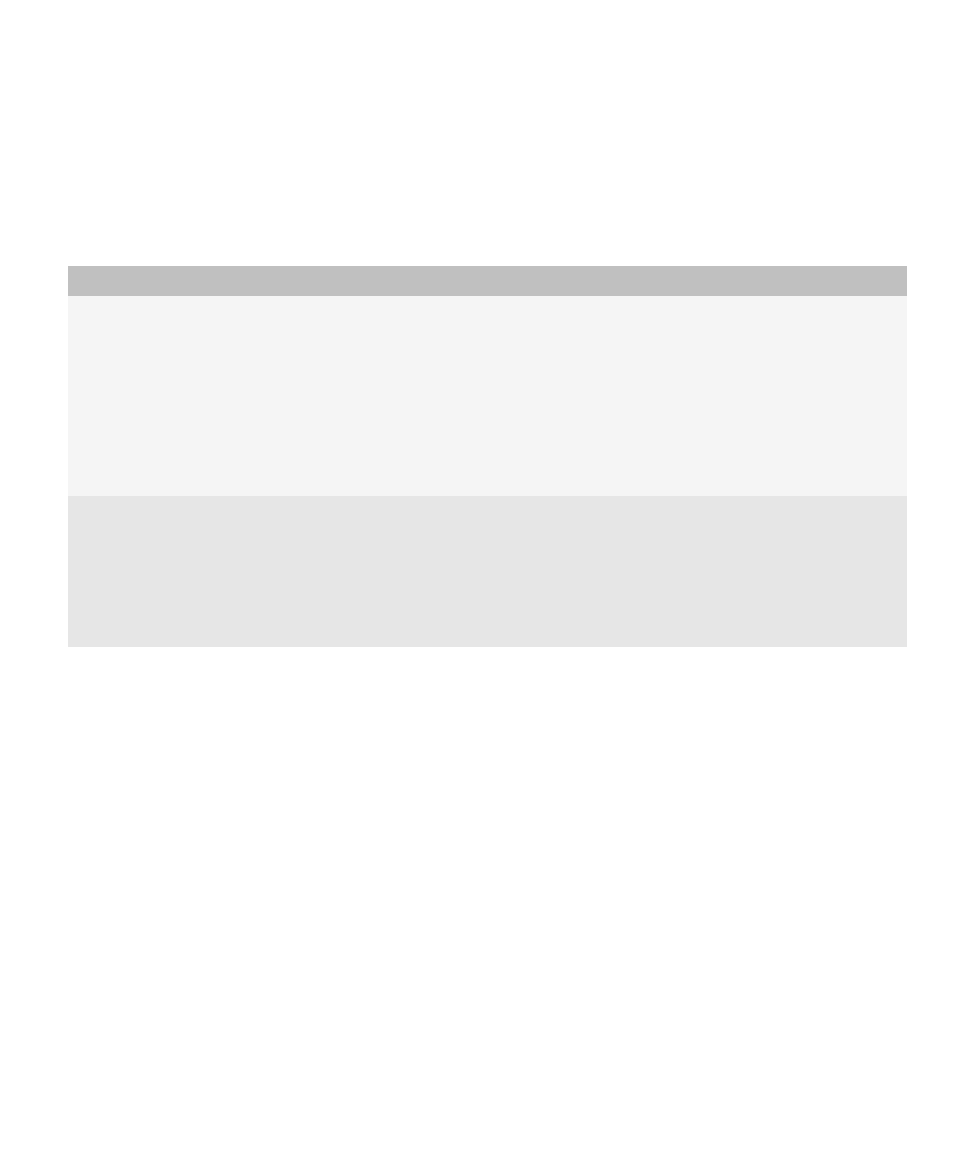
Unterstützte Audio- und Videodateiformate
Abhängig von Ihrem BlackBerry®-Modell und Mobilfunkanbieter werden einige Mediendateiformate möglicherweise nicht
unterstützt.
Typ
Dateiformat
Audio
• AAC
• AMR
• FLAC
• MP3
• M4A
• OGG
• WMA
• WAV
Video
• 3GP
• AVI
• ASF
• MP4
• MOV
• WMV
Informationen zu Codecs und empfohlenen Video- und Audiodateiformaten für Ihr Gerät finden Sie unter
www.blackberry.com/docs/smartphones
. Klicken Sie dort auf Multimedia > Unterstützte Medientypen auf BlackBerry-
Smartphones.
Übertragen einer Datei von Ihrem Computer auf Ihr Gerät, wobei Sie Ihr
Gerät als USB-Laufwerk verwenden
Sie müssen die BlackBerry® Desktop Software verwenden, um die Information oder Verschlüsselung, die mit Ihren
Mediendateien verknüpft sind, bei der Übertragung von Dateien zwischen Ihrem BlackBerry-Gerät und Ihrem Computer zu
verwalten und beizubehalten.
1. Schließen Sie Ihr Gerät per USB-Kabel an den Computer an.
2. Führen Sie einen der folgenden Schritte aus:
• Wenn Sie die meisten Arten von Dateien übertragen möchten, wählen Sie im Dialogfeld, das auf Ihrem Gerät angezeigt
wird, die USB-Option aus.
• Wenn Sie mit DRM geschützte Mediendateien übertragen möchten, wählen Sie im Dialogfeld, das auf Ihrem Gerät
angezeigt wird, die Medienübertragungsoption aus.
Benutzerhandbuch
Schnelle Hilfe
12
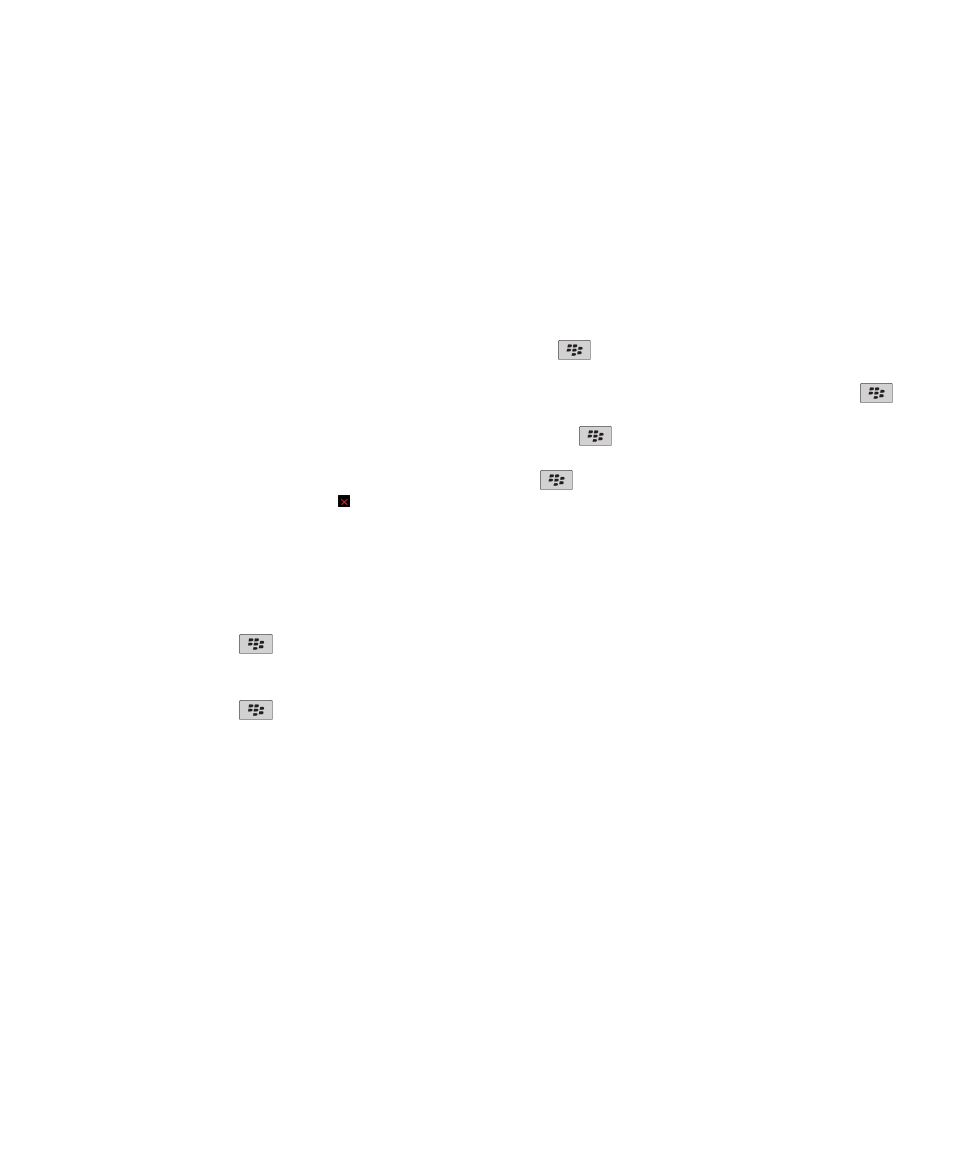
3. Geben Sie ggf. ein Kennwort ein. Ihr Gerät wird auf Ihrem Computer als ein Laufwerk angezeigt.
4. Ziehen Sie eine Datei von einem Speicherort auf Ihrem Computer auf das Gerät.
Um die übertragene Datei auf Ihrem Gerät anzuzeigen, trennen Sie das Gerät von Ihrem Computer und suchen Sie die Datei.
Zugehörige Informationen
Übertragen von Mediendateien von Ihrem Computer auf Ihr Gerät mit der BlackBerry Desktop Software, 41
Schließen und Öffnen von oder Wechseln zwischen Registerkarten
Führen Sie einen der folgenden Schritte aus:
• Um eine neue Registerkarte zu öffnen, drücken Sie im Browser die
-Taste > Registerkarten. Klicken Sie auf das
Symbol Neue Registerkarte.
• Um eine neue Registerkarte für einen Link auf einer Webseite zu öffnen, markieren Sie den Link. Drücken Sie die
-
Taste > Link in neuer Registerkarte öffnen.
• Um zwischen Registerkarten zu wechseln, drücken Sie im Browser die
-Taste > Registerkarten. Klicken Sie auf eine
Registerkarte.
• Um eine Registerkarte zu schließen, drücken Sie im Browser die
-Taste > Registerkarten. Markieren Sie eine
Registerkarte. Klicken Sie auf das -Symbol.
Synchronisieren von E-Mails über das Mobilfunknetz
Legen Sie die Option der drahtlosen Synchronisierung für jedes E-Mail-Konto fest, das mit Ihrem BlackBerry®-Gerät verknüpft
ist.
1. Klicken Sie auf der Startseite auf das Symbol Nachrichten.
2. Drücken Sie die Taste
> Optionen > E-Mail-Synchronisierung.
3. Wenn das Feld Nachrichtendienste angezeigt wird, legen Sie dieses Feld für das entsprechende E-Mail-Konto fest.
4. Aktivieren Sie das Kontrollkästchen Drahtlose Synchronisierung.
5. Drücken Sie die Taste
> Speichern.
Falls Ihr Gerät mit einem Microsoft® Outlook®-E-Mail-Konto verknüpft ist, müssen Sie E-Mails in persönlichen Ordnern über
das Synchronisierungstool der BlackBerry® Desktop Software synchronisieren. Weitere Informationen finden Sie unter der Hilfe
in der BlackBerry Desktop Software.