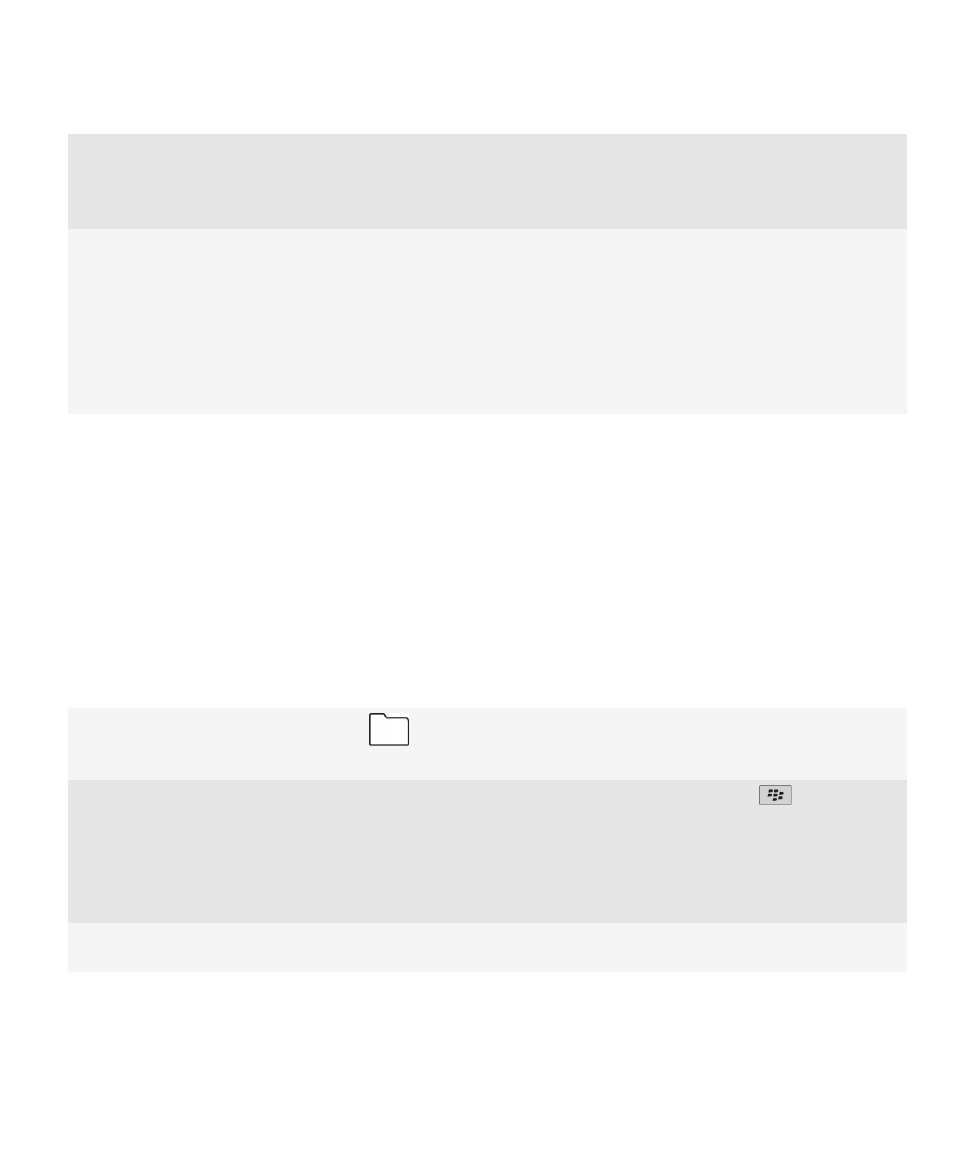
Tipps
Sparen Sie mit diesen Tipps Zeit und steigern Sie Ihre Effizienz.
Tipps: Suchen nach Anwendungen
Suchen in einem Ordner auf Ihrer Startseite
Einige Anwendungen befinden sich in Ordnern auf Ihrer
Startseite. Klicken Sie auf einen Ordner, um zu sehen, welche
Anwendungen er enthält.
Einblenden aller verborgenen Anwendungen auf der
Startseite
Drücken Sie auf der Startseite die Taste
> Alle anzeigen.
Um die Anwendung einzublenden, markieren Sie sie, und
klicken Sie anschließend auf Ausblenden, um das
Kontrollkästchen zu deaktivieren. Wenn Alle anzeigen nicht
im Menü angezeigt wird, sind keine verborgenen
Anwendungen in der Ansicht vorhanden.
Suchen nach einer Anwendung
Beginnen Sie auf der Startseite mit der Eingabe des
Anwendungsnamens.
Benutzerhandbuch
Schnelle Hilfe
30
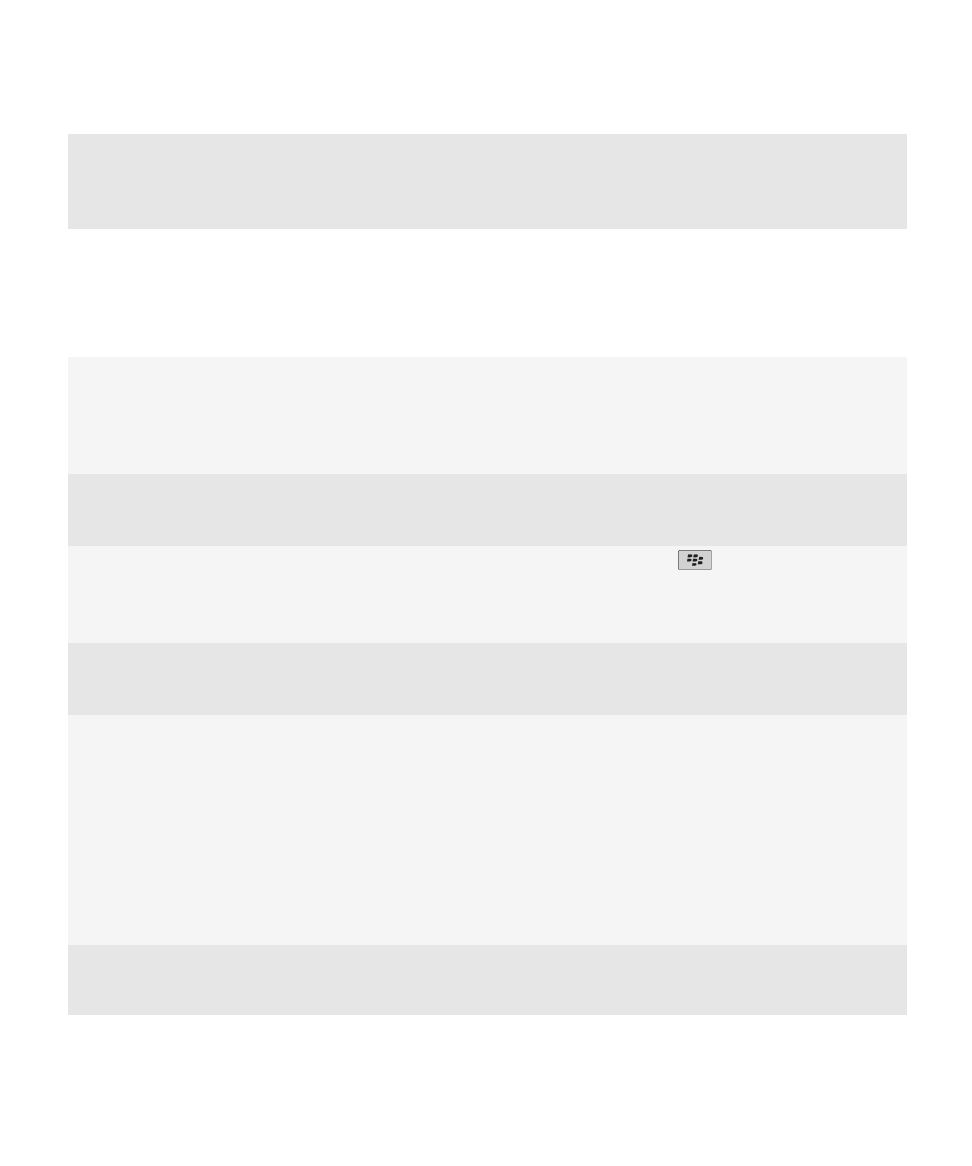
Überprüfen, ob die Anwendung installiert ist
Klicken Sie auf der Startseite oder in einem Ordner auf das
Symbol Optionen. Klicken Sie auf Gerät >
Anwendungsverwaltung. Wenn die Anwendung aufgeführt
wird, ist sie auf Ihrem BlackBerry®-Gerät installiert.
Tipps: Effiziente Vorgehensweisen
Die vollständigen Anweisungen erhalten Sie, indem Sie unten auf die Links unter Verwandte Informationen klicken.
Verwenden Sie den Bereich "Schnellzugriff", um auf gängige
Optionen zuzugreifen.
Markieren und klicken Sie in einen Bereich oben auf der
Startseite, um auf Optionen wie Änderung des Klingeltons,
Einstellung von Alarmen, Anzeigen von Benachrichtigungen
und Aktivieren oder Deaktivieren von Netzwerkverbindungen
zuzugreifen.
Anzeigen der Anwendungen und Ordner auf der Startseite
oder Minimieren der Ansicht und Anzeigen des
Hintergrundbilds
Klicken Sie auf der Navigationsleiste auf Alle.
Wechseln zu einer anderen Anwendung
Drücken und halten Sie die
-Taste. Klicken Sie auf eine
Anwendung.
Anmerkung: Die andere Anwendung kann weiterhin im
Hintergrund ausgeführt werden.
Öffnen einer Anwendung mit einer Komforttaste
Drücken Sie eine Komforttaste an der Seite Ihres Geräts.
Anmerkung: Sie können festlegen, welche Anwendung über
eine Komforttaste geöffnet wird.
Verwenden von Werkzeugleisten
Werkzeugleisten sind in den meisten Anwendungen verfügbar
und werden am unteren Rand des Bildschirms angezeigt. Zum
Beispiel können Sie in der Nachrichtenliste auf die Symbole
der Werkzeugleiste klicken, um die Nachrichtenliste zu
durchsuchen, eine E-Mail zu erstellen oder eine ausgewählte
Nachricht zu öffnen bzw. zu löschen. Um eine Beschreibung
eines in der Werkzeugleiste enthaltenen Symbols anzuzeigen,
berühren und halten Sie das Symbol. Alternativ dazu können
Sie das Symbol markieren und das Trackpad drücken und
halten.
Verwenden von Popup-Menüs
Popup-Menüs stellen gängige Aktionen bereit und werden in
der Mitte des Bildschirms angezeigt. Sie können das Popup-
Menü beispielsweise in einer Nachricht verwenden, um eine
Benutzerhandbuch
Schnelle Hilfe
31
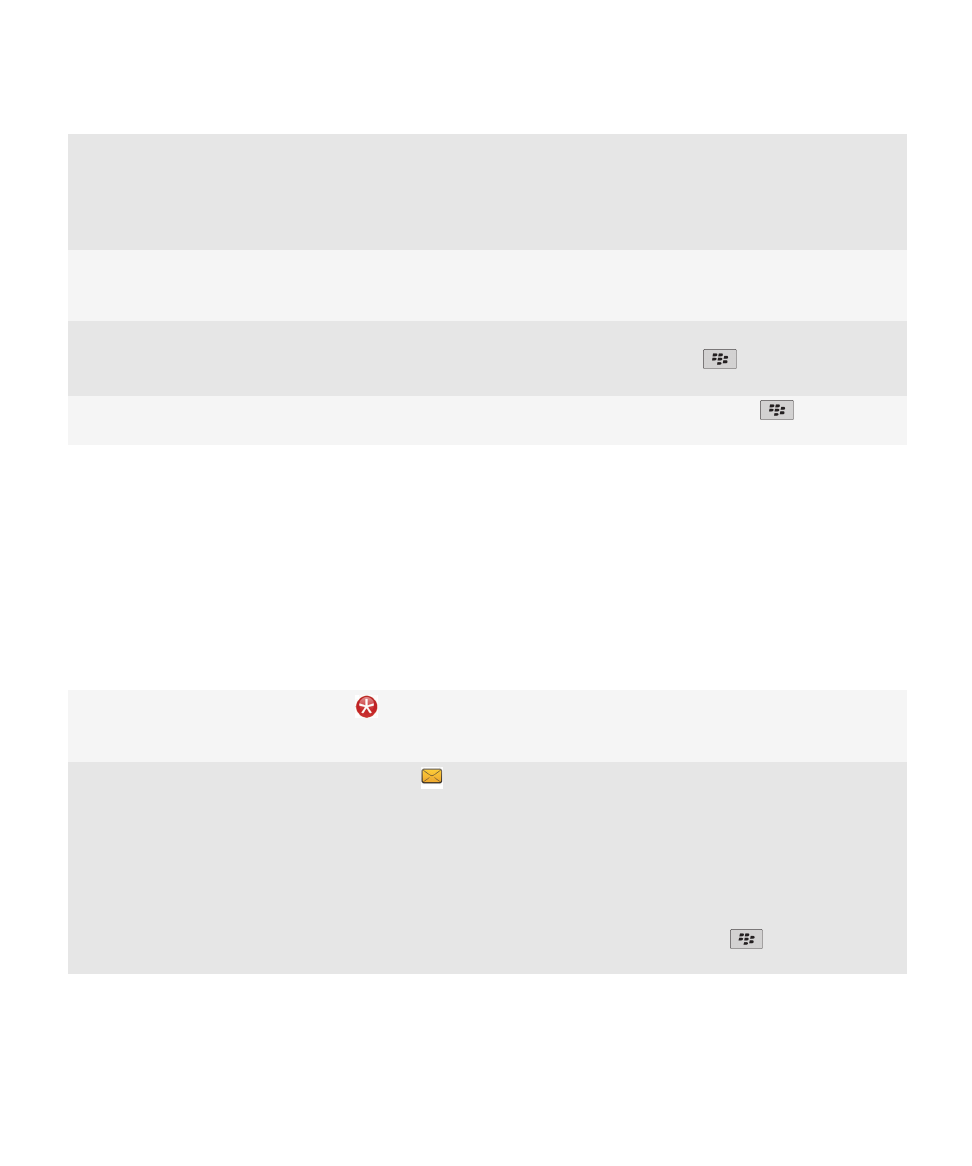
Nachricht abzulegen, weiterzuleiten oder zu beantworten. Um
ein Popup-Menü zu öffnen, berühren und halten Sie den
Bildschirm oder drücken und halten Sie das Trackpad. Um
einen Befehl auszuwählen, tippen Sie auf das Symbol, oder
klicken Sie mit dem Trackpad.
Wechseln Sie zu den Ansichten Favoriten, Medien,
Downloads und Häufige.
Markieren Sie in der Navigationsleiste der Startseite die
Option Alle und fahren Sie mit dem Finger nach rechts oder
links über das Trackpad.
Hinzufügen einer Anwendung zur Ansicht Favoriten
Markieren Sie eine Anwendung auf der Startseite oder in
einem Ordner. Drücken Sie die
-Taste > Als Favorit
markieren.
Ändern der Optionen für die Startseite, z. B. das
Hintergrundbild
Drücken Sie auf der Startseite die Taste
> Optionen.
Zugehörige Informationen
Ausführen einer Anwendung im Hintergrund und Wechseln zu einer anderen Anwendung, 239
Zuweisen von Komforttasten zu einer Anwendung, 222
Ändern, was geschieht, wenn Sie auf der Startseite eine Eingabe vornehmen, 39
Tipps: Verwalten von Anzeigen
Anzeigen weisen auf neue oder aktualisierte Daten hin, z. B. auf eine neue Nachricht, Sprachnachricht oder auf einen neuen
Feed. Außerdem informieren sie über den Status z. B. eines Akkus oder einer Netzwerkverbindung. Anzeigen erscheinen häufig
im Zusammenhang mit Anwendungssymbolen, neuen Anwendungsinhalten und oben auf der Startseite.
Entfernen der Anzeige für neue Elemente
Öffnen Sie jedes Element, das über eine Anzeige verfügt. Um
eine Anzeige, z. B. vom Symbol "Nachrichten", zu entfernen,
klicken Sie auf das Symbol.
Entfernen der Anzeige für ungeöffnete Nachrichten
Führen Sie in der Nachrichtenanwendung eine oder mehrere
der folgenden Aktionen aus:
• Öffnen Sie alle Ihre Nachrichten, indem Sie diese
anklicken. Wenn Sie nicht alle ungeöffneten Nachrichten
in Ihrem Posteingang finden können, schauen Sie in Ihren
Nachrichtenordnern nach.
• Markieren Sie eine Nachricht als geöffnet. Markieren Sie
eine Nachricht. Drücken Sie die
-Taste > Als geöffnet
markieren.
Benutzerhandbuch
Schnelle Hilfe
32
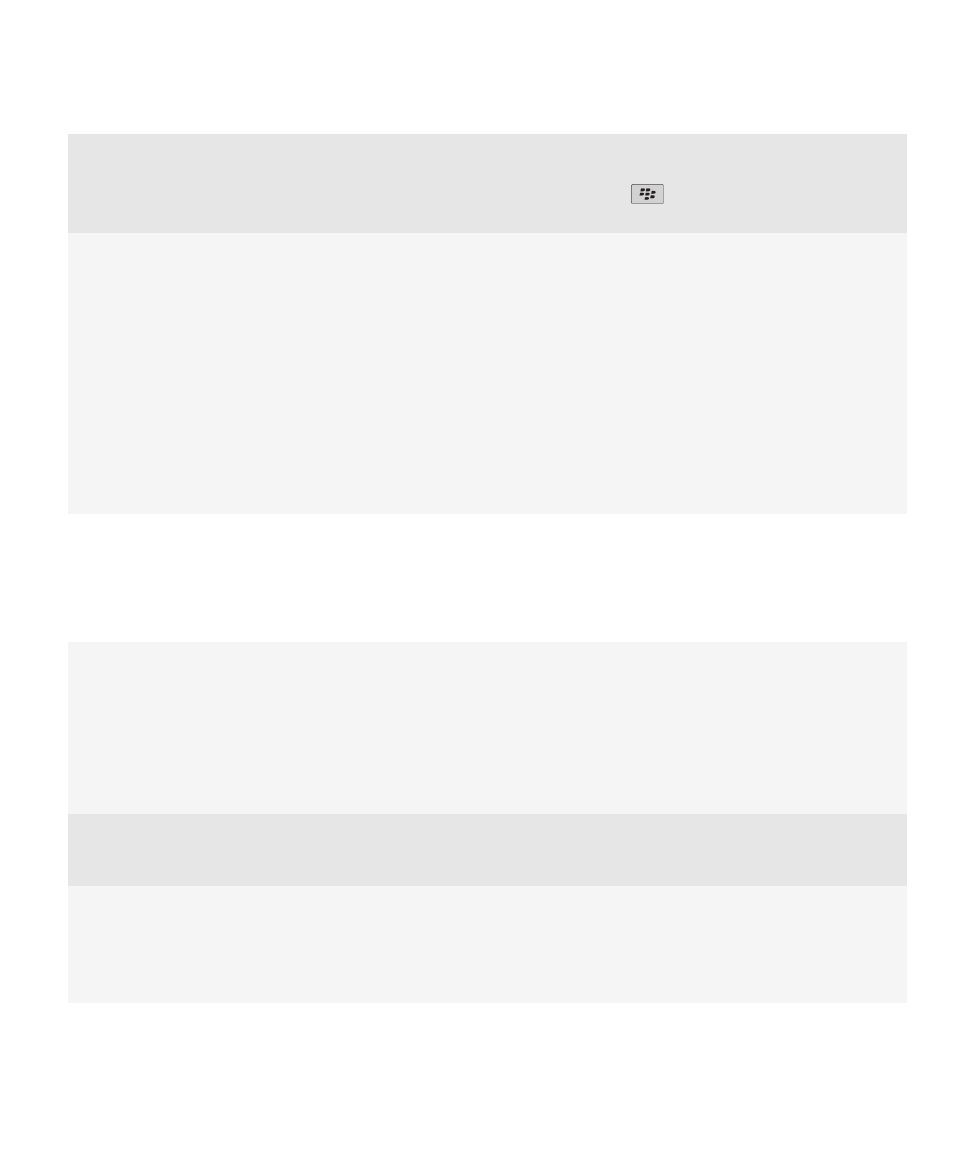
• Markieren Sie alle vor einem Datum liegenden
Nachrichten als geöffnet. Markieren Sie ein Datumsfeld.
Drücken Sie die
-Taste > Vorherige als geöffnet
markieren.
Identifizieren von Anzeigen
• Sie können möglicherweise eine Anzeige identifizieren,
indem Ihnen das Symbol der Anwendung angezeigt wird,
auf die sich die Anzeige bezieht. Um eine vollständige Liste
der auf Ihrem Gerät vorhandenen Anwendungen und der
zugehörigen Symbole anzuzeigen, klicken Sie auf der
Startseite oder in einem Ordner auf das Symbol
Optionen. Klicken Sie auf Gerät >
Anwendungsverwaltung.
• Eine vollständige Liste der BlackBerry®-Anzeigen erhalten
Sie unter
www.blackberry.com/docs/smartphones
.
Klicken Sie auf Ihr Gerätemodell und danach auf den
Leitfaden "Symbole und Anzeigen".
Tipps: Verlängern der Akkubetriebsdauer
Die vollständigen Anweisungen erhalten Sie, indem Sie unten auf die Links unter Verwandte Informationen klicken.
Aktivieren Sie das automatische Ein-/Ausschalten des
BlackBerry®-Geräts.
Sie können festlegen, dass Ihr Gerät ausgeschaltet werden soll,
wenn Sie es für einen längeren Zeitraum nicht verwenden, z.
B. wenn Sie schlafen. Daten, die Sie empfangen, wenn das
Gerät ausgeschaltet ist, werden automatisch aktualisiert,
wenn das Gerät eingeschaltet wird.
Klicken Sie auf der Startseite oder in einem Ordner auf das
Symbol Optionen. Klicken Sie auf Gerät > Auto Ein/Aus.
Verringern der Helligkeit und Leuchtdauer der
Hintergrundbeleuchtung
Klicken Sie auf der Startseite oder in einem Ordner auf das
Symbol Optionen. Klicken Sie auf Bildschirm >
Bildschirmanzeige.
Ausschalten von nicht verwendeten Netzwerkverbindungen
Klicken Sie auf der Startseite in den Verbindungsbereich oben
auf dem Bildschirm oder klicken Sie auf das Symbol
Verbindungen verwalten. Klicken Sie auf eine
Netzwerkverbindung, um das Kontrollkästchen zu
deaktivieren.
Benutzerhandbuch
Schnelle Hilfe
33
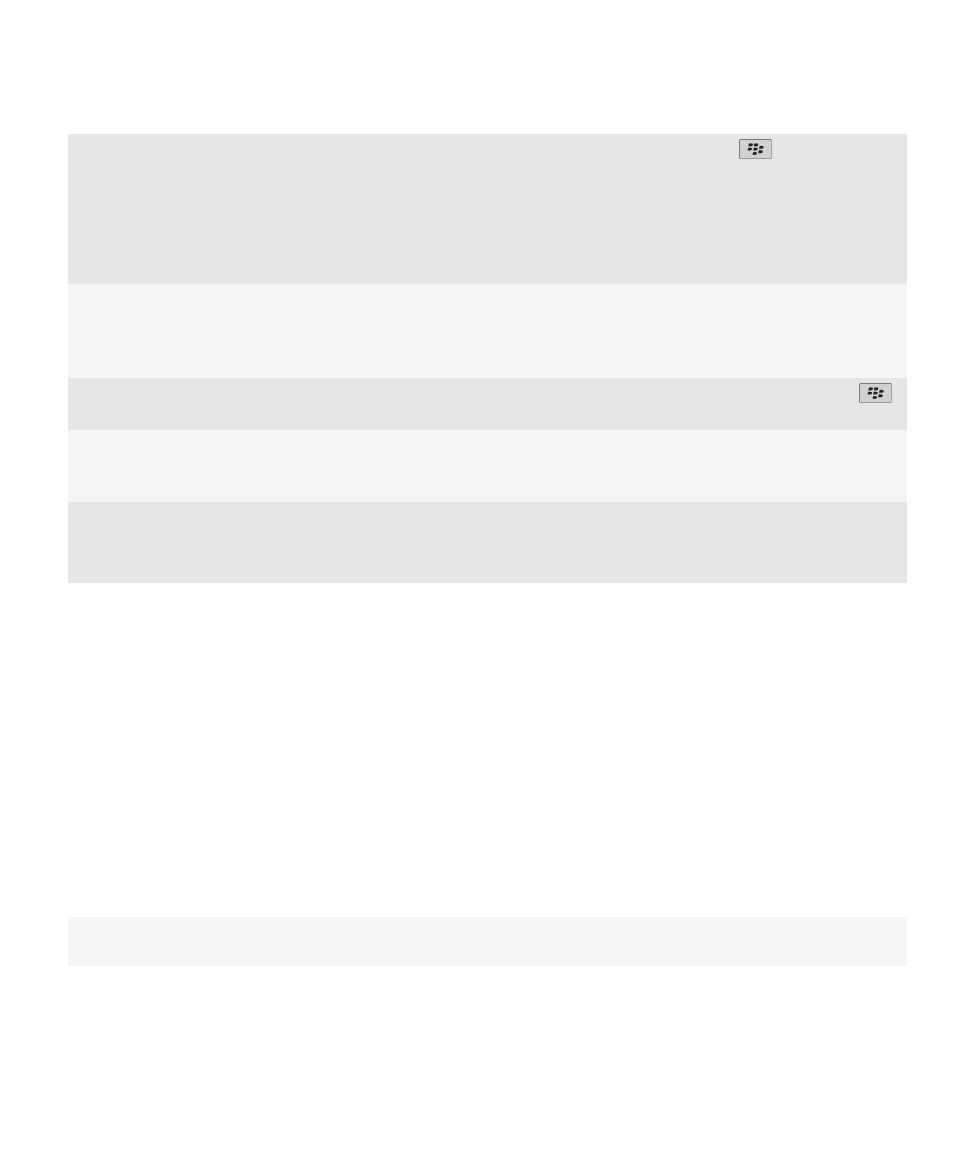
Schließen Sie Anwendungen, wenn Sie sie nicht mehr
benötigen.
Wenn Sie von einer Anwendung zu einer anderen wechseln,
werden einige Anwendungen, z. B. die Browser- oder die
Musikanwendung, weiterhin im Hintergrund ausgeführt,
wodurch der Akku belastet wird.
Drücken Sie in einer Anwendung die
-Taste > Schließen.
Schalten Sie von Vibrationsalarm auf Benachrichtigungen mit
Tonsignal oder LED-Benachrichtigungen. Verringern Sie die
Lautstärke der Benachrichtigungen mit Tonsignal, oder
wählen Sie einen kürzeren Klingelton.
Klicken Sie auf der Startseite auf das Symbol Audio und
Alarmprofile. Klicken Sie auf Audio und Alarme ändern.
Löschen des Originaltexts in einer Antwortnachricht
Wenn Sie eine Nachricht beantworten, drücken Sie die
-
Taste > Originaltext löschen.
Wenn Ihr Gerät über eine Blitzfunktion der Kamera verfügt,
deaktivieren Sie die Blitzfunktion.
Klicken Sie auf der Startseite auf das Symbol Kamera. Klicken
Sie auf das Blitzsymbol unten im Bildschirm, bis die Anzeige
für ausgeschalteten Blitz angezeigt wird.
Halten Sie die Akkukontakte sauber.
Wenn Sie den Akku stets sauber halten, verlängert dies die
Lebensdauer Ihres Akkus.
Im Abstand von einigen Monaten sollten Sie die
Metallkontakte an Akku und Gerät mit einem Wattestäbchen
oder einem trockenen Tuch reinigen.
Zugehörige Informationen
Aktivieren des automatischen Ein-/Ausschaltens für das Gerät, 270
Festlegen der Optionen für die Hintergrundbeleuchtung, 226
Aktivieren oder Deaktivieren einer Netzwerkverbindung, 249
Ändern von Klingeltönen, Benachrichtigungen oder Erinnerungen, 9
Löschen des Originaltexts in einer Antwortnachricht, 81
Tipps: Freihalten von Speicherplatz
Versuchen Sie, mindestens 400 KB verfügbaren Anwendungsspeicher auf Ihrem BlackBerry®-Gerät freizuhalten. Wenn Sie der
Meinung sind, dass die Prozesse auf Ihrem Gerät ungewöhnlich langsam sind, versuchen Sie, Speicherplatz durch Löschen von
Dateien, die Sie nicht benötigen, frei zu machen. Das Ändern von Optionen für E-Mail-Nachrichten, Kalendereinträge und
Mediendateien kann zum Erhalt von Speicherplatz beitragen.
Die vollständigen Anweisungen erhalten Sie, indem Sie unten auf die Links unter Verwandte Informationen klicken.
Prüfen, wie viel Speicherplatz verfügbar ist
Klicken Sie auf der Startseite oder in einem Ordner auf das
Symbol Optionen. Klicken Sie auf Gerät > Speicher.
Benutzerhandbuch
Schnelle Hilfe
34
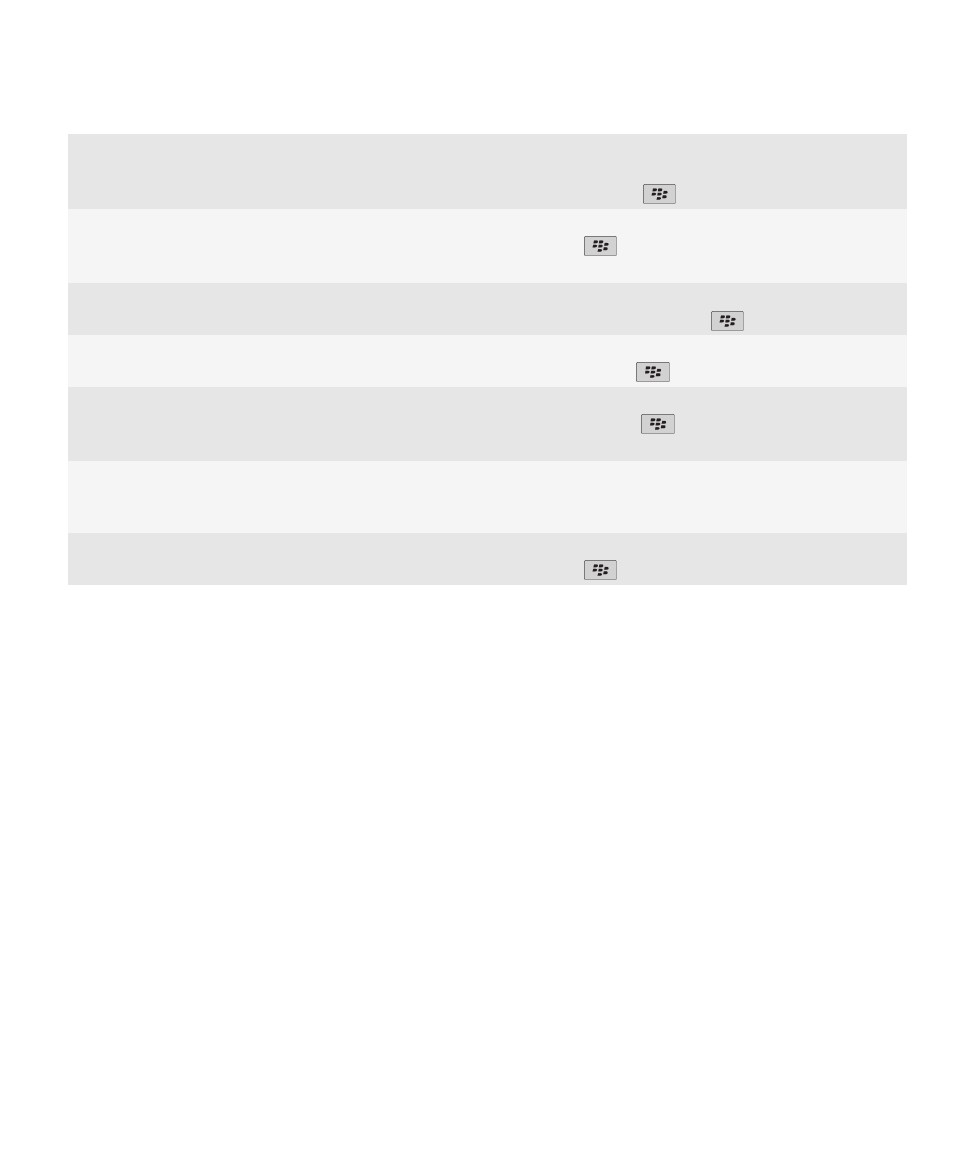
Löschen nicht benötigter Dateien
Klicken Sie auf der Startseite oder in einem Ordner auf das
Symbol Dateien. Suchen und markieren Sie eine Datei.
Drücken Sie die Taste
> Löschen.
Löschen der Verlaufsdaten für Internetverbindungen und
Leeren des Caches
Klicken Sie auf der Startseite auf das Symbol Browser. Drücken
Sie die Taste
> Optionen. Navigieren Sie zum Abschnitt
Browserdaten löschen.
Reduzieren des Speicherzeitraums für E-Mail-Nachrichten und
Kalendereinträge im Gerät
Klicken Sie auf der Startseite auf das Symbol Nachrichten oder
Kalender. Drücken Sie die Taste
> Optionen.
Beenden des Speicherns von gesendeten Nachrichten auf
Ihrem Gerät
Klicken Sie auf der Startseite auf das Symbol Nachrichten.
Drücken Sie die Taste
> Optionen > E-Mail-Einstellungen.
Empfangen des ersten Abschnitts von langen E-Mail-
Nachrichten und auswählen, ob mehr Daten heruntergeladen
werden sollen
Klicken Sie auf der Startseite auf das Symbol Nachrichten.
Drücken Sie die Taste
> Optionen > Nachrichtenanzeige
und Aktionen.
Speichern von Dateien auf einer Medienkarte und nicht auf
dem Gerät
Ihr BlackBerry®-Gerät unterstützt Medienkarten in der Größe
von bis zu 32 GB. Nur microSD-Medienkarten werden
unterstützt.
Verringern der Größe von Bildern, die Sie aufnehmen
Klicken Sie auf der Startseite auf das Symbol Kamera. Drücken
Sie die Taste
> Optionen.
RIM empfiehlt, dass Sie regelmäßig eine Sicherungsdatei auf Ihrem Computer erstellen und speichern, insbesondere, bevor Sie
eine Software aktualisieren. Das Pflegen einer aktuellen Sicherungsdatei auf Ihrem Computer ermöglicht Ihnen, Gerätedaten
wiederherzustellen, wenn Ihr Gerät verloren geht, gestohlen oder durch ein unvorhergesehenes Ereignis beschädigt wird.
Zugehörige Informationen
Anzeigen des verfügbaren Speicherplatzes auf dem Gerät, 273
Verschieben, Umbenennen oder Löschen einer Datei, 136
Löschen von Browserinformationen, 177
Festlegen der Speicherdauer von Nachrichten, 89
Ändern der Speicherungsdauer von Kalendereinträgen, 191
Deaktivieren der Speicherung von Nachrichten, die von Ihrem Computer an Ihr Gerät geschickt wurden, 89
Deaktivieren der Speicherung von Nachrichten, die von Ihrem Gerät an Ihren Computer geschickt wurden, 89
Empfangen des ersten Abschnitts von langen E-Mail-Nachrichten, 88
Ändern der Größe der von Ihnen aufgenommenen Bilder, 149
Im Anwendungsspeicher auf meinem Gerät ist nur noch wenig Speicherplatz vorhanden, 276
Tipps: Schützen Ihrer Informationen
Sie können mit ein paar einfachen Schritten vermeiden, dass die Informationen auf Ihrem BlackBerry®-Gerät in die falschen
Hände geraten. Dazu gehört beispielsweise, dass Sie Ihr Gerät nicht unbeaufsichtigt lassen.
Benutzerhandbuch
Schnelle Hilfe
35
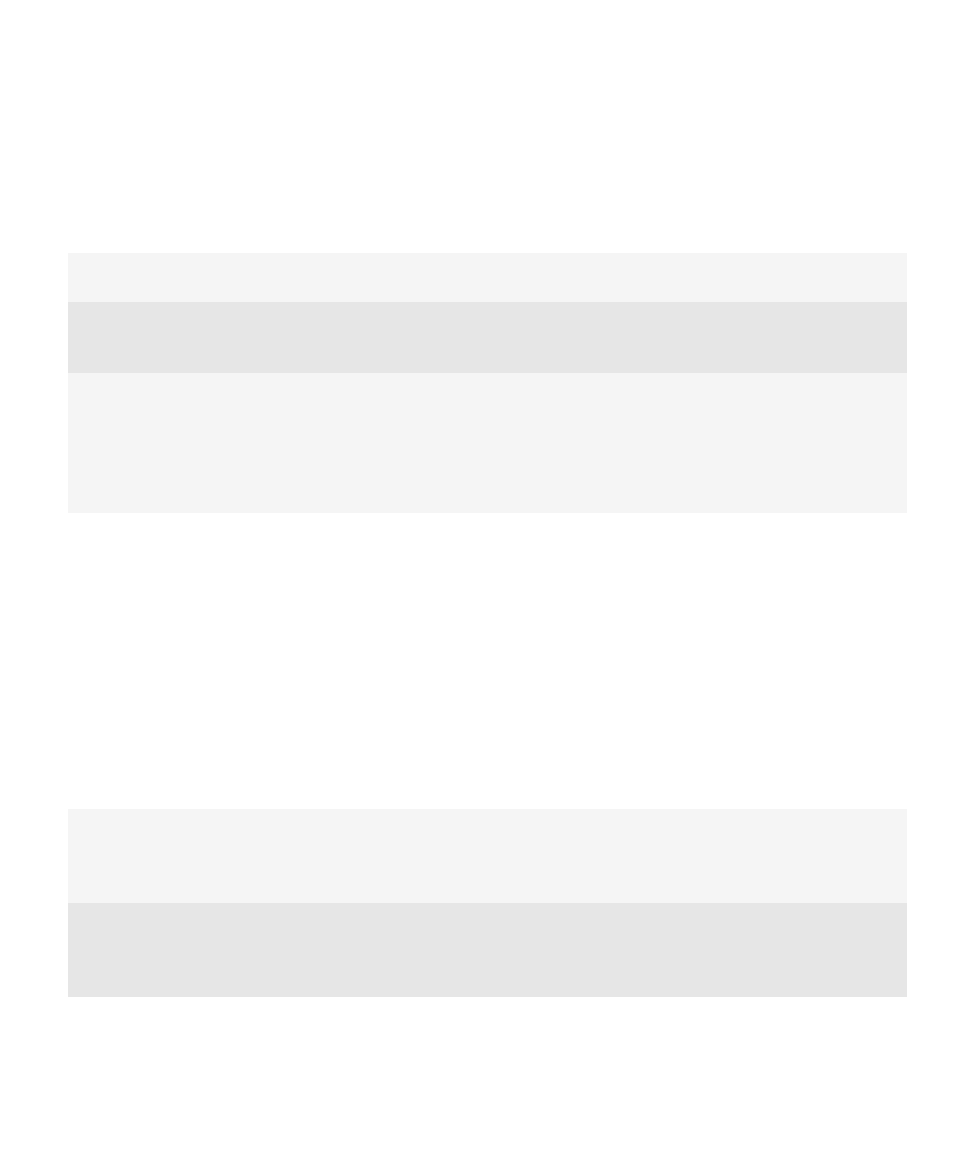
RIM empfiehlt, dass Sie regelmäßig eine Sicherungsdatei auf Ihrem Computer erstellen und speichern, insbesondere, bevor Sie
eine Software aktualisieren. Das Pflegen einer aktuellen Sicherungsdatei auf Ihrem Computer ermöglicht Ihnen, Gerätedaten
wiederherzustellen, wenn Ihr Gerät verloren geht, gestohlen oder durch ein unvorhergesehenes Ereignis beschädigt wird.
Die vollständigen Anweisungen erhalten Sie, indem Sie unten auf die Links unter Verwandte Informationen klicken.
Festlegen eines Kennworts
Klicken Sie auf der Startseite oder in einem Ordner auf das
Symbol Optionen. Klicken Sie auf Sicherheit > Kennwort.
Verschlüsseln von Kontakten und Dateien
Klicken Sie auf der Startseite oder in einem Ordner auf das
Symbol Optionen. Klicken Sie auf Sicherheit >
Verschlüsselung.
Sichern von Gerätedaten
Verwenden Sie das Sicherungstool in der BlackBerry® Desktop
Software, um eine Sicherungskopie Ihrer Gerätedaten zu
erstellen. Um die BlackBerry Desktop Software
herunterzuladen, besuchen Sie
www.blackberry.com/
desktop
von Ihrem Computer aus, und wählen Sie die
entsprechende Option für Ihren Computer.
Zugehörige Informationen
Festlegen eines Gerätekennworts, 285
Aktivieren der Verschlüsselung, 158
Tipps: Aktualisieren Ihrer Software
In regelmäßigen Abständen wird eine aktualisierte Version der BlackBerry® Device Software und BlackBerry® Desktop Software
veröffentlicht und Sie können Ihre Software entweder von Ihrem Computer oder vom Smartphone aus aktualisieren. RIM
empfiehlt, dass Sie regelmäßig eine Sicherungsdatei auf Ihrem Computer erstellen und speichern, insbesondere, bevor Sie eine
Software aktualisieren. Das Pflegen einer aktuellen Sicherungsdatei auf Ihrem Computer ermöglicht Ihnen, Gerätedaten
wiederherzustellen, wenn Ihr Gerät verloren geht, gestohlen oder durch ein unvorhergesehenes Ereignis beschädigt wird.
Die vollständigen Anweisungen erhalten Sie, indem Sie unten auf die Links unter Verwandte Informationen klicken.
Überprüfen, ob aktualisierte BlackBerry Device Software
vorhanden ist, die über das Netzwerk heruntergeladen
werden kann
Abhängig von Ihrem Gerätemodell wird diese Funktion
möglicherweise nicht unterstützt. Klicken Sie auf der Startseite
oder in einem Ordner auf das Symbol Optionen. Klicken Sie
auf Gerät > Softwareupdates.
Aktualisieren der BlackBerry Device Software von Ihrem
Computer aus
Verbinden Sie das Gerät mit Ihrem Computer und rufen Sie auf
dem Computer die Webseite
www.blackberry.com/software
auf. Klicken Sie auf BlackBerry Device Software und folgen Sie
den Links zur Aktualisierung der Software.
Benutzerhandbuch
Schnelle Hilfe
36
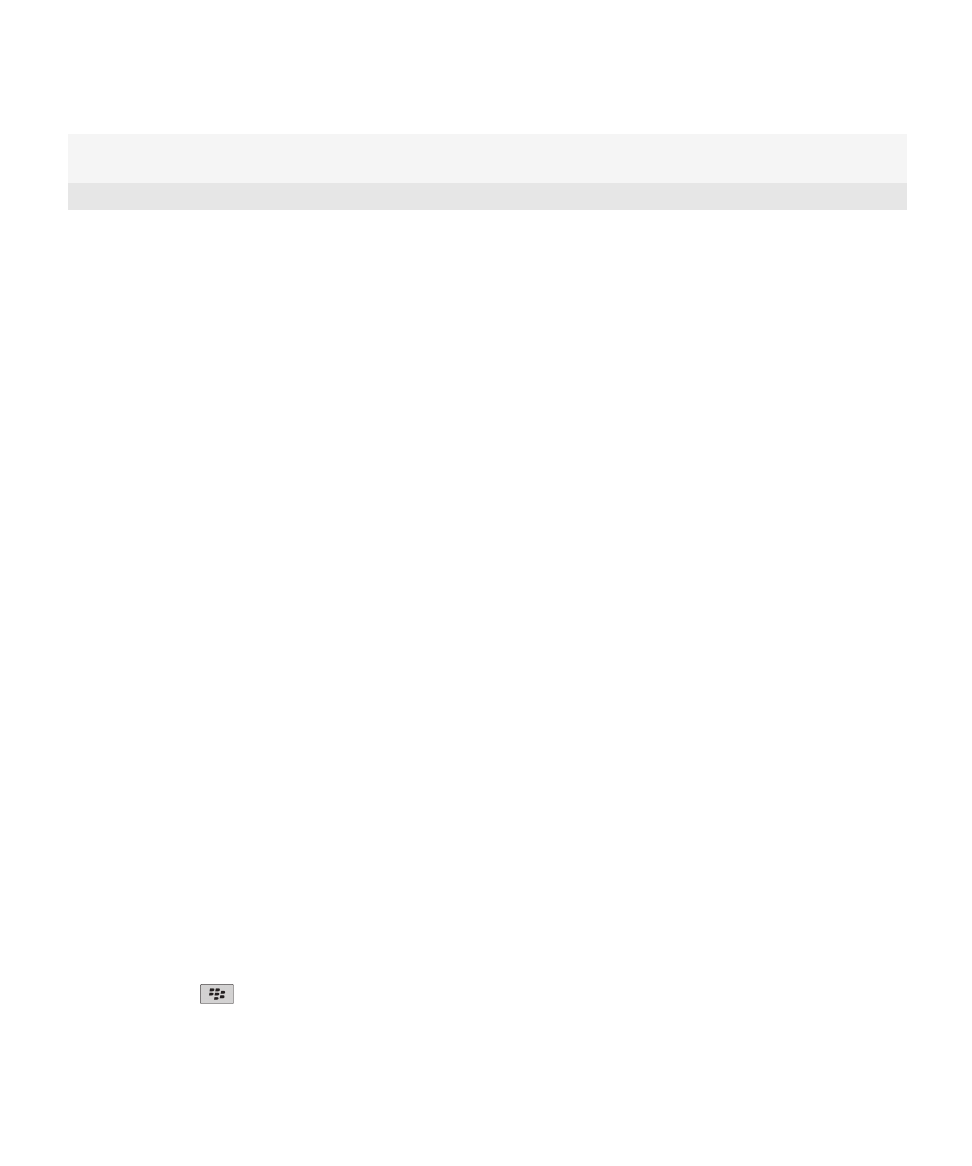
Festlegen, dass die BlackBerry Desktop Software automatisch
nach Updates sucht
Anweisungen finden Sie in der Hilfe zur BlackBerry Desktop
Software.
Aktualisieren der BlackBerry Desktop Software
Besuchen Sie
www.blackberry.com/desktopsoftware
.
Zugehörige Informationen
BlackBerry Device Software, 244
Aufrufen der Setupanwendung
Im Einrichtungsassistenten finden Sie Informationen zur Navigation und Texteingabe und erhalten Anleitungen, wie Sie die
Optionen zur Personalisierung Ihres BlackBerry®-Geräts ändern und Netzwerkverbindungen, z. B. Bluetooth®--Verbindungen,
einrichten können. Sie können auch E-Mail-Adressen und Social Networking-Konten einrichten. Die Setupanwendung sollte
automatisch angezeigt werden, wenn Sie Ihr Gerät zum ersten Mal einschalten.
1. Wenn die Setupanwendung nicht automatisch angezeigt wird, klicken Sie auf der Startseite oder in einem Ordner auf das
Symbol Einrichtung.
2. Klicken Sie auf einen Abschnitt, um Optionen zu ändern oder eine kurze Reihe von Eingabeaufforderungen durchzuführen,
die Ihnen beim Festlegen der Optionen helfen.