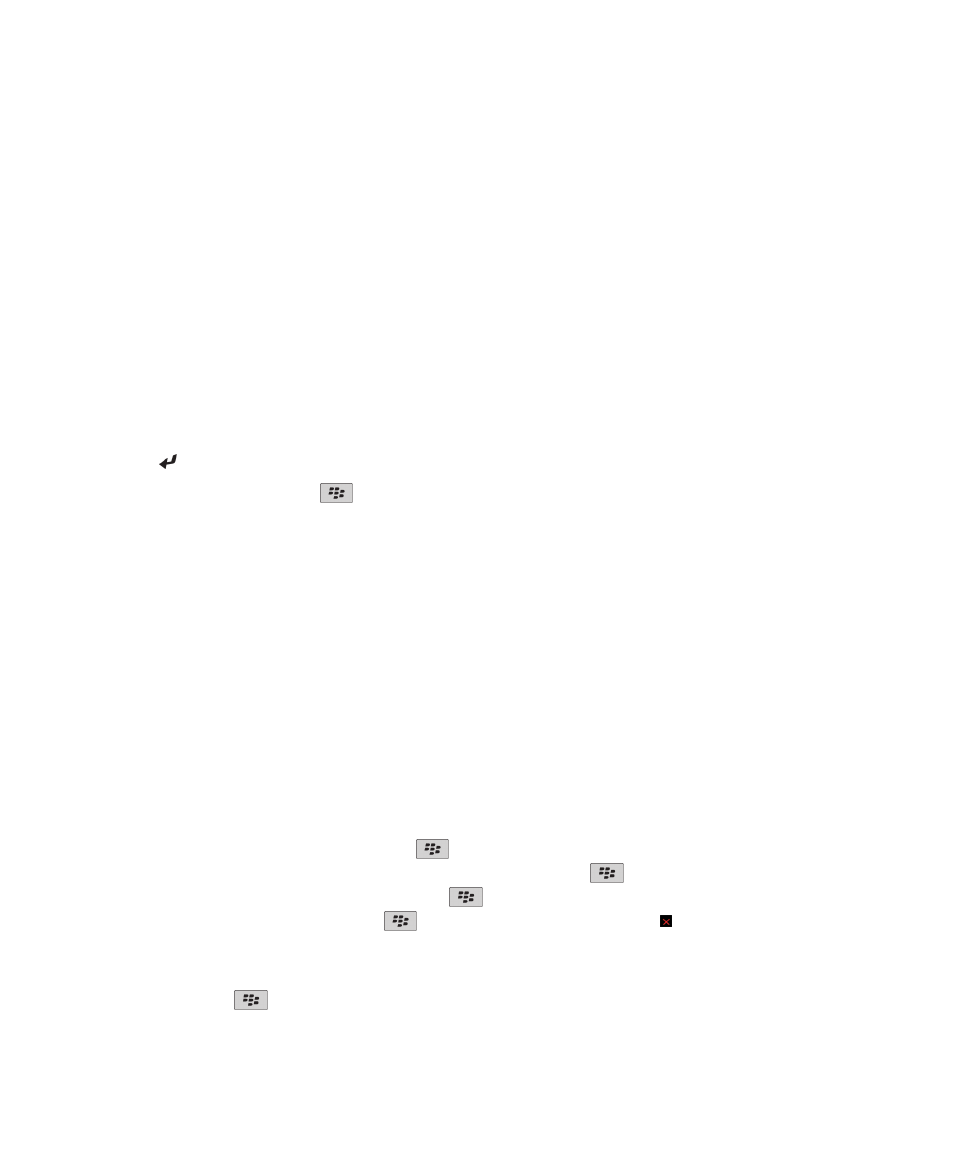
Browser basics
Browsing web pages
Visit a web page or search the Internet
Depending on your wireless service provider, multiple browsers might appear on your BlackBerry® device. For more
information about the charges associated with using each browser, contact your wireless service provider.
1. On the Home screen, click the Browser icon.
2. In the field at the top of the page, type a web address or search terms.
3. Press the key on the keyboard.
To stop loading a web page, press the
key > Stop.
Related topics
No browser is available on my device, 169
About tabbed browsing
With tabbed browsing, you can open multiple web pages on your BlackBerry® device at the same time. You can quickly switch
between tabs that are open, open a new tab without closing another, or close the current tab without closing the entire
browser. If you open a link that is in a message, calendar entry, or memo, the link automatically opens in a new tab.
The more tabs that you have open, the more memory your device uses.
Related topics
Open, close, or switch between tabs, 12
I cannot open a new tab, 169
Open, close, or switch between tabs
Do one of the following:
• To open a new tab, in the browser, press the
key > Tabs. Click the New Tab icon.
• To open a new tab for a link on a web page, highlight the link. Press the
key > Open Link in New Tab.
• To switch between tabs, in the browser, press the
key > Tabs. Click a tab.
• To close a tab, in the browser, press the
key > Tabs. Highlight a tab. Click the icon.
Zoom in to or out from a webpage
On a webpage, press the
key > Zoom.
User Guide
Browser
158
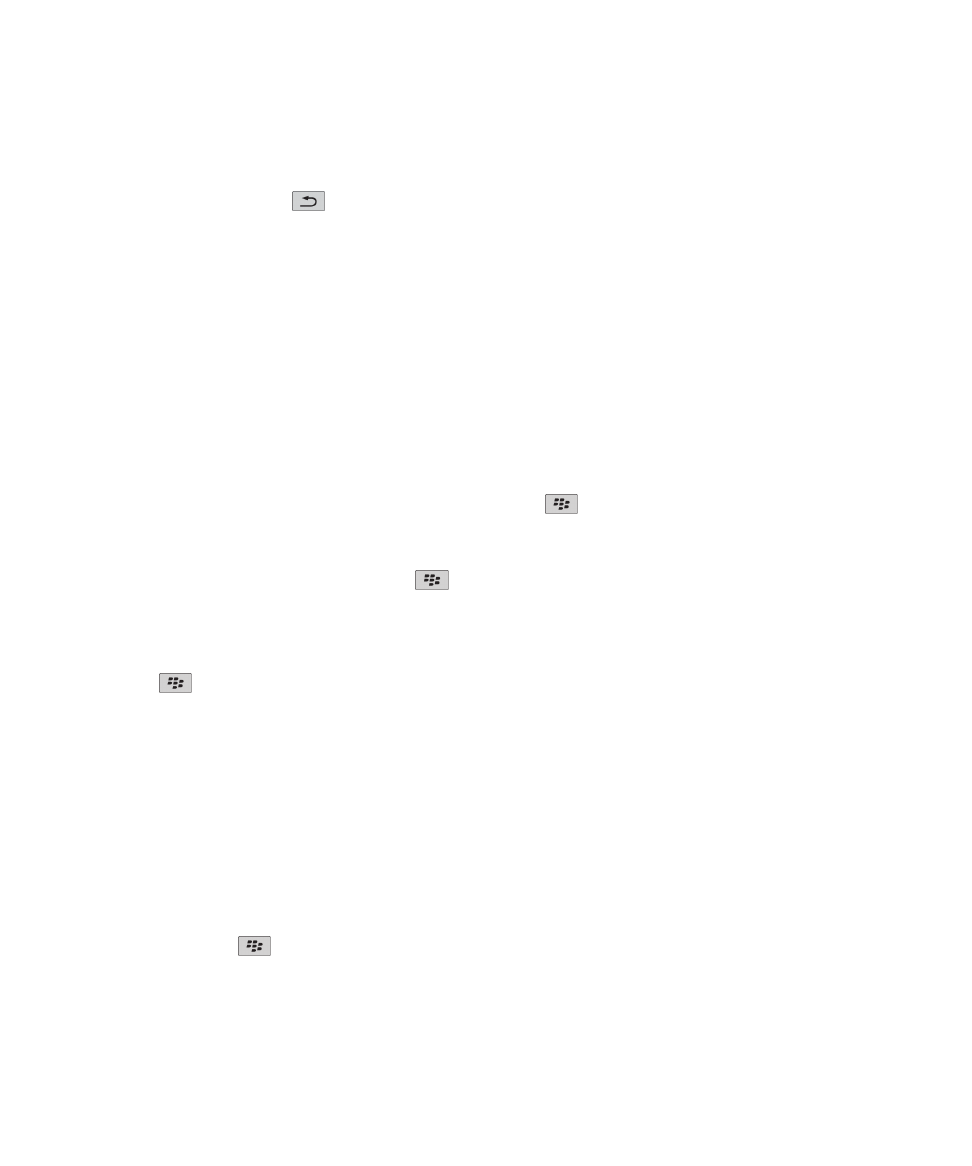
• To zoom in, on the trackpad, slide your finger up.
• To zoom out, on the trackpad, slide your finger down.
To turn off zoom mode, press the
key.
Move back or forward a web page
1. On a web page, press the Menu key.
2. Click Back or Forward.
Refresh a web page
1. On a web page, press the Menu key.
2. Click Refresh.
Search for text in a message, in a file, or on a web page
To search for text in a presentation, you must view the presentation in text view or in text and slide view.
1. In a message, in a file, in an attachment, or on a web page, press the
key > Find or Find on Page.
2. Type the text.
3. Press the Enter key.
To search for the next instance of the text, press the
key > Find Next.
View a list of web pages that you visited recently
1. On the Home screen, click the Browser icon.
2. Press the
key > History.
Return to the home page
1. On a web page, press the Menu key.
2. Click Home.
Close the browser
1. On a web page, press the Menu key.
2. Click Close.
Create a shortcut icon for a web page on the Home screen
On a web page, press the
key > Add to Home Screen.
User Guide
Browser
159
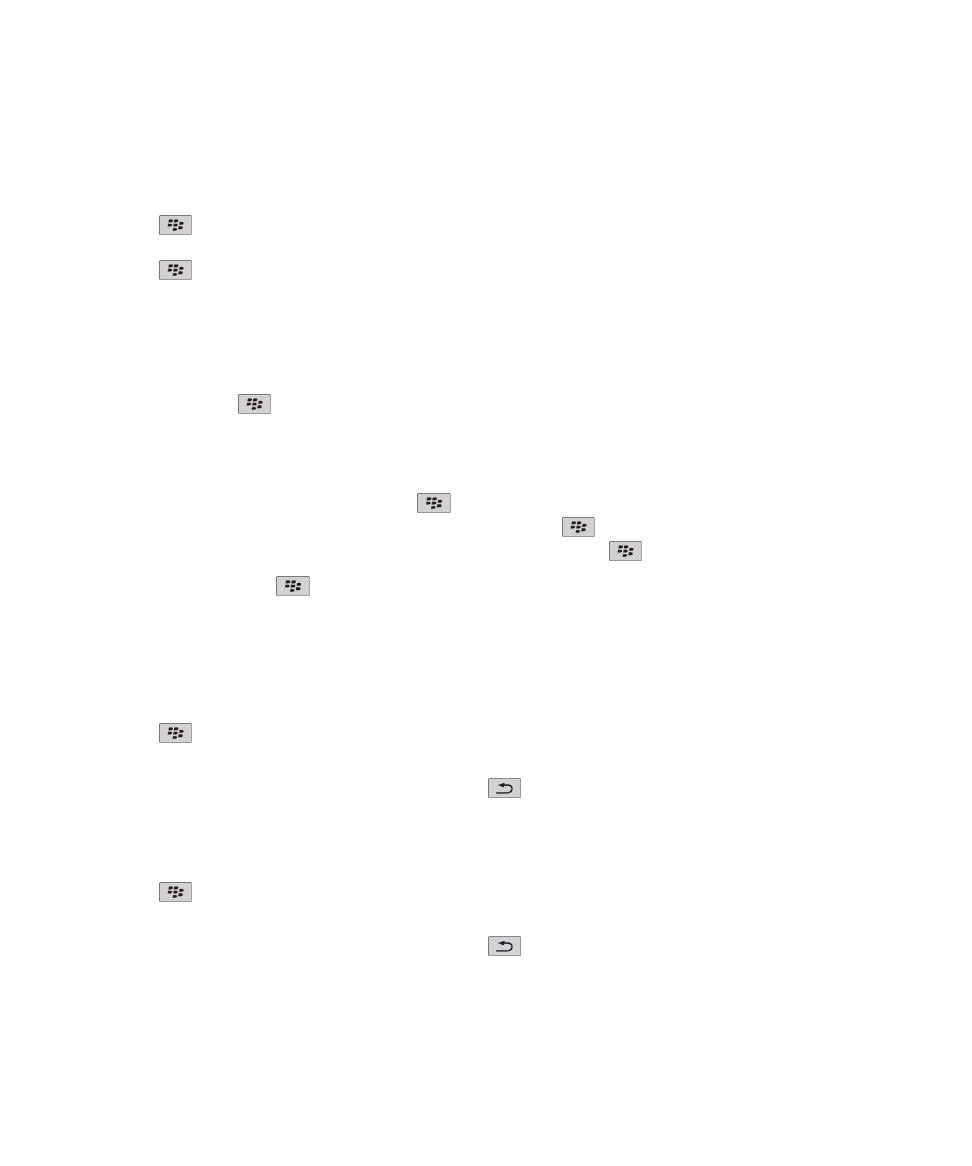
Turn on browser shortcuts
1. On the Home screen, click the Browser icon.
2. Press the
key > Options.
3. In the General section, select the Enable Keyboard Shortcuts check box.
4. Press the
key > Save.
Viewing, copying, and forwarding addresses
View the address for a web page
On a web page, press the
key > Page Properties.
Copy an address for a web page, link, or picture
Do any of the following:
• To copy an address for a web page, press the
key > Copy Page Address.
• To copy an address for a link, pause on or highlight a link. Press the
key > Copy Link.
• To copy an address for a picture, pause on or highlight a picture. Press the
key > Copy Image Link.
To paste the address, press the
key > Paste.
Send a web address
1. On the Home screen, click the Browser icon.
• To send a web address for a web page that is in your bookmark list or browser history, highlight a web page.
• To send a different web address, browse to a web page.
2. Press the
key > Send Link or Send Page Address.
3. Click a message type.
To return to the browser after you send the message, press the
key.
Send a link or picture from a web page
1. On a web page, pause on or highlight a link or picture.
2. Press the
key > Send Link or Send Image Link.
3. Click a message type.
To return to the browser after you send the message, press the
key.
User Guide
Browser
160
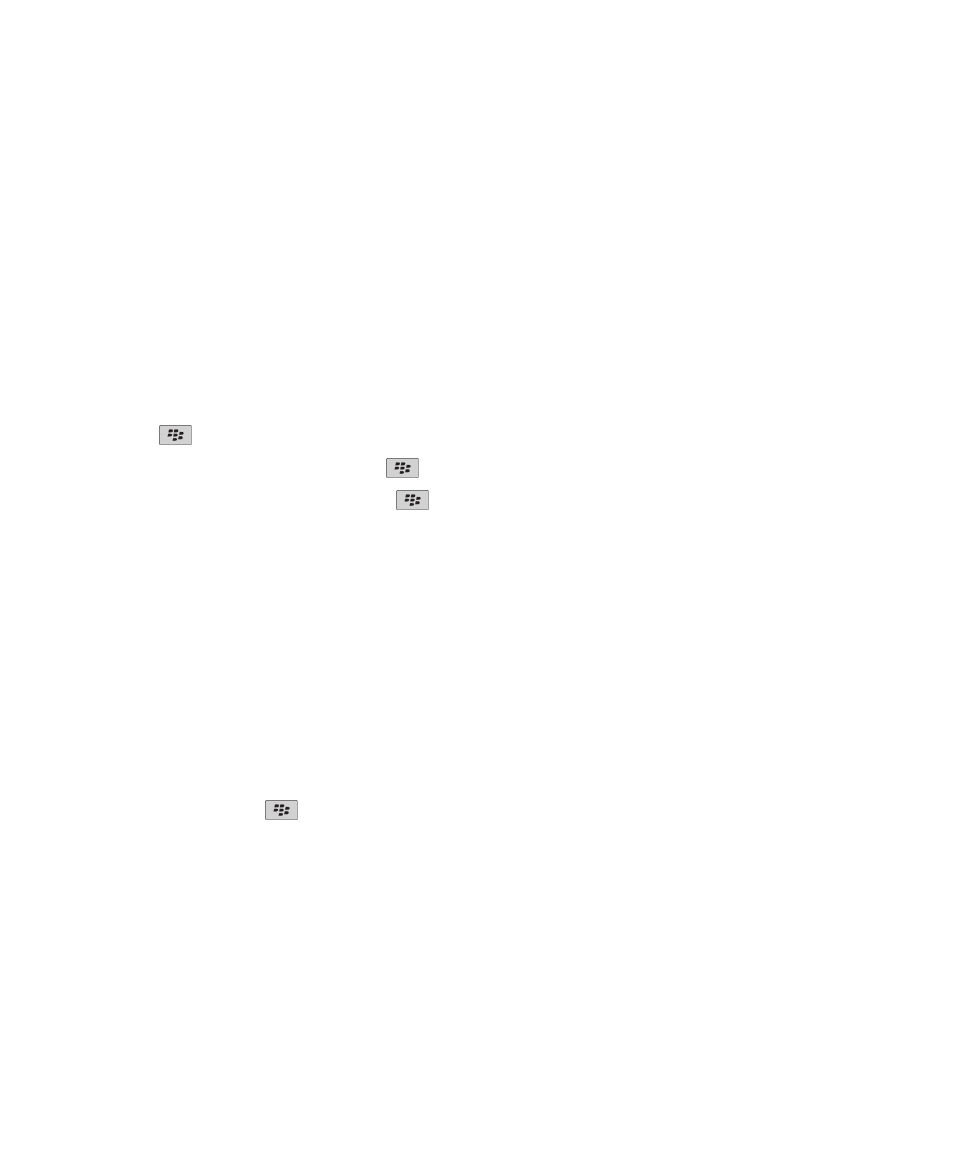
Viewing pictures and playing media files
Play a media file on a web page
1. On a web page, click a media file.
2. Click Open.
Related topics
Supported audio and video file formats, 11
I cannot play a song or video on a web page, 169
View a full picture on a web page
1. On a web page, highlight or pause on a picture.
2. Press the
key > Full Image.
To zoom in to or out from the picture, press the
key > Zoom In or Zoom Out.
To return the picture to its original size, press the
key > Zoom 1:1.