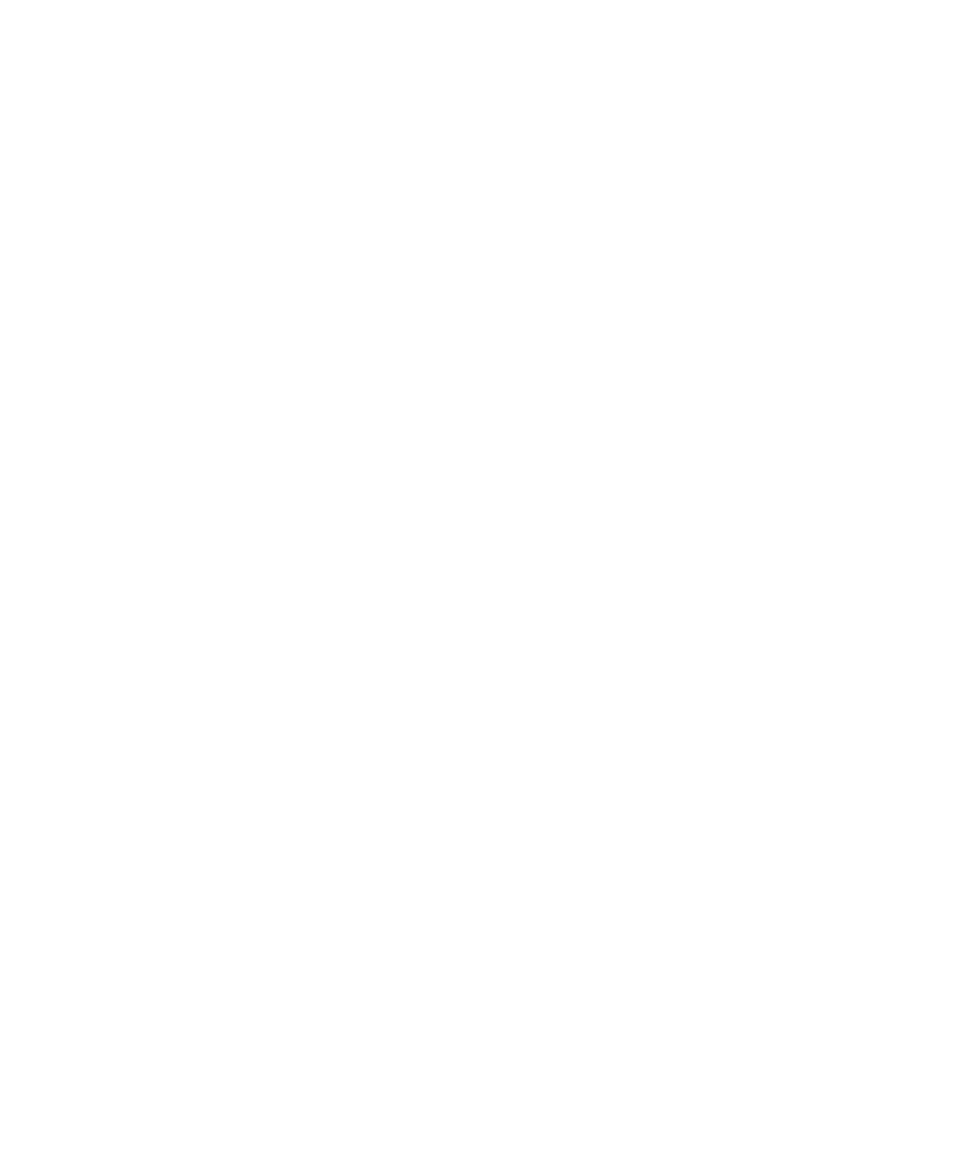
Bluetooth technology
Bluetooth technology basics
About Bluetooth
Bluetooth® technology is designed to establish a wireless connection between your BlackBerry® device and a Bluetooth
enabled device, such as a hands-free car kit or a wireless headset.
Before you can connect your BlackBerry device to a Bluetooth enabled device, you must first turn on Bluetooth technology on
both devices and then pair the devices. Pairing establishes a relationship between the devices and usually needs to be done
only once.
After you pair the devices, you can connect the devices when the Bluetooth enabled device is within range of your BlackBerry
device (a typical range is approximately 10 meters). For best results, keep your BlackBerry device within direct line of sight of
the Bluetooth enabled device. For example, if your BlackBerry device is on the right side of your body, wear a Bluetooth
enabled headset in your right ear.
When you turn on Bluetooth technology or when you connect your BlackBerry device to another Bluetooth enabled device,
Bluetooth status indicators appear at the top of the Home screen.
User Guide
Manage Connections
245
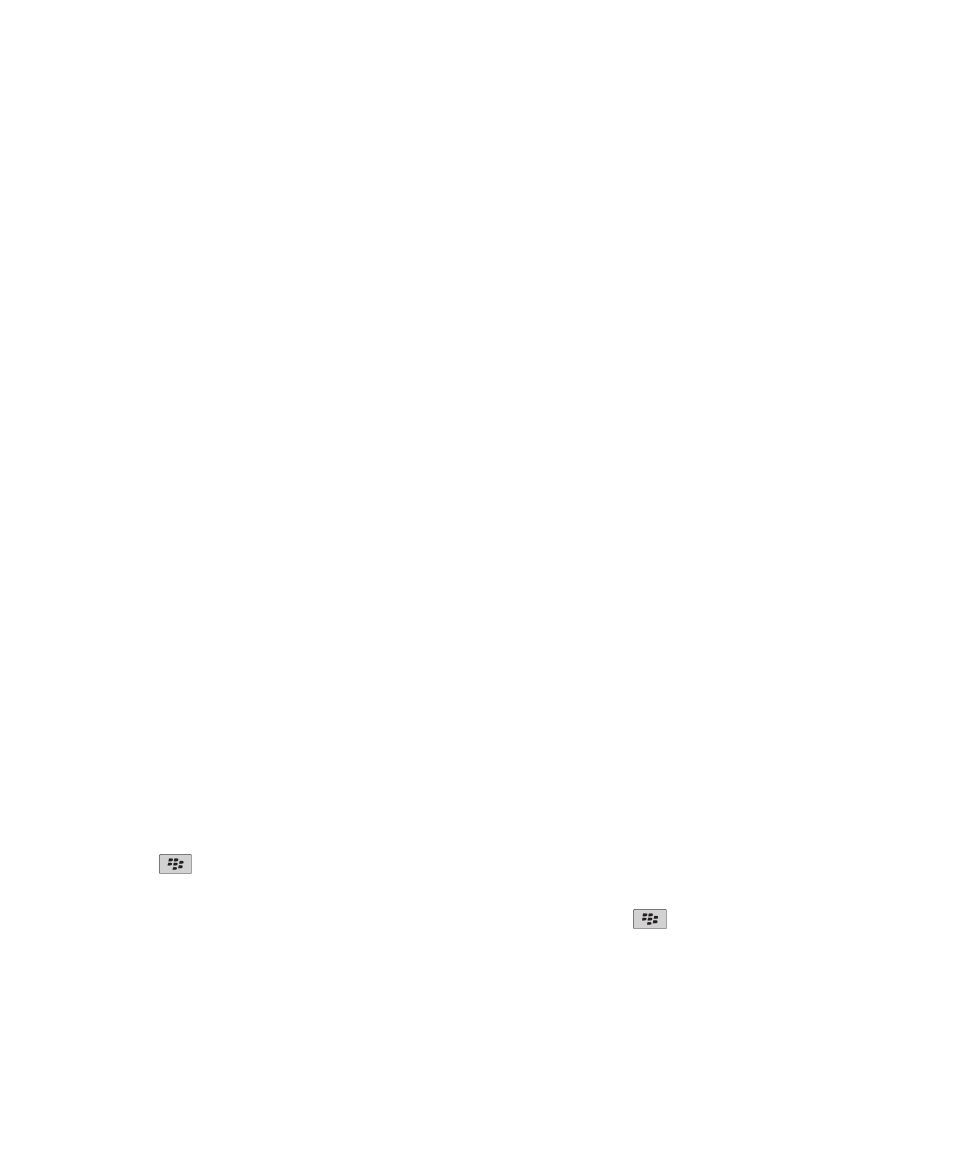
Turn on Bluetooth technology
1. On the Home screen, click the connections area at the top of the screen, or click the Manage Connections icon.
2. Select the Bluetooth check box.
To turn off Bluetooth® technology, clear the Bluetooth check box.
Pair with a Bluetooth enabled device
You must pair your BlackBerry® device with a Bluetooth® enabled device before you can connect to it. For more information
about preparing the Bluetooth enabled device for pairing, see the documentation that came with the Bluetooth enabled
device.
1. On the Home screen, click the connections area at the top of the screen, or click the Manage Connections icon.
2. Click Bluetooth Connections > Add New Device > Search.
3. Click a Bluetooth enabled device.
4. If necessary, do one of the following:
• If the Bluetooth enabled device does not have a keyboard (for example, a wireless headset), on your BlackBerry device,
type the pairing passkey that either appears on the Bluetooth enabled device or is provided in the documentation that
came with the Bluetooth enabled device. The passkey is most often a numeric or alphanumeric code.
• If the Bluetooth enabled device has a keyboard (for example, a laptop), type a pairing passkey of your choice on both
devices.
Related topics
Turn on Bluetooth technology, 246
I cannot pair with a Bluetooth enabled device, 252
Connect to a paired Bluetooth enabled device
To perform this task, Bluetooth® technology must be turned on and your BlackBerry® device must be paired with the Bluetooth
enabled device.
Your BlackBerry device might attempt to connect to the Bluetooth enabled device automatically when Bluetooth technology is
turned on and the devices are within range.
1. On the Home screen, click the connections area at the top of the screen, or click the Manage Connections icon.
2. Click Bluetooth Connections.
3. Highlight a Bluetooth enabled device.
4. Press the
key > Connect.
5. If necessary, verify that the same number appears in the dialog box for both paired devices.
To disconnect from a paired Bluetooth enabled device, highlight the device. Press the
key > Disconnect.
Related topics
Turn on Bluetooth technology, 246
I cannot pair with a Bluetooth enabled device, 252
User Guide
Manage Connections
246
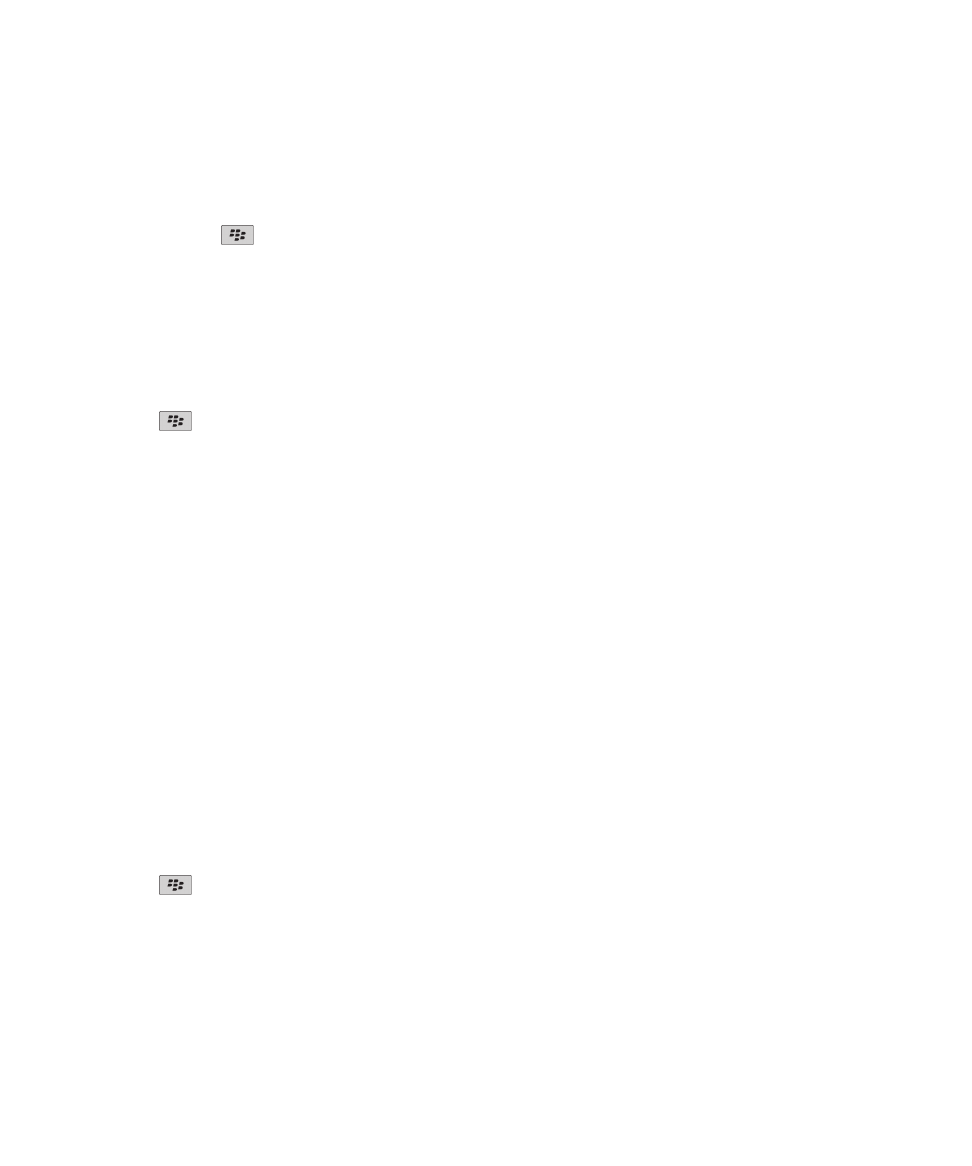
Switch to a paired Bluetooth enabled device during a call
To perform this task, you must turn on Bluetooth® technology.
During a call, press the
key > Activate <Bluetooth device>.
Related topics
Turn on Bluetooth technology, 246
Share contacts with a paired Bluetooth enabled car kit
1. On the Home screen, click the connections area at the top of the screen, or click the Manage Connections icon.
2. Click Bluetooth Connections.
3. Highlight a Bluetooth® enabled car kit.
4. Press the
key > Transfer Contacts.
Related topics
I cannot share contacts with a paired Bluetooth enabled device, 252
Receive a media file using Bluetooth technology
To perform this task, you must turn on Bluetooth® technology.
When a media file is sent to your BlackBerry® device using Bluetooth technology, a dialog box appears on the screen.
1. In the dialog box that appears on your device, click Yes.
2. In the drop-down list, click a location to save the file in.
3. Click Save.
Related topics
Turn on Bluetooth technology, 246
Send a media file
You can send your pictures and videos to applications that you have installed such as Facebook® for BlackBerry® devices, and
YouTube® for BlackBerry devices. You can send only media files that you have added.
1. On the Home screen, click the Media icon.
2. Click a media type.
3. If necessary, click a category.
4. Highlight a media file.
5. Press the
key.
• To send a picture or video, click Send. Click a message type or an application.
• To send an audio file, click the send option for a message type.
6. If necessary, turn on Bluetooth® technology and choose a device or pair with a device.
User Guide
Manage Connections
247
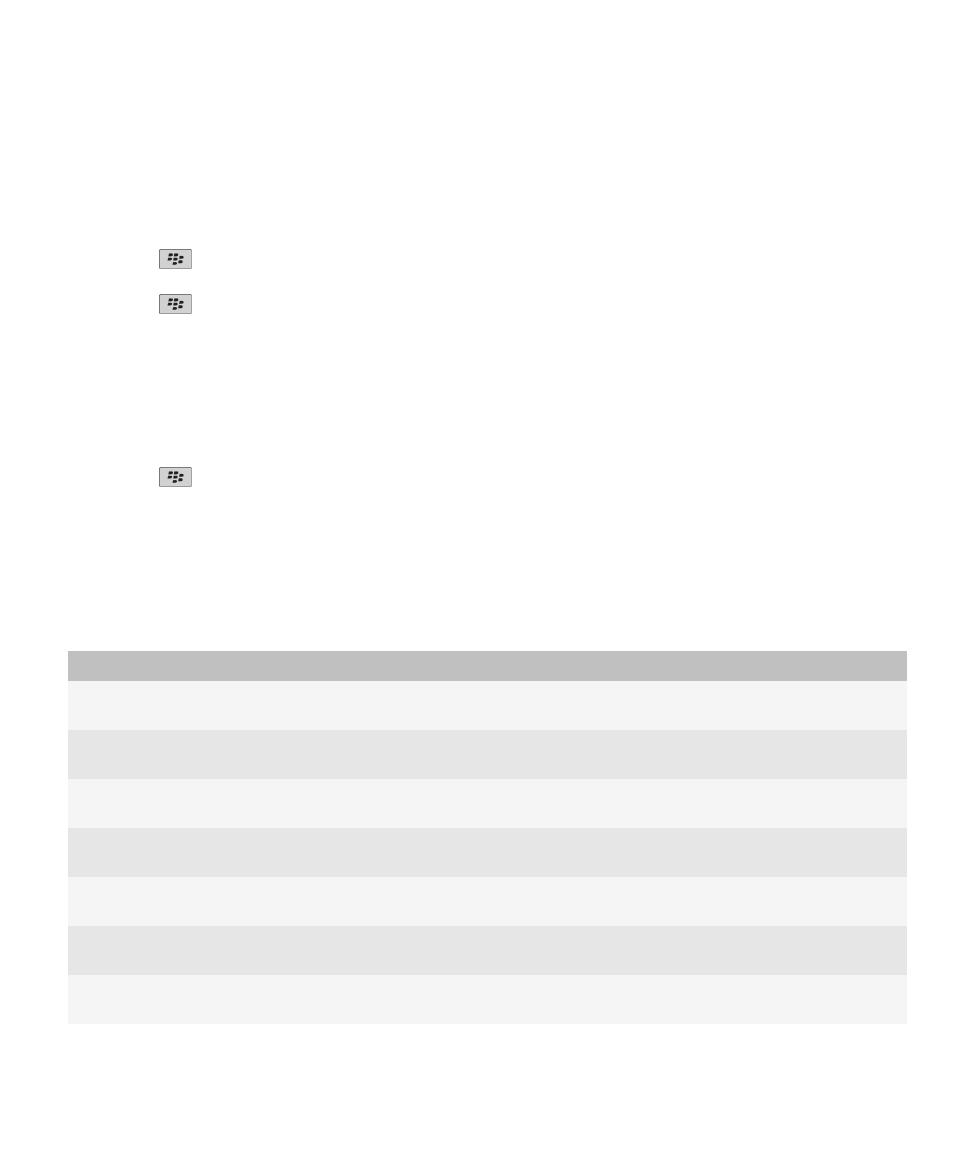
Rename a paired Bluetooth enabled device
1. On the Home screen, click the connections area at the top of the screen, or click the Manage Connections icon.
2. Click Bluetooth Connections.
3. Highlight a paired Bluetooth® enabled device.
4. Press the
key > Device Properties.
5. In the Device Name field, change the name for the Bluetooth enabled device.
6. Press the
key > Save.
Delete a paired Bluetooth enabled device
To perform this task, you must first disconnect your BlackBerry® device from the Bluetooth® enabled device.
1. On the Home screen, click the connections area at the top of the screen, or click the Manage Connections icon.
2. Click Bluetooth Connections.
3. Highlight a paired Bluetooth® enabled device.
4. Press the
key > Delete Device.
Bluetooth technology options
Bluetooth profiles
Depending on your BlackBerry® device model and wireless network, some profiles might not be supported.
Option
Description
Audio Source (A2DP) This profile allows you to output audio from your BlackBerry device to Bluetooth® enabled devices that
support stereo audio such as stereo headsets, speakers, and car kits.
A/V Remote Control
(AVRCP)
This profile allows you to use the buttons on a Bluetooth enabled headset to perform actions such as
adjusting the volume or playing the next or previous media file on your BlackBerry device.
Data Transfer
This service allows you to connect your BlackBerry device to Bluetooth enabled devices that support
the transfer of data such as media files.
Desktop
Connectivity
This service allows you to connect your BlackBerry device to a Bluetooth enabled computer that is
running BlackBerry® Desktop Software so that you can synchronize your organizer data.
Dial-Up Networking
(DUN)
This profile allows you to use your BlackBerry device as a modem when it is connected to a Bluetooth
enabled computer that is running BlackBerry Desktop Software.
Handsfree (HFP)
This profile allows you to connect your BlackBerry device to Bluetooth enabled headsets and car kits
that support the Handsfree profile.
Headset (HSP)
This profile allows you to connect your BlackBerry device to Bluetooth enabled headsets that support
the Headset profile.
User Guide
Manage Connections
248
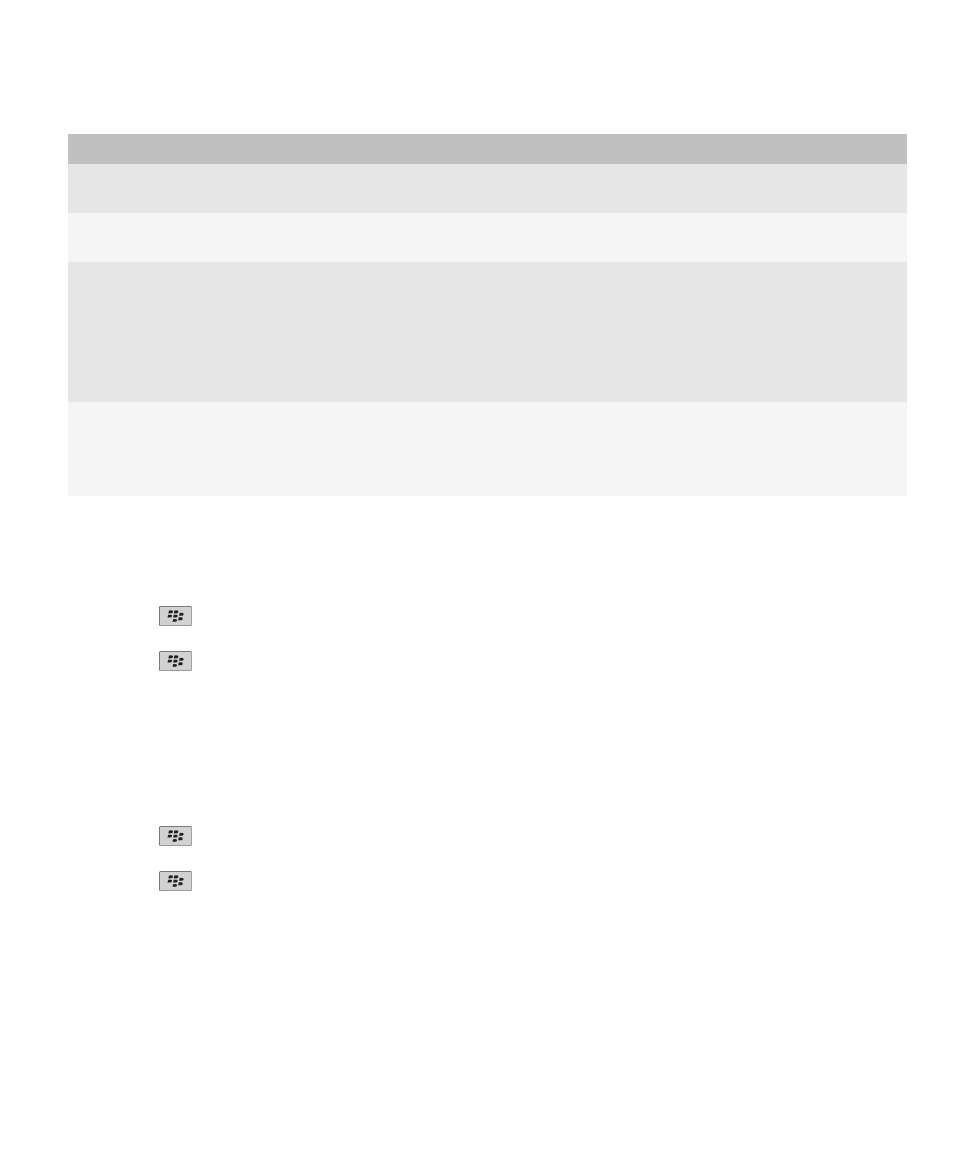
Option
Description
Message Access
Profile (MAP)
This profile allows you to use a Bluetooth enabled car kit with your BlackBerry device to notify you of
new messages. This profile can also help you read, delete, browse, compose, and send messages.
Serial Port Profile
This profile allows you to connect your BlackBerry device to Bluetooth enabled devices that support
desktop connectivity, wireless bypass, and data transfer.
SIM Access
If your BlackBerry device uses a SIM card, this profile allows you to use a Bluetooth enabled car kit to
control the SIM card on your BlackBerry device so that you can make and receive calls using the car kit.
When you use this feature, data services (browser service, email messaging, PIN messaging, and MMS
messaging) are not available on your device, and phone services are accessible only through the car
kit. Before you can use this feature, you might need to enter a 16-digit alphanumeric code, generated
by the car kit, on your BlackBerry device.
Wireless Bypass
This service allows you to connect your BlackBerry device to a Bluetooth enabled computer that is
running the BlackBerry Desktop Software so that you can send and receive email messages and
synchronize your organizer data without using a connection to the wireless network. To use this service,
your email account must use a BlackBerry® Enterprise Server.
Prevent your device from making contacts available to other Bluetooth enabled devices
1. On the Home screen, click the connections area at the top of the screen, or click the Manage Connections icon.
2. Click Bluetooth Connections.
3. Press the
key > Options.
4. Change the Contacts Transfer field.
5. Press the
key > Save.
To allow your device to make contacts available to other Bluetooth® enabled devices again, change the Contacts Transfer field
to All.
Restrict outgoing calls
1. On the Home screen, click the connections area at the top of the screen, or click the Manage Connections icon.
2. Click Bluetooth Connections.
3. Press the
key > Options.
4. Set the Allow outgoing calls field to Never or If Unlocked.
5. Press the
key > Save.
Make your BlackBerry device discoverable
If you make your BlackBerry® device discoverable, other Bluetooth® enabled devices can detect your device.
1. On the Home screen, click the connections area at the top of the screen, or click the Manage Connections icon.
2. Click Bluetooth Connections.
User Guide
Manage Connections
249
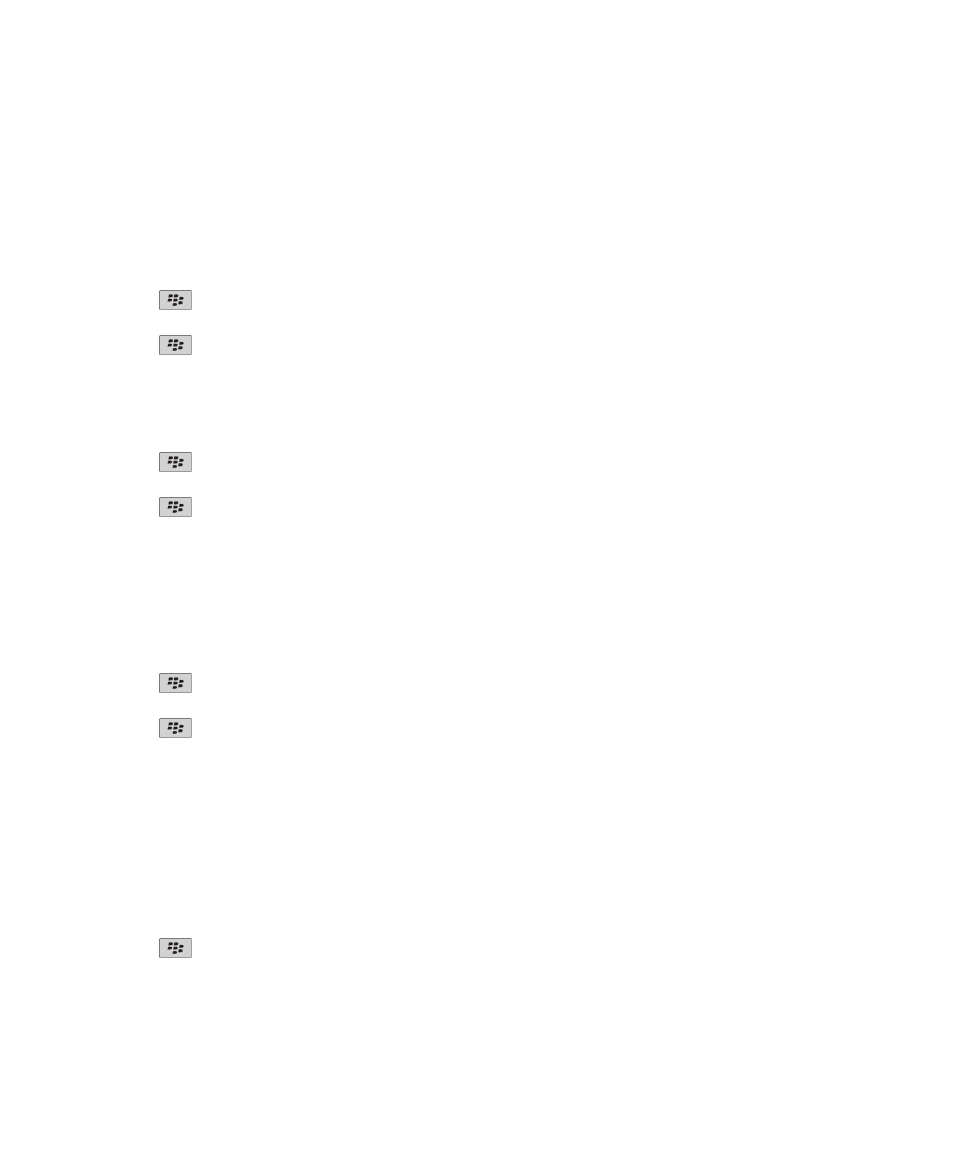
3. Set the Discoverable field to 2 Minutes.
After two minutes, the Discoverable field switches to No automatically.
Change the pairing name for your BlackBerry device
1. On the Home screen, click the connections area at the top of the screen, or click the Manage Connections icon.
2. Click Bluetooth Connections.
3. Press the
key > Options.
4. In the Device Name field, type a name for your BlackBerry® device.
5. Press the
key > Save.
Turn off Bluetooth connection notification
1. On the Home screen, click the connections area at the top of the screen, or click the Manage Connections icon.
2. Click Bluetooth Connections.
3. Press the
key > Options.
4. Clear the LED Connection Indicator check box.
5. Press the
key > Save.
To turn on Bluetooth® connection notification again, select the LED Connection Indicator check box.
Turn off the prompt that appears when connecting or pairing
1. On the Home screen, click the connections area at the top of the screen, or click the Manage Connections icon.
2. Click Bluetooth Connections.
3. Highlight a paired Bluetooth® enabled device.
4. Press the
key > Device Properties.
5. Set the Trusted field to Yes.
6. Press the
key > Save.
To turn on the prompt again, set the Trusted field to Prompt.
Set the message types that your Bluetooth enabled car kit notifies you of
To perform this task, your Bluetooth® enabled car kit must support the Message Access Profile (MAP).
For more information about using Bluetooth technology with your car, see the documentation that came with your car.
1. On the Home screen, click the connections area at the top of the screen, or click the Manage Connections icon.
2. Click Bluetooth Connections.
3. Press the
key > MAP Options.
4. Select the check box beside one or more message types.
User Guide
Manage Connections
250
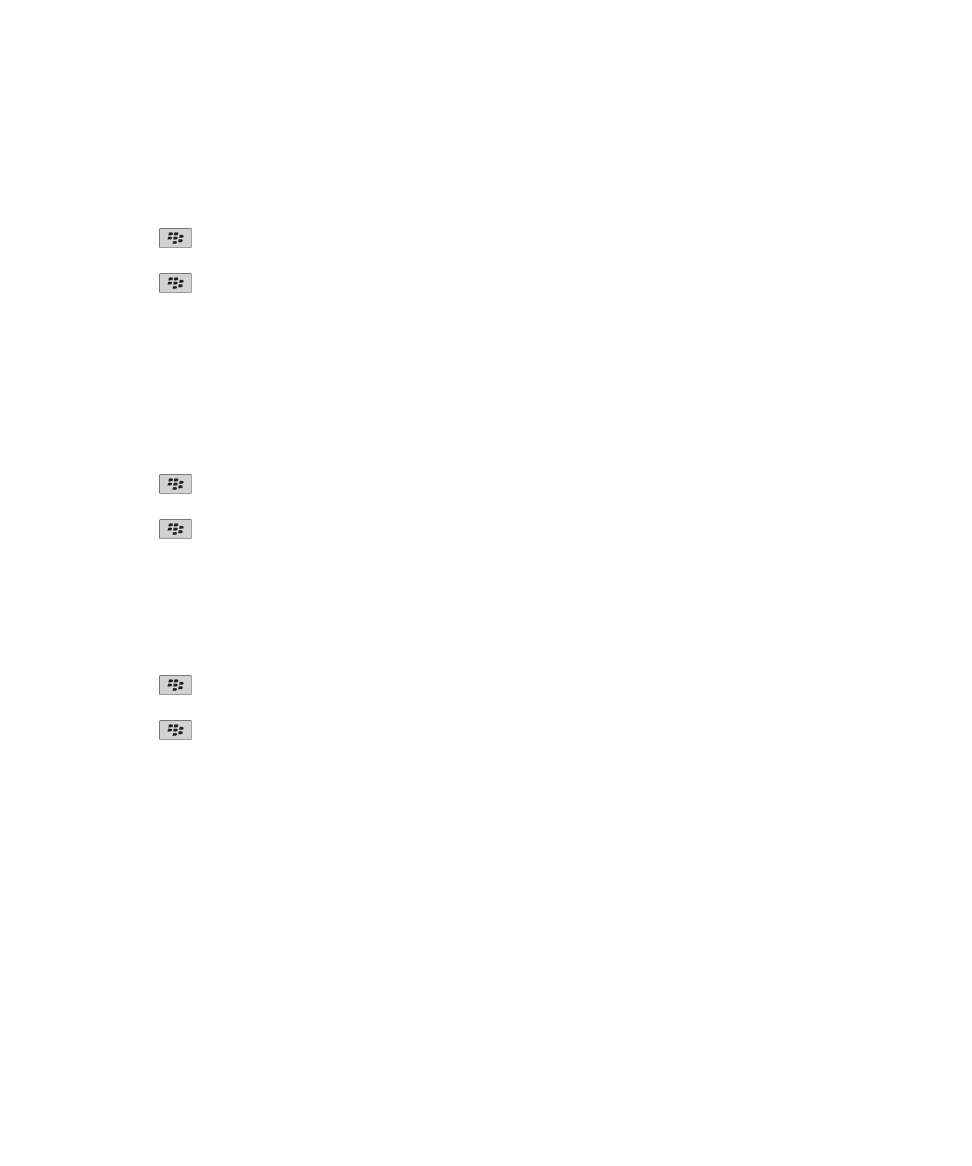
Turn off a Bluetooth profile
1. On the Home screen, click the connections area at the top of the screen, or click the Manage Connections icon.
2. Click Bluetooth Connections.
3. Press the
key > Options.
4. In the Services section, clear the check box beside one or more Bluetooth® profiles.
5. Press the
key > Save.
Related topics
Bluetooth profiles, 248
Encrypt data that you send or receive using Bluetooth technology
To perform this task, the paired Bluetooth® enabled device must support data encryption.
1. On the Home screen, click the connections area at the top of the screen, or click the Manage Connections icon.
2. Click Bluetooth Connections.
3. Press the
key > Options.
4. Select the Encryption check box.
5. Press the
key > Save.
Turn off automatic reconnection to Bluetooth enabled devices
By default, when you turn on your BlackBerry® device, your device attempts to connect to the last Bluetooth® enabled device
that you used.
1. On the Home screen, click the connections area at the top of the screen, or click the Manage Connections icon.
2. Click Bluetooth Connections.
3. Press the
key > Options.
4. Clear the Connect on Power Up check box.
5. Press the
key > Save.
Troubleshooting: Bluetooth technology
I cannot type a passkey on a Bluetooth enabled device
If you cannot type a passkey on a Bluetooth® enabled device, the passkey might already be defined.
On your BlackBerry® device, in the Enter passkey for <device name> field, try typing 0000.
My list of paired Bluetooth devices does not appear
Try the following actions:
• Verify that Bluetooth® technology is turned on.
• Verify that you have added Bluetooth enabled devices to the paired Bluetooth enabled devices list.
User Guide
Manage Connections
251
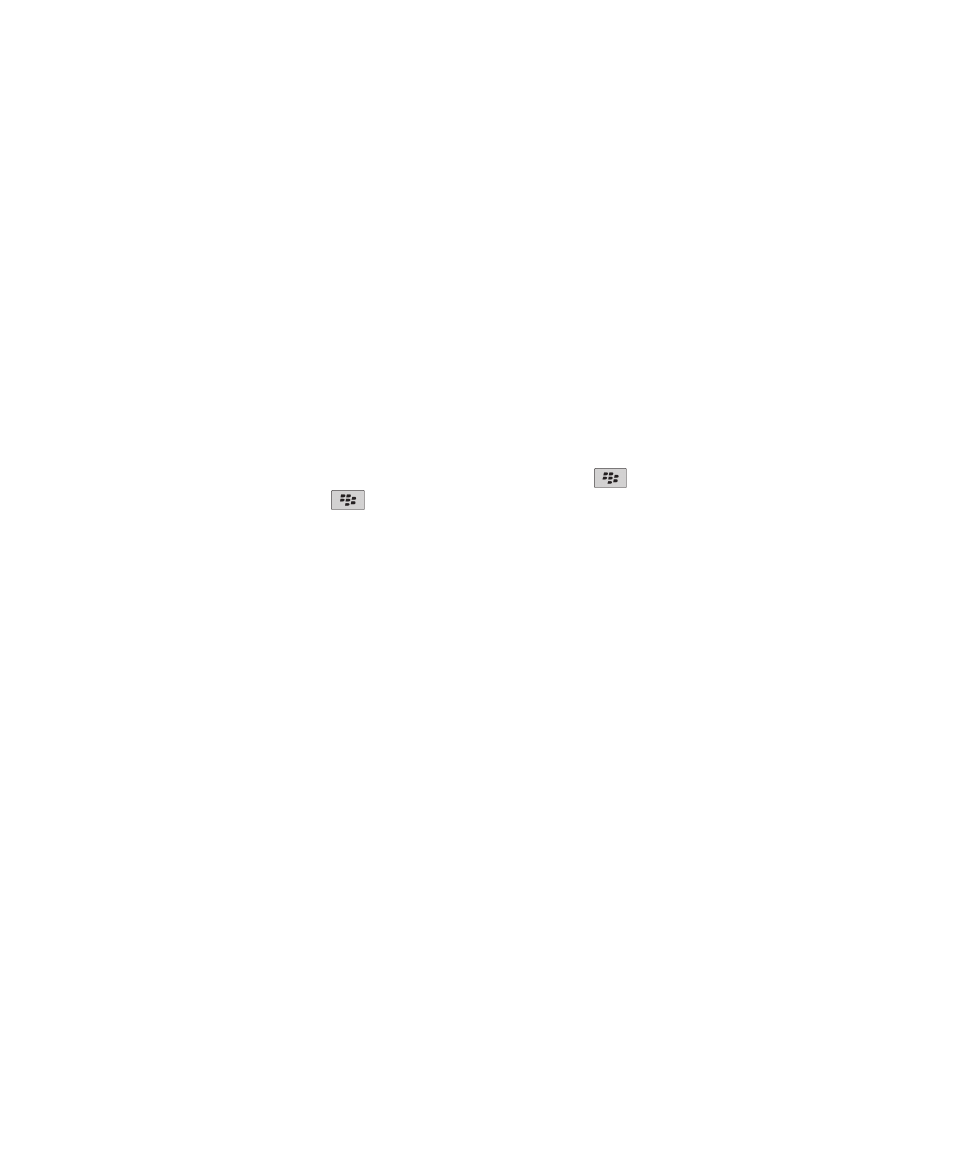
Related topics
Bluetooth technology basics, 245
I cannot pair with a Bluetooth enabled device
Try the following actions:
• Verify that your BlackBerry® device is compatible with the Bluetooth® enabled device. For more information, see the
documentation that came with the Bluetooth enabled device.
• If you do not know the passkey for your Bluetooth enabled device, see the documentation that came with the
Bluetooth enabled device.
• If your BlackBerry device does not detect the Bluetooth enabled device that you want to pair with, try making your
BlackBerry device discoverable for a short period of time. Many car kits need to discover your BlackBerry device rather
than your BlackBerry device discovering the car kit. On the Home screen, click the connections area at the top of the
screen, or click the Manage Connections icon. Click Bluetooth Connections. Click Add New Device. Click Listen.
Bluetooth enabled devices can detect your BlackBerry device for 2 minutes.
• Turn off encryption for Bluetooth connections between your BlackBerry device and the Bluetooth enabled device. On
the Home screen, click the connections area at the top of the screen, or click the Manage Connections icon. Click
Bluetooth Connections. Highlight a Bluetooth enabled device. Press the
key > Device Properties. Clear the
Encryption check box. Press the
key > Save.
I cannot share contacts with a paired Bluetooth enabled device
Try the following:
• Verify that Bluetooth® technology is turned on.
• Verify that your BlackBerry® device is paired with the Bluetooth enabled device.
• Verify that, in the Bluetooth options, the Contacts Transfer field is not set to Disabled.
• Verify that your BlackBerry device is connected to a Bluetooth enabled device that supports the Handsfree profile or the
Object Push profile. For more information about supported profiles, see the documentation that came with the Bluetooth
enabled device.
Related topics
Bluetooth technology basics, 245
Share contacts with a paired Bluetooth enabled car kit, 247
User Guide
Manage Connections
252