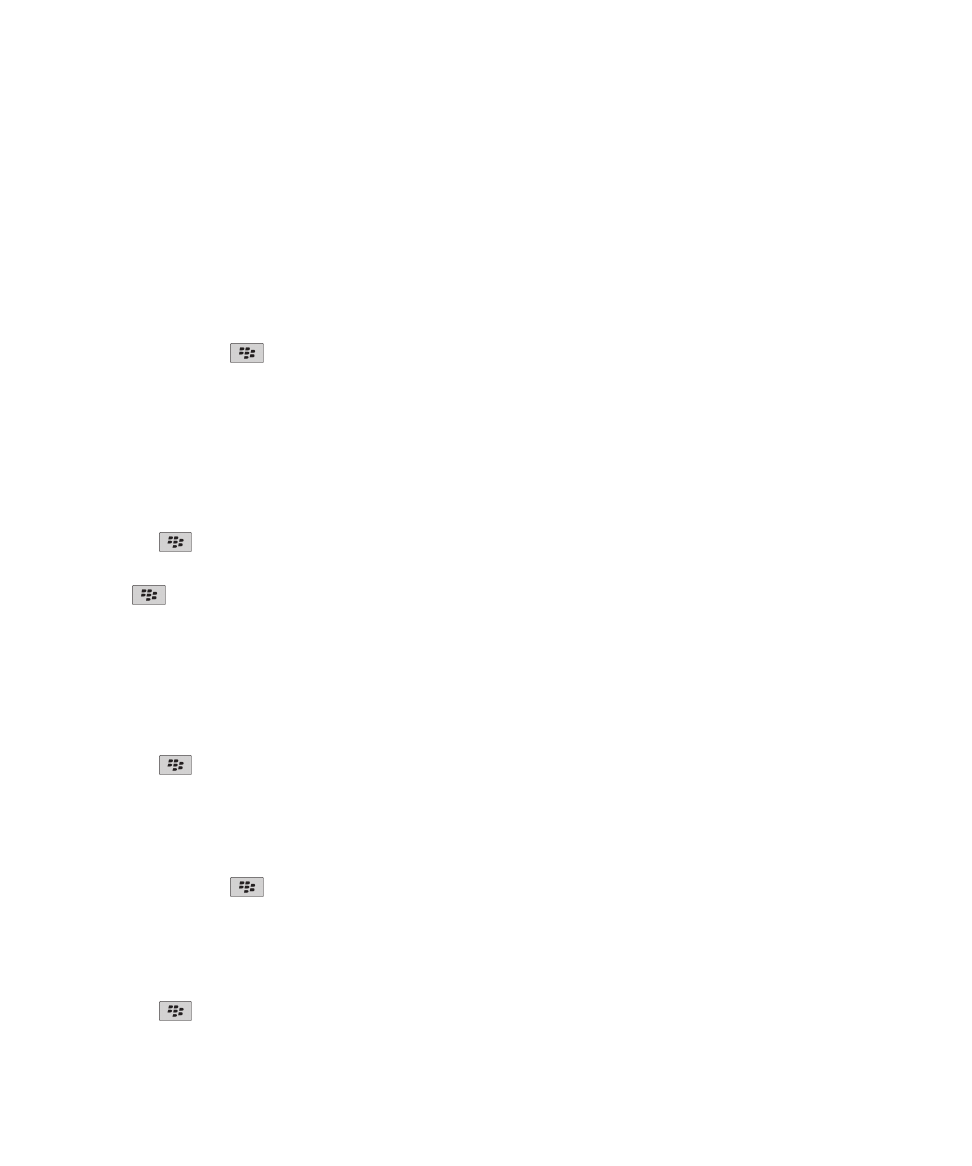
Map basics
View a location on a map
1. On the Home screen, click the Maps icon.
2. On a map, press the
key > Find Location.
3. Do one of the following:
• To search for a point of interest such as a business or landmark, in the drop-down at the top right of the screen, click
Business. Type the information for the point of interest in the Business field. Highlight the point of interest.
• To view a new location, in the drop-down at the top right of the screen, click Location. Type an address in the Location
field. Highlight the location.
• To view a location for a contact, type the contact name in the Location field or the Business field. Highlight the contact
information.
• To view a bookmarked location, highlight the location in the bottom section of the screen.
4. Press the
key > View on Map
If you are viewing a location other than your current location, to get directions to this location from your current location,
press the
key > Navigate to Here. Your device must have an internal GPS receiver or be paired with a Bluetooth enabled
GPS receiver to perform this task.
View an address on a map using a link
When your BlackBerry® device recognizes an address in certain applications, such as instant messaging applications or the
MemoPad, your device underlines the address.
1. Highlight an underlined address.
2. Press the
key > View on Map.
Send a location
You can send a location as a message, for example, in an email message or instant message. The message that you send
includes a link to the location so that the recipient can view the location on a map.
1. On a map, press the
key > Send Location.
2. Click a message type.
Get directions
1. On the Home screen, click the Maps icon.
2. Press the
key > Get Directions.
User Guide
Maps
220
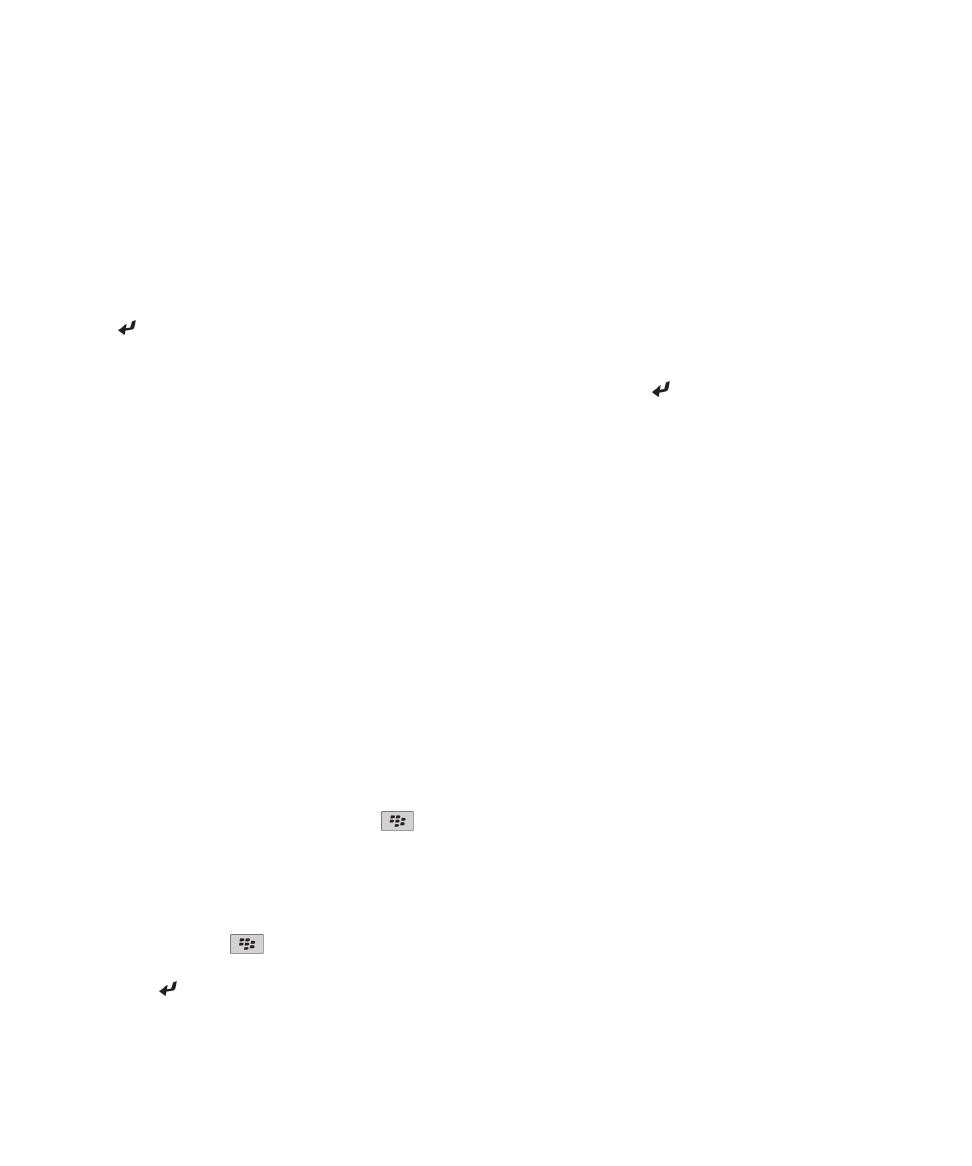
3. Do one of the following to specify a starting location:
• To specify your current location, if your BlackBerry® device has an internal GPS receiver or is paired with a Bluetooth®
enabled GPS receiver, set the Start field to My Location.
• To specify the location that you are currently viewing on a map, set the Start field to Use center of map. If you are
viewing a bookmarked location, click Use focused location.
• To specify a new location by selecting the location on a map, set the Start field to Select from map. Click the location
on the map.
• To specify a point of interest, such as a business or a landmark, set the Start field to Find Location. In the drop-down list
at the top right of the screen, click Business. In the Search field, type the information for the point of interest. Press the
key on the keyboard. Click a point of interest.
• To specify a contact's address, set the Start field to Find Location. Start typing the contact's name. Click the contact.
• To specify a new location by typing the address, set the Start field to Find location. In the drop-down list at the top
right of the screen, click Location. In the Search field, type the address. Press the key on the keyboard. Click the
location.
• To specify a bookmarked location, set the Start field to Find location. In the bottom pane, click a bookmarked location.
4. Repeat step 3 to specify an ending location.
5. To change the route options, click Route Options. Select or clear the check box beside one or more route options. Click OK.
6. Click Search.
Pan a map
To pan a map, your BlackBerry® device must be in pan mode and not zoom mode. The mode that your device is in is displayed
at the top of the map.
1. If your device is in zoom mode, click the trackpad to switch to pan mode.
2. On the trackpad, slide your finger in any direction.
Zoom in to or out from a map
To zoom in to or out from a map, your BlackBerry® device must be in zoom mode and not pan mode. The mode that your
device is in is displayed at the top of the map.
On a map, do one of the following:
• To zoom in, if your device is not already in zoom mode, click the trackpad. Slide your finger up on the trackpad.
• To zoom out, if your device is not already in zoom mode, click the trackpad. Slide your finger down on the trackpad.
• To zoom to a point in a route, press the
key > Zoom To Point.
View a list of points of interest near a location
You can search for points of interest such as businesses or landmarks. For example, you might search for coffee shops near
your current location.
1. On a map, press the
key > Find Location.
2. Type the point of interest information.
3. Press the key on the keyboard.
User Guide
Maps
221
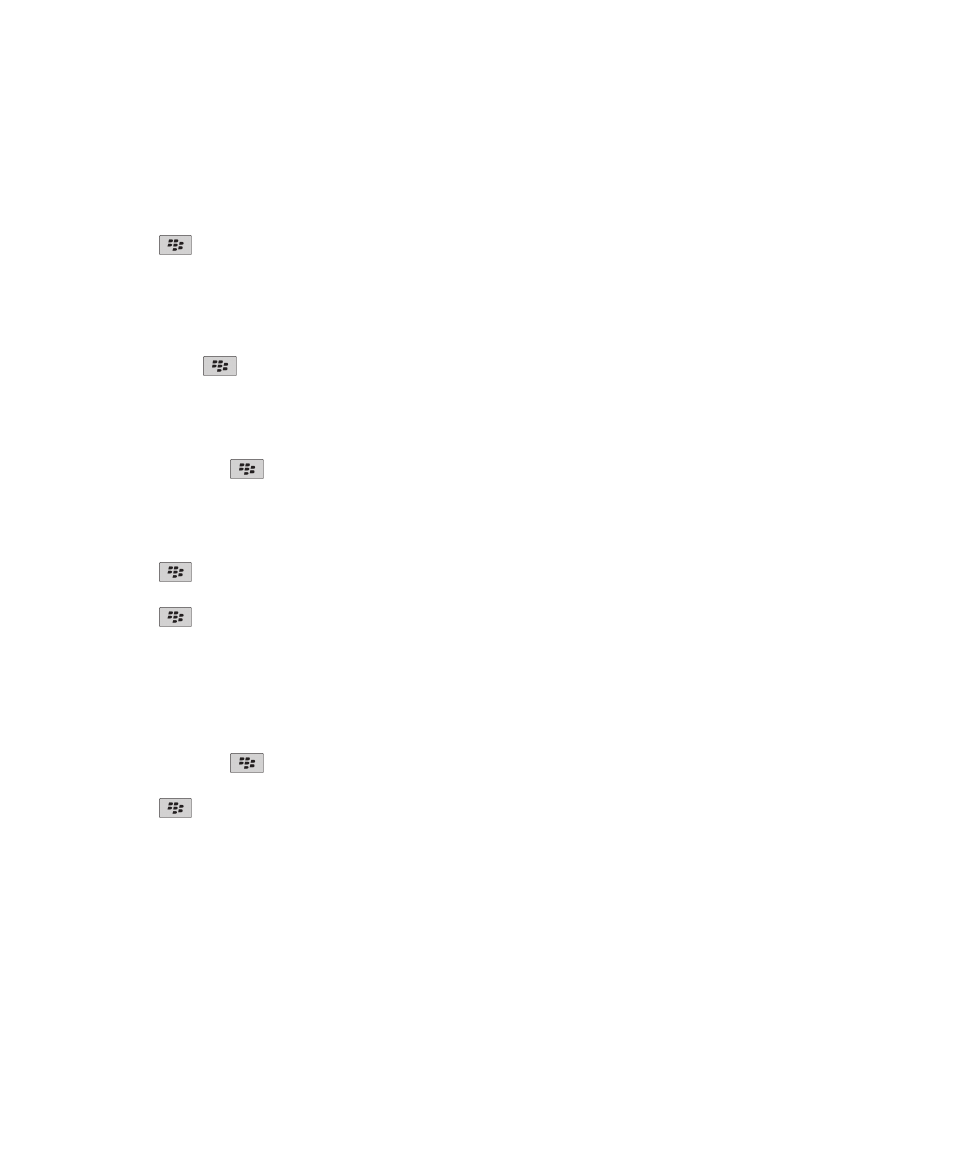
View contact information for a point of interest
Points of interest are displayed on maps as location markers.
1. On a map or in a list of points of interest, highlight a point of interest.
2. Press the
key > Display Details.
Clear a map
When you clear a map, any route information displayed on the map no longer appears.
On a map, press the
key > Clear Map.
Add a bookmark for a location or route
1. On the Home screen, click the Maps icon.
2. On a map, press the
key > Add As Favorite > OK.
Rename a bookmark for a location or route
1. On the Home screen, click the Maps icon.
2. Press the
key > Favorites.
3. Highlight a bookmark.
4. Press the
key > Rename.
5. Type a new name.
6. Click OK.
Delete a bookmark for a location or route
1. On the Home screen, click the Maps icon.
2. On a map, press the
key > Favorites.
3. Highlight a bookmark.
4. Press the
key > Delete.
User Guide
Maps
222