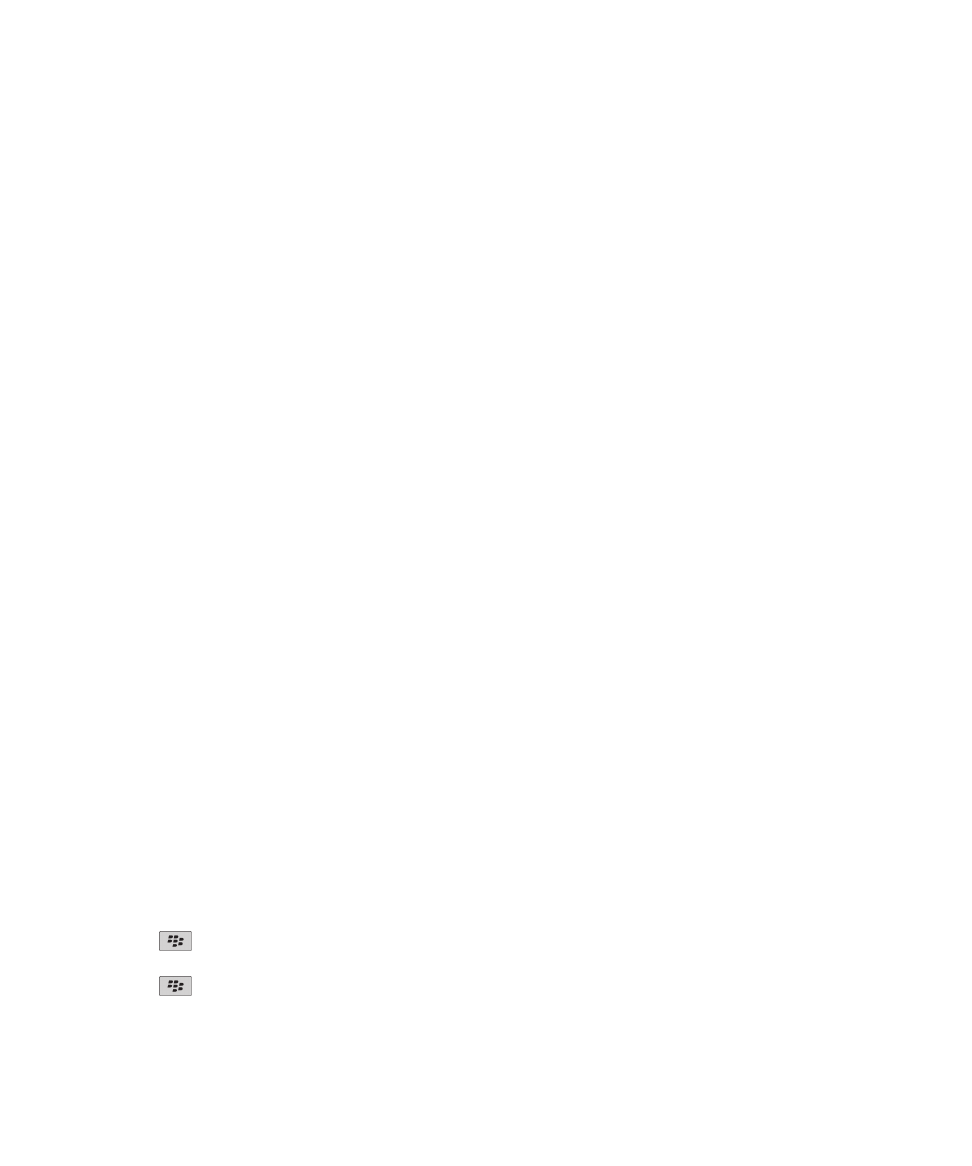
Camera
Depending on your BlackBerry® device model, the camera or video camera might not be supported or some camera or video
camera features might not be available.
Take a picture
1. On the Home screen, click the Camera icon.
2. If you have turned on digital zoom, on the trackpad, slide your finger up or down to zoom in or out.
3. Press the Right Convenience key.
The picture is saved to the Camera Pictures folder in the Pictures application. To open the picture, click the picture preview at
the bottom of the screen.
Related topics
Record a video, 137
Change the flash setting for pictures that you take
1. On the Home screen, click the Camera icon.
2. To switch between flash settings, click the flash icon at the bottom of the screen.
When you close the camera, the flash setting is saved.
Change the camera scene mode
You can change the scene mode in the camera to optimize the settings for different environments. Descriptions of the scene
modes are available on the camera.
1. On the Home screen, click the Camera icon.
2. To change the camera scene mode, click the scene mode icon at the bottom of the screen.
3. Select a scene mode.
When you close the camera, the scene mode is saved.
Change the size of pictures that you take
The larger the picture is, the more storage space the picture requires.
1. On the Home screen, click the Camera icon.
2. Press the
key > Options.
3. Change the Image Size field.
4. Press the
key > Save.
Related topics
User Guide
Media
138
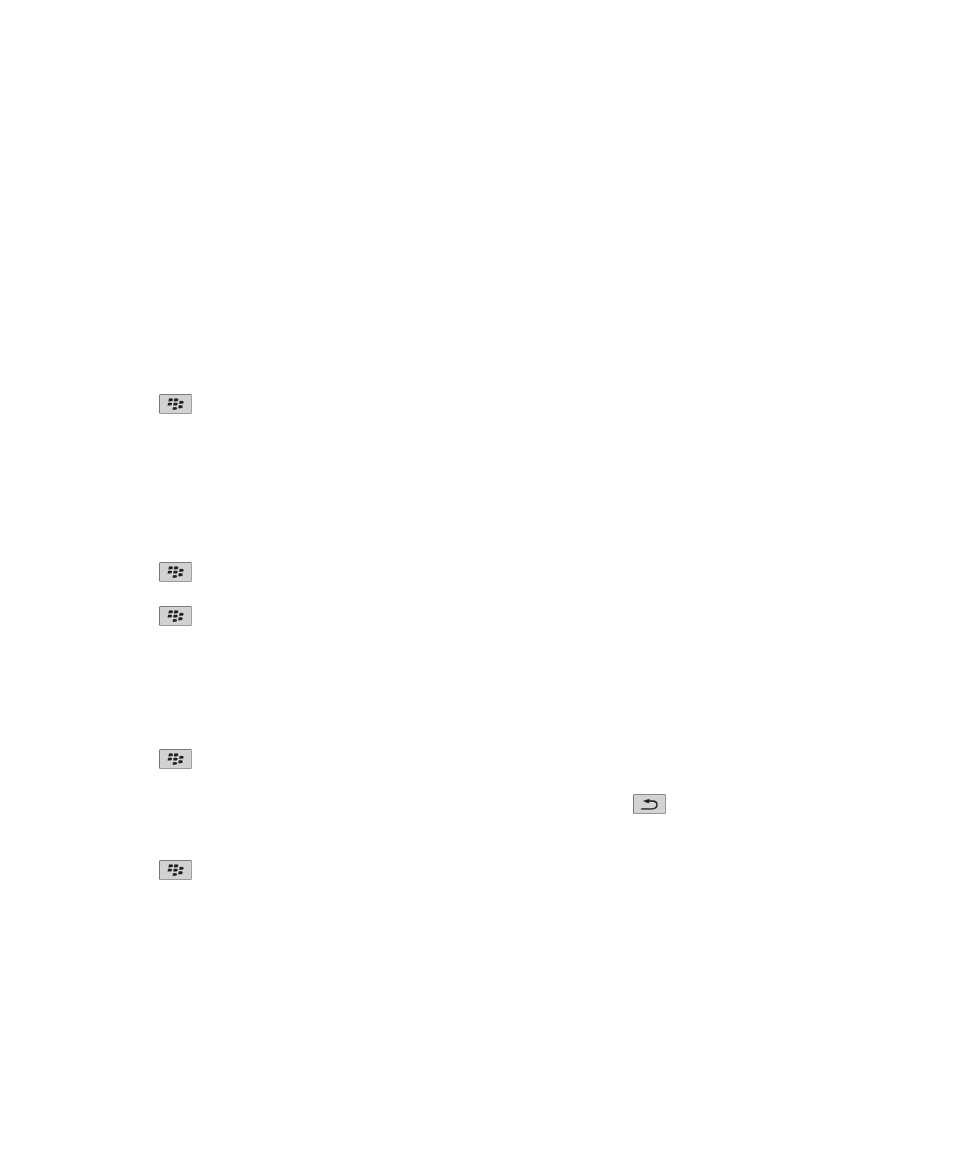
View properties for a media file, 133
Geotag pictures that you take
The geotag option in the camera records the geographical information of the location in which you take a picture.
1. On the Home screen, click the Camera icon.
2. Click the geotag icon at the bottom of the screen.
The geotag information can be viewed in the properties of the picture file.
Change the autofocus setting
1. On the Home screen, click the Camera icon.
2. Press the
key > Auto Focus.
• For still subjects, click Single Shot.
• For moving subjects, click Continuous.
• To turn off autofocus, click Off.
Turn off digital zoom for the camera
1. On the Home screen, click the Camera icon.
2. Press the
key > Options.
3. Clear the Digital Zoom check box.
4. Press the
key > Save.
Change the review duration of the pictures that you take
You can set how long a picture remains on the screen after you take it, or turn off that option so that you can take another
picture immediately.
1. On the Home screen, click the Camera icon.
2. Press the
key > Options.
• To change the review duration, change the Picture Review field to a time.
• To set the picture to remain on the screen after you take it until you press the
key, change the Picture Review
field to Hold.
• To prevent the picture from remaining on the screen after you take it, change the Picture Review field to Off.
3. Press the
key > Save.
User Guide
Media
139
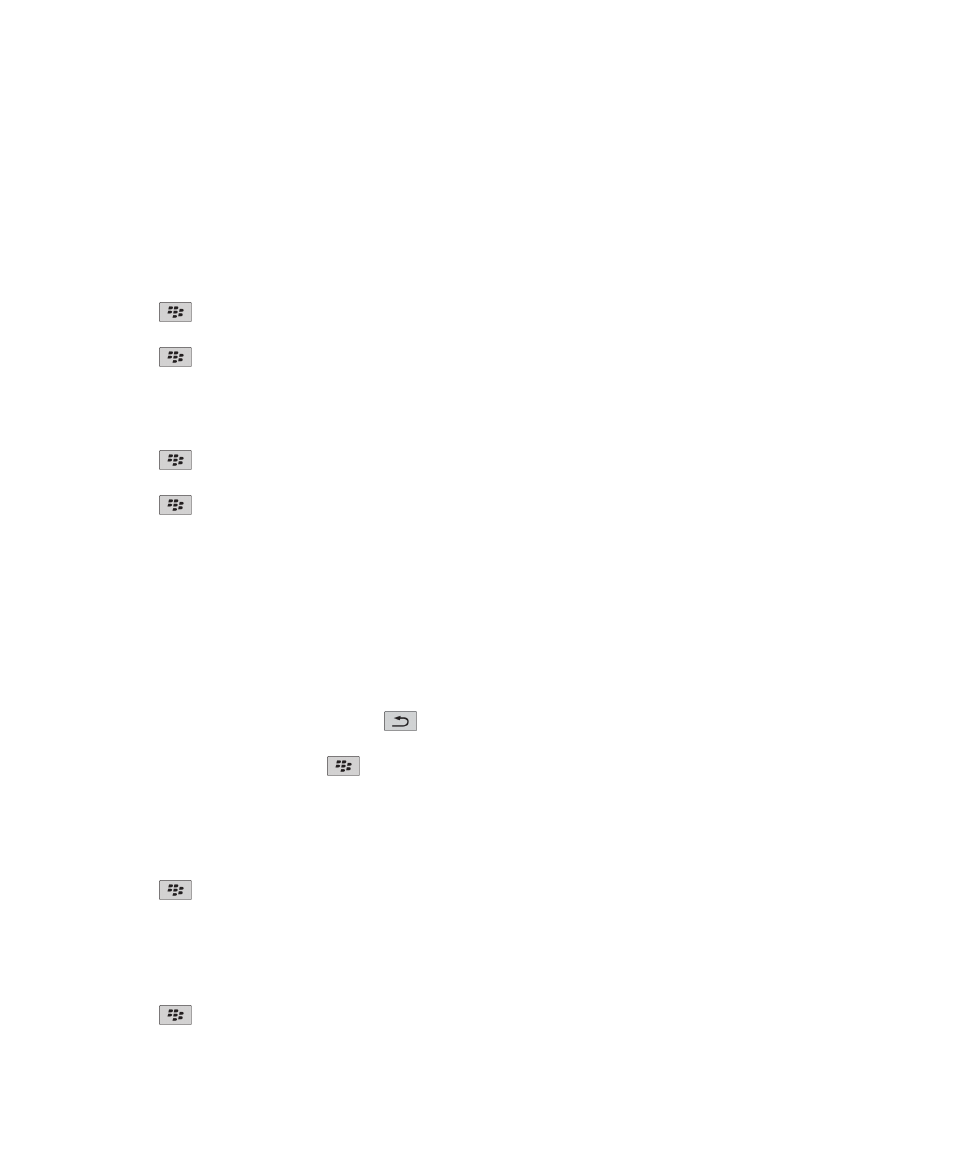
Change when the camera warns you about the number of pictures
remaining
A warning appears notifying you when the amount of storage for pictures drops below a certain number. You can see the
number of remaining pictures in the Storage section of the Options screen.
1. On the Home screen, click the Camera icon.
2. Press the
key > Options.
3. Change the Warn when pictures remaining drops to field.
4. Press the
key > Save.
Change the location for storing pictures that you take
1. On the Home screen, click the Camera icon.
2. Press the
key > Options.
3. Change the Store Pictures field.
4. Press the
key > Save.