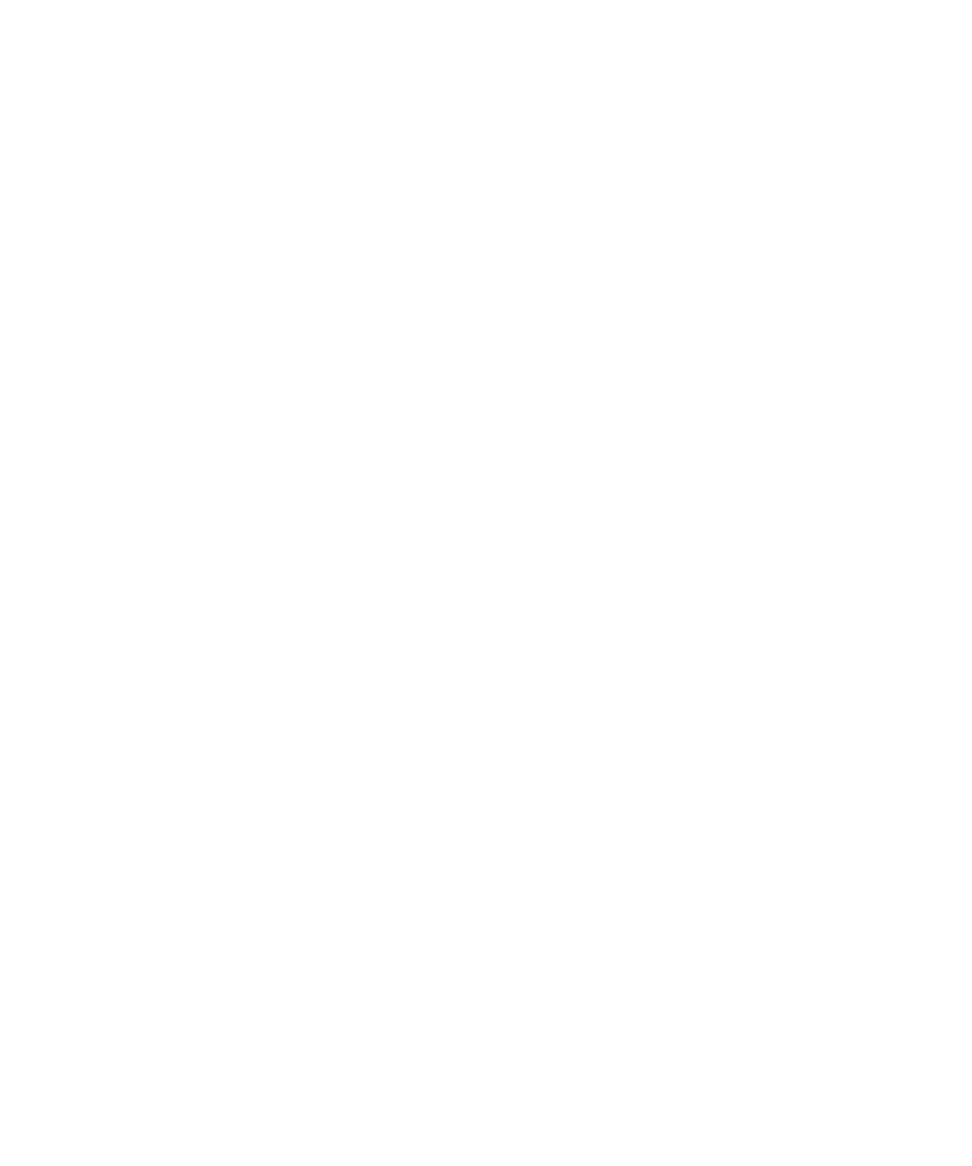
Transferring and downloading media files
About transferring and synchronizing media files
You can connect your BlackBerry® device to your computer to transfer and synchronize files between your device and
computer using a USB cable, or you can use Bluetooth® technology to send media files to or receive media files from a
Bluetooth enabled device.
The USB option in the dialog box that appears when you connect your device to your computer with a USB cable allows you to
drag most files from a folder on your computer to a folder on your device or media card. The media option in the dialog box
allows you to transfer media files that are protected with DRM to and from your device. Both options allow you to use the
BlackBerry® Desktop Software to transfer files to and from your device.
If you want to manage and preserve the information or the encryption that is associated with your media files when you
transfer files between your device and your computer, use the media option in the BlackBerry Desktop Software. To download
the BlackBerry Desktop Software, from your computer, visit
www.blackberry.com/desktop
and select the appropriate option
for your computer.
Transfer a file from your computer to your device using your device as a
USB memory drive
You must use the BlackBerry® Desktop Software to manage and preserve the information or the encryption that is associated
with your media files when you transfer files between your BlackBerry device and your computer.
1. Connect your device to your computer using a USB cable.
2. Do one of the following:
• If you want to transfer most types of files, in the dialog box that appears on your device, select the USB option.
• If you want to transfer media files that are protected with DRM, in the dialog box that appears on your device, select
the media transfer option.
3. If necessary, type a password. Your device appears as a drive on your computer.
4. Drag a file from a location on your computer to a folder on your device.
To view the transferred file on your device, disconnect your device from your computer and find the file.
Related topics
User Guide
Media
148
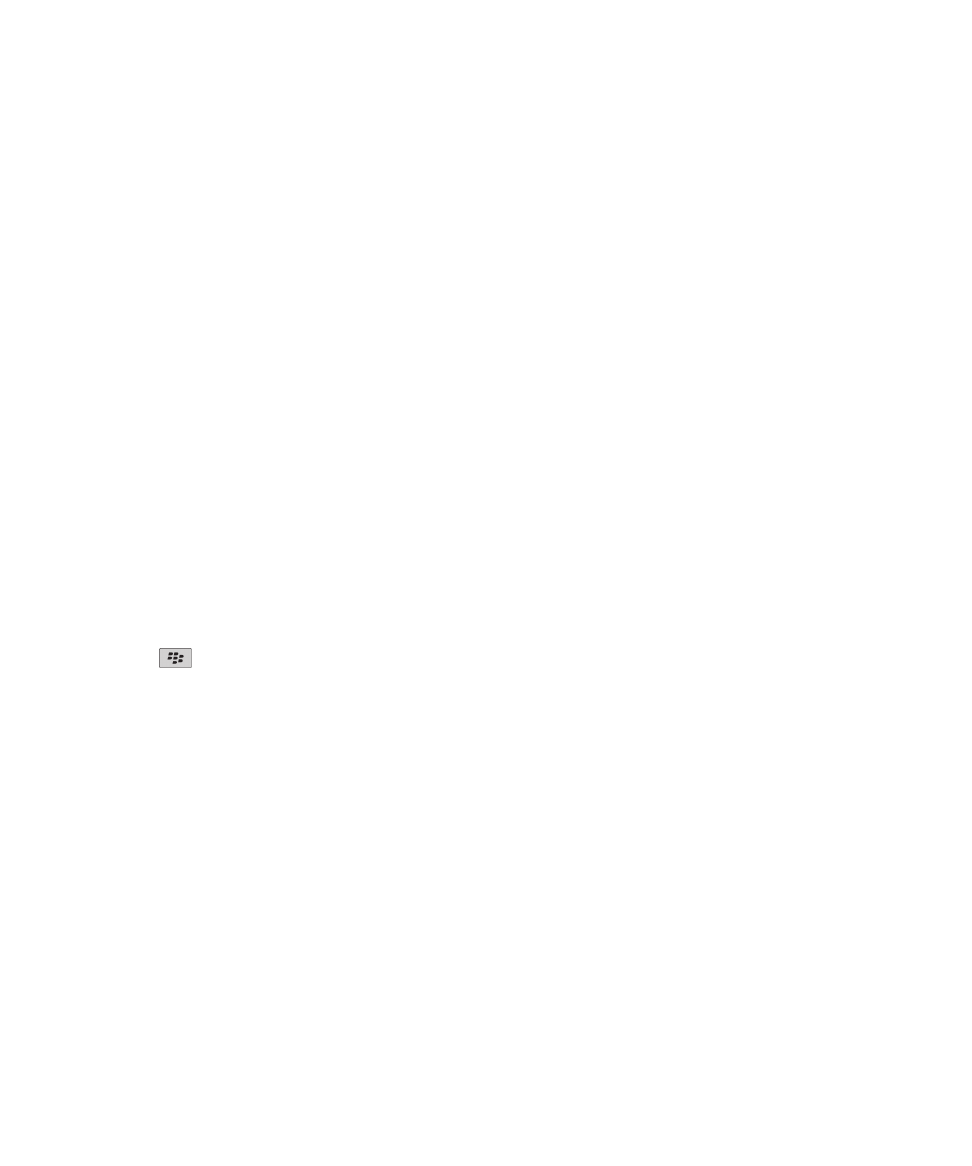
Transfer your media files from your computer to your device using BlackBerry Desktop Software, 38
Transfer your media files from your computer to your device using
BlackBerry Desktop Software
With the BlackBerry® Desktop Software, you can synchronize media files, including iTunes playlists and Windows Media®
Player playlists, to your BlackBerry device. To download the BlackBerry Desktop Software, from your computer, visit
www.blackberry.com/desktop
and select the appropriate option for your computer.
1. Connect your device to your computer.
2. On your device, in the dialog box that appears, select any of the file transfer options.
3. On your computer, open the BlackBerry Desktop Software.
4. Click the media transfer option that best suits what you want to do.
For more information about synchronizing media files, see the Help in the BlackBerry Desktop Software.
Related topics
Transfer a file from your computer to your device using your device as a USB memory drive, 12
Send a media file
You can send your pictures and videos to applications that you have installed such as Facebook® for BlackBerry® devices, and
YouTube® for BlackBerry devices. You can send only media files that you have added.
1. On the Home screen, click the Media icon.
2. Click a media type.
3. If necessary, click a category.
4. Highlight a media file.
5. Press the
key.
• To send a picture or video, click Send. Click a message type or an application.
• To send an audio file, click the send option for a message type.
6. If necessary, turn on Bluetooth® technology and choose a device or pair with a device.
Receive a media file using Bluetooth technology
To perform this task, you must turn on Bluetooth® technology.
When a media file is sent to your BlackBerry® device using Bluetooth technology, a dialog box appears on the screen.
1. In the dialog box that appears on your device, click Yes.
2. In the drop-down list, click a location to save the file in.
3. Click Save.
Related topics
Turn on Bluetooth technology, 246
User Guide
Media
149