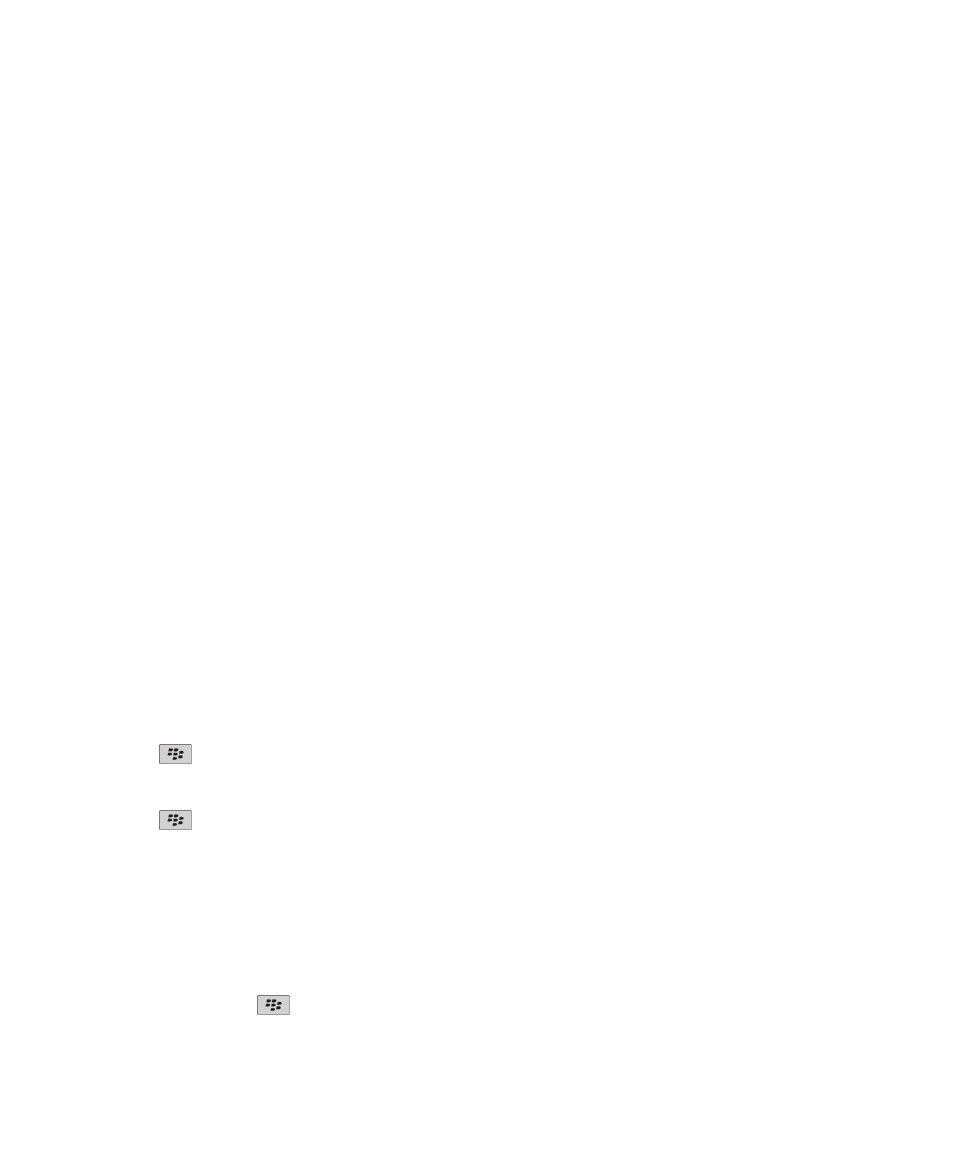
Set up an email address
1. On the Home screen, click the Setup icon.
2. In the Setup section, click the Email Accounts icon.
3. Follow the screens to set up your email address. When your email address is set up correctly, you receive a confirmation
message. To view and manage your email messages, on the Home screen, click the Messages icon.
Note: In some cases, you might see the following options. If so, select one of the options.
• Internet Mail Account: Use this option to associate your BlackBerry® device with one or more existing email accounts (for
example, Windows Live™ Hotmail®) or to create a new email address for your device.
• Enterprise Account: If your administrator gave you an enterprise activation password, use this option to associate your
device with your work email account using the BlackBerry® Enterprise Server.
If you are trying to set up a Internet email account (for example, Windows Live™ Hotmail®) or a new email address for your
device, and do not see this option, contact your administrator or wireless service provider.
Related topics
Change options for your personal email account, 79
Composing and sending email
Send an email
1. On the Home screen, click the Messages icon.
2. Press the
key > Compose Email.
3. In the To field, type an email address or a contact name.
4. Type a message.
5. Press the
key > Send.
Related topics
Search for a contact in your organization's address book, 182
Personal distribution lists, 186
I cannot send messages, 117
Resend a message
You cannot change a text message before you resend it.
In a sent message, press the
key.
User Guide
Messages
71
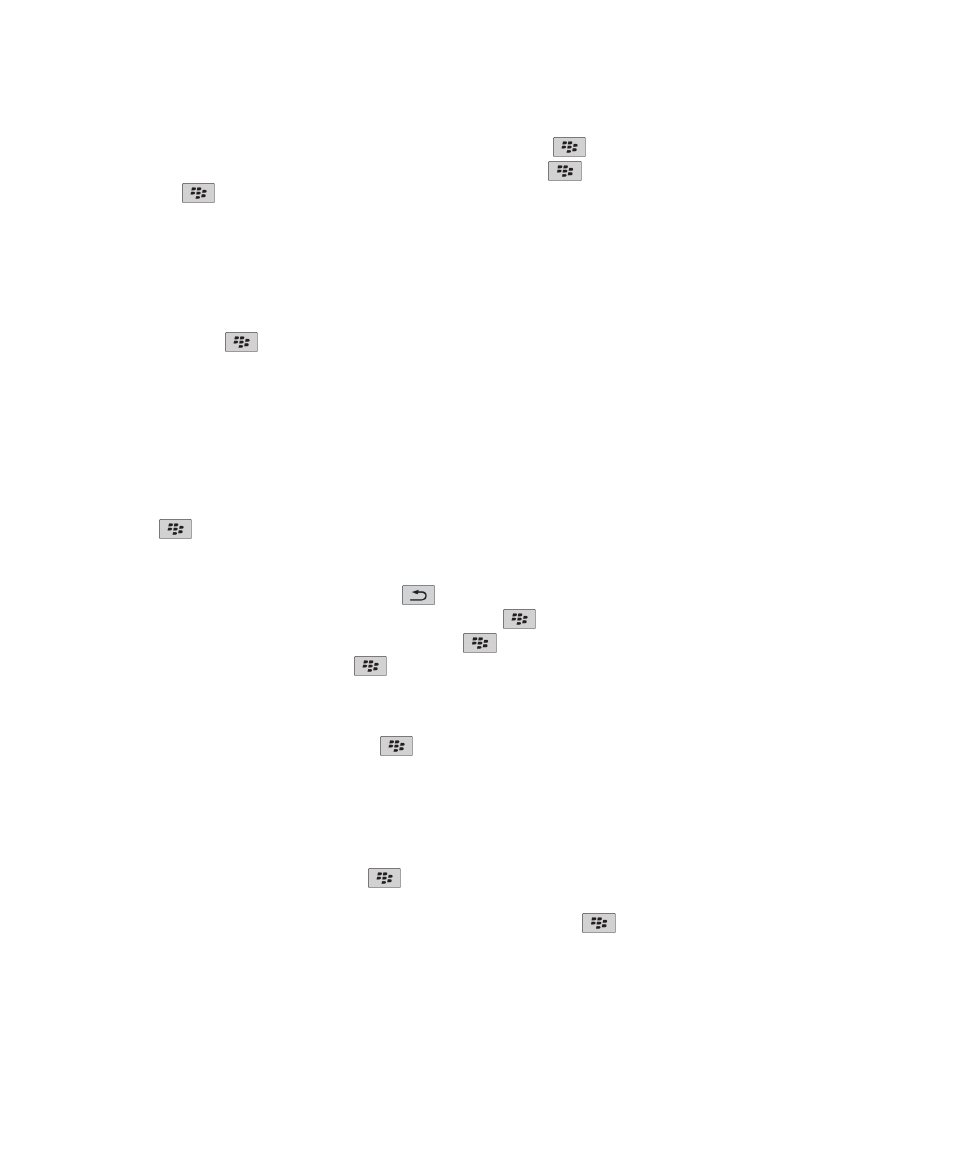
• To change the message, click Edit. Change the message. Press the
key > Send.
• To change the recipients, click Edit. Highlight a contact. Press the
key > Change Address. Click a new contact.
Press the
key > Send.
• To resend the message without changing it, click Resend.
Related topics
I cannot send messages, 117
Reply to or forward an email or PIN message
In a message, press the
key.
• To reply to a message, click Reply or Reply to All.
• To forward a message, click Forward or Forward As.
Related topics
I cannot send messages, 117
Check spelling
You can check spelling in messages, calendar entries, tasks, or memos that you create.
1. Press the
key > Check Spelling.
2. Do any of the following:
• To accept the suggested spelling, click a word in the list that appears.
• To ignore the suggested spelling, press the
key.
• To ignore all instances of the suggested spelling, press the
key > Ignore All.
• To add the word to the custom dictionary, press the
key > Add To Dictionary.
• To stop checking spelling, press the
key > Cancel Spell Check.
Save a draft of a message
When you are composing a message, press the
key > Save Draft.
Attach a file to an email
To attach a file that is saved on your organization's network, your email account must use a BlackBerry® Enterprise Server that
supports this feature. For more information, contact your administrator.
When you are composing an email, press the
key > Attach > File.
• To attach a file that is saved on your BlackBerry device or media card, find and click the file.
• To attach a file that is saved on your organization's network, press the
key > Go To. Find and click the file. If
necessary, type the credentials that you use to connect to your organization's network.
User Guide
Messages
72
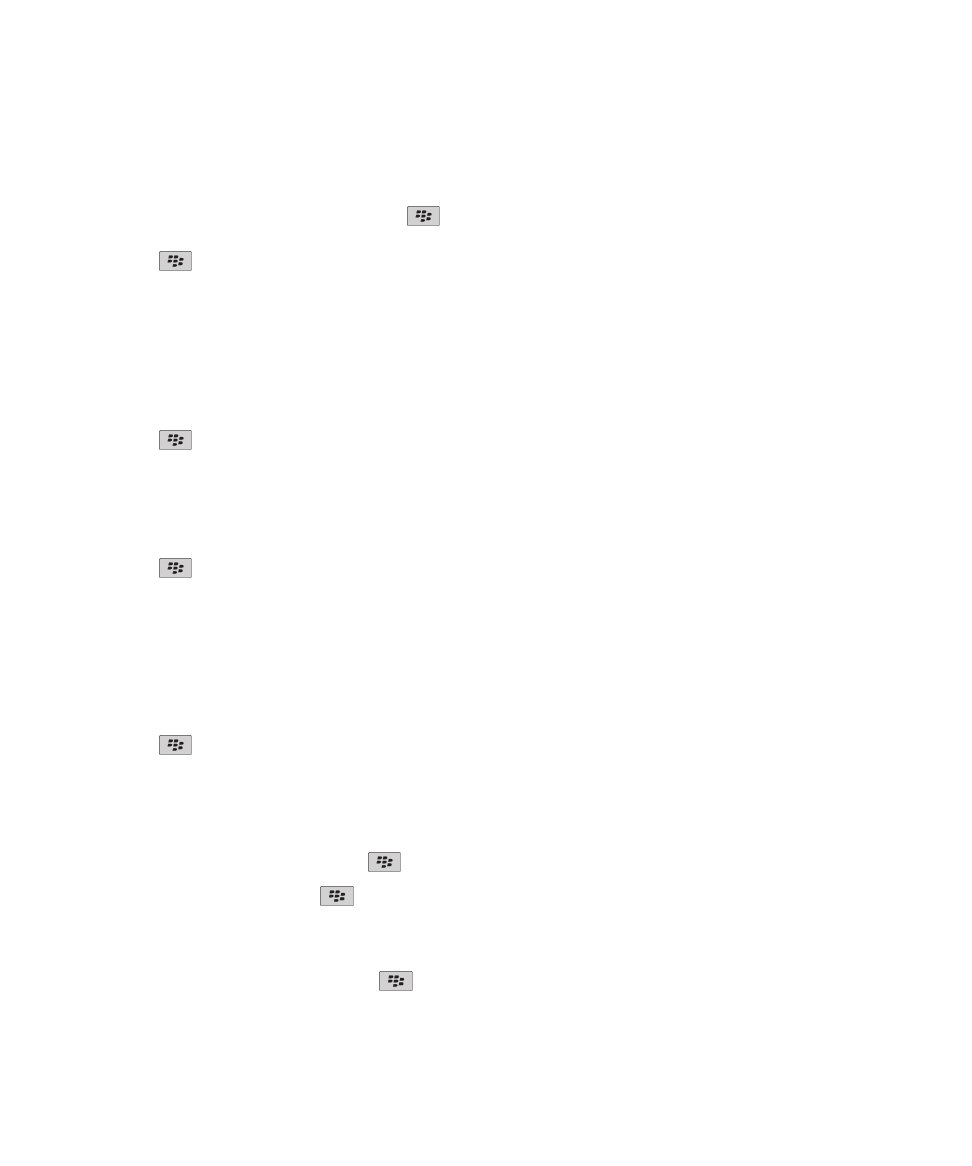
Attach a contact to a message
You can attach a contact to an email, a PIN message, or a text message.
1. When you are composing a message, press the
key > Attach > Contact.
2. Find and highlight a contact.
3. Press the
key > Continue.
Related topics
I cannot attach a file to a text message, 121
Add or change your signature
Depending on your wireless service plan, this feature might not be supported.
1. On the Home screen, click the Messages icon.
2. Press the
key > Options.
• For a work email account, click Email Preferences. If the Message Services field appears, change this field to the
appropriate email account. If the Use Auto Signature check box is not selected, select it. In the field that appears, place
your cursor.
• For a personal email account, click Email Account Management. Click an email account. Click Edit.
3. Type a signature.
4. Press the
key > Save.
Your signature is added to your email after you send it.
Change the email address that you use to send messages or meeting invitations
1. On the Home screen or in a folder, click the Options icon.
2. Click Device > Advanced System Settings > Default Services.
3. Change the Messaging (CMIME) field or the Calendar (CICAL) field.
4. Press the
key > Save.
Delete the disclaimer from an email
If your email account uses a BlackBerry® Enterprise Server that supports this feature, the BlackBerry Enterprise Server might
add a disclaimer to your email after you send it.
When you are composing an email, press the
key > Remove Disclaimer.
To add the disclaimer again, press the
key > Add Disclaimer.
Delete the original text from a reply message
When you are replying to a message, press the
key > Delete Original Text.
User Guide
Messages
73
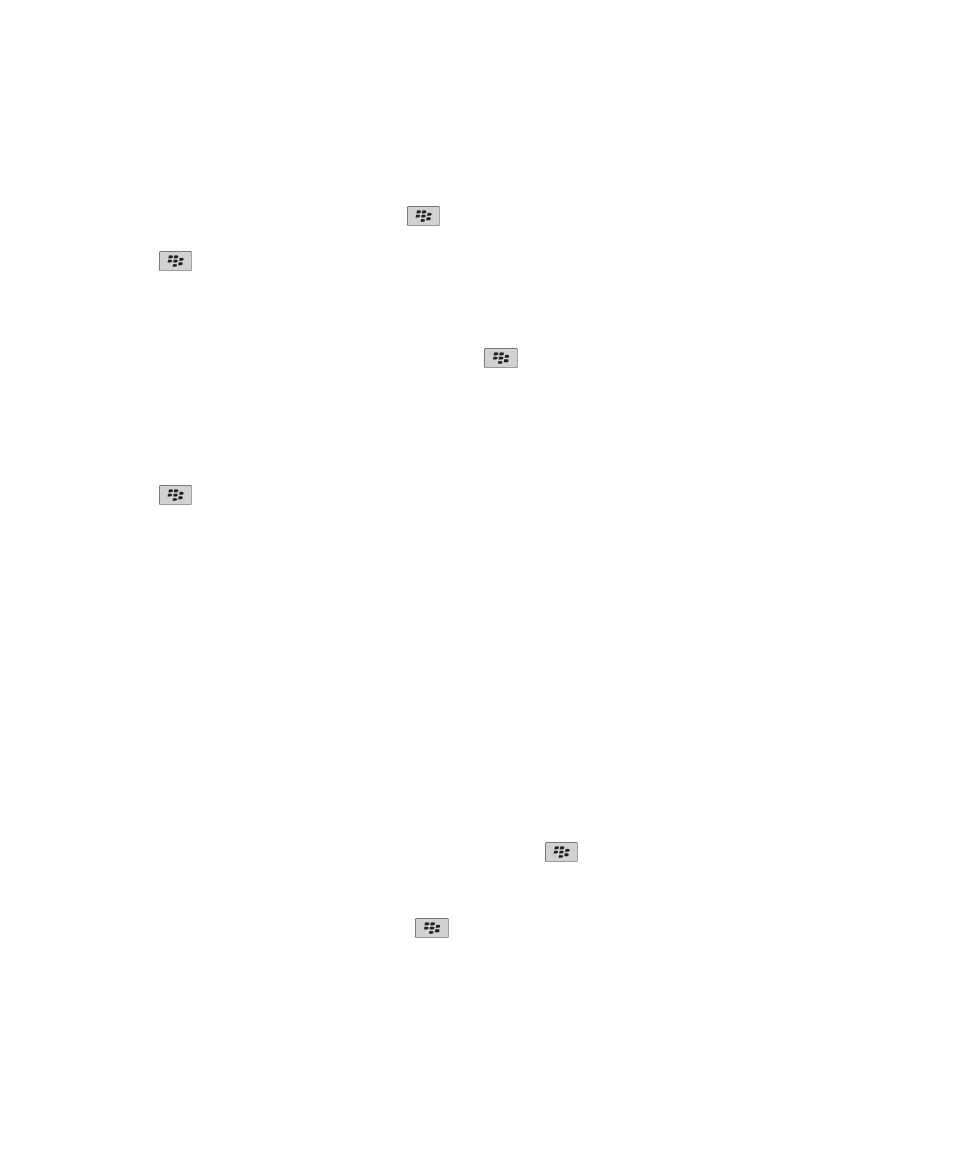
Set the importance level for a message
You can set the importance level for an email, a PIN message, or a text message.
1. When you are composing a message, press the
key > Options.
2. Change the Importance field.
3. Press the
key > Save.
Blind carbon copy a contact
You can blind carbon copy a contact in an email or a PIN message.
When you are composing an email or a PIN message, press the
key > Add Bcc.
Stop a message from sending
You can stop a message from sending only if a clock icon appears beside the message.
1. On the Home screen, click the Messages icon.
2. Highlight the message.
3. Press the
key > Delete.
Viewing and replying to email
About email account icons
Depending on your wireless service plan or administrator, you might be able to associate your BlackBerry® device with a work
email account and one or more personal email accounts. If you associate your device with more than one email account,
multiple email account icons might appear on your device, in addition to the main Messages icon. For more information about
associating your device with more than one email account, visit
www.blackberry.com/docs/smartphones
and click the link
under Email Setup.
Depending on your theme, a separate icon might appear for text messages.
Search for text in a message, in a file, or on a web page
To search for text in a presentation, you must view the presentation in text view or in text and slide view.
1. In a message, in a file, in an attachment, or on a web page, press the
key > Find or Find on Page.
2. Type the text.
3. Press the Enter key.
To search for the next instance of the text, press the
key > Find Next.
View email in plain text format
1. On the Home screen, click the Messages icon.
User Guide
Messages
74
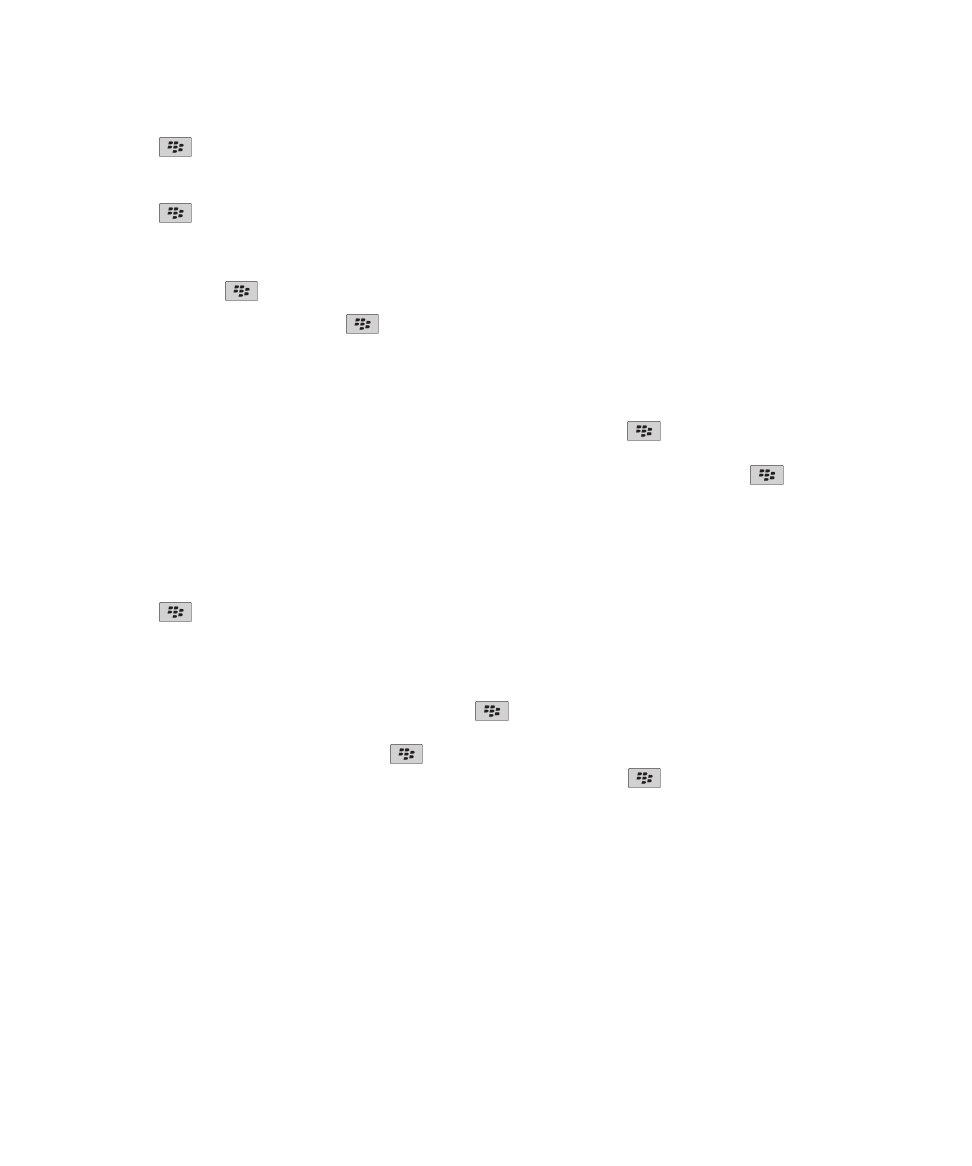
2. Press the
key > Options > Email Preferences.
3. If the Message Services field appears, set this field to the appropriate email account.
4. Clear the Enable HTML Email check box.
5. Press the
key > Send.
View an address instead of a display name
In a message, press the
key > Show Address.
To view the display name again, press the
key > Show Name.
Mark a message as opened or unopened
On the Home screen, click the Messages icon.
• To mark a message as opened or unopened, highlight the message. Press the
key > Mark Opened or Mark
Unopened.
• To mark all messages that are prior to a specific date as opened, highlight a date field. Press the
key > Mark Prior
Opened.
Save a message
1. On the Home screen, click the Messages icon.
2. Highlight a message.
3. Press the
key > Save.
Delete messages
On the Home screen, click the Messages icon.
• To delete a message, highlight the message. Press the
key > Delete.
• To delete a range of messages, highlight a message. Press and hold the Shift key. On the trackpad, slide your finger up
or down. Release the Shift key. Press the
key > Delete Messages.
• To delete all messages prior to a certain date, highlight a date field. Press the
key > Delete Prior > Delete.
Note: Email that you delete using the Delete Prior menu item is not deleted from the email application on your computer
during email reconciliation.
About flags
You can add flags to email that you receive or send as a reminder to you or the recipients to follow up with the messages. You
can use flags of different colors, add follow-up notes, and set due dates so that your BlackBerry® device reminds you to return
to the email.
User Guide
Messages
75
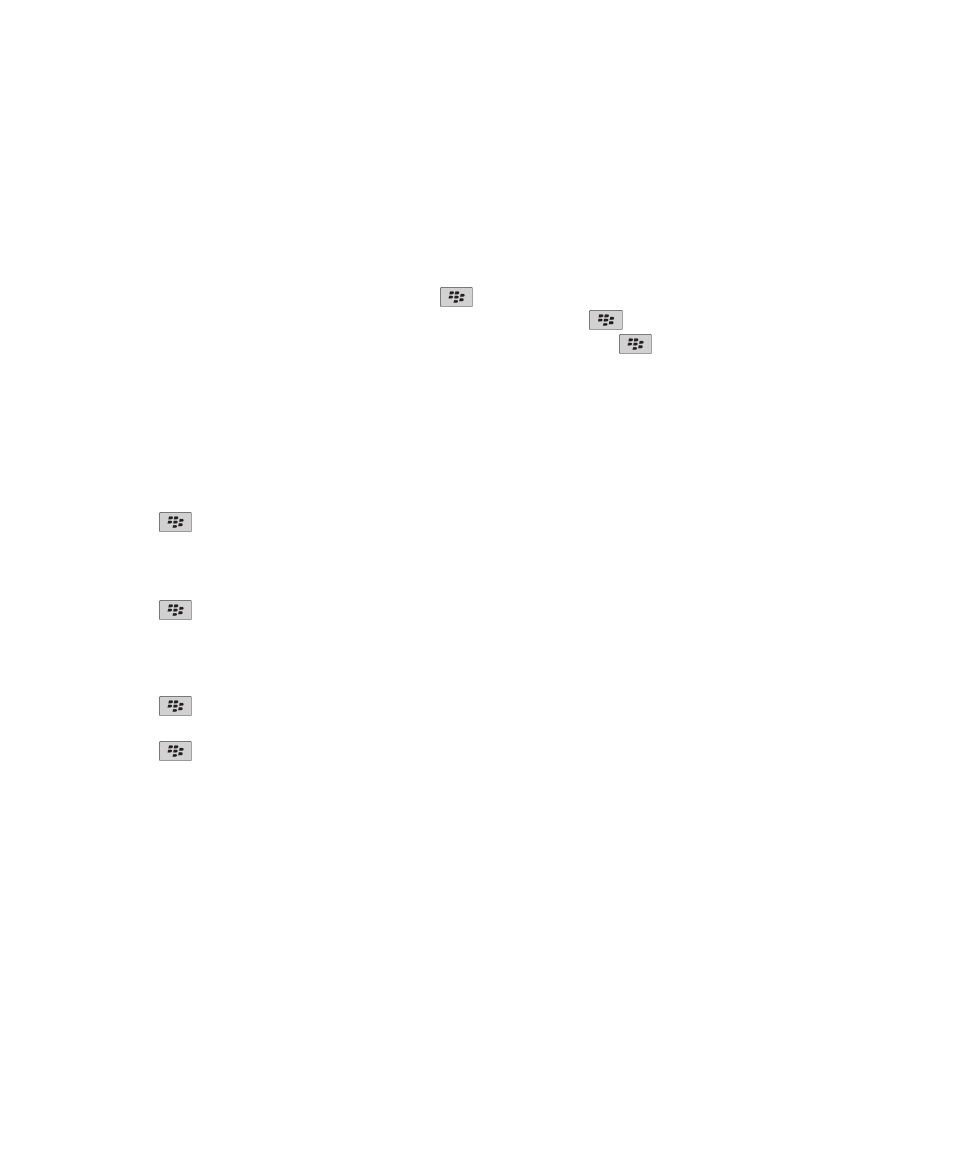
If wireless email reconciliation is turned on and your email account uses a BlackBerry® Enterprise Server that supports flags,
changes that you make to flags on your device should be reflected in the email application on your computer. Likewise,
changes that you make to flags in the email application on your computer should be reflected on your device.
If wireless email reconciliation is turned off, you can still manage flags for email on your device.
Add, change, or remove a flag
When you are composing or viewing an email, press the
key.
• To add a flag, click Flag for Follow Up. Set the flag properties. Press the
key > Save.
• To change a flag, click Flag Properties. Change the flag properties. Press the
key > Save.
• To remove a flag, click Clear Flag.
Note: If you make changes to a flag in an email that you sent, the changes are reflected only on your BlackBerry® device and
are not sent to the recipient.
Change how a message inbox displays messages
1. On the Home screen, click the Messages icon.
2. Press the
key > Options > Message Display and Actions.
• To change the order of the subject line and sender, change the Display Order field.
• To change how messages are separated, change the Separators field.
• To change how many messages can fit on the screen, change the Display Message Header On field.
3. Press the
key > Save.
Group email by subject
1. On the Home screen, click the Messages icon.
2. Press the
key > Options > Message Display and Actions.
3. Change the Display Style field to Group by Subject.
4. Press the
key > Save.
To stop grouping email by subject, change the Display Style field to Single Messages.
Use color to differentiate work messages from other messages
To perform this task, your work email account must use a BlackBerry® Enterprise Server that supports this feature. For more
information, contact your administrator.
1. On the Home screen or in a folder, click the Options icon.
2. Click Display > Message Categorization.
3. In the Message Outline Colors section, do any of the following:
• To set an outline color for email that is sent to your BlackBerry device through a BlackBerry Enterprise Server, change
the Enterprise Messages field.
User Guide
Messages
76
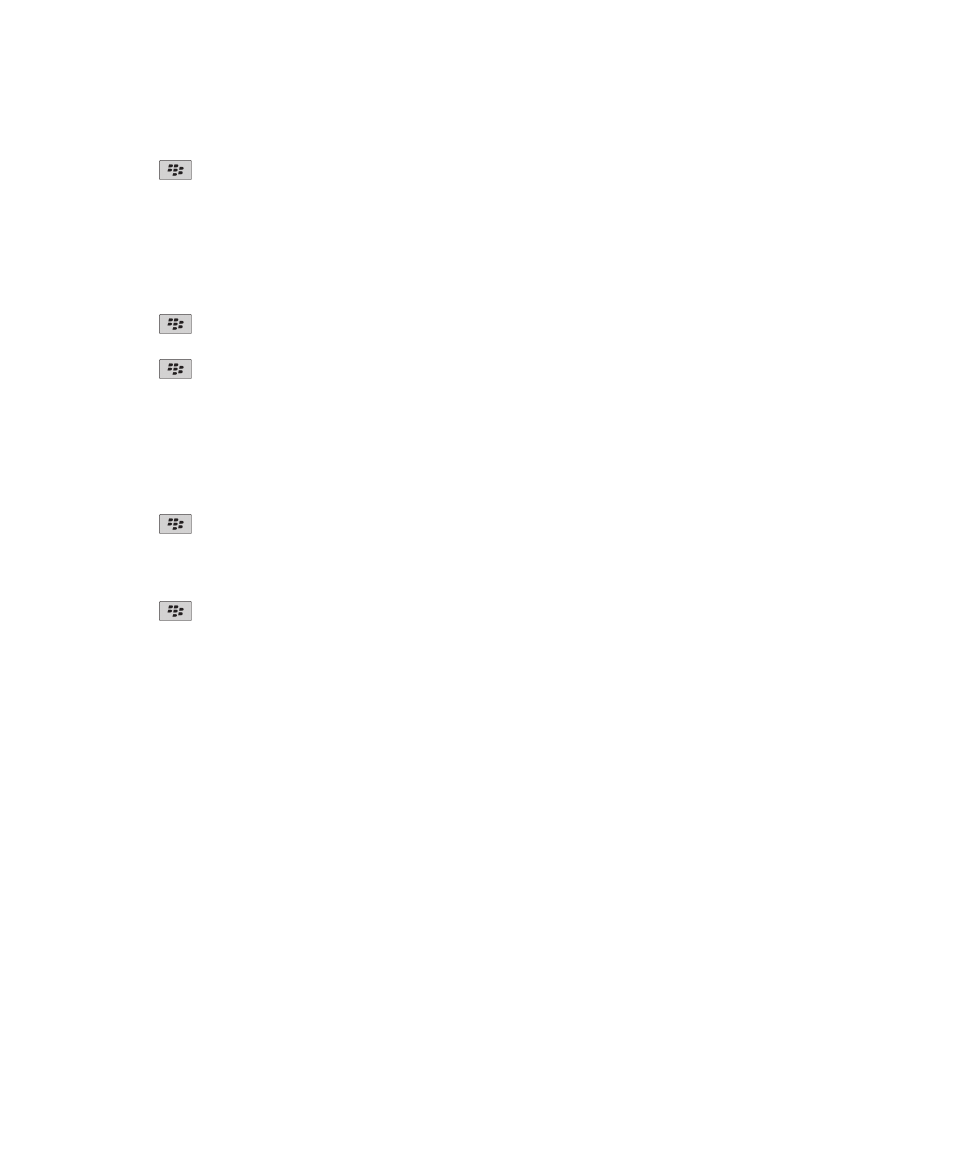
• To set an outline color for your other messages, change the Other Messages field.
4. Press the
key > Save.
Note: PIN messages might use the outline color that you have set for your work email. For more information, contact your
administrator.
Hide sent messages from the message inbox
1. On the Home screen, click the Messages icon.
2. Press the
key > Options > Message Display and Actions.
3. Select the Hide Sent Messages check box.
4. Press the
key > Save.
Hide messages from the Messages application
You can prevent messages from specific email accounts from appearing in the Messages application. You can also set a
separate icon to appear on the Home screen for text messages. Depending on your theme, a separate icon might already
appear by default.
1. On the Home screen, click the Messages icon.
2. Press the
key > Options > Inbox Management.
• To hide messages from specific email accounts, in the Email Accounts section, clear the check box beside one or more
email accounts.
• To hide text messages, in the Other Message Types section, clear the Text Messages check box.
3. Press the
key > Save.
Filing email
About synchronization of email folders:
You can add, change, or delete email folders in the email application on your computer or in the Messages application on your
BlackBerry® device.
If wireless email reconciliation is turned on and your email account uses a BlackBerry® Enterprise Server that supports this
feature, changes that you make to email folders are synchronized over the wireless network.
If wireless email reconciliation is turned off or is not available for your device, you can make folder changes in the email
application on your computer and then reconcile the changes to your device using the email settings tool of the BlackBerry®
Desktop Software. For more information about email reconciliation, see the Help in the BlackBerry Desktop Software.
Related topics
Reconcile email over the wireless network, 13
File an email:
To perform this task, your work email account must use a BlackBerry® Enterprise Server that supports this feature. For more
information, contact your administrator.
1. On the Home screen, click the Messages icon.
2. Highlight an email.
User Guide
Messages
77
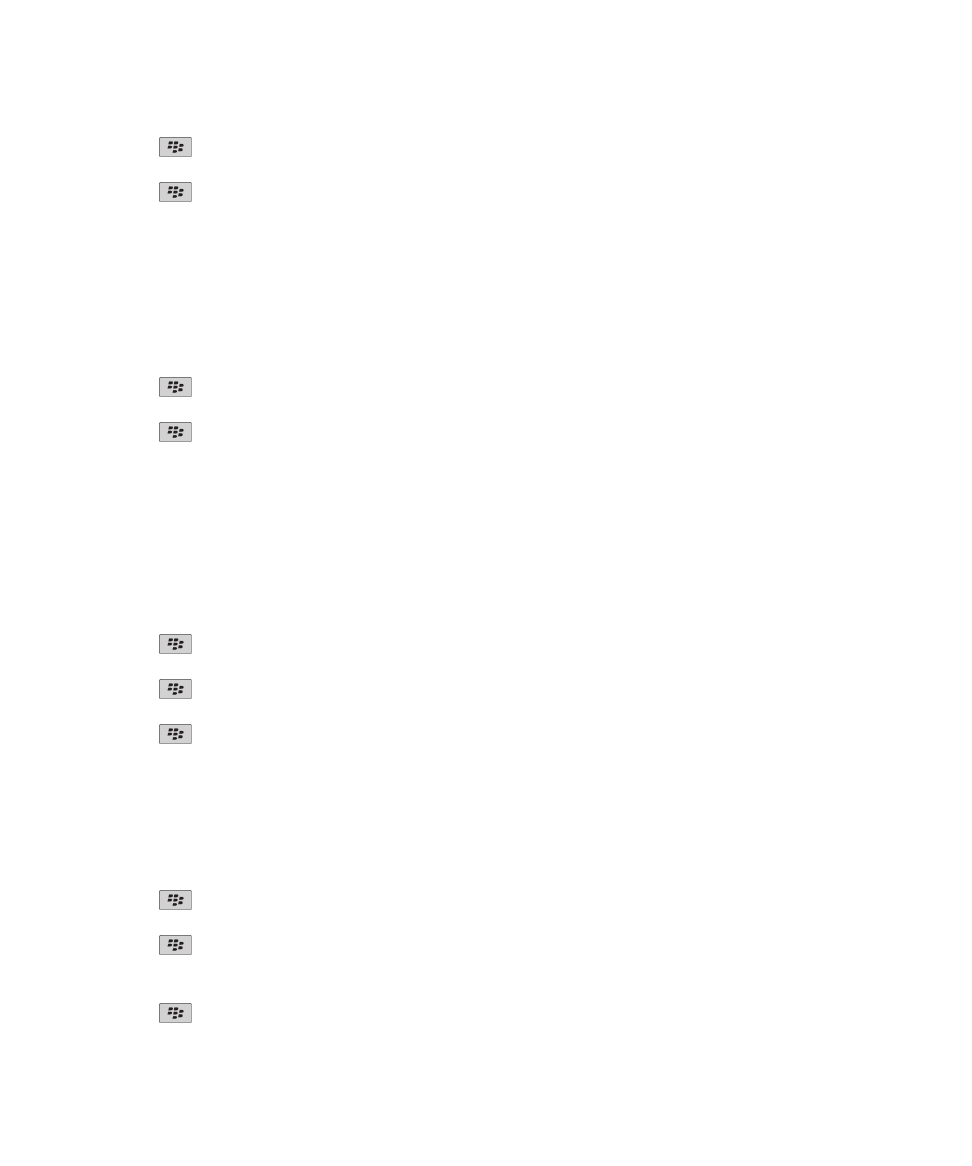
3. Press the
key > File.
4. Highlight a folder.
5. Press the
key > File.
Related topics
Reconcile email over the wireless network, 13
I cannot file email, 119
Add, move, rename, or delete an email folder :
To perform this task, your work email account must use a BlackBerry® Enterprise Server that supports this feature. For more
information, contact your administrator.
1. On the Home screen, click the Messages icon.
2. Press the
key > View Folder.
3. Highlight a folder.
4. Press the
key.
• To add a folder, click Add Folder.
• To move a folder, click Move Folder. Click the new location.
• To rename a folder, click Rename Folder.
• To delete a folder, click Delete Folder.
Forward messages from a specific email folder to your device:
To perform this task, your work email account must use a BlackBerry® Enterprise Server that supports this feature. For more
information, contact your administrator.
1. On the Home screen, click the Messages icon.
2. Press the
key > Options > Email Preferences.
3. If the Message Services field appears, set this field to the appropriate email account.
4. Press the
key > Folder Redirection.
5. Select the check box beside an email folder.
6. Press the
key > Save.
Note: If you click the Select All menu item, all email, including email that appears in the sent items folder in the email
application on your computer, appears on your BlackBerry device.
Related topics
Stop storing messages sent from your computer on your device, 82
Hide filed email from the message inbox:
1. On the Home screen, click the Messages icon.
2. Press the
key > Options > Message Display and Actions.
3. Select the Hide Filed Messages check box.
4. Press the
key > Save.
View filed messages:
1. On the Home screen, click the Messages icon.
2. Press the
key > View Folder.
User Guide
Messages
78
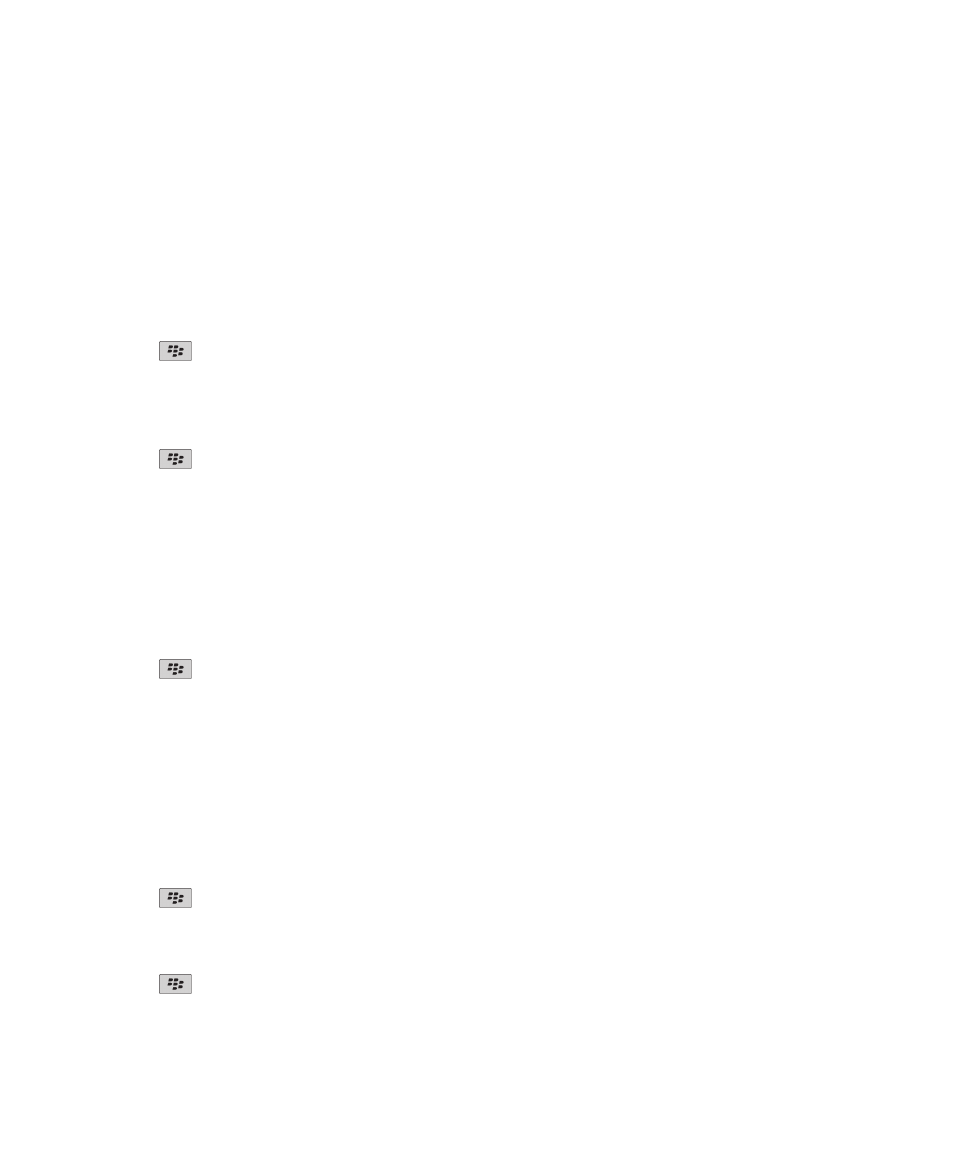
3. Click a folder.
Email options
Set an out-of-office reply
To perform this task, your work email account must use a BlackBerry® Enterprise Server that supports this feature. For more
information, contact your administrator.
1. On the Home screen, click the Messages icon.
2. Press the
key > Options > Email Preferences.
3. If the Message Services field appears, set this field to the appropriate email account.
4. Select the Use Out Of Office Reply check box.
5. In the field that appears, type a reply.
6. If you use IBM® Lotus Notes®, in the Until field, set the date on which the out-of-office reply should turn off.
7. Press the
key > Save.
To turn off the out-of-office reply, clear the Use Out Of Office Reply check box.
Change options for your personal email account
Depending on your wireless service provider, you might not be able to change some options for your personal email account.
You can change options for each personal email account that you added to your BlackBerry® device. You can create email
filters, synchronize your contacts, change your signature or display name, and more.
1. On the Home screen, click the Messages icon.
2. Press the
key > Options > Email Account Management.
3. Click the email account that you want to change options for.
For more information about personal email accounts, visit
www.blackberry.com/docs/smartphones
and click the link under
Email Setup Manuals.
Turn on or turn off read receipts
Depending on your wireless service provider or administrator, you might not be able to perform this task, or some of the
options might not appear.
1. On the Home screen, click the Messages icon.
2. Press the
key > Options > Email Preferences.
3. If the Message Services field appears, set this field to the appropriate email account.
4. To set whether your BlackBerry® device sends a read receipt or delivery receipt when a sender requests it, change the
Send Read Receipts field.
5. Press the
key > Save.
User Guide
Messages
79
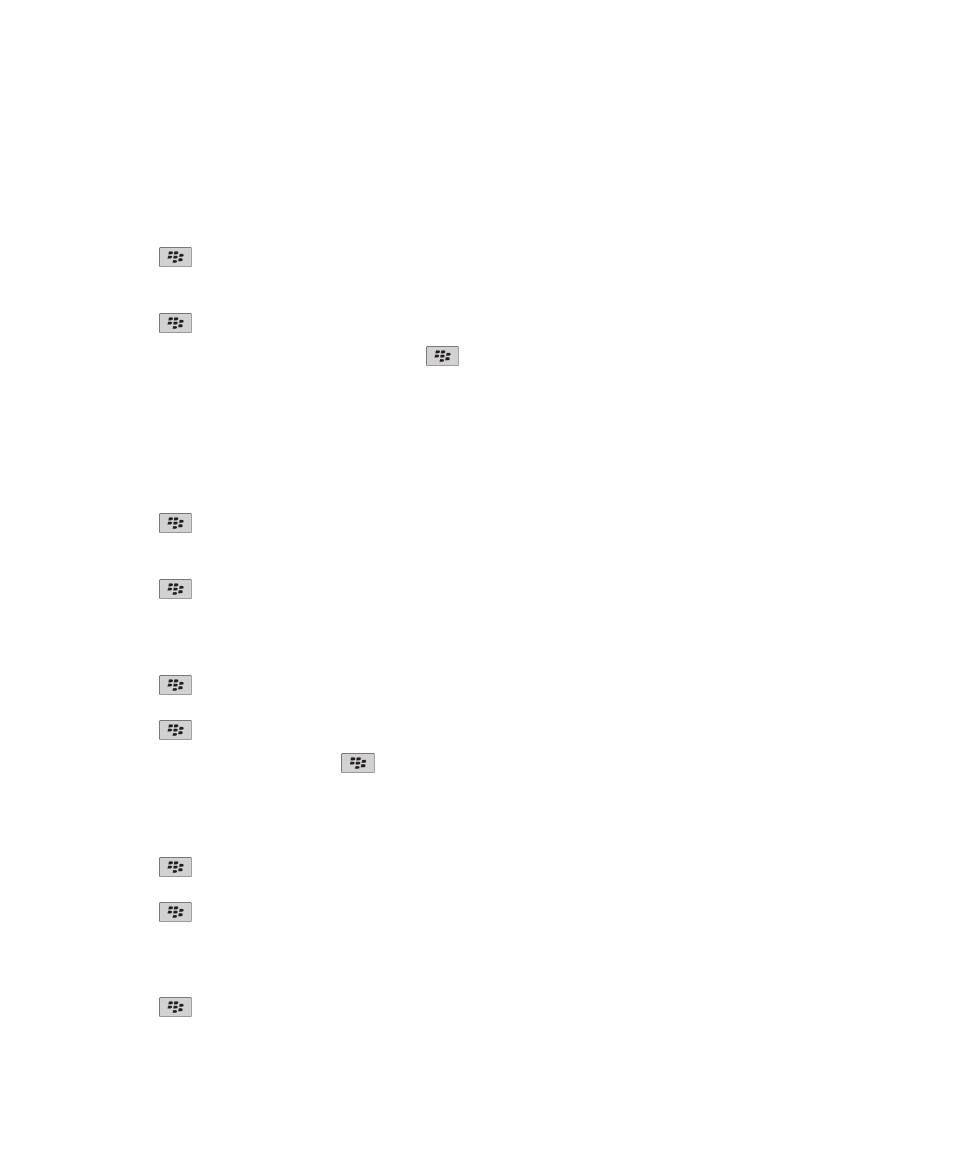
Stop loading pictures in HTML email messages
By default, your BlackBerry® device automatically downloads and displays inline pictures that are embedded in HTML email
messages.
1. On the Home screen, click the Messages icon.
2. Press the
key > Options > Email Preferences.
3. If the Message Services field appears, set this field to the appropriate email account.
4. Clear the Download Images Automatically check box.
5. Press the
key > Save.
To view pictures in an HTML email message, press the
key > Get Images.
Turn off the prompt that appears before downloading external pictures in HTML email
messages
Some HTML email messages contain links to external pictures on the Internet. By default, your BlackBerry® device prompts you
before downloading external pictures.
1. On the Home screen, click the Messages icon.
2. Press the
key > Options > Email Preferences.
3. If the Message Services field appears, set this field to the appropriate email account.
4. Clear the Confirm External Image Download check box.
5. Press the
key > Save.
Receive only the first section of long email messages
1. On the Home screen, click the Messages icon.
2. Press the
key > Options > Message Display and Actions.
3. Clear the Auto More check box.
4. Press the
key > Save.
To download more of an email, press the
key > More or More All.
Open a new message automatically when you remove your device from your holster
1. On the Home screen, click the Messages icon.
2. Press the
key > Options > Message Display and Actions.
3. Change the Auto Open Newest Message After Removing Device From Holster field.
4. Press the
key > Save.
Hide the new or unopened message indicator
1. On the Home screen, click the Messages icon.
2. Press the
key > Options > Message Display and Actions.
User Guide
Messages
80
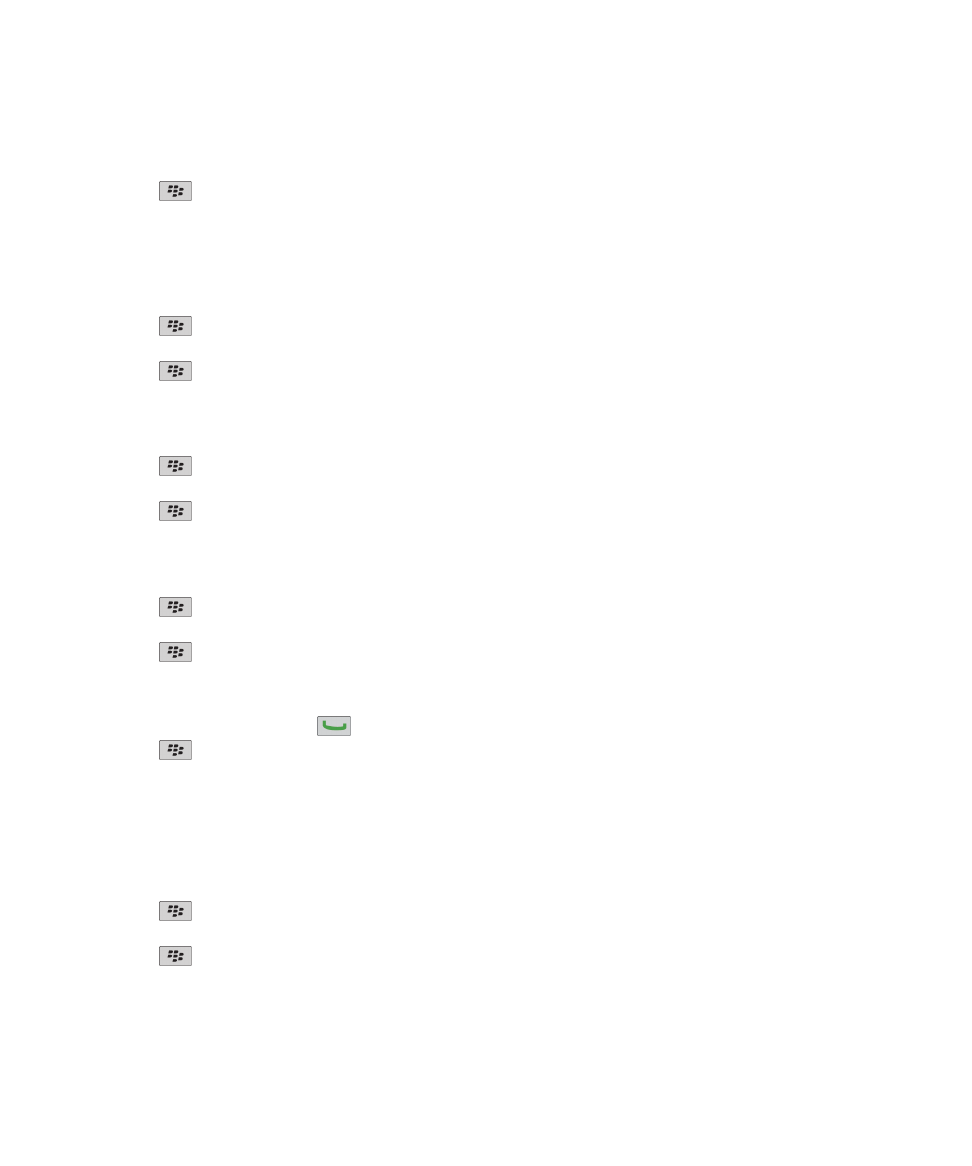
• To hide the new message indicator, clear the Display New Message Indicator check box.
• To hide the unopened message indicator, change the Display Message Count field to None.
3. Press the
key > Save.
Stop displaying recent contacts in email address fields
By default, when you type the first few characters of a contact name or an email address in a To, Cc, or Bcc field, your
BlackBerry® device displays the email addresses of recent contacts who are not in your contact list.
1. On the Home screen, click the Messages icon.
2. Press the
key > Options > Message Display and Actions.
3. Clear the Show Recent Contacts When Composing Email check box.
4. Press the
key > Save.
Turn off the prompt that appears before you delete a message
1. On the Home screen, click the Messages icon.
2. Press the
key > Options > Message Display and Actions.
3. Clear the Confirm Delete check box.
4. Press the
key > Save.
Turn off the prompt that appears when you mark messages as opened
1. On the Home screen, click the Messages icon.
2. Press the
key > Options > Message Display and Actions.
3. Clear the Confirm Mark Prior Opened check box.
4. Press the
key > Save.
View call logs in the Messages application
1. From the Home screen, press the
key.
2. Press the
key > Options > Call Logs and Lists.
• To show recent and missed calls in the Messages application, select the All Calls option.
• To hide call logs in the Messages application, select the None option.
Storing and forwarding email
Set how long your device stores messages:
1. On the Home screen, click the Messages icon.
2. Press the
key > Options > Message Display and Actions.
3. Change the Days To Keep Messages field.
4. Press the
key > Save.
Related topics
Some messages no longer appear on my device, 119
User Guide
Messages
81
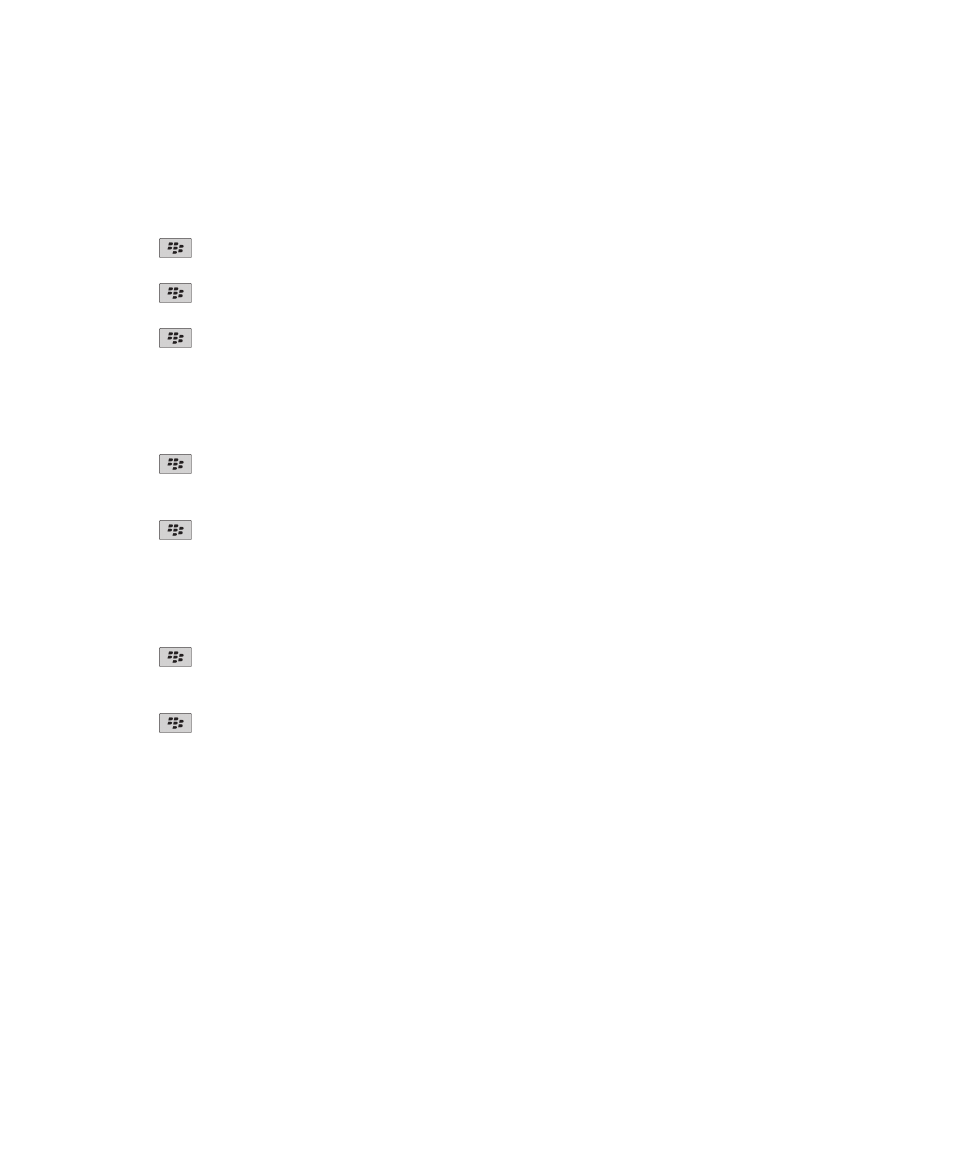
Stop storing messages sent from your computer on your device:
To perform this task, your work email account must use a BlackBerry® Enterprise Server that supports this feature. For more
information, contact your administrator.
1. On the Home screen, click the Messages icon.
2. Press the
key > Options > Email Preferences.
3. If the Message Services field appears, set this field to the appropriate email account.
4. Press the
key > Folder Redirection.
5. Clear the check box beside the Sent Items folder.
6. Press the
key > Save.
Stop storing messages sent from your device on your computer:
To perform this task, your work email account must use a BlackBerry® Enterprise Server that supports this feature. For more
information, contact your administrator.
1. On the Home screen, click the Messages icon.
2. Press the
key > Options > Email Preferences.
3. If the Message Services field appears, set this field to the appropriate email account.
4. Clear the Save Copy In Sent Folder check box.
5. Press the
key > Save.
Stop forwarding email to your device:
To perform this task, your work email account must use a BlackBerry® Enterprise Server that supports this feature. For more
information, contact your administrator.
1. On the Home screen, click the Messages icon.
2. Press the
key > Options > Email Preferences.
3. If the Message Services field appears, set this field to the appropriate email account.
4. Clear the Send Email to Handheld check box.
5. Press the
key > Save.
To forward email to your BlackBerry device again, select the Send Email to Handheld check box.
Email filters
About email filters
You can create email filters to specify which email is forwarded to your BlackBerry® device and which remains in the email
application on your computer.
Email filters are applied to email based on the order in which they appear in your list of email filters. If you create multiple
email filters that could apply to the same email, you must decide which one should be applied first by placing that filter higher
in the list.
User Guide
Messages
82
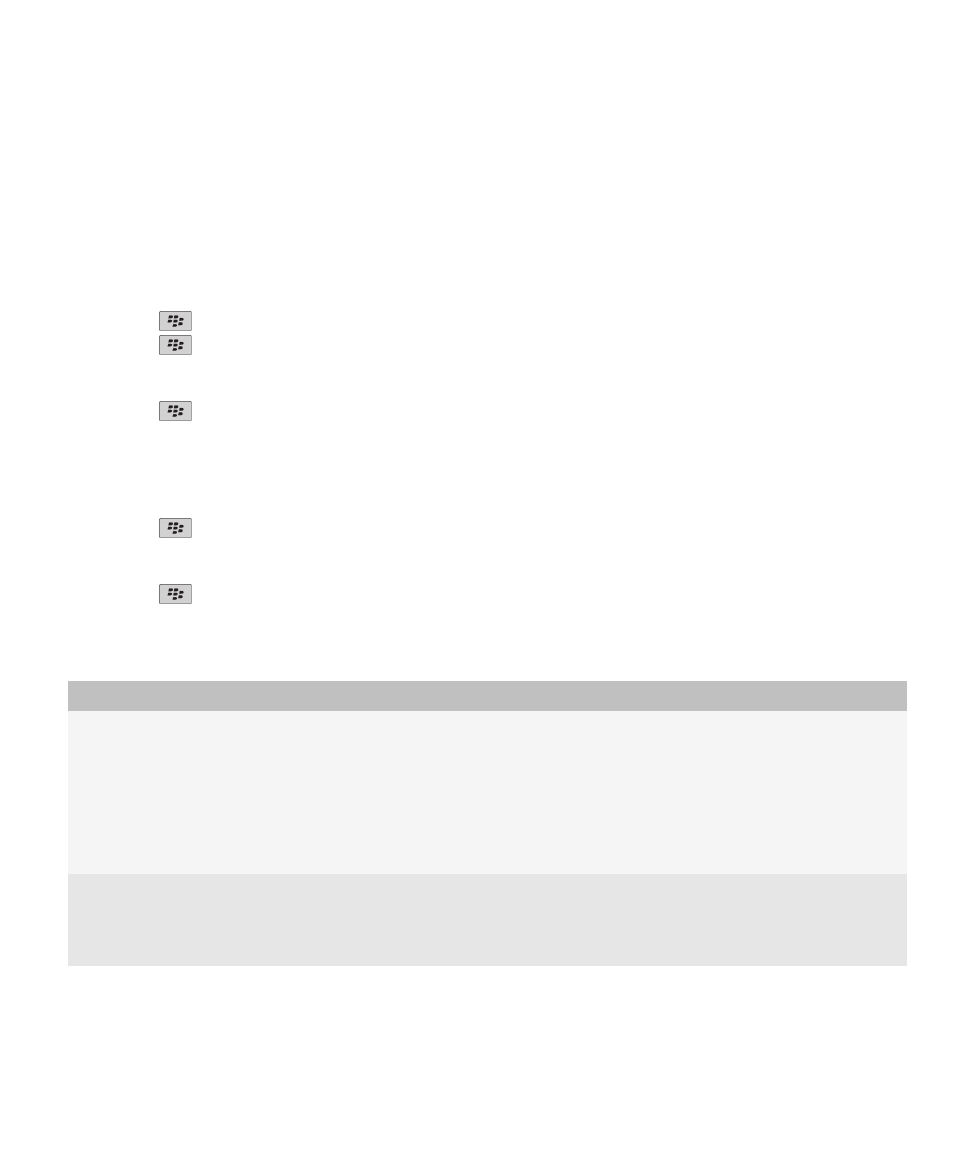
Create an email filter
To perform this task, your work email account must use a BlackBerry® Enterprise Server that supports this feature. For more
information, contact your administrator.
For information about completing this task for a personal email account that you have on your BlackBerry device (such as
Google Mail™ or Windows Live™ Hotmail®), visit
www.blackberry.com/docs/smartphones
and click the link under Email Setup.
1. On the Home screen, click the Messages icon.
2. Press the
key > Options > Email Filters.
3. Press the
key > New.
4. Type a name for the email filter.
5. Set the email filter options.
6. Press the
key > Save.
Create an email filter based on a contact or subject
1. On the Home screen, click the Messages icon.
2. Highlight an email.
3. Press the
key > Filter by > Sender or Subject.
4. Type a name for the email filter.
5. Set the email filter options.
6. Press the
key > Save.
Options for email filters
Option
Description
From
Specify one or more contacts or email addresses that the email
filter should search for in the From field of your email. Separate
multiple contacts or email addresses with a semicolon (;). To
specify that the email filter should search for all contacts or
email addresses that contain specific text, type the text and
use an asterisk (*) as a wildcard character to represent the rest
of the contact or email address.
Sent to
Specify one or more contacts or email addresses that the email
filter should search for in the Sent To field of your email.
Separate multiple contacts or email addresses with a
semicolon (;). To specify that the email filter should search for
User Guide
Messages
83
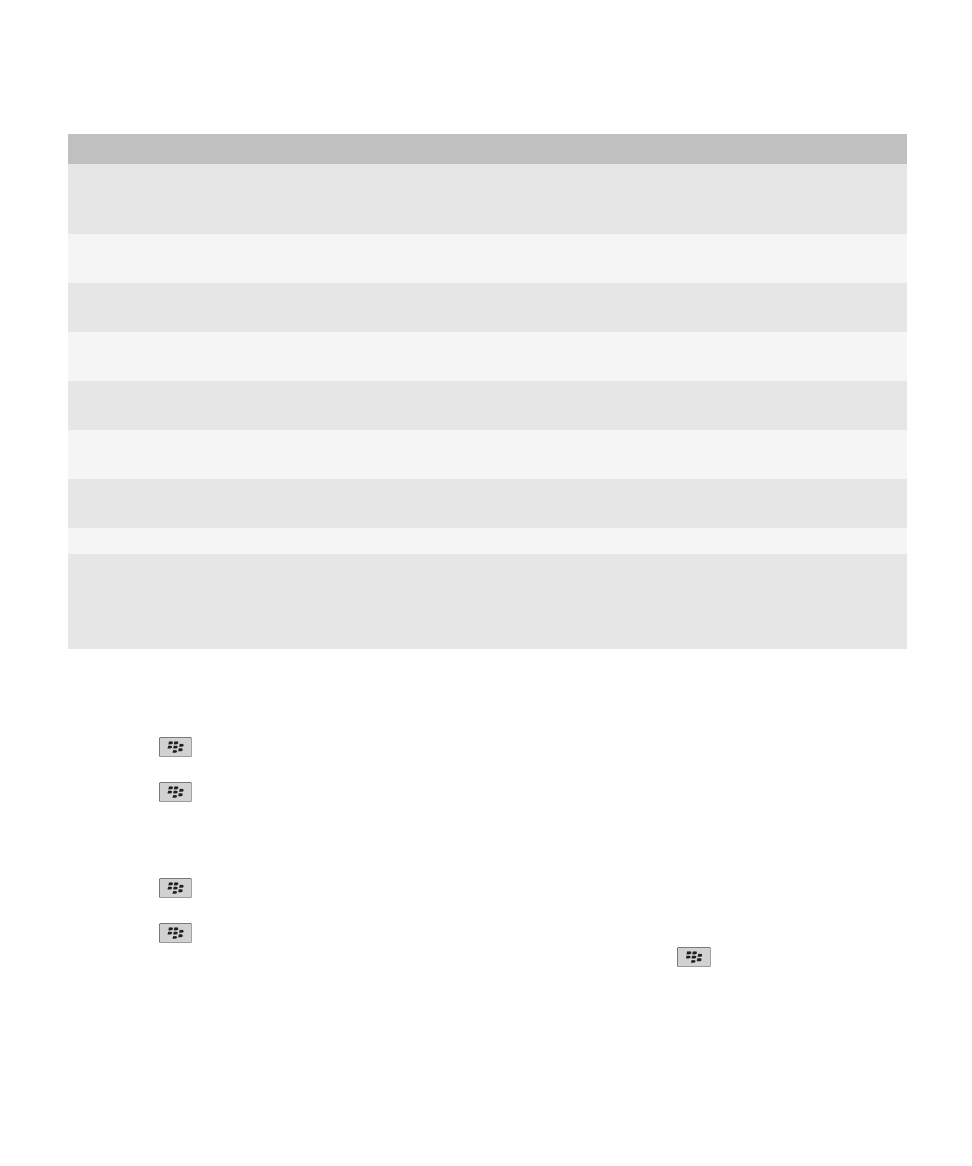
Option
Description
all contacts or email addresses that contain specific text, type
the text and use an asterisk (*) as a wildcard character to
represent the rest of the contact or email address.
Subject
Specify the text that the email filter should search for in the
Subject field of your email.
Message
Specify the text that the email filter should search for in the
body of your email.
Sent directly to me
Set whether the email filter applies to email that includes your
email address in the To field.
Cc to me
Set whether the email filter applies to email that includes your
email address in the CC field.
Bcc to me
Set whether the email filter applies to email that includes your
email address in the BCC field.
Importance
Set the importance level of email that the email filter applies
to.
Sensitivity
Set the sensitivity level of email that the email filter applies to.
Action
Set whether email that the email filter applies to is forwarded
to your BlackBerry® device. If email is forwarded, specify
whether it is forwarded with high importance or with the email
header only.
Turn on an email filter
1. On the Home screen, click the Messages icon.
2. Press the
key > Options > Email Filters.
3. Select the check box beside an email filter.
4. Press the
key > Save.
Change, prioritize, or delete an email filter
1. On the Home screen, click the Messages icon.
2. Press the
key > Options > Email Filters.
3. Highlight an email filter.
4. Press the
key.
• To change an email filter, click Edit. Change the options for the email filter. Press the
key > Save.
• To prioritize an email filter, click Move. Click the new location.
• To delete an email filter, click Delete.
User Guide
Messages
84
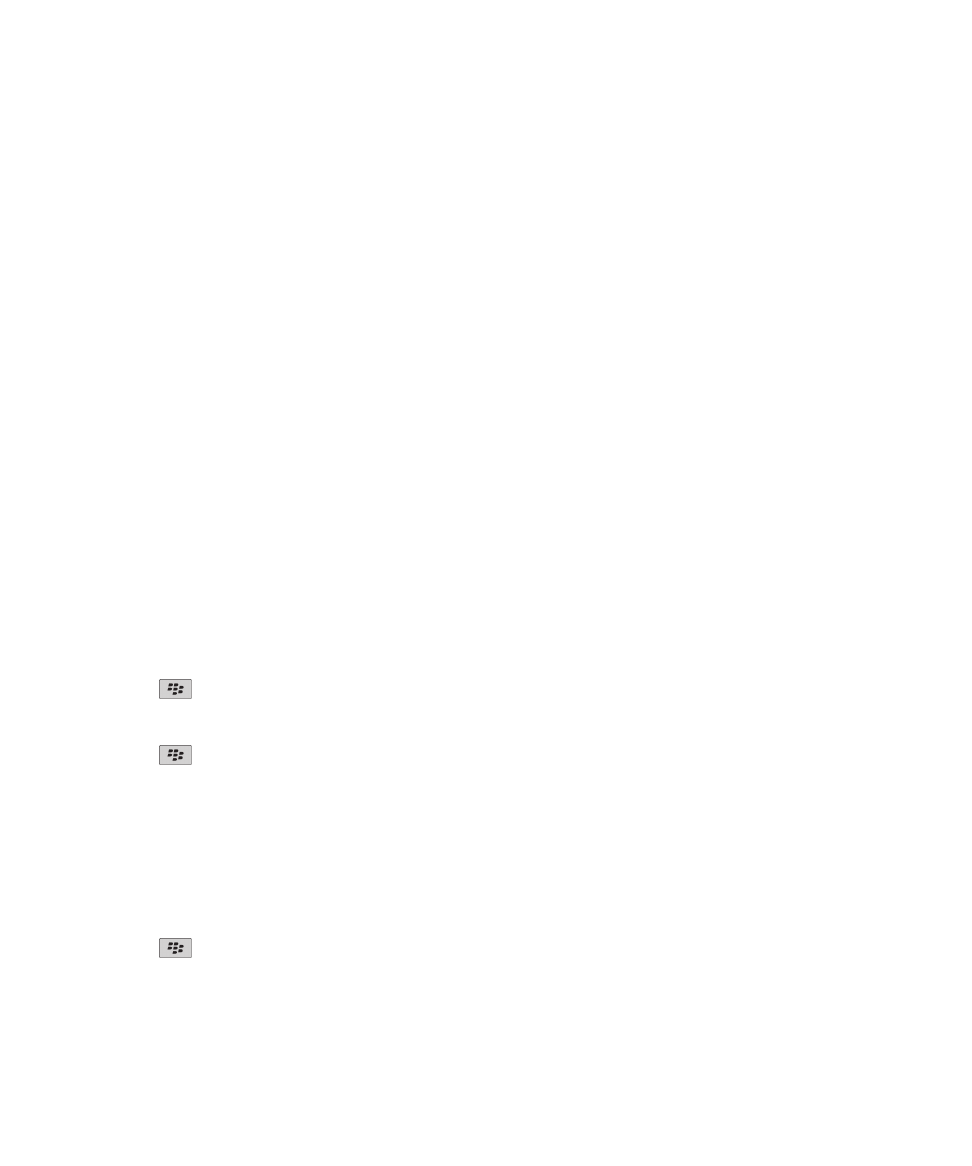
Synchronizing email
About synchronization
The wireless data synchronization feature is designed to synchronize organizer data (contacts, calendar entries, tasks, and
memos) between a subscriber's BlackBerry® smartphone and the email application on their computer over the wireless
network.
The wireless email reconciliation feature is designed to reconcile email between the subscriber's smartphone and the email
application on their computer over the wireless network. When a subscriber files or deletes email messages on their
smartphone, these email message should be filed or deleted in their email application. Likewise, any changes that they make to
email message in the email application on their computer should be reflected on the smartphone.
In rare cases, if a smartphone does not recognize fields in a contact, calendar entry, or email account, some data or email
cannot be synchronized or reconciled.
If wireless data synchronization or wireless email reconciliation is not available on the smartphone or if the subscriber turned
off these features, the subscriber can use the synchronization tool of the BlackBerry® Desktop Software to synchronize their
organizer data and email. For more information, see the Help in the BlackBerry Desktop Software.
Research In Motion recommends that you regularly create and save a backup file on your computer, especially before you
update any software. Maintaining an up-to-date backup file on your computer might allow you to recover device data if your
device is lost, stolen, or corrupted by an unforeseen issue.
Reconcile email over the wireless network
You can set the Wireless Reconcile option for each email address that is associated with your BlackBerry® device.
1. On the Home screen, click the Messages icon.
2. Press the
key > Options > Email Reconciliation.
3. If the Message Services field appears, set this field to the appropriate email account.
4. Select the Wireless Reconcile check box.
5. Press the
key > Save.
If your device is associated with a Microsoft® Outlook® email account, you must use the synchronization tool of the
BlackBerry® Desktop Software to reconcile email in personal folders. For more information, see the Help in the BlackBerry
Desktop Software.
Delete email on your device and in your email application on your computer
You can set the Delete On option for each email address that is associated with your BlackBerry® device.
1. On the Home screen, click the Messages icon.
2. Press the
key > Options > Email Reconciliation.
3. If the Message Services field appears, set this field to the appropriate email account.
4. Change the Delete On field to Mailbox & Handheld.
User Guide
Messages
85
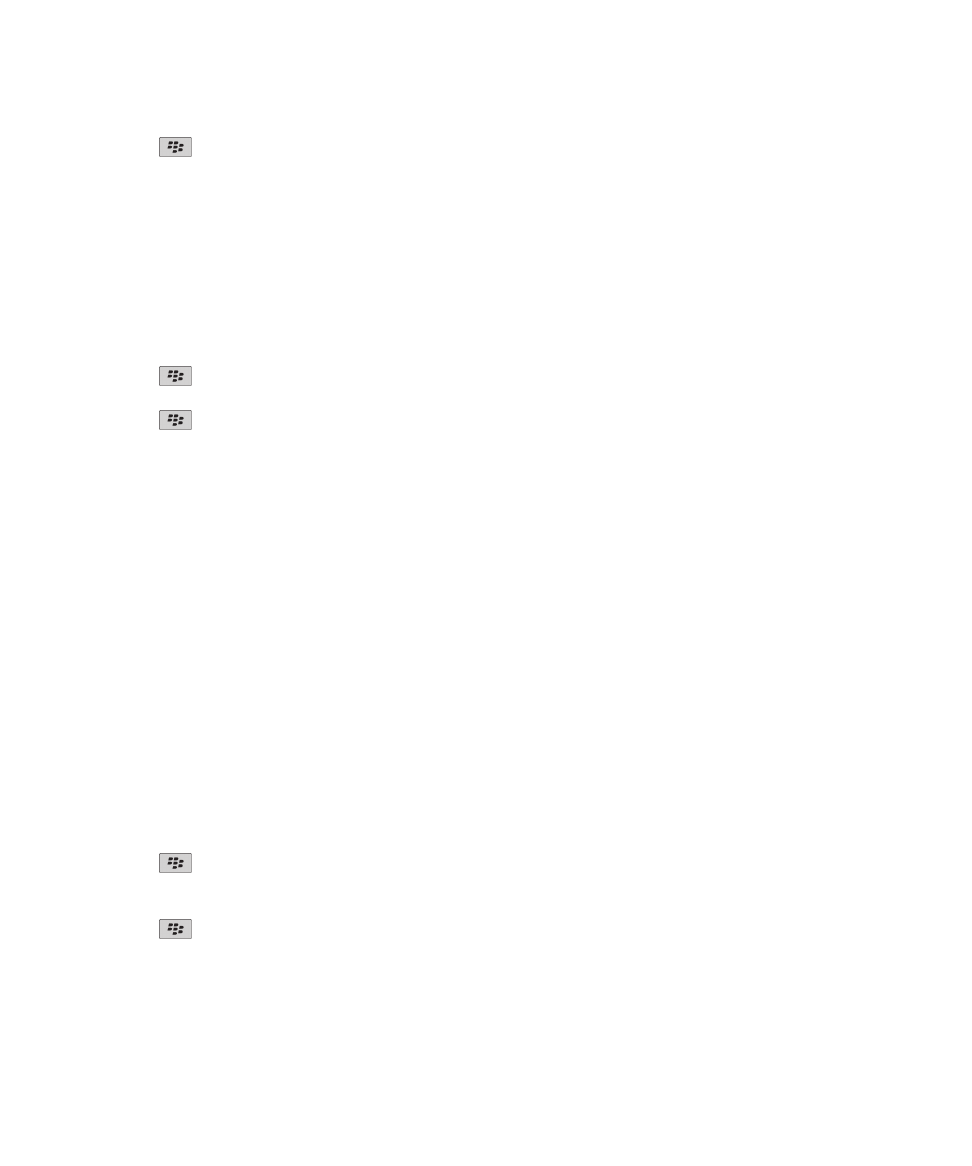
5. Press the
key > Save.
It takes a short period of time for email to be deleted over the wireless network.
Related topics
Delete messages, 75
Empty the deleted items folder on your computer from your device
To perform this task, your work email account must use a BlackBerry® Enterprise Server that supports this feature. For more
information, contact your administrator.
1. On the Home screen, click the Messages icon.
2. Press the
key > Options > Email Reconciliation.
3. If the Message Services field appears, set this field to the appropriate email account.
4. Press the
key > Purge Deleted Items.
About synchronization conflicts
A synchronization conflict occurs when you change the same email or organizer data item on your BlackBerry® device and in
the email application on your computer.
If you reconcile your email using wireless email reconciliation, on your device, you can set whether the email on your device or
the email on your computer takes precedence when an email reconciliation conflict occurs.
If you synchronize your organizer data using wireless data synchronization, the organizer data on your computer takes
precedence over the organizer data on your device when a data synchronization conflict occurs.
Research In Motion recommends that you regularly create and save a backup file on your computer, especially before you
update any software. Maintaining an up-to-date backup file on your computer might allow you to recover device data if your
device is lost, stolen, or corrupted by an unforeseen issue.
Related topics
Synchronize organizer data over the wireless network, 175
Some characters in calendar entries do not appear correctly after synchronization, 179
Manage email reconciliation conflicts
You can set the On Conflicts option for each email address that is associated with your BlackBerry® device.
1. On the Home screen, click the Messages icon.
2. Press the
key > Options > Email Reconciliation.
3. If the Message Services field appears, set this field to the appropriate email account.
4. Change the On Conflicts field.
5. Press the
key > Save.
User Guide
Messages
86