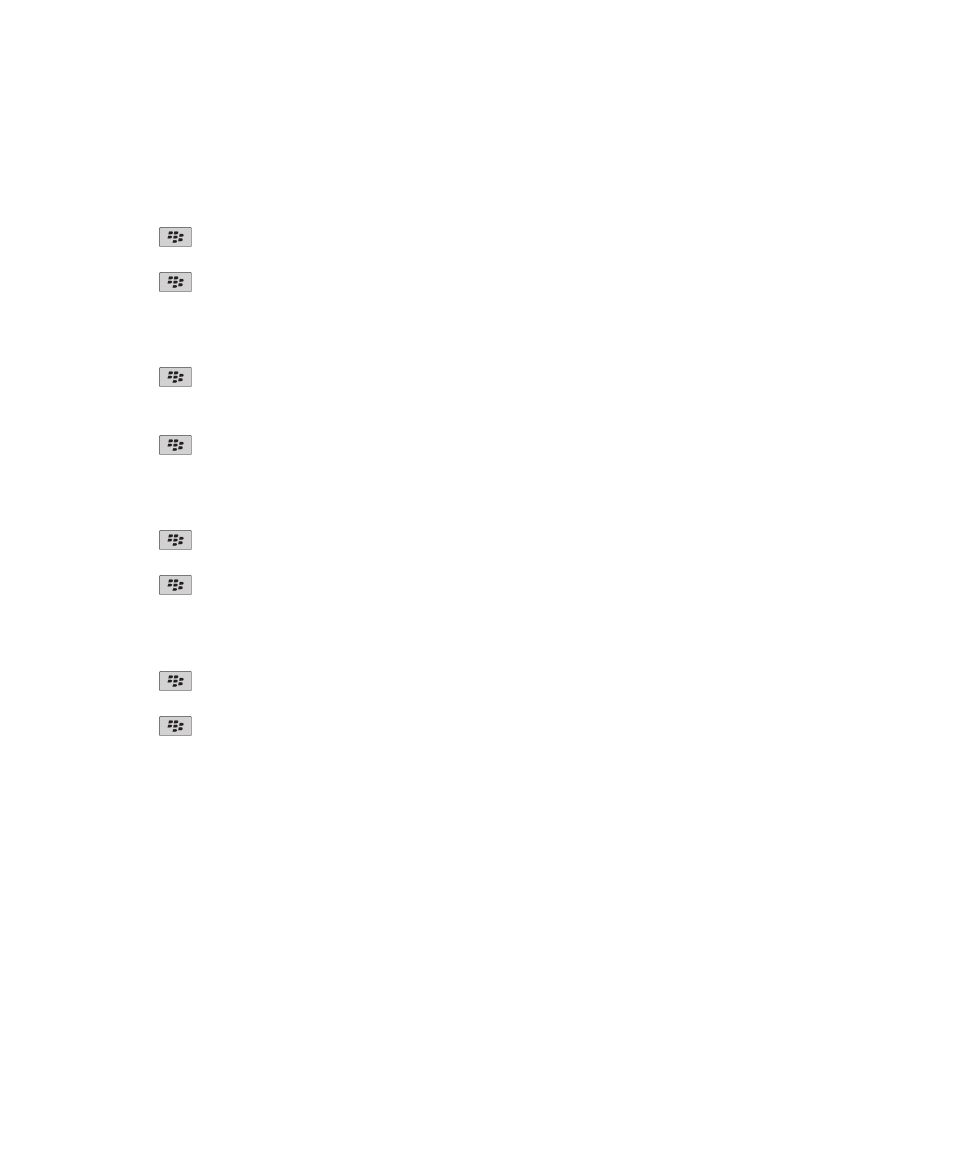
Text messages
About text messages
To send and receive text messages, your wireless service provider must set up your wireless service plan for text messaging.
Depending on your wireless service provider, this feature might not be supported.
Depending on the typing input language that you use to type your text messages, your messages might display to your
recipients differently than you expect.
Depending on your wireless service provider, you might also be able to send and receive the following media files in text
messages: .jpg, .gif, .wbmp, .midi, .vcf (vCard®), .ics (iCalendar), .avi, .mpg, or .mov.
User Guide
Messages
91
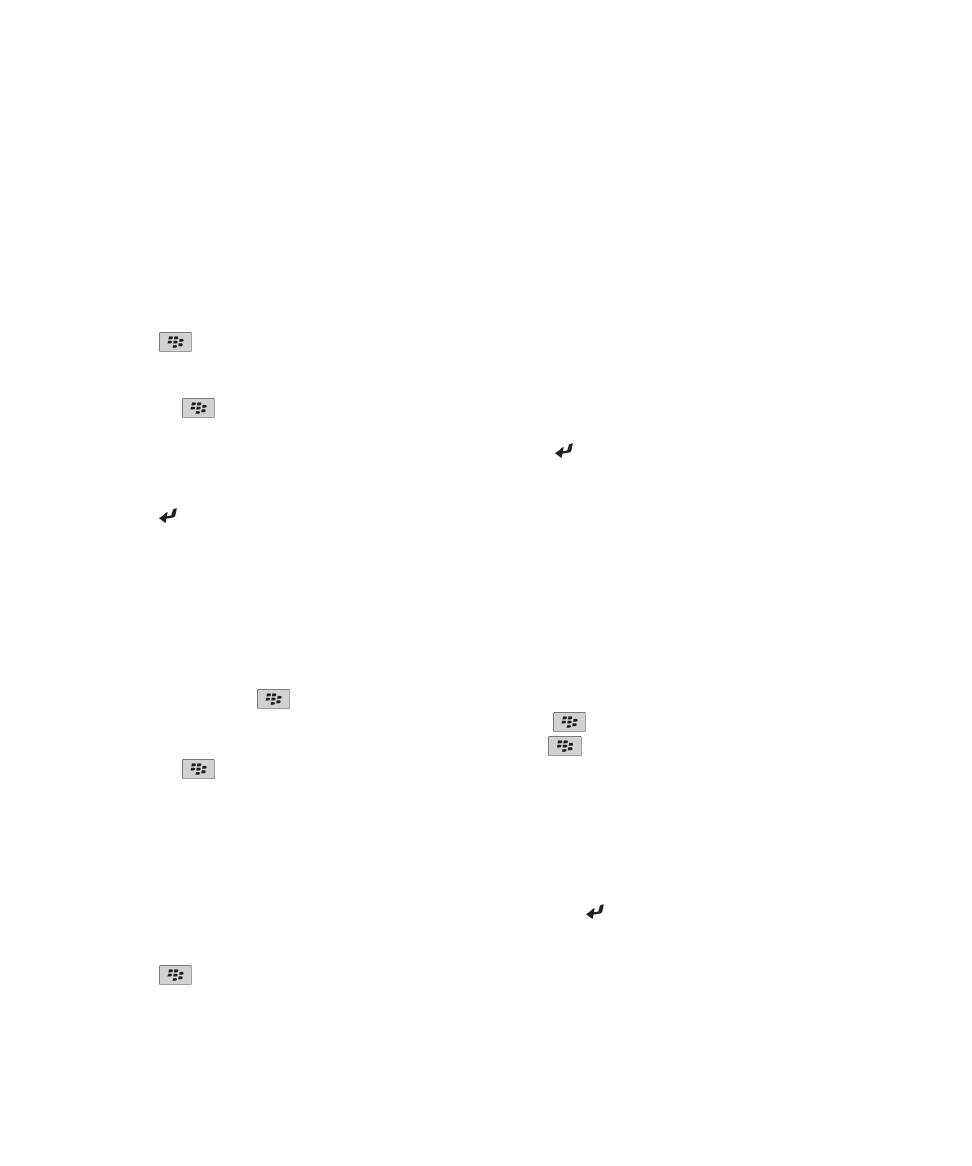
If you have more than one phone number associated with your BlackBerry® device, your device sends text messages using the
first phone number that appears in the My Number field in the Phone application.
Composing and sending text messages
Send a text message
The number of recipients that you can send a text message to depends on your wireless service provider.
1. On the Home screen, click the Text Messages icon.
2. Press the
key > Compose Text Message.
3. In the To field, do one of the following:
• Type a contact name.
• Press the
key > Choose Contact. Click a contact.
• Type a phone number that can receive text messages (including the country code and area code). For languages with
non-Latin characters, press the Alt key to type numbers. Press the key on the keyboard.
• If your BlackBerry® device is connected to a CDMA network, you can type an email address.
4. Type a message.
5. Press the key on the keyboard.
Related topics
Personal distribution lists, 186
I cannot send messages, 117
I cannot send messages, 117
Resend a message
You cannot change a text message before you resend it.
In a sent message, press the
key.
• To change the message, click Edit. Change the message. Press the
key > Send.
• To change the recipients, click Edit. Highlight a contact. Press the
key > Change Address. Click a new contact.
Press the
key > Send.
• To resend the message without changing it, click Resend.
Related topics
I cannot send messages, 117
Set whether pressing the Enter key sends text messages
You can stop your text messages from being sent each time that you press the , which might prevent you from accidentally
sending a message if you plan to include several lines of text.
1. On the Home screen, click the Text Messages icon.
2. Press the
key > Options > Text Messaging.
3. In the General Text Messaging Options section, clear the Press Enter Key to Send check box.
User Guide
Messages
92
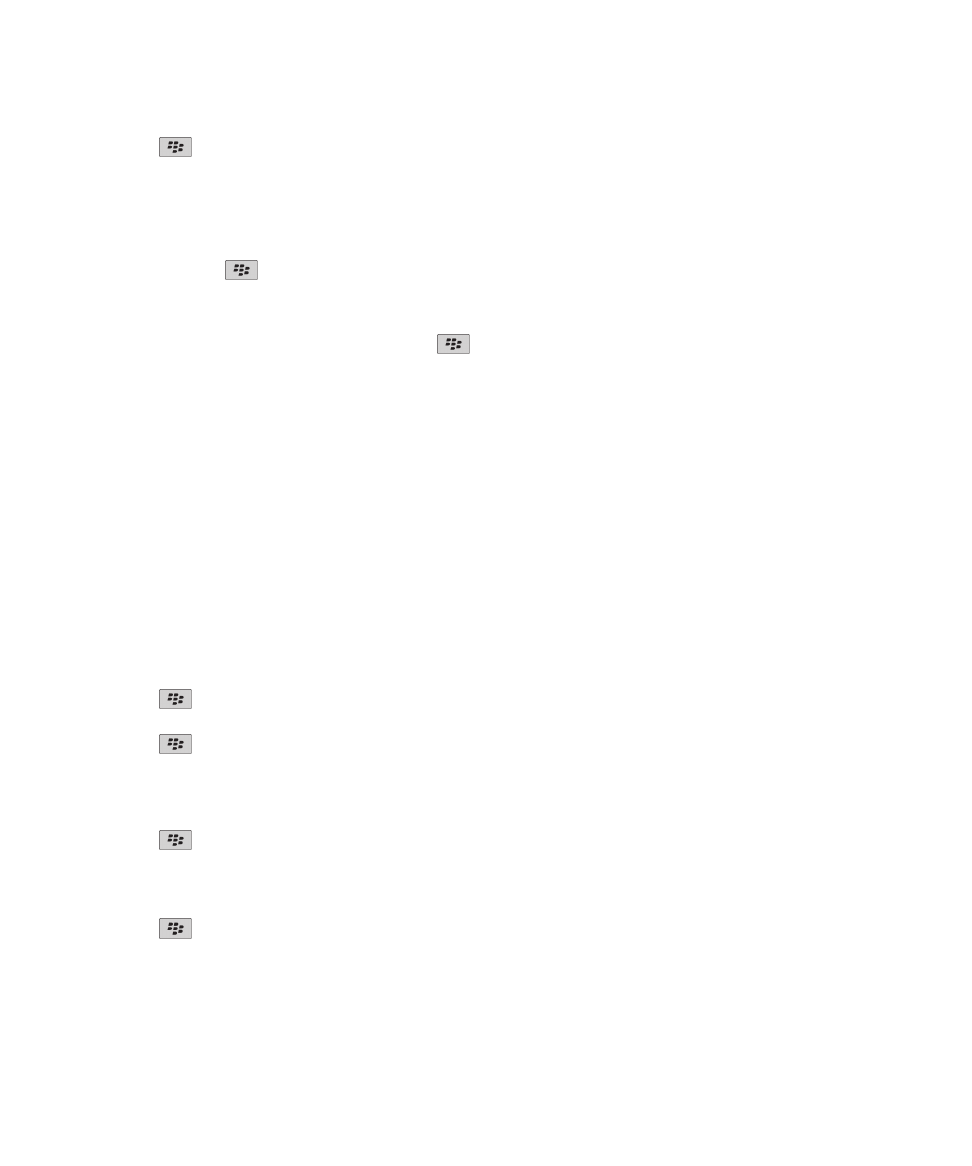
4. Press the
key > Save.
Forward a text message
You cannot forward text messages that contain content that is copyright protected.
In a message, press the
key > Forward or Forward As.
Attach a file to a text message
1. When you are composing a text message, press the
key > Attach.
2. Click one of the following menu items:
• Picture
• Video
• Location
• Audio
• Voice Note
• Contact
• Appointment
3. Click a media file.
Related topics
I cannot attach a file to a text message, 121
Set the importance level for text messages that you send
Depending on your wireless service provider, this option might not appear.
1. On the Home screen, click the Text Messages icon.
2. Press the
key > Options > Text Messaging.
3. In the MMS section, in the Message Filtering section, change the Importance field.
4. Press the
key > Save.
Request delivery notification or read notification for a text message
1. On the Home screen, click the Text Messages icon.
2. Press the
key > Options > Text Messaging.
3. In the MMS section, do one of the following:
• To receive notification when the message is delivered to the recipient, select the Confirm Delivery check box.
• To receive notification when the recipient opens the message, select the Confirm Read check box.
4. Press the
key > Save.
Stop a message from sending
You can stop a message from sending only if a clock icon appears beside the message.
1. On the Home screen, click the Messages icon.
User Guide
Messages
93
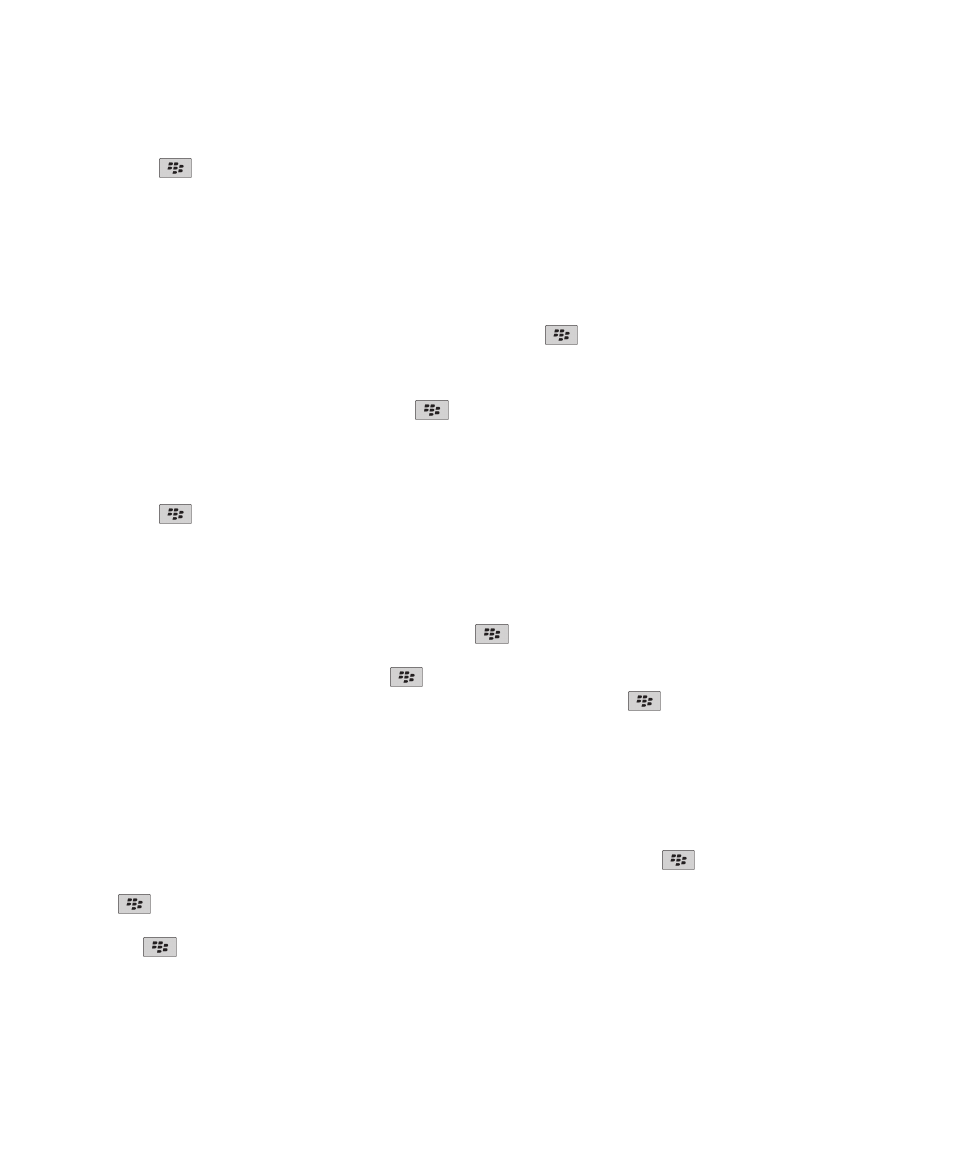
2. Highlight the message.
3. Press the
key > Delete.
Viewing and replying to text messages
Search for text in a message, in a file, or on a web page
To search for text in a presentation, you must view the presentation in text view or in text and slide view.
1. In a message, in a file, in an attachment, or on a web page, press the
key > Find or Find on Page.
2. Type the text.
3. Press the Enter key.
To search for the next instance of the text, press the
key > Find Next.
View filed messages
1. On the Home screen, click the Messages icon.
2. Press the
key > View Folder.
3. Click a folder.
Delete messages
On the Home screen, click the Messages icon.
• To delete a message, highlight the message. Press the
key > Delete.
• To delete a range of messages, highlight a message. Press and hold the Shift key. On the trackpad, slide your finger up
or down. Release the Shift key. Press the
key > Delete Messages.
• To delete all messages prior to a certain date, highlight a date field. Press the
key > Delete Prior > Delete.
Note: Email that you delete using the Delete Prior menu item is not deleted from the email application on your computer
during email reconciliation.
Delete the history from a text message
Do one of the following:
• To delete an individual message from the history, highlight the message. Press the
key > Delete Message.
• To delete all the messages from the history and keep the chat open, when you are replying to a message, press the
key > Clear Conversation.
• To delete all the messages from the history and close the chat, in your list of text messages, highlight a message. Press
the
key > Delete.
Save a media file from a text message
1. In a text message, open an attachment.
User Guide
Messages
94
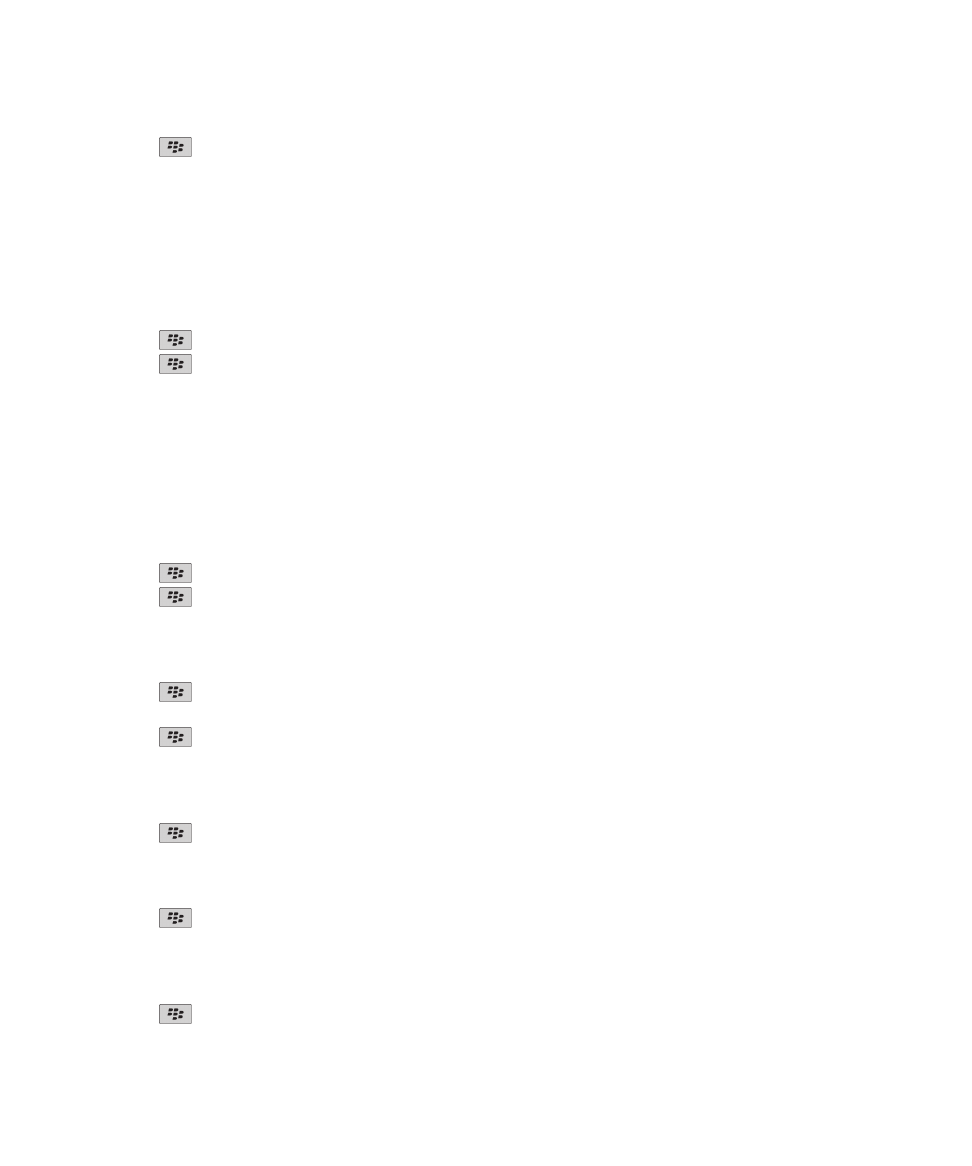
2. Press the
key.
3. Click Save <media type>.
4. Click Save.
Save a vCard contact attachment from a message
If you receive a vCard® contact attachment in a message, you can save it so that the contact information is added to your
contact list.
1. In a message, highlight a vCard contact attachment.
2. Press the
key > View Attachment.
3. Press the
key.
4. Click one of the following items:
• Add to Contacts
• Update Contact
Related topics
A message, attachment, or Google Mail conversation is cut short or doesn't appear, 119
Add an appointment to your calendar from a text message
1. In a text message, highlight an iCalendar attachment.
2. Press the
key > View Appointment.
3. Press the
key > Add To Calendar.
Change how your text messages look
1. On the Home screen, click the Text Messages icon.
2. Press the
key > Options > Text Messaging.
3. In the General Text Messaging Options section, change the Conversation Style field.
4. Press the
key > Save.
Show names in the history of text messages
1. On the Home screen, click the Text Messages icon.
2. Press the
key > Options > Text Messaging.
3. In the General Text Messaging Options section, select the Show Names check box.
4. If you want to change your display name, beside the Display Name field, type a name. This name appears only in the
history of your text messages, and not in messages that you send.
5. Press the
key > Save.
Change how a message inbox displays messages
1. On the Home screen, click the Messages icon.
2. Press the
key > Options > Message Display and Actions.
User Guide
Messages
95
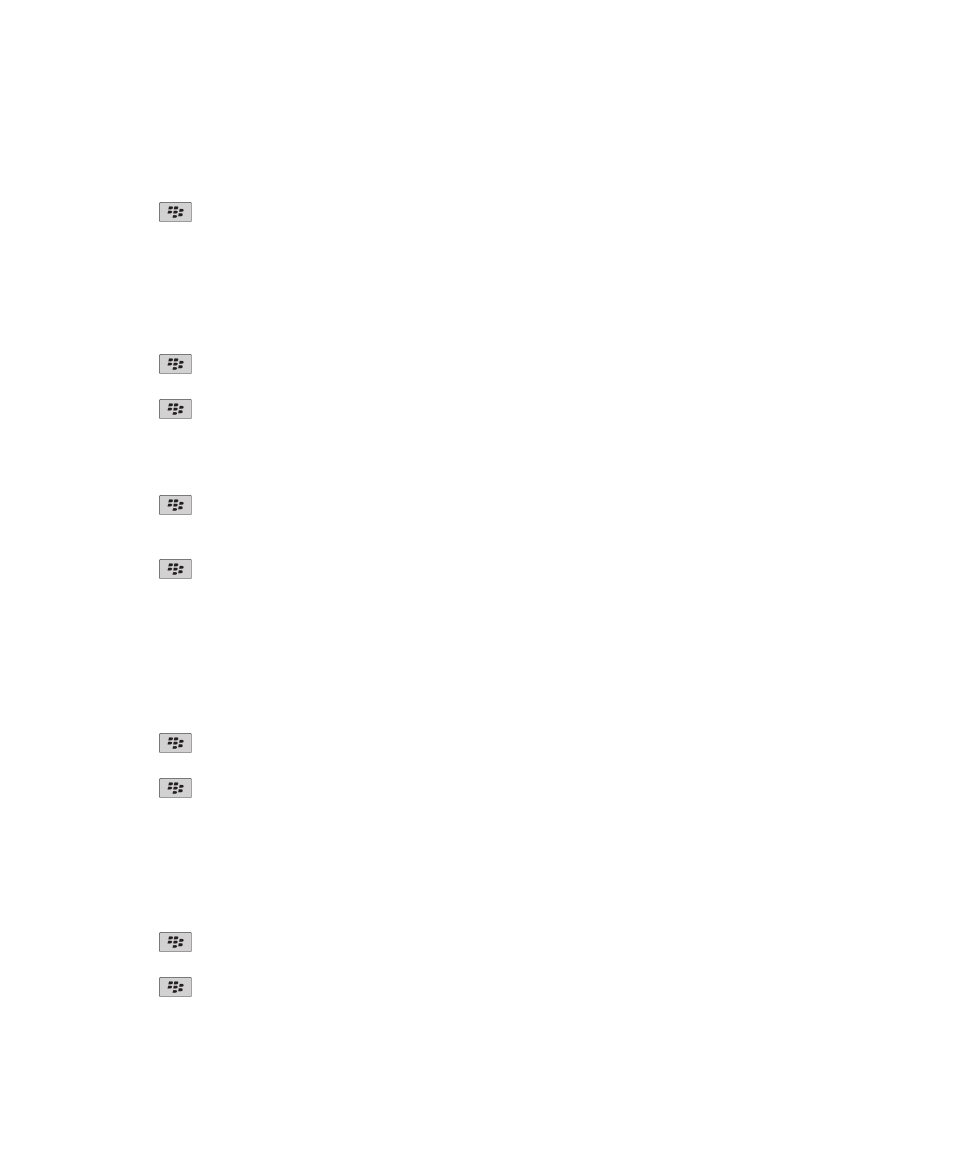
• To change the order of the subject line and sender, change the Display Order field.
• To change how messages are separated, change the Separators field.
• To change how many messages can fit on the screen, change the Display Message Header On field.
3. Press the
key > Save.
Options for text messages
Stop receiving text messages when roaming
1. On the Home screen, click the Text Messages icon.
2. Press the
key > Options > Text Messaging.
3. In the MMS section, set the Multimedia Reception field and Automatic Retrieval field to Home Only.
4. Press the
key > Save.
Block text messages
1. On the Home screen, click the Text Messages icon.
2. Press the
key > Options > Text Messaging.
3. In the MMS section, in the Message Filtering section, select the Reject Anonymous Messages check box or Reject
Advertisements check box.
4. Press the
key > Save.
Store text messages on your SIM card
Depending on your wireless service provider and wireless network, this feature might not be supported.
If your BlackBerry® device uses a SIM card and you set your SIM card to store text messages, your text messages still appear in
the Messages application.
1. On the Home screen, click the Messages icon.
2. Press the
key > Options > Text Messaging.
3. Change the Leave Messages On SIM Card field to Yes.
4. Press the
key > Save.
To stop storing text messages on your SIM card, change the Leave Messages On SIM Card field to No. If you change this field to
No, your text messages are deleted from your SIM card.
Set how long your device stores messages
1. On the Home screen, click the Messages icon.
2. Press the
key > Options > Message Display and Actions.
3. Change the Days To Keep Messages field.
4. Press the
key > Save.
Related topics
User Guide
Messages
96
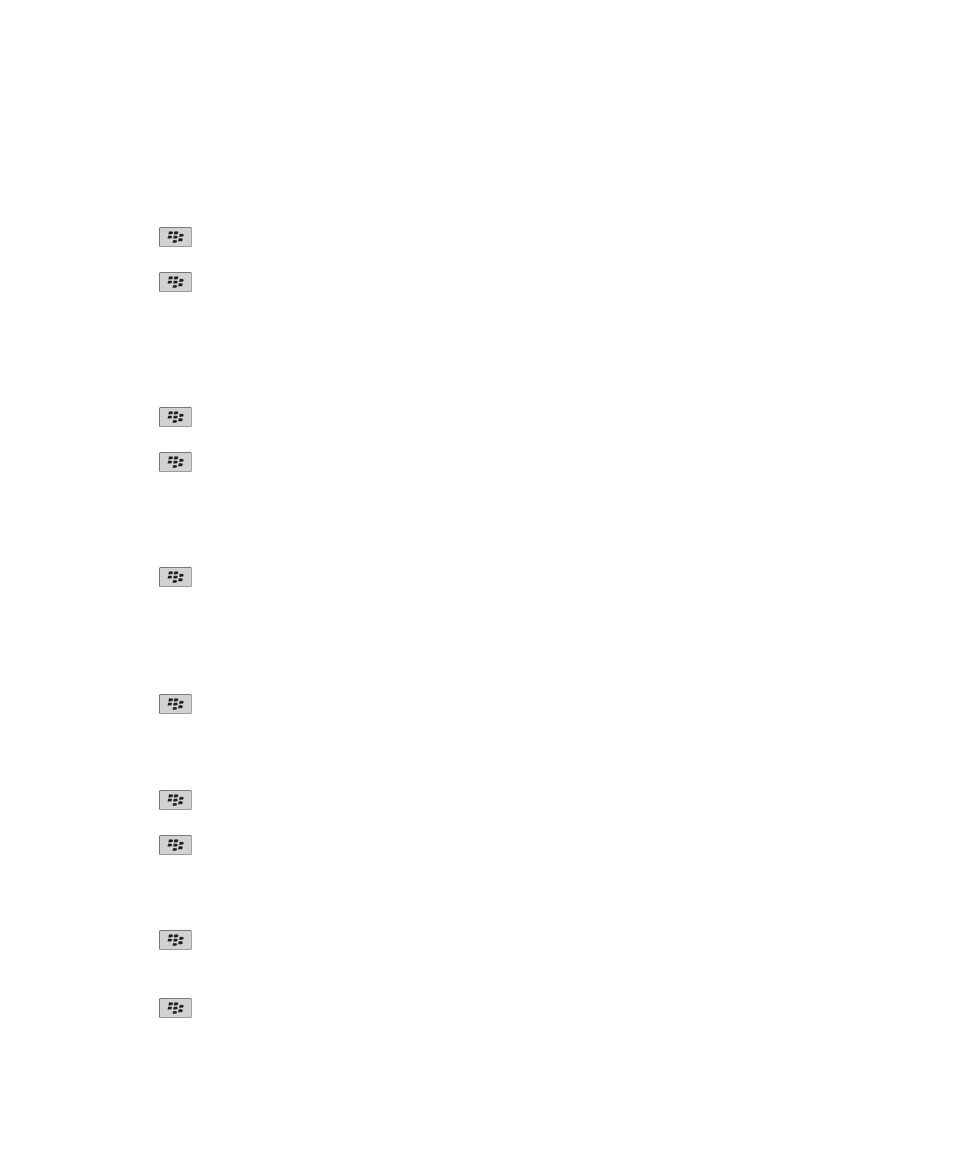
Some messages no longer appear on my device, 119
Turn off AutoText for text messages
1. On the Home screen, click the Text Messages icon.
2. Press the
key > Options.
3. In the SMS Text section, select the Disable AutoText check box.
4. Press the
key > Save.
Set how long your service center attempts to send text messages
If you send a text message and it cannot be delivered immediately, your service center tries to send the text message for the
number of times that is set in the Retries field. Depending on your wireless service provider, this option might not appear.
1. On the Home screen, click the Text Messages icon.
2. Press the
key > Options > Text Messaging.
3. In the SMS Text section, change the Retries field.
4. Press the
key > Save.
Set a wireless network type for sending text messages
Depending on your wireless service provider and wireless network, this feature might not be supported.
1. On the Home screen, click the Text Messages icon.
2. Press the
key > Options > Text Messaging.
3. In the SMS Text section, do one of the following:
• To use only one network type to send text messages, change the Network To Send Over field to Circuit Switched or
Packet Switched.
• To use either network type to send text messages, which might be beneficial when roaming, change the Network To
Send Over field to Circuit Switched Preferred or Packet Switched Preferred.
4. Press the
key > Save.
Open a new message automatically when you remove your device from your holster
1. On the Home screen, click the Messages icon.
2. Press the
key > Options > Message Display and Actions.
3. Change the Auto Open Newest Message After Removing Device From Holster field.
4. Press the
key > Save.
Hide the new or unopened message indicator
1. On the Home screen, click the Messages icon.
2. Press the
key > Options > Message Display and Actions.
• To hide the new message indicator, clear the Display New Message Indicator check box.
• To hide the unopened message indicator, change the Display Message Count field to None.
3. Press the
key > Save.
User Guide
Messages
97
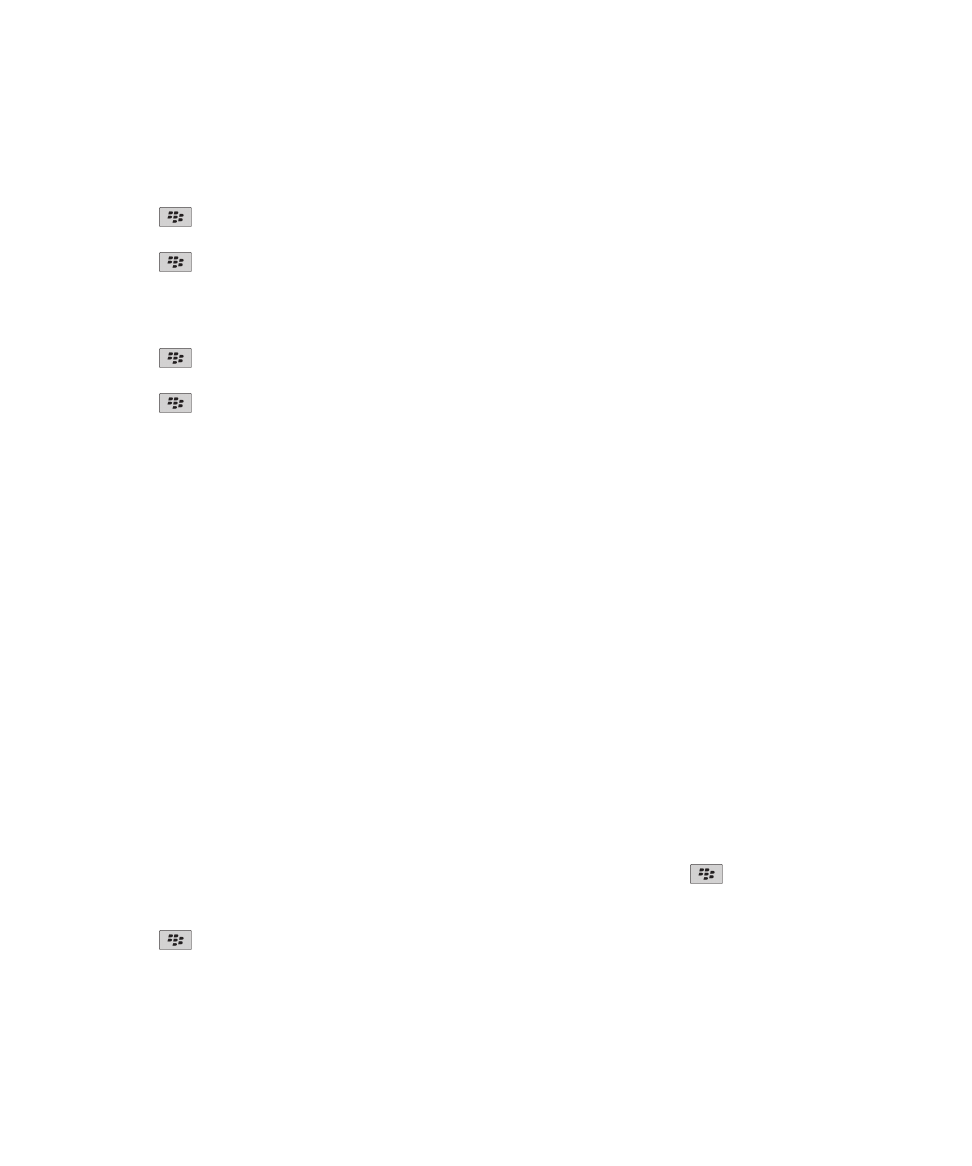
Turn off the prompt that appears before you delete a message
1. On the Home screen, click the Messages icon.
2. Press the
key > Options > Message Display and Actions.
3. Clear the Confirm Delete check box.
4. Press the
key > Save.
Turn off the prompt that appears when you mark messages as opened
1. On the Home screen, click the Messages icon.
2. Press the
key > Options > Message Display and Actions.
3. Clear the Confirm Mark Prior Opened check box.
4. Press the
key > Save.
Cell broadcasting
About cell broadcasting
Cell broadcasting is designed to enable wireless service providers to use SMS text messaging to send information to all
BlackBerry® devices in a specific geographical area simultaneously. You can receive cell broadcast messages that contain a
specific type of information by subscribing to a cell broadcast channel that provides that type of information. Different cell
broadcast channels send different cell broadcast messages. For example, one cell broadcast channel might send regular
weather forecasts while another might send traffic reports.
Turn on cell broadcasting
To perform this task, your BlackBerry® device must use a SIM card, and your wireless service provider must set up your SIM
card with a cell broadcast channel or provide you with the ID for a cell broadcast channel.
Depending on your wireless service provider and the wireless network that your device is connected to, this feature might not
be supported.
1. On the Home screen or in a folder, click the Options icon.
2. Click Device > Advanced System Settings > Cell Broadcast Settings.
3. Select the Cell Broadcasting Service check box.
• If one or more cell broadcast channels appear on the screen, select the check box beside the channel.
• If no cell broadcast channels appear on the screen, highlight the Empty field. Press the
key > Add Channel. Type
the channel ID and a nickname. Click OK.
4. Select the check box beside a language.
5. Press the
key > Save.
To turn off cell broadcasting, clear the Cell Broadcasting Service check box. Before you turn off cell broadcasting, verify that
your wireless service provider does not use cell broadcasting to manage services, such as preferred rates, based on your
location.
User Guide
Messages
98
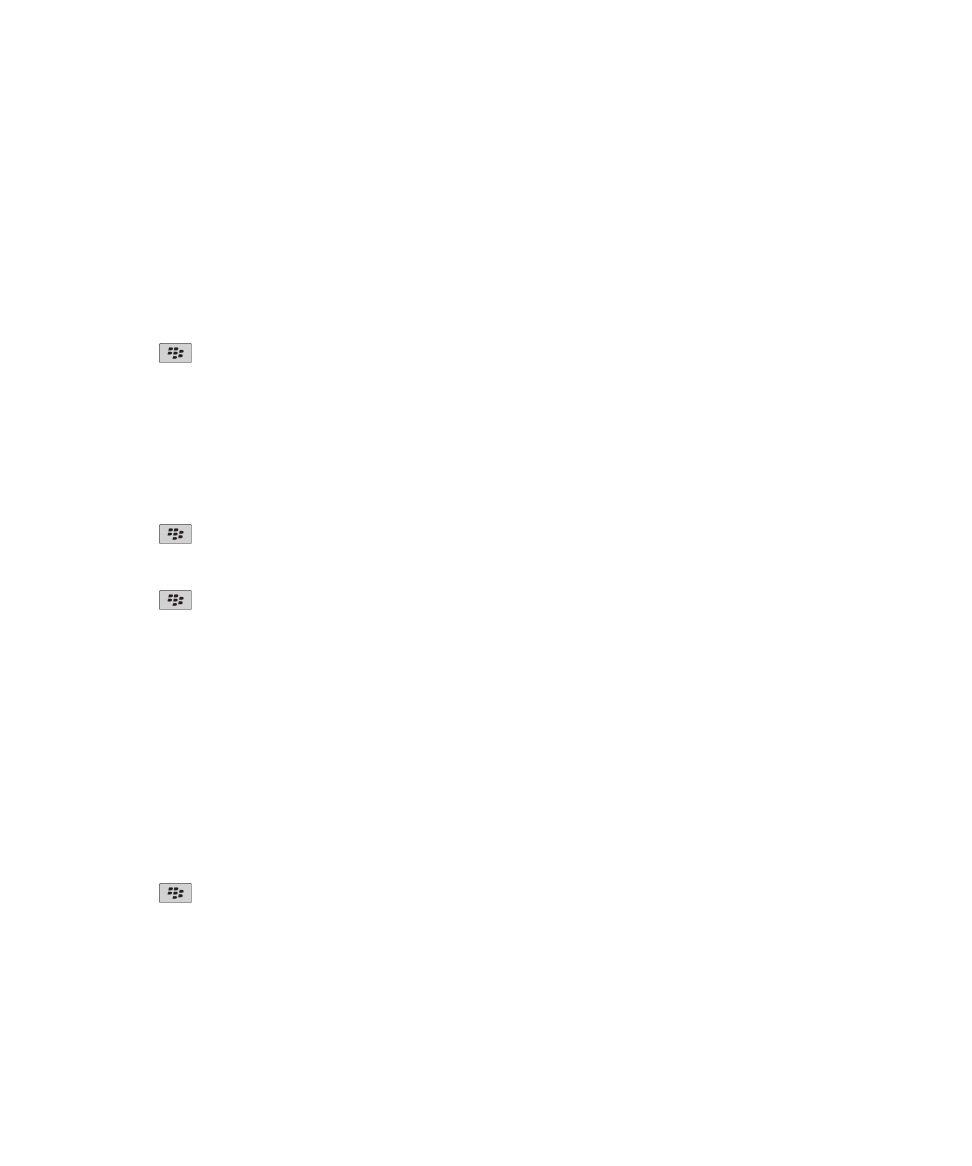
Related topics
I cannot turn on cell broadcasting, 120
Stop receiving messages from a cell broadcast channel
Verify that your wireless service provider does not use the cell broadcast channel to manage services, such as preferred rates,
based on your location.
1. On the Home screen or in a folder, click the Options icon.
2. Click Device > Advanced System Settings > Cell Broadcast Settings.
3. In the Channels section, highlight a cell broadcast channel.
4. Press the
key.
• To stop receiving messages from the cell broadcast channel, click Disable.
• To delete the cell broadcast channel, click Delete Channel.
Rename a cell broadcast channel
1. On the Home screen or in a folder, click the Options icon.
2. Click Device > Advanced System Settings > Cell Broadcast Settings.
3. In the Channels section, highlight a cell broadcast channel.
4. Press the
key > Set Nickname.
5. Type a name for the cell broadcast channel.
6. Click OK.
7. Press the
key > Save.