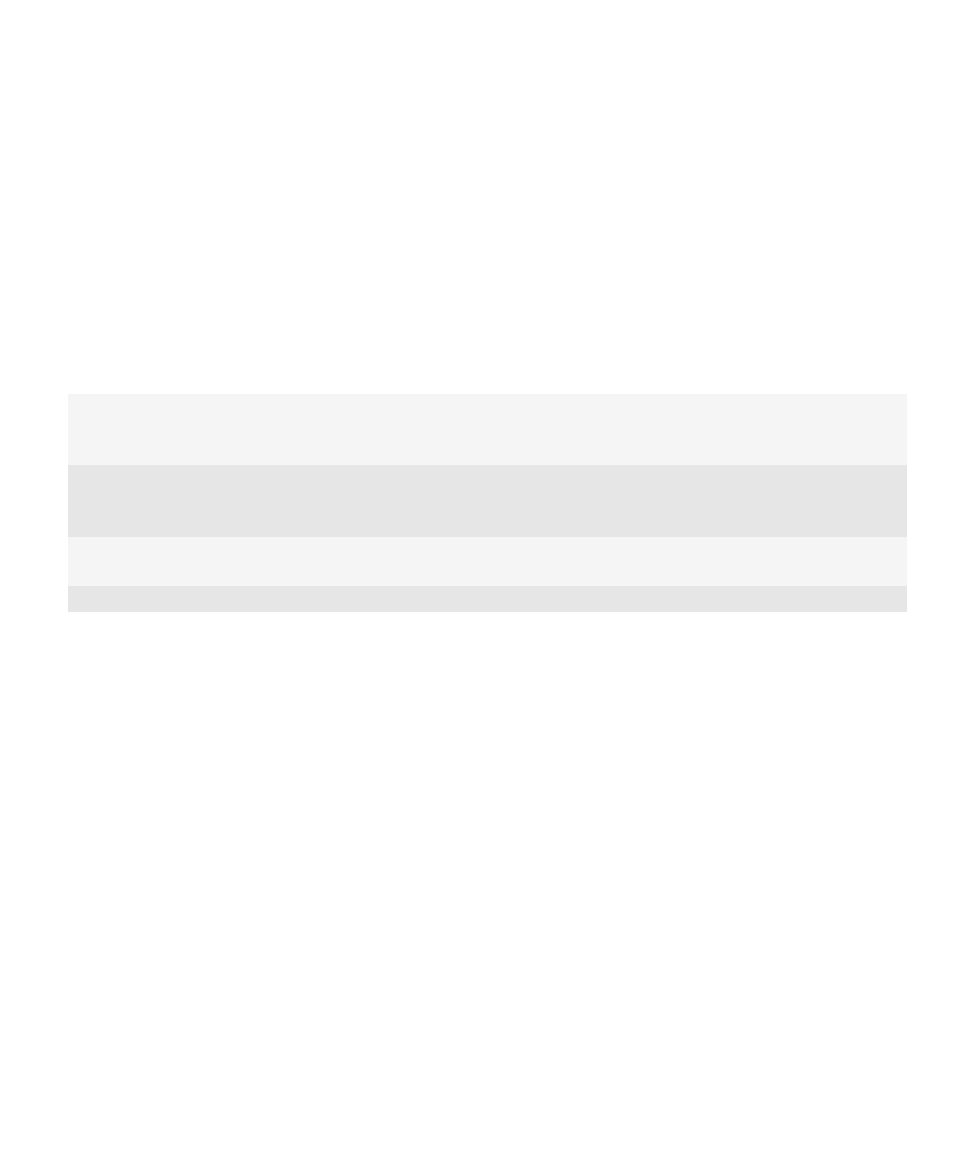
Make it yours
Make your BlackBerry® smartphone your own by getting apps, transferring your files, and personalizing your settings.
User Guide
Quick Help
34
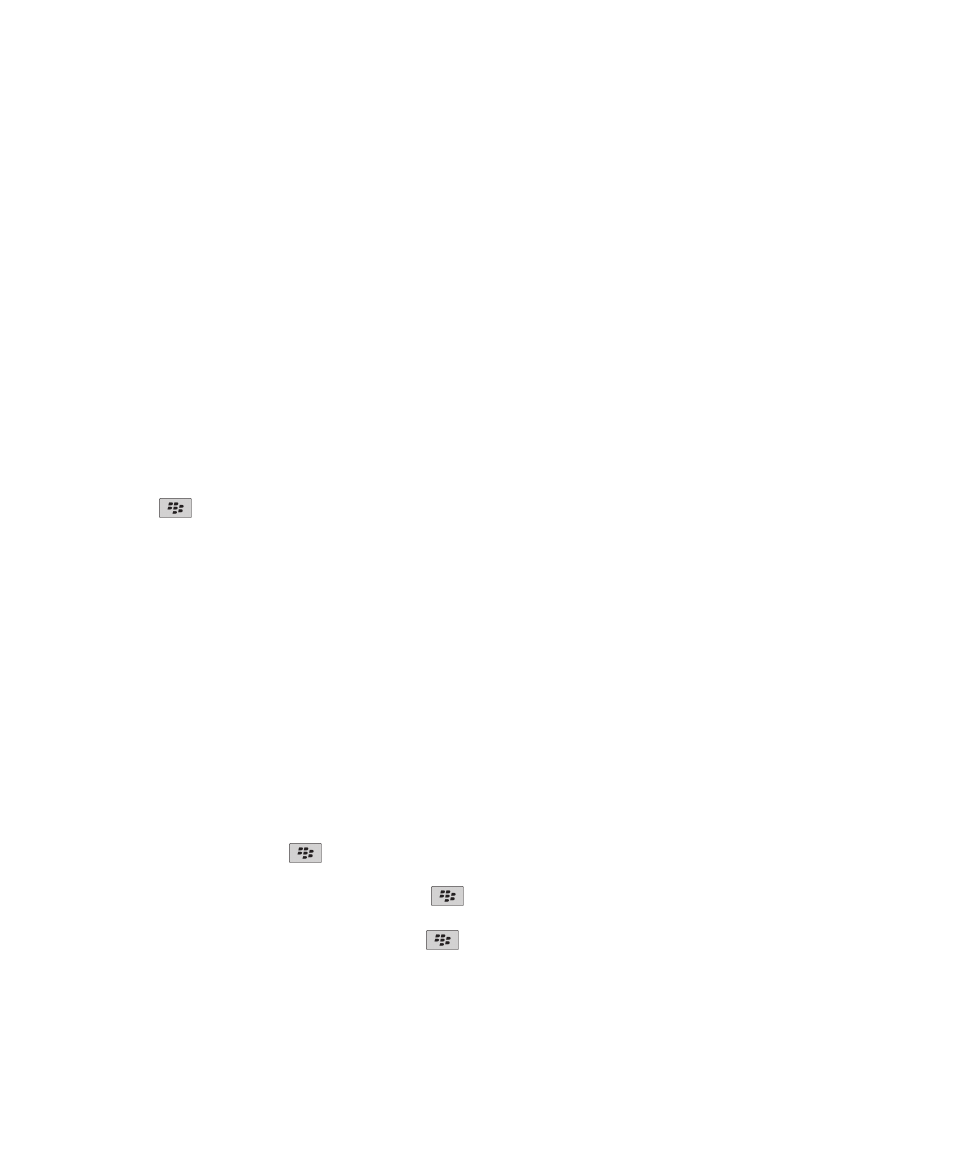
Your Home screen
Switch themes
1. On the Home screen or in a folder, click the Options icon.
2. Click Display > Screen Display.
3. In the Theme section, click a theme.
4. Click Activate.
To delete a theme, click the theme. Click Delete.
Related topics
My display changed, 215
Use a picture as your device wallpaper
1. On the Home screen, click the Media icon > Pictures icon.
2. Browse to a picture.
3. Press the
key > Set As Wallpaper.
Related topics
My display changed, 215
Move an application icon
1. On the Home screen or in an application folder, highlight an application icon.
2. Press the Menu key.
3. Perform one of the following actions:
• To move the application icon to a different location on the Home screen, click Move. On the trackpad, slide your finger
to the new location. Click the trackpad.
• To move the application icon into an application folder, click Move to folder. Click an application folder.
• To move the application icon out of an application folder, click Move to folder. Click Home or an application folder.
Add, change, or delete a folder on the Home screen
On the Home screen, do one of the following:
• To add a folder, press the
key > Add Folder. Type a name for the folder. To change the folder icon style, click the
folder icon. Click a folder icon style. Click Add.
• To change a folder, highlight a folder. Press the
key > Edit Folder. Change the folder name or folder icon style.
Click Save.
• To delete a folder, highlight a folder. Press the
key > Delete.
User Guide
Quick Help
35
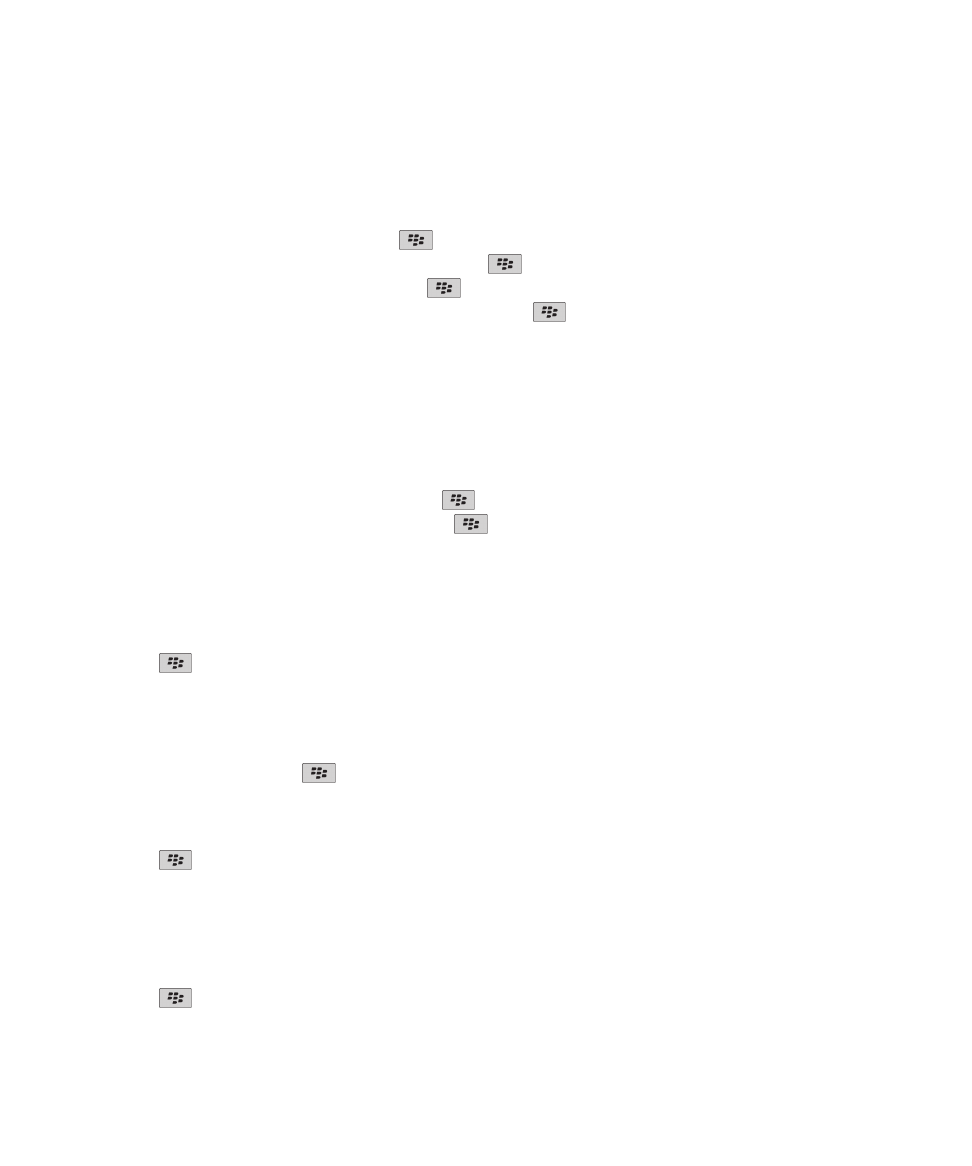
Find or hide an application icon
Depending on your theme, you might not be able to hide some application icons.
On the Home screen or in a folder, do any of the following:
• To see all your application icons, press the
key > All.
• To hide an application icon, highlight the icon. Press the
key > Hide.
• To show all hidden application icons, press the
key > Show All.
• To stop hiding an application icon, highlight the icon. Press the
key > Hide. A check mark should not appear beside
the Hide field.
Related topics
My display changed, 215
Add a shortcut to your Home screen or Favorites view
You can add a shortcut to give yourself quick access to items such as frequently used websites, contacts, or apps.
Browse to a website, or highlight the item you want to create a shortcut for.
• To add a shortcut on the Home screen, press the
key > Add to Home Screen.
• To add a shortcut to your Favorites view, press the
key > Mark as Favorite.
Set the number of icons that appear on the Home screen
1. On the Home screen or in a folder, click the Options icon.
2. Click Accessibility.
3. Change the Grid Layout field.
4. Press the
key > Save.
Change what happens when you type on the Home screen
Depending on your typing input language, you might not be able to use shortcut keys to open applications.
1. On the Home screen, press the
key > Options.
• To search your BlackBerry® device or the Internet when you type on the Home screen, change the Launch by Typing
field to Universal Search.
• To open applications when you press shortcut keys, change the Launch by Typing field to Application Shortcuts.
2. Press the
key > Save.
Add a message that appears when your device is locked
1. On the Home screen or in a folder, click the Options icon.
2. Click Display > Message on Lock Screen.
3. Type the text that you want to appear on the screen when your device is locked.
4. Press the
key > Save.
User Guide
Quick Help
36
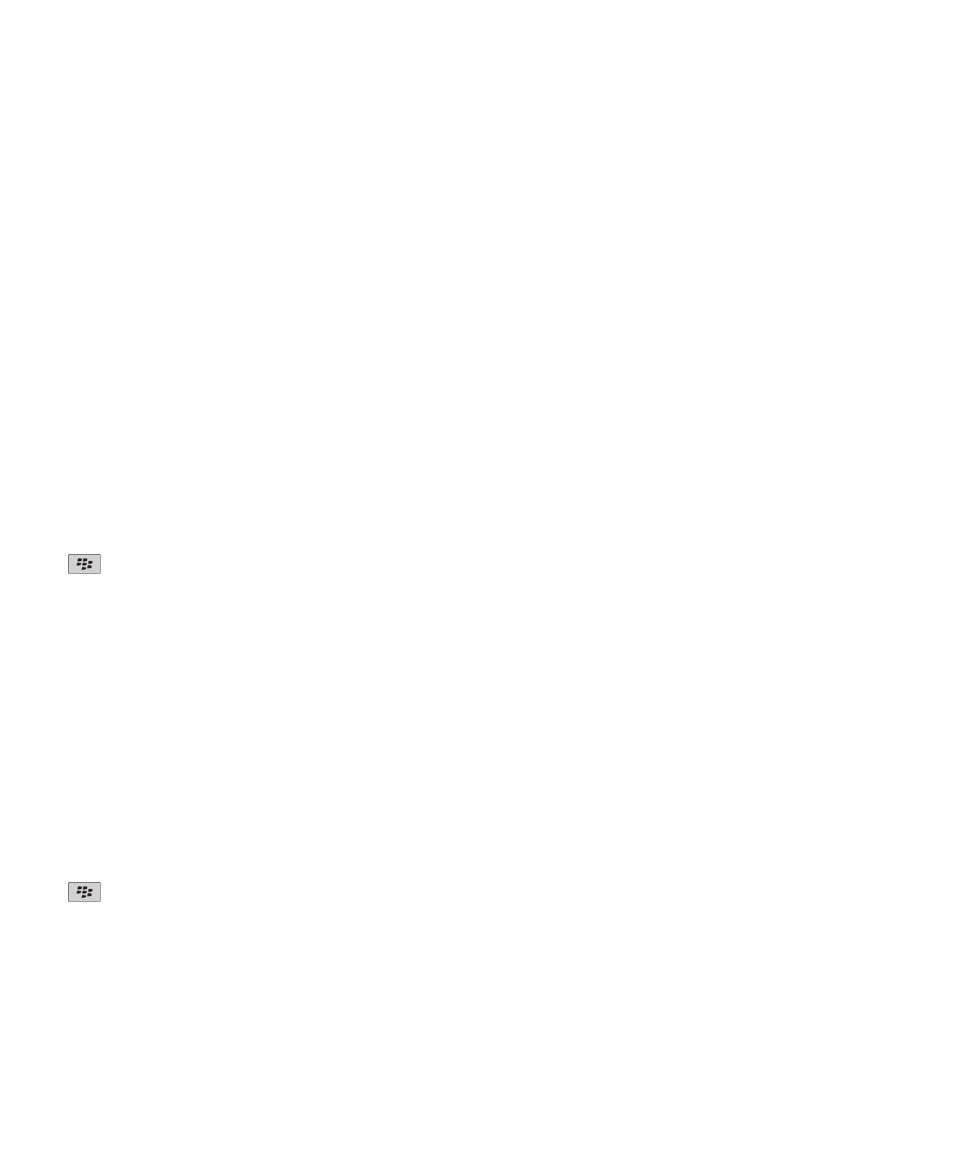
Get apps, music, ring tones, pictures, and videos
About adding applications
Depending on your wireless service provider and region, you might have the option to add or update applications using the
BlackBerry App World™ storefront, the BlackBerry® Desktop Software, or the Application Center. You might also be able to
download applications from a web page (try visiting
mobile.blackberry.com
from your BlackBerry device), or from an
application offered by your wireless service provider.
Additional terms and conditions might apply to software and services made available through the BlackBerry App World™
storefront, the BlackBerry Desktop Software, or the Application Center. Data charges might apply when you add or use an
application over the wireless network. For more information, contact your wireless service provider.
BlackBerry App World
If you have BlackBerry App World on your device, you can search for and download games, social networking applications,
personal productivity applications, and much more. Using an existing PayPal® account, you can buy and download items over
the wireless network to your device.
To download BlackBerry App World, visit
www.blackberryappworld.com
.
For more information about managing applications using BlackBerry App World, click the BlackBerry App World icon. Press the
key > Help.
BlackBerry Desktop Software
If you have the BlackBerry Desktop Software installed on your computer, you can connect your device to your computer to
add, update, remove, or restore applications. You can also add applications to your device that you have downloaded to your
computer, without having to use the wireless network.
To download the BlackBerry Desktop Software, visit
www.blackberry.com/desktop
.
For more information about managing applications using the BlackBerry Desktop Software, see the Help in the BlackBerry
Desktop Software.
Application Center
If you have the Application Center on your device, you can add, update, or return to the previous version of a select number of
applications that are hosted by your wireless service provider. Depending on your wireless service provider, this feature might
not be available.
For more information about managing applications using the Application Center, click the Application Center icon. Press the
key > Help.
User Guide
Quick Help
37
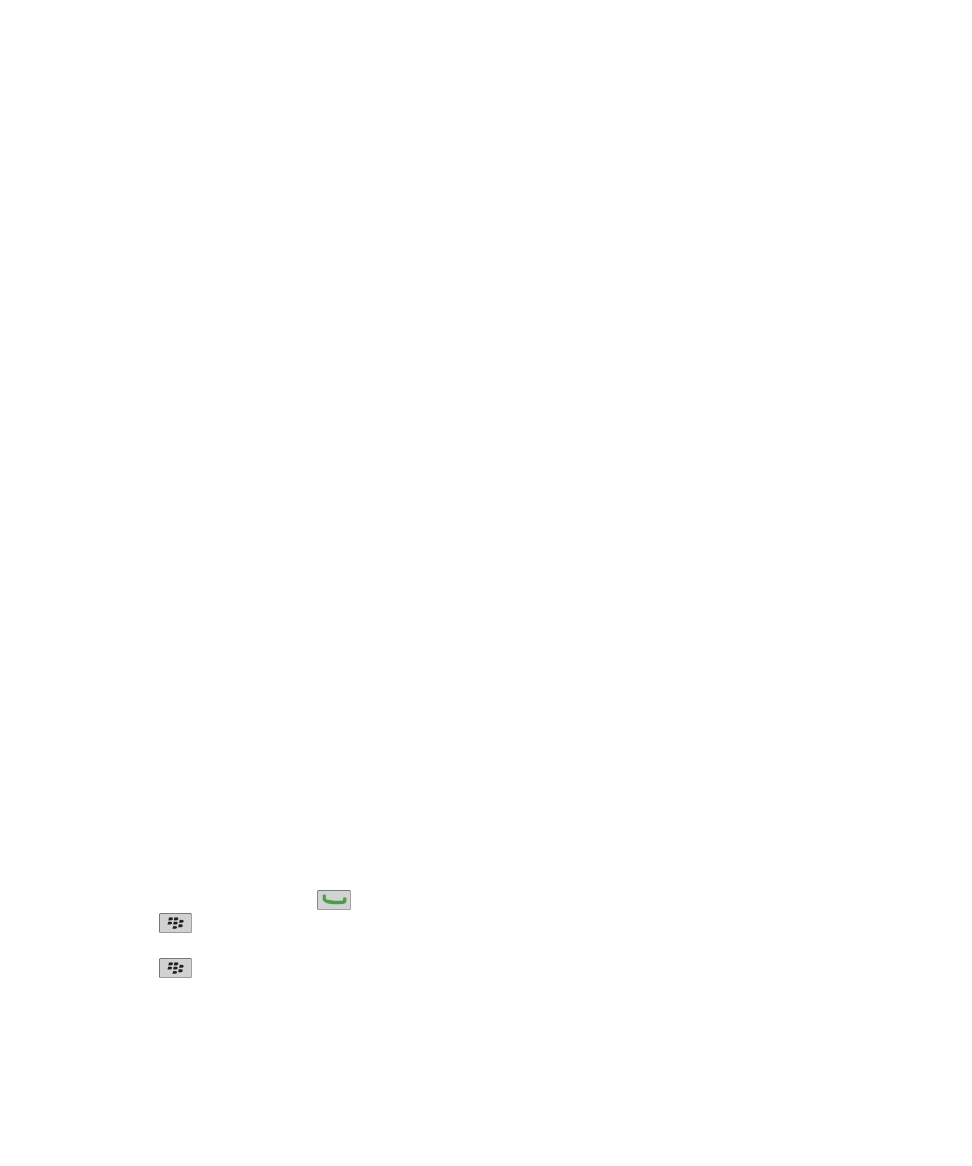
Transfer a file from your computer to your device using your device as a USB memory drive
You must use the BlackBerry® Desktop Software to manage and preserve the information or the encryption that is associated
with your media files when you transfer files between your BlackBerry device and your computer.
1. Connect your device to your computer using a USB cable.
2. Do one of the following:
• If you want to transfer most types of files, in the dialog box that appears on your device, select the USB option.
• If you want to transfer media files that are protected with DRM, in the dialog box that appears on your device, select
the media transfer option.
3. If necessary, type a password. Your device appears as a drive on your computer.
4. Drag a file from a location on your computer to a folder on your device.
To view the transferred file on your device, disconnect your device from your computer and find the file.
Related topics
Transfer your media files from your computer to your device using BlackBerry Desktop Software, 38
Transfer your media files from your computer to your device using BlackBerry Desktop
Software
With the BlackBerry® Desktop Software, you can synchronize media files, including iTunes playlists and Windows Media®
Player playlists, to your BlackBerry device. To download the BlackBerry Desktop Software, from your computer, visit
www.blackberry.com/desktop
and select the appropriate option for your computer.
1. Connect your device to your computer.
2. On your device, in the dialog box that appears, select any of the file transfer options.
3. On your computer, open the BlackBerry Desktop Software.
4. Click the media transfer option that best suits what you want to do.
For more information about synchronizing media files, see the Help in the BlackBerry Desktop Software.
Related topics
Transfer a file from your computer to your device using your device as a USB memory drive, 12
Calls and sound profiles
Change the default volume for calls
You can increase or decrease the default volume for calls. The higher you set the volume percentage, the louder the volume is.
1. From the Home screen, press the
key.
2. Press the
key > Options > In-call Settings.
3. Change the Default Call Volume field.
4. Press the
key > Save.
User Guide
Quick Help
38
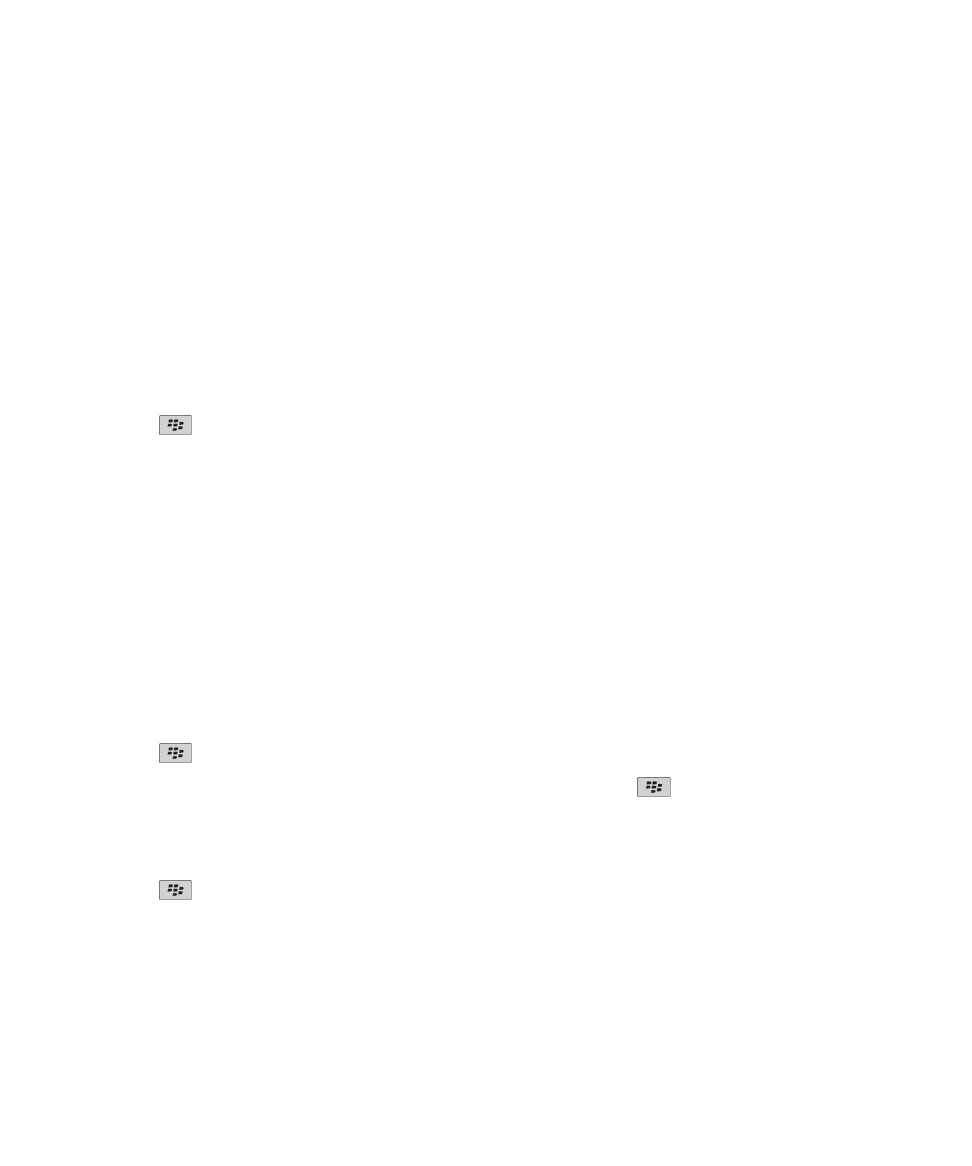
Change your ring tone, notifiers, or reminders
In addition to changing the tone, you can also change options for volume, LED, vibration, and notification during calls.
1. On the Home screen, click the Sound and Alert Profiles icon.
2. Click Change Sounds and Alerts > Sounds for Selected Profile.
• To change your ring tone, click Phone.
• To change notifiers or reminders, click to expand a section. Click an option.
3. In the Ring Tone, Notifier Tone, or Reminder Tone field, do one of the following:
• Click a tone.
• To use a song that is on your BlackBerry® device or on a media card, click All Music. Find and click a song.
• To use a voice note that you recorded, click All Voice Notes. Find and click a voice note.
• To use a preloaded alert, click All Alerts. Find and click an alert.
4. Press the
key > Save.
Related topics
I cannot change the number of times that my device rings, 67
Add a contact alert
You can create contact alerts that allow you to customize ring tones and alerts for calls and messages from specific contacts or
groups of contacts. When you receive a call or message from the contact, your BlackBerry® device uses the assigned ring tone
or alert, even if you select the Silent profile or Vibrate Only profile. If you do not want to be notified with the assigned ring tone
or alert, you can select the All Alerts Off profile.
1. On the Home screen, click the Sound and Alert Profiles icon.
2. Click Change Sounds and Alerts > Sounds for Contacts > Add Contact Alert.
3. In the Name field, type the name of the contact alert.
4. In the Contacts field, type the name of the contact.
5. Click a contact.
6. Change the ring tone and alert information for calls and messages.
7. Press the
key > Save.
To delete a contact alert, highlight the contact alert that you want to delete. Press the
key > Delete.
Set up speed dial for a contact
1. From the Home screen, press the Send key.
2. Press the
key > View > Speed Dial List.
3. In the Speed Dial Numbers list, click an unassigned key.
4. Click a contact.
5. If necessary, click a phone number for the contact.
To make a call using speed dial, from the Phone application, the Home screen, a message, or a message list, press and hold the
key that you assigned to the contact.
User Guide
Quick Help
39
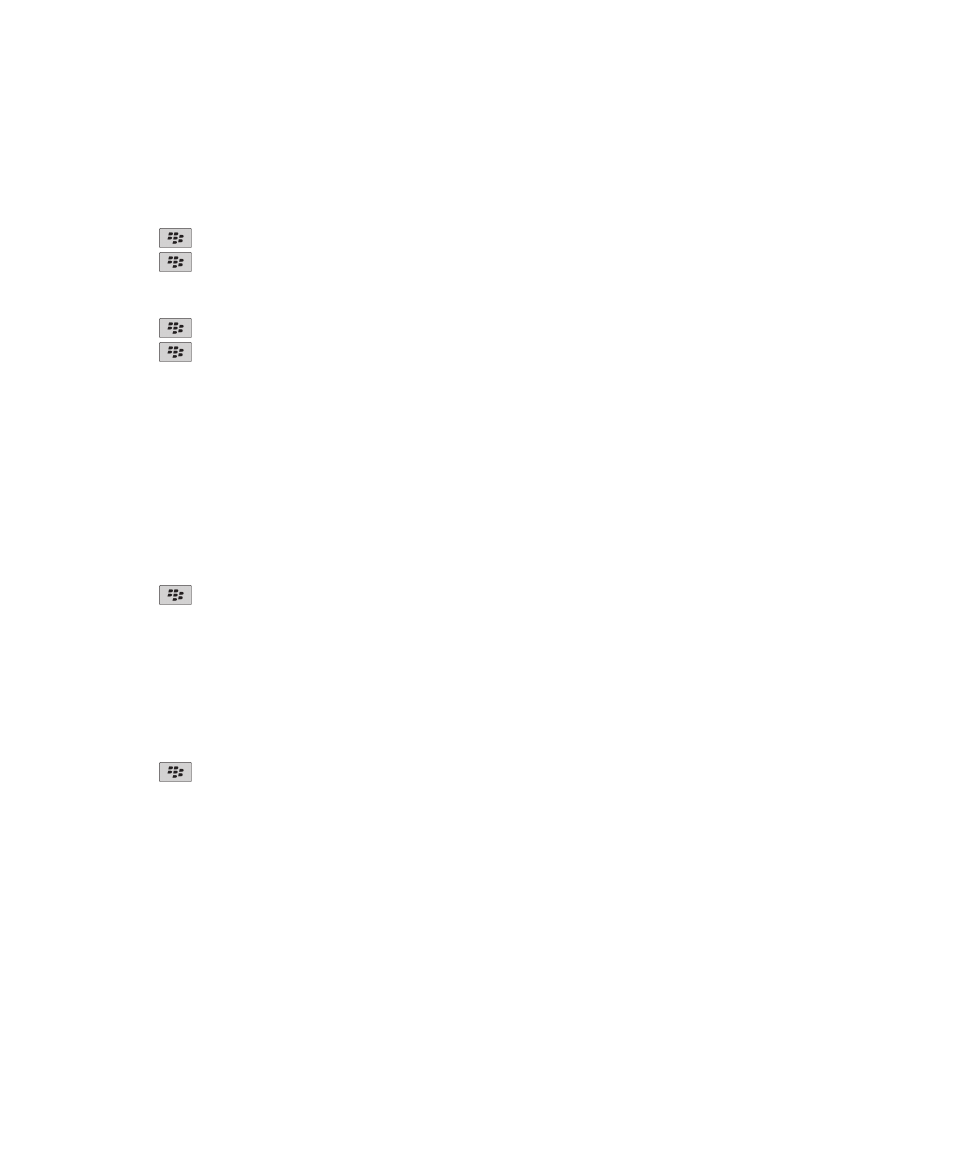
Add a contact picture for caller ID
1. On the Home screen, click the Contacts icon.
2. Highlight a contact.
3. Press the
key > Edit.
4. Press the
key > Add Picture.
5. Find, highlight, and click a picture.
6. If necessary, move the crop box to the portion of the picture that you want to use.
7. Press the
key > Crop & Save.
8. Press the
key > Save.
Related topics
My contact pictures keep changing, 188
Typing and trackpad
Set the cursor speed
1. On the Home screen or in a folder, click the Options icon.
2. Click Typing and Input > Keyboard.
3. Change the Key Rate field.
4. Press the
key > Save.
Set the trackpad sensitivity
You can set how the trackpad responds to your touch. A high sensitivity level requires less pressure than a lower sensitivity
level.
1. On the Home screen or in a folder, click the Options icon.
2. Click Typing and Input > Trackpad Sensitivity.
3. Change the Horizontal Sensitivity field and Vertical Sensitivity field.
4. Press the
key > Save.
Change your typing style
You can change how your BlackBerry® device recognizes what you type by selecting a typing style.
1. On the Home screen or in a folder, click the Options icon.
2. Click Typing and Input > Typing.
3. For a keyboard, do one of the following:
• To turn off all typing assistance, change the Style field to Direct.
• To set your device to suggest word predictions as you type, change the Style field to Predictive.
• To set your device to type the first letter on a key when you press a key once and type the second letter on the key
when you press the key twice, change the Style field to Multitap.The Portrait Keyboard Type field must be set to
Reduced in Options > Typing and Input > Keyboard, to have this option.
User Guide
Quick Help
40
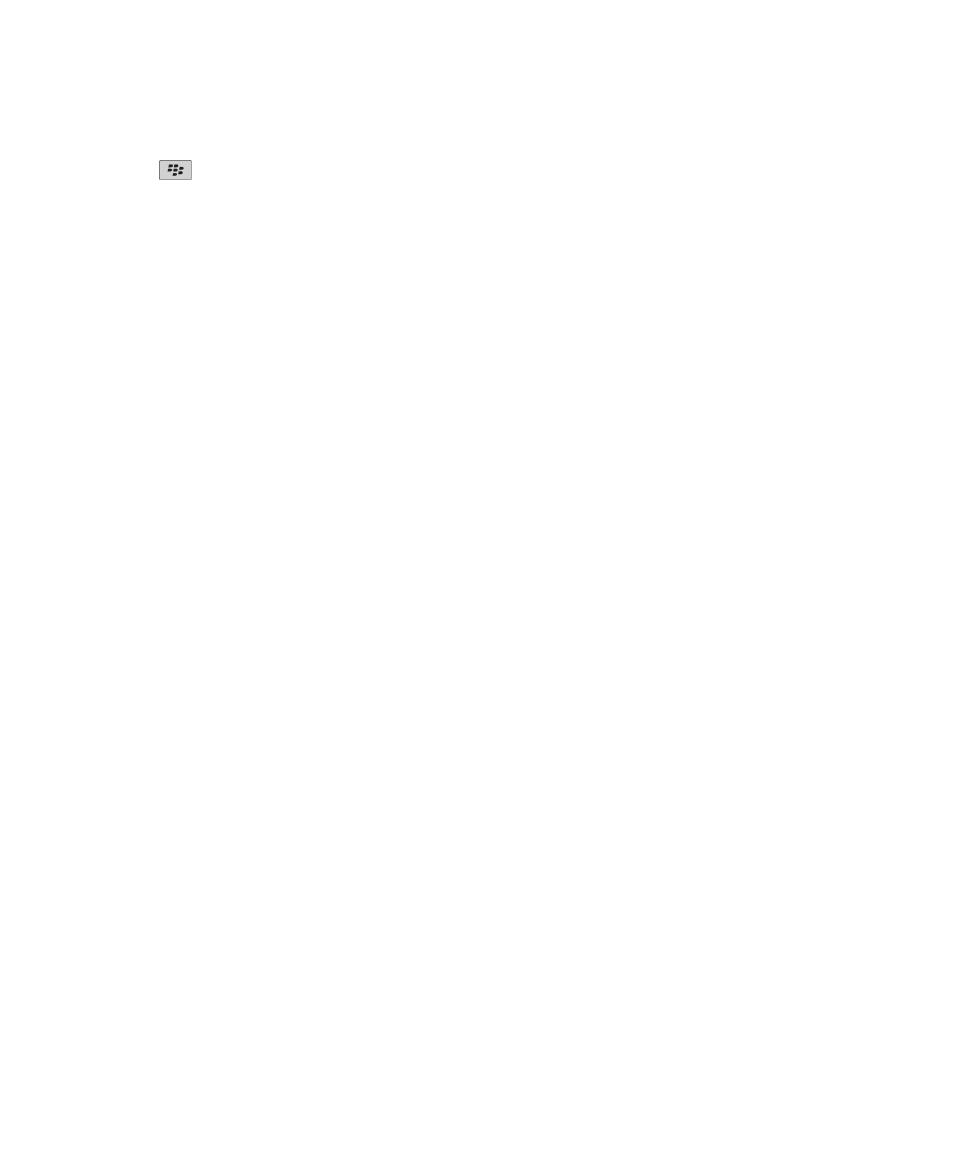
• To set your device to suggest spelling corrections as you type, change the Style field to Corrective.
4. Press the
key > Save.
Find more information
• Help on your device: Find step-by-step instructions in the user guide for your BlackBerry® device. Click Help on the Home
screen or in an application menu.
•
www.discoverblackberry.com
: Find software, applications, and accessories for your device.
• Your wireless service provider web site: Find information about your wireless network or wireless service plan.
•
www.blackberry.com/go/declarationofconformity
: View the Declaration of Conformity made under Directive 1999/5/EC
(HG nr.88/2003).
User Guide
Quick Help
41