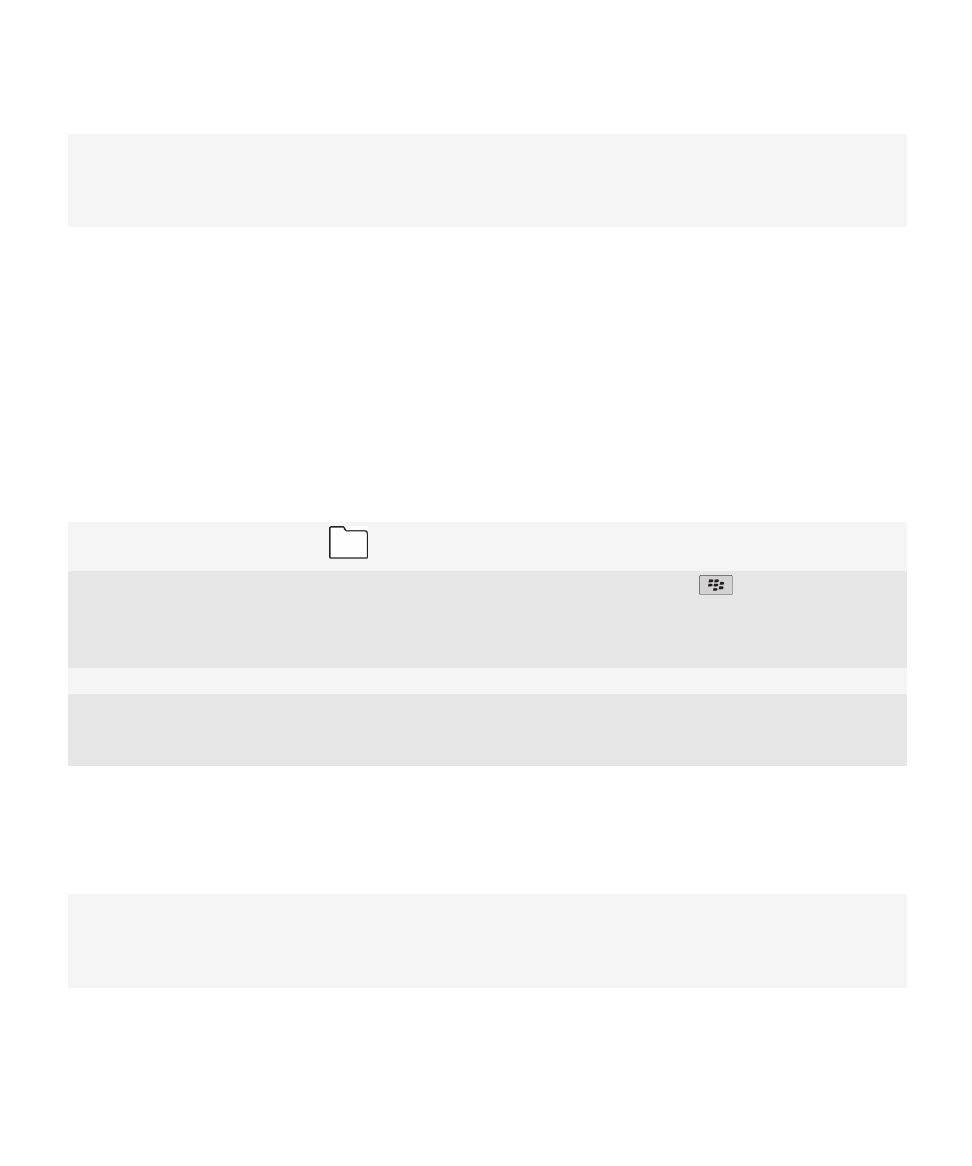
Tips
Save time and maximize your efficiency with these quick tips.
Tips: Finding apps
Look in a folder on your Home screen
Some apps are located in folders on your Home screen. Click
a folder to see what apps are inside.
Make all hidden apps visible on the Home screen
On the Home screen, press the
key > Show All. To unhide
the app, highlight it and then click Hide to clear the check mark.
If Show All does not appear in the menu, there are no apps
hidden from view.
Search for an app
On the Home screen, start typing the application name.
Verify that the app is installed
On the Home screen or in a folder, click the Options icon. Click
Device > Application Management. If the app is listed, it is
installed on your BlackBerry® device.
Tips: Doing things quickly
For full instructions, click the links under Related information at the bottom.
Use the Quick Access area to access popular options
Highlight and click an area at the top of the Home screen to
access options such as changing your ring tone, setting the
alarm, viewing notifications, and turning on or off network
connections.
User Guide
Quick Help
29

See all the apps and folders on the Home screen, or minimize
your view and view the wallpaper
On the navigation bar, click All.
Switch to another app
Press and hold the
key. Click an app.
Note: The other app might still be running in the background.
Open an app with a convenience key
Press a convenience key on the side of your device.
Note: You can customize which app a convenience key opens.
Use toolbars
Toolbars are available in most applications, and appear at the
bottom of the screen. For example, you can click icons on the
toolbar in the message list to quickly search the message list,
compose an email, and open or delete the selected message.
To see a description for a toolbar icon, touch and hold the icon,
or highlight the icon and press and hold the trackpad.
Use pop-up menus
Pop-up menus provide common available actions, and appear
in the center of the screen. For example, you can use the pop-
up menu in a message to file, forward, or reply to the message.
To open a pop-up menu, touch and hold the screen or press
and hold the trackpad. To select a command, tap the icon or
click the trackpad.
Switch to the Favorites, Media, Downloads, and Frequent
views
On the Home screen, highlight All on the navigation bar and
slide your finger on the trackpad right or left.
Add an app to the Favorites view
Highlight an app on the Home screen or in a folder. Press the
key > Mark as Favorite.
Change options for the Home screen such as the wallpaper
On the Home screen, press the
key > Options.
Related topics
Keep an application running in the background and switch to another application, 225
Assign an application to a Convenience key, 208
Change what happens when you type on the Home screen, 36
Tips: Managing indicators
Indicators tell you that there is something new or updated, such as a new message, voice message, or feed, or they inform you
of the status of something, such as the battery or network connection. Indicators often appear on app icons, new content
within apps, and at the top of the Home screen.
Remove the new item indicator
Open each item that has this indicator. For example, to remove
it from the Messages icon, click the icon.
Remove the unopened message indicator
In the Messages app, do one or more of the following:
User Guide
Quick Help
30

• Open all of your messages by clicking on them. If you
cannot find all of your unopened messages in your inbox,
look in your messages folders.
• Mark a message as opened. Highlight a message. Press the
key > Mark Opened.
• Mark all messages that are prior to a date as opened.
Highlight a date field. Press the
key > Mark Prior
Opened.
Identify an indicator
• You might be able to identify an indicator by seeing the
icon of the application that the indicator refers to. To see
a complete list of applications on your device and their
icons, on the Home screen or in a folder, click the Options
icon. Click Device > Application Management.
• For a complete list of BlackBerry® indicators, visit
www.blackberry.com/docs/smartphones
. Click your
device model, and then click the Icons and Indicators
guide.
Tips: Extending battery life
For full instructions, click the links under Related information at the bottom.
Set your BlackBerry® device to turn on and turn off
automatically.
You can set your device to turn off while you aren't using it for
an extended period, like when you sleep. Data you receive
when the device is turned off automatically updates when the
device turns on.
On the Home screen or in a folder, click the Options icon. Click
Device > Auto On/Off.
Set backlighting to remain on for a shorter period of time, and
lower its brightness
On the Home screen or in a folder, click the Options icon. Click
Display > Screen Display.
Turn off network connections you aren't using
On the Home screen, click the connections area at the top of
the screen, or click the Manage Connections icon. Click a
network connection to clear the check box.
Close apps when you are finished with them.
In an app, press the
key > Close.
User Guide
Quick Help
31

When you switch from one app to another, some apps, such
as the Browser app or the Music app, run in the background,
which uses battery power.
Switch your vibrating notifications to sound notifications or
LED notifications, lower the volume of your sound
notifications, or select a shorter ring tone
On the Home screen, click the Sound and Alert Profiles icon.
Click Change Sounds and Alerts.
Delete the original text from a reply message
When you are replying to a message, press the
key >
Delete Original Text.
If your device has a camera flash, turn off the flash
On the Home screen, click the Camera icon. Click the flash icon
at the bottom of the screen until the flash off indicator
appears.
Keep your battery connections clean.
Keeping the battery clean extends the life of your battery.
Every few months, use a cotton swab or dry cloth to clean the
metal contacts on the battery and the device.
Related topics
Set your device to turn on and turn off automatically, 253
Set options for backlighting, 212
Turn on or turn off a network connection, 234
Change your ring tone, notifiers, or reminders, 9
Delete the original text from a reply message, 73
Tips: Freeing and conserving storage space
Try to maintain at least 400 KB of available application storage on your BlackBerry® device. If you find that your device
processes are unusually slow, try freeing storage space by deleting files that you don't need. Changing options for email
messages, calendar entries, and media files might help you conserve storage space.
For full instructions, click the links under Related information at the bottom.
Check how much free storage space you have
On the Home screen or in a folder, click the Options icon. Click
Device > Storage.
Delete unneeded files
On the Home screen or in a folder, click the Files icon. Find and
highlight a file. Press the
key > Delete.
Delete browsing history and clear the cache
On the Home screen, click the Browser icon. Press the
key > Options. Go to the Clear Browsing Data section.
Reduce the amount of time that your device stores email
messages and calendar entries
On the Home screen, click the Messages icon or Calendar icon.
Press the
key > Options.
Stop storing sent messages on your device
On the Home screen, click the Messages icon. Press the
key > Options > Email Preferences.
User Guide
Quick Help
32

Receive only the first section of long email messages, and
choose whether to download more
On the Home screen, click the Messages icon. Press the
key > Options > Message Display and Actions.
Store files on a media card instead of the device
Your BlackBerry device supports media card sizes up to 32 GB.
Only microSD media cards are supported.
Reduce the size of pictures you take
On the Home screen, click the Camera icon. Press the
key
> Options.
Research In Motion recommends that you regularly create and save a backup file on your computer, especially before you
update any software. Maintaining an up-to-date backup file on your computer might allow you to recover device data if your
device is lost, stolen, or corrupted by an unforeseen issue.
Related topics
View the amount of available storage space on your device, 255
Move, rename, or delete a file, 125
Delete browsing information, 165
Set how long your device stores messages, 81
Change how long your device stores calendar entries, 178
Stop storing messages sent from your computer on your device, 82
Stop storing messages sent from your device on your computer, 82
Receive only the first section of long email messages, 80
Change the size of pictures that you take, 138
The application memory on my device is low, 258
Tips: Keeping your information safe
You can take some simple steps to help prevent the information on your BlackBerry® device from being compromised, such as
avoiding leaving your device unattended.
Research In Motion recommends that you regularly create and save a backup file on your computer, especially before you
update any software. Maintaining an up-to-date backup file on your computer might allow you to recover device data if your
device is lost, stolen, or corrupted by an unforeseen issue.
For full instructions, click the links under Related information at the bottom.
Set a password
On the Home screen or in a folder, click the Options icon. Click
Security > Password.
Encrypt contacts and files
On the Home screen or in a folder, click the Options icon. Click
Security > Encryption.
Back up your device data
Use the backup tool in the BlackBerry® Desktop Software to
back up your device data. To download the BlackBerry Desktop
Software, from your computer, visit
www.blackberry.com/
desktop
and select the appropriate option for your computer.
User Guide
Quick Help
33
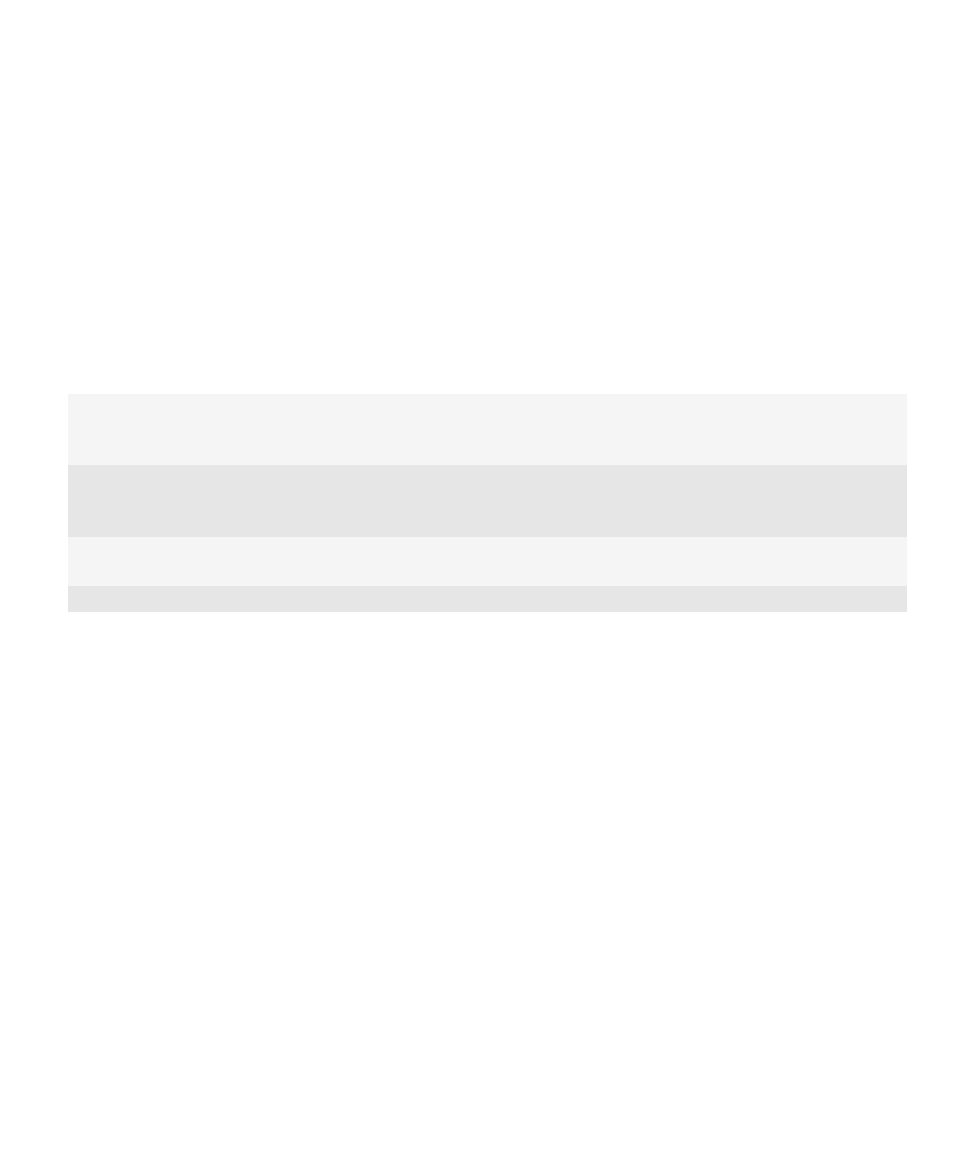
Related topics
Set a device password, 266
Turn on encryption, 146
Tips: Updating your software
Updated BlackBerry® Device Software and BlackBerry® Desktop Software are released periodically, and you might be able to
update the software from either your computer or your smartphone. Research In Motion recommends that you regularly
create and save a backup file on your computer, especially before you update any software. Maintaining an up-to-date backup
file on your computer might allow you to recover device data if your device is lost, stolen, or corrupted by an unforeseen issue.
For full instructions, click the links under Related information at the bottom.
Check to see if there is updated BlackBerry Device Software
that you can download over the network
Depending on your device model, this feature might not be
supported. On the Home screen or in a folder, click the Options
icon. Click Device > Software Updates.
Update your BlackBerry Device Software from your computer Connect your device to your computer and on your computer,
visit:
www.blackberry.com/software
. Click on BlackBerry
Device Software and follow the links to update your software.
Set your BlackBerry Desktop Software to check for updates
automatically
For instructions, see the Help in BlackBerry Desktop Software.
Update your BlackBerry Desktop Software
Visit
www.blackberry.com/desktopsoftware
.
Related topics
BlackBerry Device Software, 229
Visit the Setup application
The Setup application helps you learn about navigation and typing, change options to personalize your BlackBerry® device, and
set up network connections, such as Bluetooth® connections. You can also set up email addresses and social networking
accounts. The Setup application should appear automatically the first time that you turn on your device.
1. If the Setup application does not appear automatically, on the Home screen or in a folder, click the Setup icon.
2. Click a section to change options or to complete a short series of prompts that help you set the options.