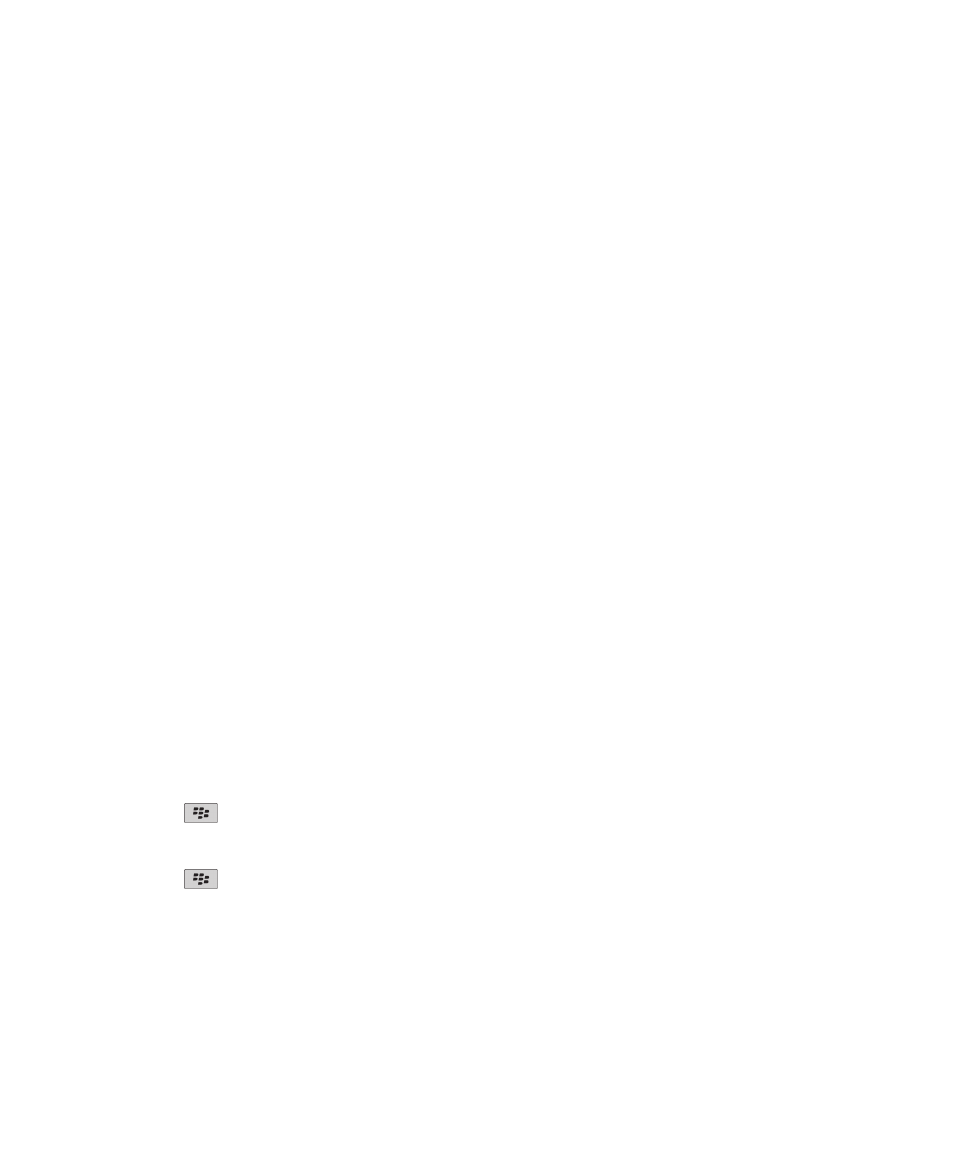
Correo electrónico
Configurar una dirección de correo electrónico
1. En la pantalla de inicio, haga clic en el icono Configuración.
2. En la sección Configuración, haga clic en el icono Cuentas de correo electrónico.
3. Siga las instrucciones de las pantallas para configurar su dirección de correo electrónico. Una vez que su dirección de
correo electrónico se haya configurado correctamente, recibirá un mensaje de confirmación. Para ver y gestionar sus
mensajes de correo electrónico, en la pantalla de inicio, haga clic en el icono Mensajes.
Nota: En algunos casos, es posible que aparezcan las siguientes opciones. Si aparecen, seleccione una.
• Cuenta de correo de Internet: utilice esta opción para asociar el dispositivo BlackBerry® a una o más cuentas de correo
electrónico existentes (por ejemplo, de Windows Live™ Hotmail®) o para crear una nueva dirección de correo electrónico
para el dispositivo.
• Cuenta de empresa: si el administrador le ha proporcionado una contraseña de activación de empresa, utilice esta opción
para asociar el dispositivo a la cuenta de correo electrónico del trabajo mediante BlackBerry® Enterprise Server.
Si intenta configurar una cuenta de correo electrónico de Internet (por ejemplo, de Windows Live™ Hotmail®) o una nueva
dirección de correo electrónico para el dispositivo, y no ve esta opción, póngase en contacto con el administrador o el
proveedor de servicios inalámbricos.
Información relacionada
Cambiar las opciones de su cuenta de correo electrónico personal, 83
Redactar y enviar correo electrónico
Enviar un mensaje de correo
1. En la pantalla de inicio, haga clic en el icono Mensajes.
2. Pulse la tecla
> Redactar correo electrónico.
3. Escriba una dirección de correo electrónico o bien el nombre de un contacto en el campo Para.
4. Escriba un mensaje.
5. Pulse la tecla
> Enviar.
Información relacionada
Buscar un contacto en la libreta de direcciones de la empresa, 191
Listas de distribución personales, 195
No puedo enviar mensajes, 123
Guía del usuario
Mensajes
75
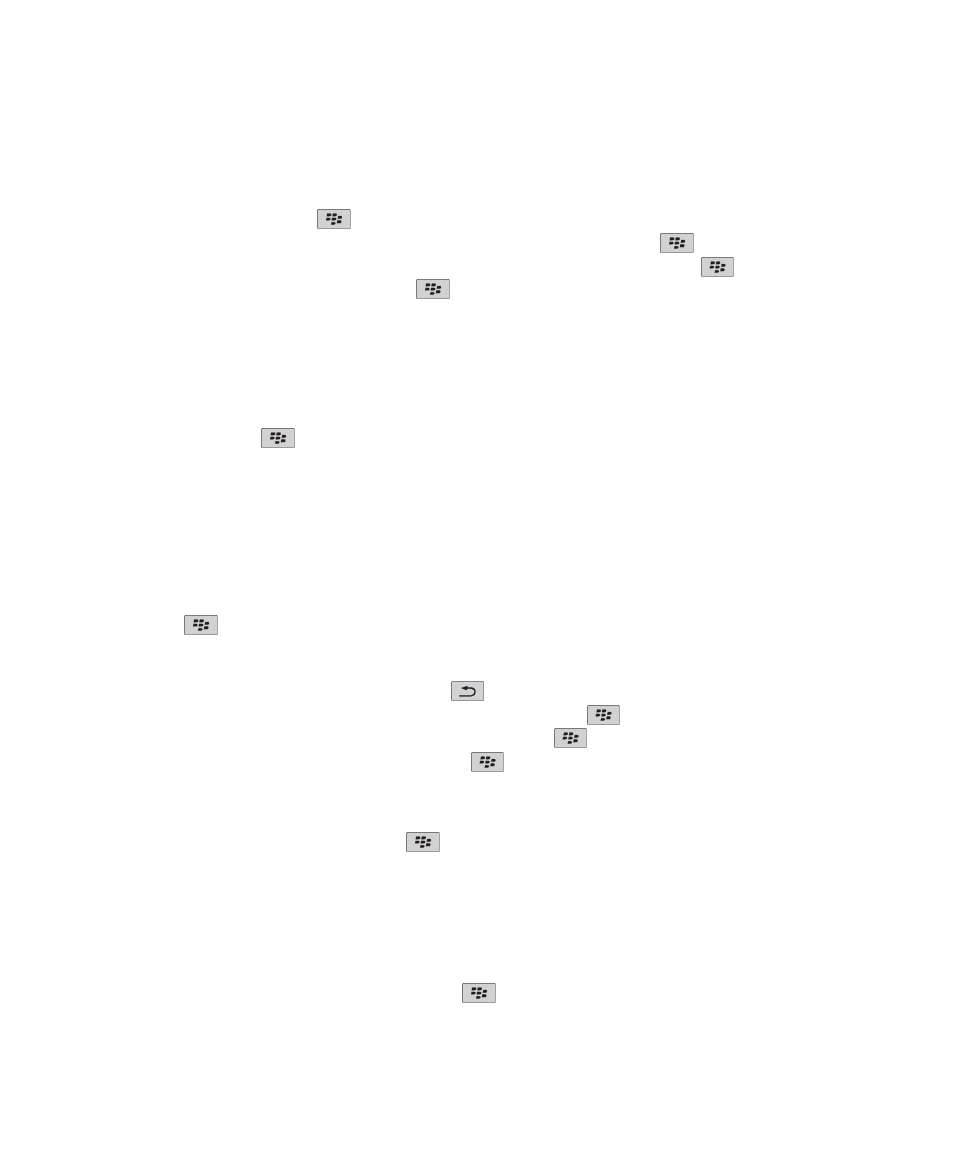
Volver a enviar un mensaje
No es posible modificar un mensaje de texto antes de volver a enviarlo.
En un mensaje enviado, pulse la tecla
.
• Para modificar el mensaje, haga clic en Editar. Modifique el mensaje. Pulse la tecla
> Enviar.
• Para cambiar los destinatarios, haga clic en Editar. Seleccione un contacto. Pulse la tecla
> Cambiar dirección.
Haga clic en un contacto nuevo. Pulse la tecla
> Enviar.
• Para volver a enviar un mensaje sin modificarlo, haga clic en Enviar de nuevo.
Información relacionada
No puedo enviar mensajes, 123
Contestar o reenviar un correo electrónico o mensaje PIN
En un mensaje, pulse la tecla
.
• Para responder a un mensaje, haga clic en Responder o en Responder a todos.
• Para reenviar un mensaje, haga clic en Reenviar o en Reenviar como.
Información relacionada
No puedo enviar mensajes, 123
Verificar la ortografía
Puede verificar la ortografía de los mensajes, las entradas de calendario, las tareas o las notas que cree.
1. Pulse la tecla
> Verificar ortografía.
2. Lleve a cabo alguna de las siguientes acciones:
• Para aceptar la ortografía sugerida, haga clic en una palabra de la lista que aparece.
• Para ignorar la ortografía propuesta, pulse la tecla
.
• Para ignorar todas las alternativas ortográficas sugeridas, pulse la tecla
> Ignorar todo.
• Para agregar la palabra al diccionario personalizado, pulse la tecla
> Agregar al diccionario.
• Para detener la verificación ortográfica, pulse la tecla
> Cancelar verificación ortográfica.
Guardar un borrador de un mensaje
Cuando esté redactando un mensaje, pulse la tecla
> Guardar borrador.
Adjuntar un archivo a un mensaje de correo electrónico
Para adjuntar un archivo guardado en la red de la empresa, la cuenta de correo electrónico debe utilizar un servidor
BlackBerry® Enterprise Server que sea compatible con esta característica. Para obtener más información, póngase en contacto
con el administrador.
Al redactar un mensaje de correo electrónico, pulse la tecla
> Adjuntar > Archivo.
Guía del usuario
Mensajes
76
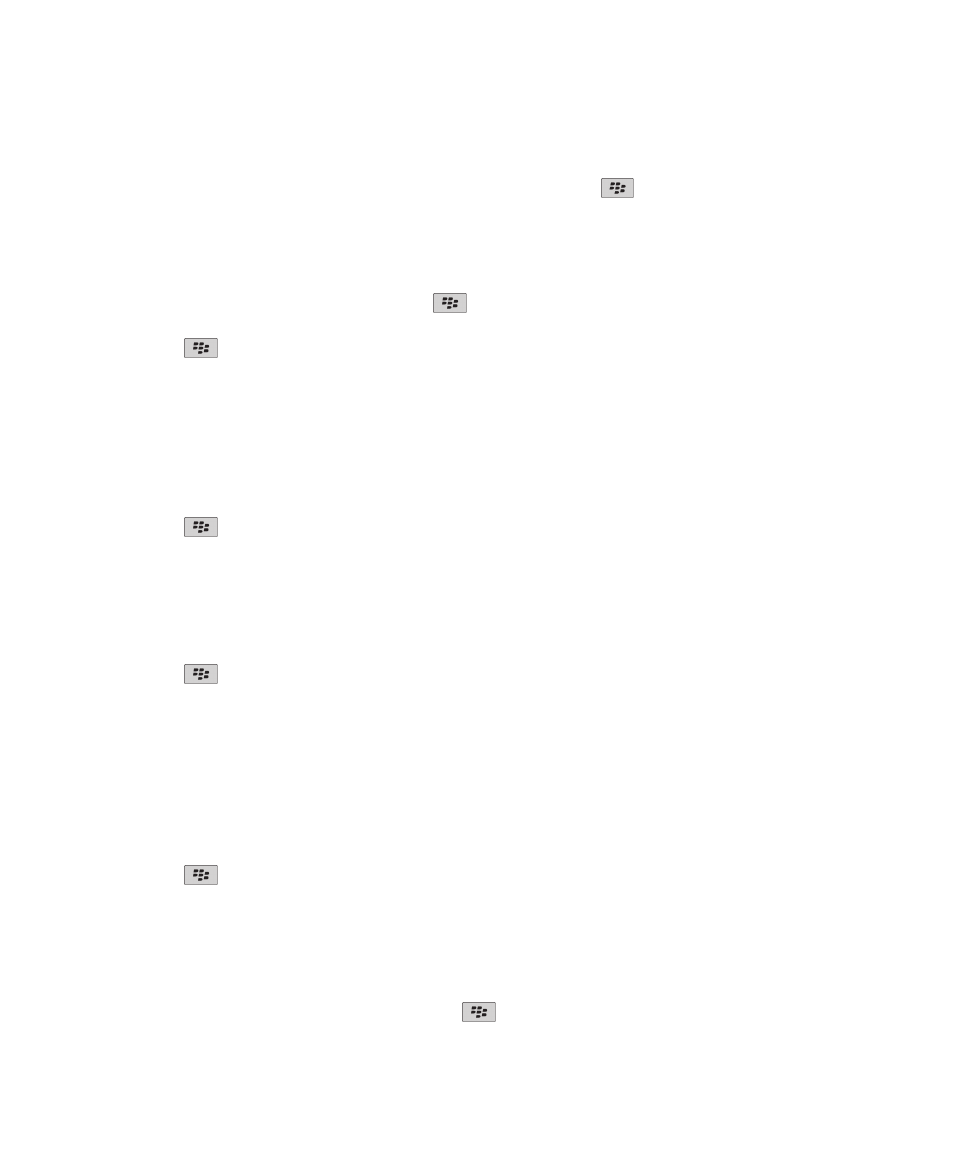
• Para adjuntar un archivo guardado en el dispositivo BlackBerry o en una tarjeta de memoria, busque el archivo y haga
clic en él.
• Para adjuntar un archivo guardado en la red de la empresa, pulse la tecla
> Ir a. Busque el archivo y haga clic en él.
Si es necesario, escriba las credenciales que utiliza para conectarse a la red de la empresa.
Adjuntar un contacto a un mensaje
Puede adjuntar un contacto a un mensaje de correo electrónico, un mensaje PIN o un mensaje de texto.
1. Cuando esté redactando un mensaje, pulse la tecla
> Adjuntar > Contacto.
2. Busque y seleccione un contacto.
3. Pulse la tecla
> Continuar.
Información relacionada
No puedo adjuntar archivos a mis mensajes de texto, 127
Agregar o modificar la firma
En función de su plan de servicios inalámbricos, es posible que esta función no esté admitida.
1. En la pantalla de inicio, haga clic en el icono Mensajes.
2. Pulse la tecla
> Opciones.
• Para una cuenta de correo electrónico del trabajo, haga clic en Preferencias de correo electrónico. Si aparece el campo
Servicios de mensajes, configúrelo con la cuenta de correo electrónico que corresponda. Si la casilla de verificación
Utilizar firma automática no está seleccionada, selecciónela. Coloque el cursor sobre el campo que aparece.
• Para una cuenta de correo electrónico personal, haga clic en Administración de cuentas de correo electrónico. Haga
clic en una cuenta de correo electrónico. Haga clic en Editar.
3. Introduzca una firma.
4. Pulse la tecla
> Guardar.
La firma se agregará al mensaje de correo electrónico después de enviarlo.
Modificar la dirección de correo electrónico que utiliza para enviar mensajes o invitaciones a
reuniones
1. En la pantalla de inicio o en una carpeta, haga clic en el icono Opciones.
2. Haga clic en Dispositivo > Configuración de sistema avanzada > Servicios predeterminados.
3. Cambie el campo Mensajería (CMIME) o el campo Calendario (CICAL).
4. Pulse la tecla
> Guardar.
Eliminar el descargo de responsabilidad de un mensaje de correo electrónico
Si su cuenta de correo electrónico utiliza un servidor BlackBerry® Enterprise Server compatible con esta característica,
BlackBerry Enterprise Server puede agregar un descargo de responsabilidad a los mensajes de correo electrónico después de
enviarlos.
Al redactar un mensaje de correo electrónico, pulse la tecla
> Eliminar descargo de responsabilidad.
Guía del usuario
Mensajes
77
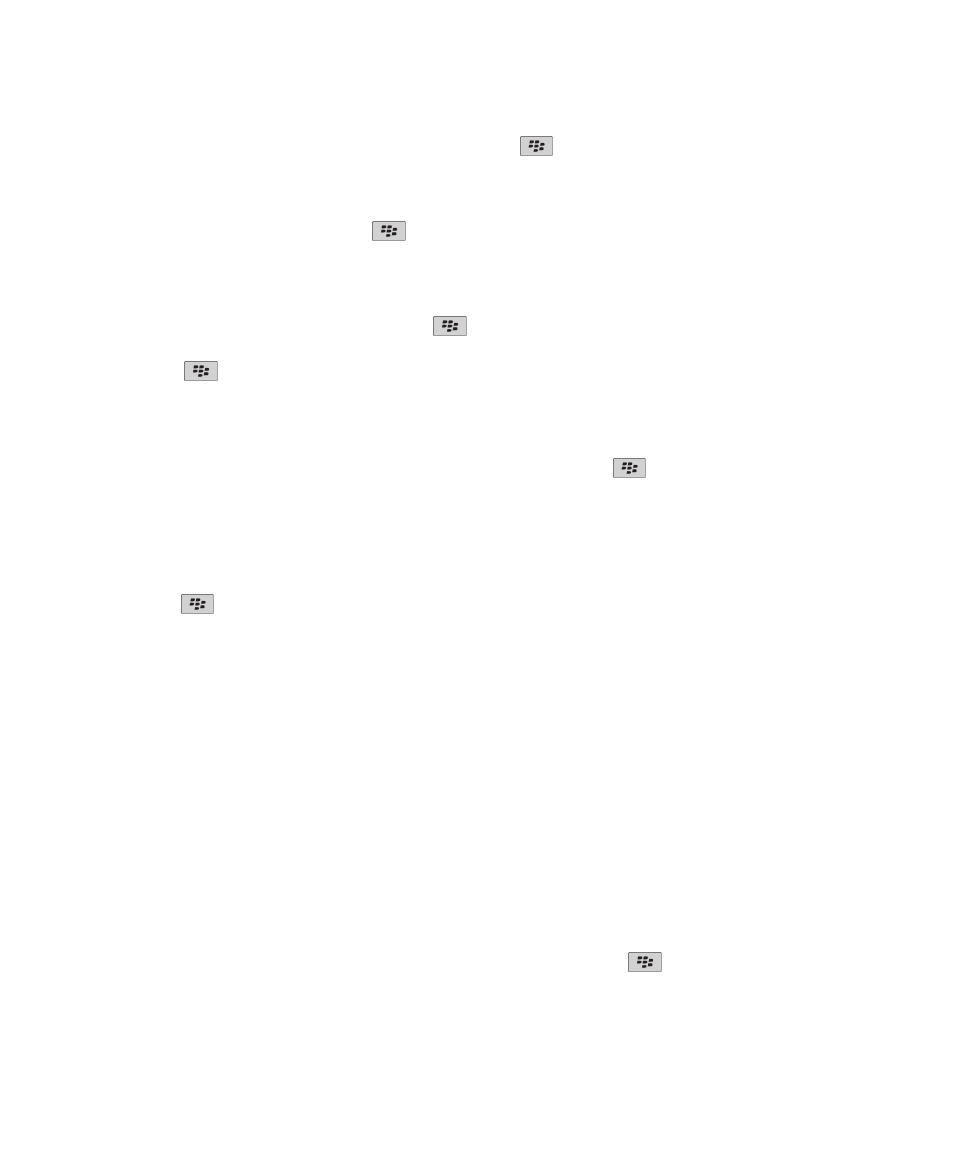
Para agregar de nuevo el descargo de responsabilidad, pulse la tecla
> Agregar descargo de responsabilidad.
Eliminar el texto original de un mensaje de respuesta
Cuando responda a un mensaje, pulse la tecla
> Eliminar texto original.
Definir el nivel de importancia de un mensaje
Puede configurar el nivel de importancia de un mensaje de correo electrónico, un mensaje PIN o un mensaje de texto.
1. Cuando esté redactando un mensaje, pulse la tecla
> Opciones.
2. Cambie el campo Importancia.
3. Pulse la tecla
> Guardar.
Enviar una copia oculta a un contacto
Puede enviar a un contacto una copia oculta de un mensaje de correo electrónico o un mensaje PIN.
Cuando redacte un mensaje de correo electrónico o un mensaje PIN, pulse la tecla
> Agregar CCO.
Interrupir el envío de un mensaje
Puede detener el envío de un mensaje sólo si el icono del reloj aparece junto al mensaje.
1. En la pantalla de inicio, haga clic en el icono Mensajes.
2. Seleccione el mensaje.
3. Pulse la tecla
> Eliminar.
Visualizar y responder los mensajes de correo electrónico
Acerca de los iconos de las cuentas de correo electrónico
Dependiendo de su elección de configuración de correo electrónico, es posible que pueda asociar el dispositivo BlackBerry®
con una cuenta de correo electrónico del trabajo y una o más cuentas de correo personales. Si asocia su dispositivo a más de
una cuenta de correo electrónico, puede que aparezcan varios iconos de cuentas de correo electrónico en su dispositivo,
aparte del icono principal de Mensajes. Para obtener más información acerca de cómo asociar su dispositivo a varias cuentas
de correo electrónico, visite
www.blackberry.com/go/docs
y haga clic en BlackBerry Internet Service.
Dependiendo de su tema, puede que aparezca un icono independiente para mensajes de texto.
Buscar texto en un mensaje, en un archivo o en una página Web
Para buscar texto en una presentación, debe ver la presentación en vista de texto o en vista de texto y diapositivas.
1. En un mensaje, en un archivo, en un adjunto o en una página Web, pulse la tecla
> Buscar o Buscar en la página.
2. Introduzca el texto.
3. Pulse la tecla Intro.
Guía del usuario
Mensajes
78
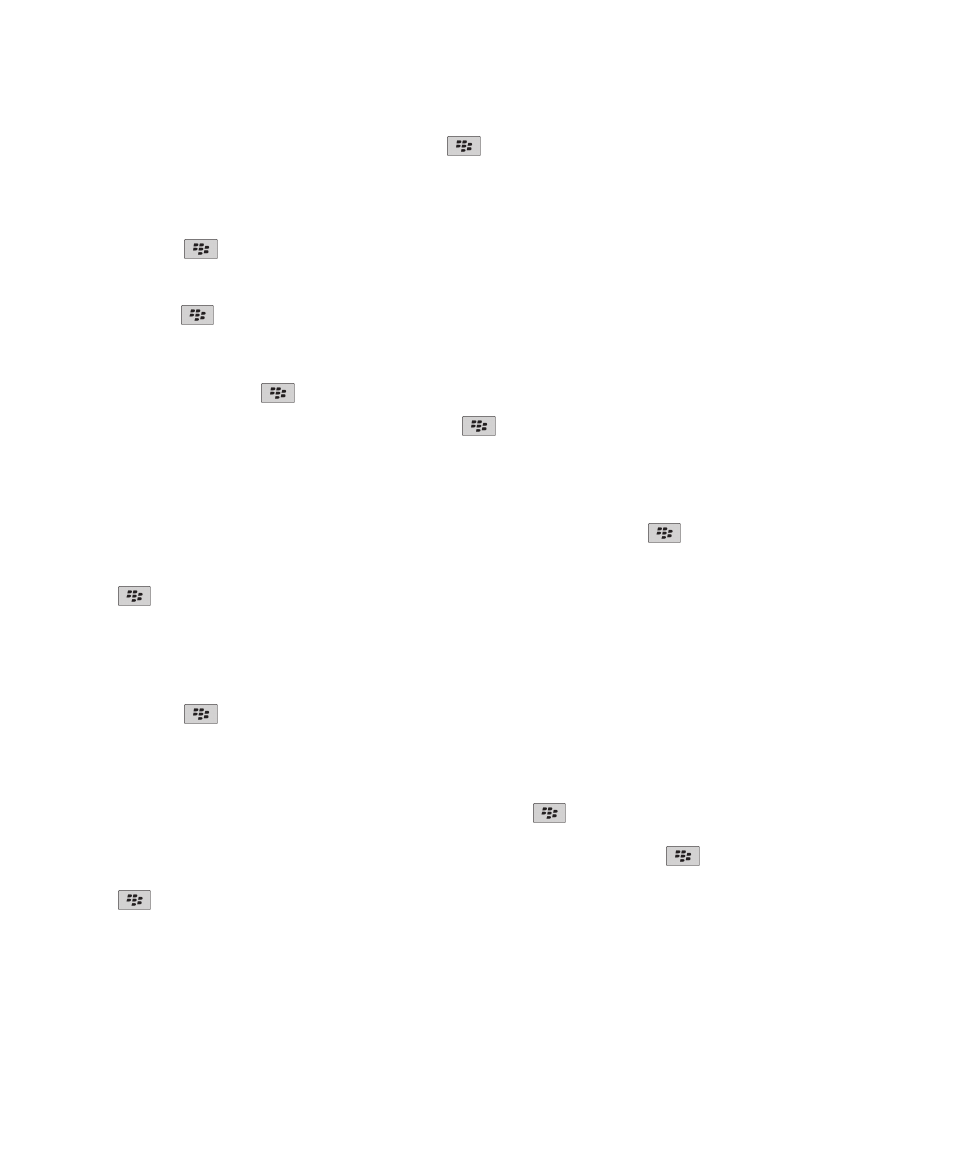
Para buscar la siguiente aparición del texto, pulse la tecla
> Buscar siguiente.
Visualizar mensajes de correo electrónico en forma de texto sin formato
1. En la pantalla de inicio, haga clic en el icono Mensajes.
2. Pulse la tecla
> Opciones > Preferencias de correo electrónico.
3. Si aparece el campo Servicios de mensajes, configúrelo con su correspondiente cuenta de correo electrónico.
4. Desmarque la casilla de verificación Activar correo electrónico HTML.
5. Pulse la tecla
> Enviar.
Visualizar una dirección en lugar de un nombre para mostrar
En un mensaje, pulse la tecla
> Mostrar dirección.
Para ver de nuevo el nombre de visualización, pulse la tecla
> Mostrar nombre.
Marcar un mensaje como leído o no leído
En la pantalla de inicio, haga clic en el icono Mensajes.
• Para marcar un mensaje como leído o no leído, resalte el mensaje. Pulse la tecla
> Marcar como leídos o Marcar
como no leídos.
• Para marcar todos los mensajes anteriores a una fecha específica como leídos, resalte un campo de fecha. Pulse la tecla
> Marcar anteriores como leídos.
Guardar un mensaje
1. En la pantalla de inicio, haga clic en el icono Mensajes.
2. Seleccione un mensaje.
3. Pulse la tecla
> Guardar.
Eliminar mensajes
En la pantalla de inicio, haga clic en el icono Mensajes.
• Para eliminar un mensaje, seleccione el mensaje. Pulse la tecla
> Eliminar.
• Para eliminar un rango de mensajes, seleccione un mensaje. Mantenga pulsada la tecla Mayúsculas. En el panel táctil,
deslice el dedo hacia arriba o hacia abajo. Suelte la tecla Mayúsculas. Pulse la tecla
> Eliminar mensajes.
• Para eliminar todos los mensajes anteriores a una determinada fecha, seleccione un campo de fecha. Pulse la tecla
> Eliminar anteriores > Eliminar.
Nota: Los mensajes de correo electrónico que elimine usando el elemento de menú Eliminar anteriores no se eliminan de la
aplicación de correo electrónico del ordenador durante la reconciliación del correo electrónico.
Guía del usuario
Mensajes
79
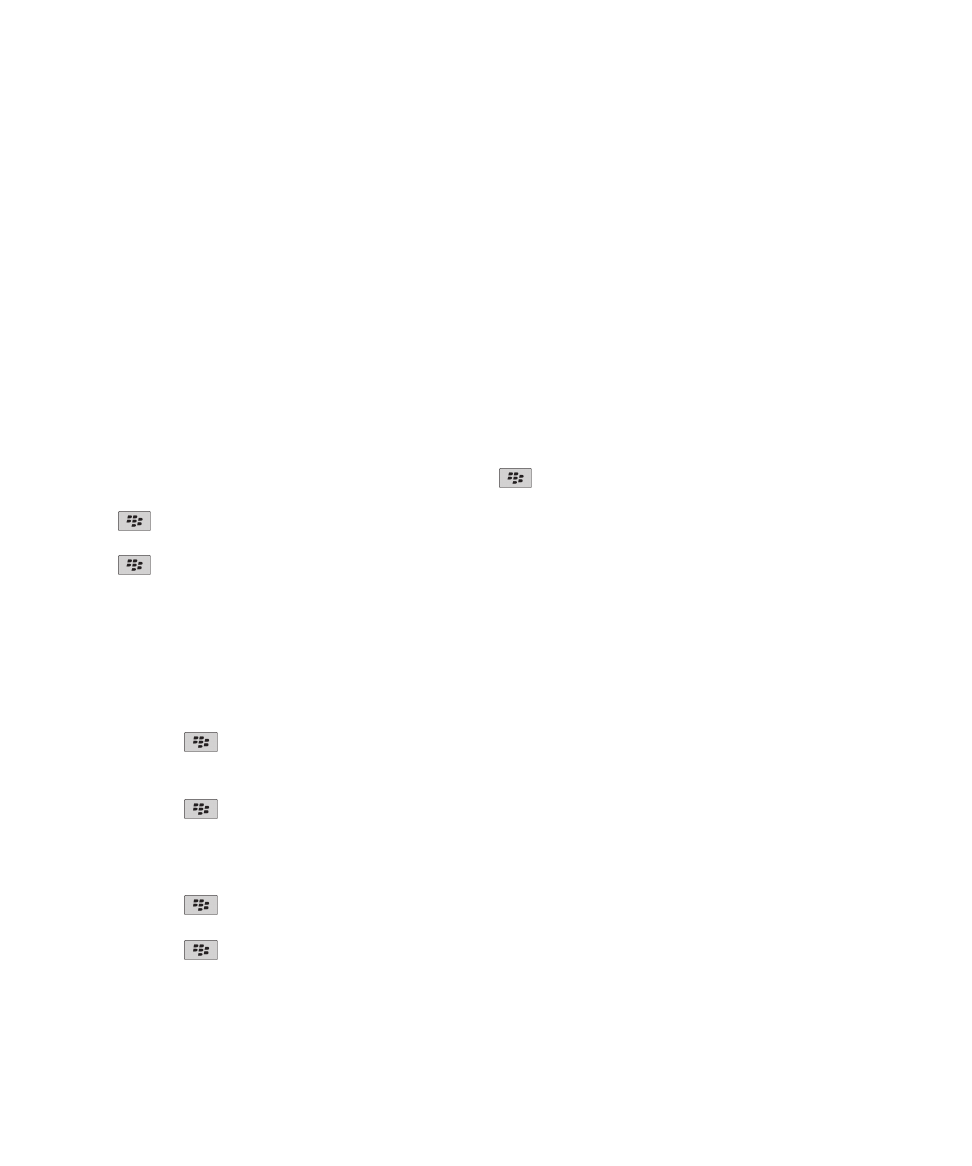
Acerca de los indicadores
Puede agregar indicadores a los mensajes de correo electrónico que recibe o envía como recordatorio para usted o los
destinatarios con el fin de realizar un seguimiento de los mensajes. Puede utilizar indicadores de distintos colores, agregar
notas de seguimiento y establecer fechas de vencimiento para que el dispositivo BlackBerry® le recuerde volver a los mensajes
de correo electrónico.
Si está activada la reconciliación inalámbrica del correo electrónico y la cuenta de correo electrónico utiliza un servidor
BlackBerry® Enterprise Server compatible con los indicadores, los cambios realizados a los indicadores en el dispositivo deben
reflejarse en la aplicación de correo electrónico del ordenador. Del mismo modo, los cambios realizados en los indicadores en
la aplicación de correo electrónico del ordenador deben reflejarse en el dispositivo.
Incluso si la reconciliación inalámbrica del correo electrónico está desactivada, puede administrar los indicadores de mensajes
de correo electrónico en su dispositivo.
Agregar, cambiar o eliminar un indicador
Al redactar o ver un mensaje de correo electrónico, pulse la tecla
.
• Para agregar un indicador, haga clic en Indicador para seguimiento. Defina las propiedades del indicador. Pulse la tecla
> Guardar.
• Para cambiar un indicador, haga clic en Propiedades del indicador. Cambie las propiedades del indicador. Pulse la tecla
> Guardar.
• Para eliminar un indicador, haga clic en Borrar indicador.
Nota: Si realiza cambios en un indicador en un mensaje de correo electrónico que haya enviado, los cambios se reflejan sólo en
su dispositivo BlackBerry® y no se envían al destinatario.
Cambiar la forma en la que una bandeja de entrada de mensajes muestra los mensajes
1. En la pantalla de inicio, haga clic en el icono Mensajes.
2. Pulse la tecla
> Opciones > Visualización de mensajes y acciones.
• Para cambiar el orden de la línea del asunto y el remitente, cambie el campo Orden de visualización.
• Para cambiar la forma de separar los mensajes, cambie el campo Separadores.
3. Pulse la tecla
> Guardar.
Agrupar mensajes de correo electrónico por asunto
1. En la pantalla de inicio, haga clic en el icono Mensajes.
2. Pulse la tecla
> Opciones > Visualización de mensajes y acciones.
3. Cambie el campo Estilo de visualización a Agrupar por asunto.
4. Pulse la tecla
> Guardar.
Para dejar de agrupar los mensajes de correo electrónico por asunto, cambie el campo Estilo de visualización a Mensajes
individuales.
Guía del usuario
Mensajes
80
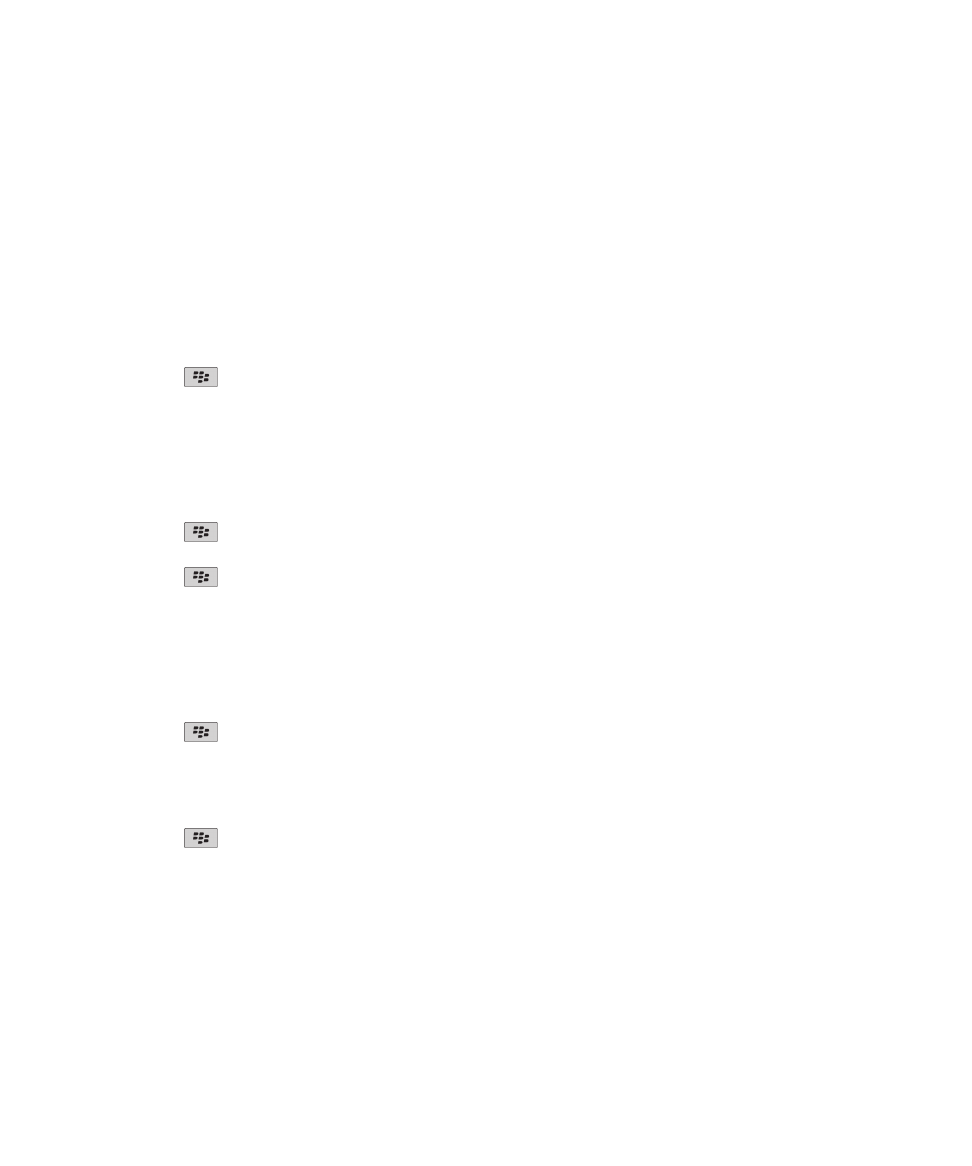
Utilizar colores para diferenciar los mensajes del trabajo del resto de mensajes
Para realizar esta tarea, su cuenta de correo electrónico del trabajo debe utilizar un servidor BlackBerry® Enterprise Server que
sea compatible con esta característica. Para obtener más información, póngase en contacto con el administrador.
1. En la pantalla de inicio o en una carpeta, haga clic en el icono Opciones.
2. Haga clic en Mostrar > Categorización de mensajes.
3. En la sección Colores de contorno de mensajes, lleve a cabo una de las siguientes acciones:
• Para establecer un color de contorno para los mensajes de correo electrónico enviados al dispositivo BlackBerry a
través de BlackBerry Enterprise Server, cambie el campo Mensajes de empresa.
• Para establecer un color de contorno para sus otros mensajes, cambie el campo Otros mensajes.
4. Pulse la tecla
> Guardar.
Nota: Los mensajes PIN pueden usar el color de contorno que haya establecido para los mensajes de correo electrónico del
trabajo. Para obtener más información, póngase en contacto con el administrador.
Ocultar mensajes enviados en la bandeja de entrada de mensajes
1. En la pantalla de inicio, haga clic en el icono Mensajes.
2. Pulse la tecla
> Opciones > Visualización de mensajes y acciones.
3. Marque la casilla de verificación Ocultar mensajes enviados.
4. Pulse la tecla
> Guardar.
Ocultar mensajes de la aplicación Mensajes
Puede evitar que aparezcan mensajes de cuentas de correo electrónico específicas en la aplicación Mensajes. También puede
establecer que aparezca un icono independiente en la pantalla de inicio para los mensajes de texto. Dependiendo de su tema,
puede que ya aparezca un icono independiente de forma predeterminada.
1. En la pantalla de inicio, haga clic en el icono Mensajes.
2. Pulse la tecla
> Opciones > Gestión de la bandeja de entrada.
• Para ocultar los mensajes de cuentas de correo electrónico específicas, en la sección Cuentas de correo electrónico,
desactive la casilla de verificación situada al lado de una o varias cuentas de correo electrónico.
• Para ocultar los mensajes de texto, en la sección Otros tipos de mensaje, desactive la casilla de verificación Mensajes
de texto.
3. Pulse la tecla
> Guardar.
Archivar mensajes de correo electrónico
Acerca de la sincronización de las carpetas de mensajes de correo electrónico:
Puede agregar, cambiar o eliminar carpetas de correo electrónico en la aplicación de correo electrónico de su ordenador o en
la aplicación Mensajes en el dispositivo BlackBerry®.
Guía del usuario
Mensajes
81
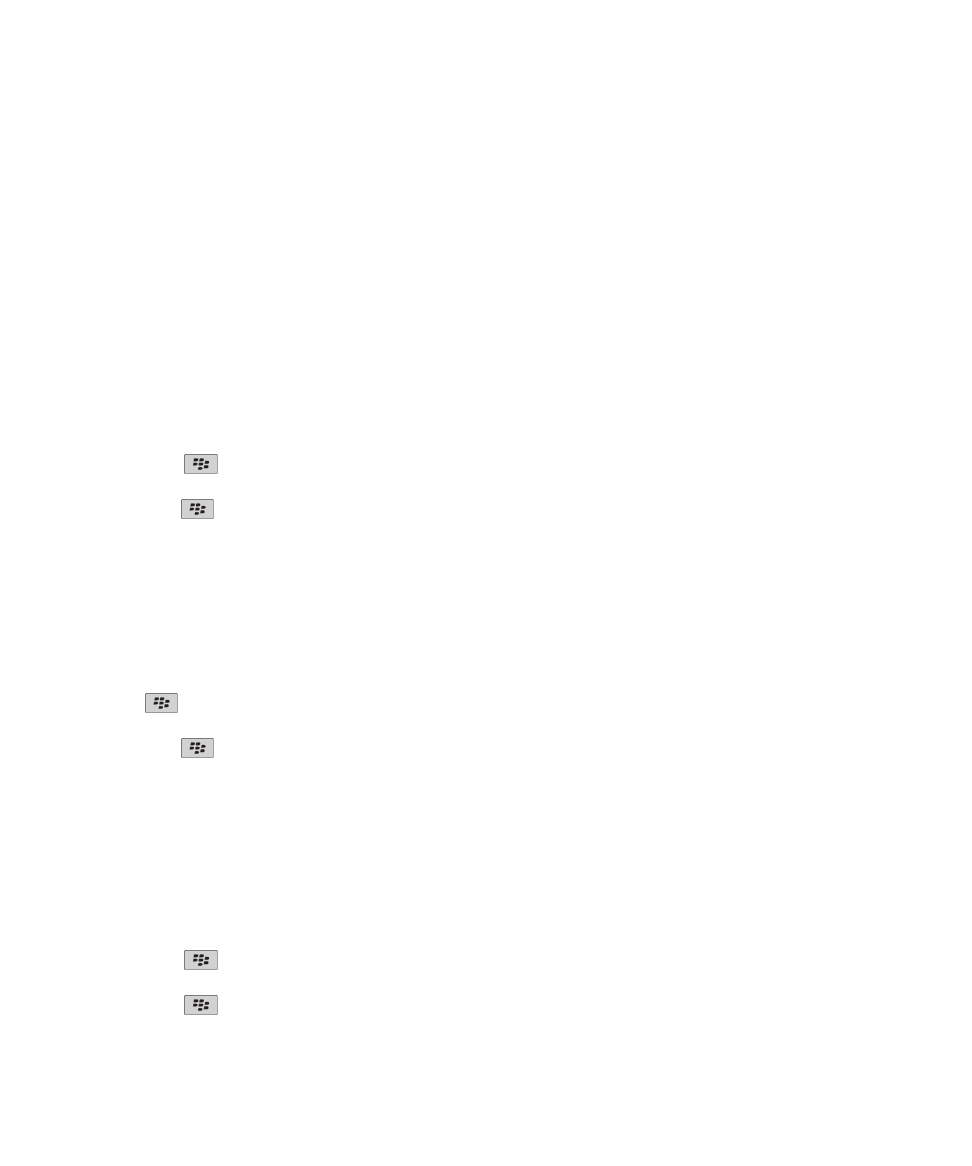
Si está activada la reconciliación inalámbrica del correo electrónico y su cuenta de correo electrónico utiliza un servidor
BlackBerry® Enterprise Server compatible con esta característica, los cambios que realice en las carpetas de correo electrónico
se sincronizan a través de la red inalámbrica.
Si está desactivada la reconciliación inalámbrica del correo electrónico o no está disponible para su dispositivo, puede realizar
cambios en la aplicación de correo electrónico en su ordenador y, a continuación, reconciliar los cambios con su dispositivo
mediante la herramienta de configuración del correo electrónico de BlackBerry® Desktop Software. Para obtener más
información acerca de la reconciliación del correo electrónico, consulte la ayuda de BlackBerry Desktop Software.
Información relacionada
Reconciliar el correo electrónico a través de la red inalámbrica, 13
Archivar un mensaje de correo electrónico:
Para realizar esta tarea, su cuenta de correo electrónico del trabajo debe utilizar un servidor BlackBerry® Enterprise Server que
sea compatible con esta característica. Para obtener más información, póngase en contacto con el administrador.
1. En la pantalla de inicio, haga clic en el icono Mensajes.
2. Resalte un mensaje de correo electrónico.
3. Pulse la tecla
> Archivo.
4. Resalte una carpeta.
5. Pulse la tecla
.> Archivo.
Información relacionada
Reconciliar el correo electrónico a través de la red inalámbrica, 13
No puedo archivar mensajes de correo electrónico, 125
Agregar, mover, cambiar de nombre o eliminar una carpeta de correos electrónicos :
Para realizar esta tarea, su cuenta de correo electrónico del trabajo debe utilizar un servidor BlackBerry® Enterprise Server que
sea compatible con esta característica. Para obtener más información, póngase en contacto con el administrador.
1. En la pantalla de inicio, haga clic en el icono Mensajes.
2. Pulse la
tecla > Ver carpeta.
3. Resalte una carpeta.
4. Pulse la tecla
.
• Para agregar una carpeta, haga clic en Agregar carpeta.
• Para mover una carpeta, haga clic en Mover carpeta. Haga clic en la nueva ubicación.
• Para cambiar el nombre de una carpeta, haga clic en Renombrar carpeta.
• Para eliminar una carpeta, haga clic en Eliminar carpeta.
Reenviar mensajes desde una carpeta de correo específica al dispositivo:
Para realizar esta tarea, su cuenta de correo electrónico del trabajo debe utilizar un servidor BlackBerry® Enterprise Server que
sea compatible con esta característica. Para obtener más información, póngase en contacto con el administrador.
1. En la pantalla de inicio, haga clic en el icono Mensajes.
2. Pulse la tecla
> Opciones > Preferencias de correo electrónico.
3. Si aparece el campo Servicios de mensajes, configúrelo con su correspondiente cuenta de correo electrónico.
4. Pulse la tecla
> Redirección de carpetas.
Guía del usuario
Mensajes
82
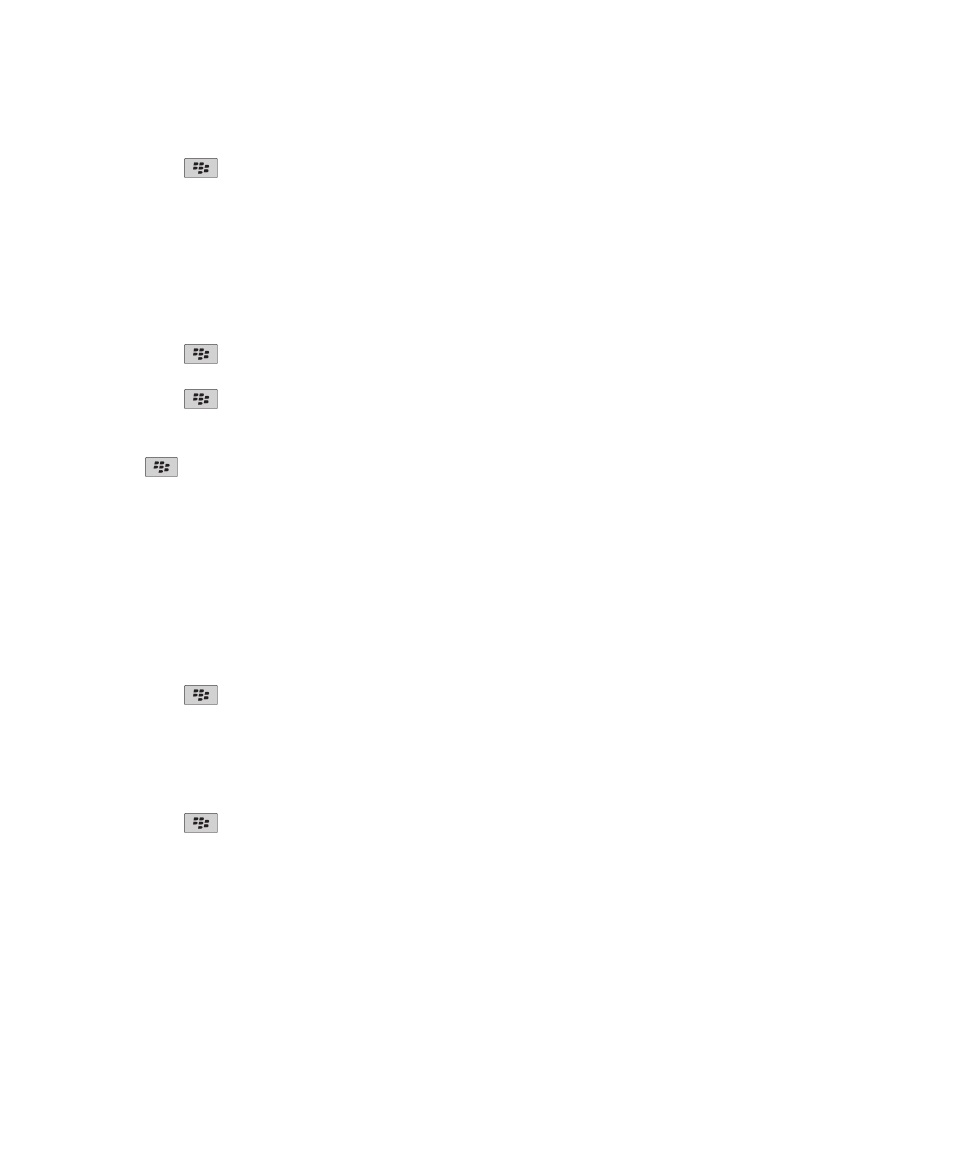
5. Active la casilla de verificación que hay junto a una carpeta de correo electrónico.
6. Pulse la tecla
> Guardar.
Nota: Si hace clic en el elemento de menú Seleccionar todos, todos los mensajes de correo electrónico, incluidos los que estén
en la carpeta de elementos enviados de la aplicación de correo electrónico del ordenador, aparecerán en el dispositivo
BlackBerry
Información relacionada
Cómo dejar de almacenar mensajes enviados desde el ordenador al dispositivo, 86
Ocultar mensajes de correo electrónico archivados en la bandeja de entrada de mensajes:
1. En la pantalla de inicio, haga clic en el icono Mensajes.
2. Pulse la tecla
> Opciones > Visualización de mensajes y acciones.
3. Marque la casilla de verificación Ocultar mensajes archivados.
4. Pulse la tecla
> Guardar.
Visualizar mensajes archivados:
1. En la pantalla de inicio, haga clic en el icono Mensajes.
2. Pulse la
tecla > Ver carpeta.
3. Haga clic en una carpeta.
Opciones de correo electrónico
Configurar una respuesta de fuera de la oficina
Para realizar esta tarea, su cuenta de correo electrónico del trabajo debe utilizar un servidor BlackBerry® Enterprise Server que
sea compatible con esta característica. Para obtener más información, póngase en contacto con el administrador.
1. En la pantalla de inicio, haga clic en el icono Mensajes.
2. Pulse la tecla
> Opciones > Preferencias de correo electrónico.
3. Si aparece el campo Servicios de mensajes, configúrelo con su correspondiente cuenta de correo electrónico.
4. Seleccione la casilla de verificación Utilizar respuesta Fuera de la oficina.
5. Escriba una respuesta en el campo que aparece.
6. Si utiliza IBM® Lotus Notes®, en el campo Hasta, determine la fecha en la que debe desactivarse la respuesta de fuera de la
oficina.
7. Pulse la tecla
> Guardar.
Para desactivar la respuesta de fuera de la oficina, desmarque la opción Utilizar respuesta de fuera de la oficina.
Cambiar las opciones de su cuenta de correo electrónico personal
En función de su proveedor de servicios inalámbricos, es posible que no pueda cambiar algunas opciones de su cuenta de
correo electrónico personal.
Guía del usuario
Mensajes
83
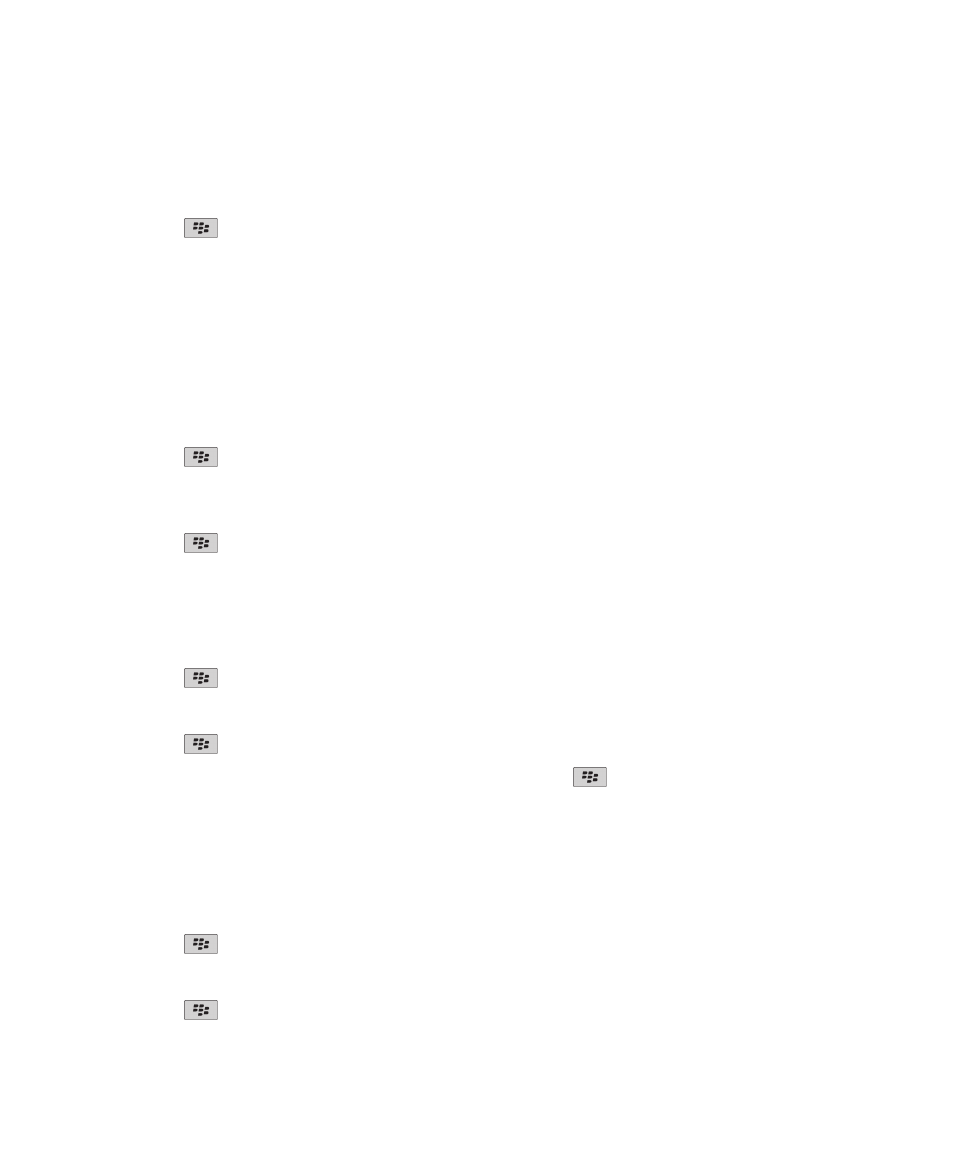
Puede cambiar las opciones de cada una de las cuentas de correo electrónico personal que haya agregado al dispositivo
BlackBerry®. Puede crear filtros de correo electrónico, sincronizar sus contactos, cambiar su firma o el nombre para mostrar,
etc.
1. En la pantalla de inicio, haga clic en el icono Mensajes.
2. Pulse la tecla
> Opciones > Administración de cuentas de correo electrónico.
3. Haga clic en la cuenta de correo electrónico para la que desee cambiar las opciones.
Para obtener más información acerca de las cuentas de correo electrónico personales, visite
www.blackberry.com/docs/
smartphones
y haga clic en el vínculo situado bajo Manuales de configuración de correo electrónico.
Activar o desactivar las confirmaciones de lectura
En función de su proveedor de servicios inalámbricos o administrador, puede que no le sea posible llevar a cabo esta tarea o
puede que algunas de las opciones no aparezcan.
1. En la pantalla de inicio, haga clic en el icono Mensajes.
2. Pulse la tecla
> Opciones > Preferencias de correo electrónico.
3. Si aparece el campo Servicios de mensajes, configúrelo con su correspondiente cuenta de correo electrónico.
4. Para configurar si su dispositivo BlackBerry® envía una confirmación de lectura o de entrega cuando el remitente lo solicita,
cambie el campo Enviar confirmaciones de lectura.
5. Pulse la tecla
> Guardar.
Interrumpir la carga de imágenes en mensajes de correo electrónico HTML
De forma predeterminada, el dispositivo BlackBerry® descarga automáticamente y muestra imágenes en línea que se incrustan
en mensajes de correo electrónico HTML.
1. En la pantalla de inicio, haga clic en el icono Mensajes.
2. Pulse la tecla
> Opciones > Preferencias de correo electrónico.
3. Si aparece el campo Servicios de mensajes, configúrelo con su correspondiente cuenta de correo electrónico.
4. Desmarque la casilla de verificación Descargar imágenes automáticamente.
5. Pulse la tecla
> Guardar.
Para ver imágenes en un mensaje de correo electrónico HTML, pulse la tecla
> Obtener imágenes.
Desactivar el aviso que aparece antes de descargar imágenes externas en mensajes de correo
electrónico HTML
Algunos mensajes de correo electrónico HTML contienen vínculos a imágenes externas en Internet. De forma predeterminada,
el dispositivo BlackBerry® le avisa antes de descargar imágenes externas.
1. En la pantalla de inicio, haga clic en el icono Mensajes.
2. Pulse la tecla
> Opciones > Preferencias de correo electrónico.
3. Si aparece el campo Servicios de mensajes, configúrelo con su correspondiente cuenta de correo electrónico.
4. Desmarque la casilla de verificación Confirmar la descarga de imágenes externas.
5. Pulse la tecla
> Guardar.
Guía del usuario
Mensajes
84
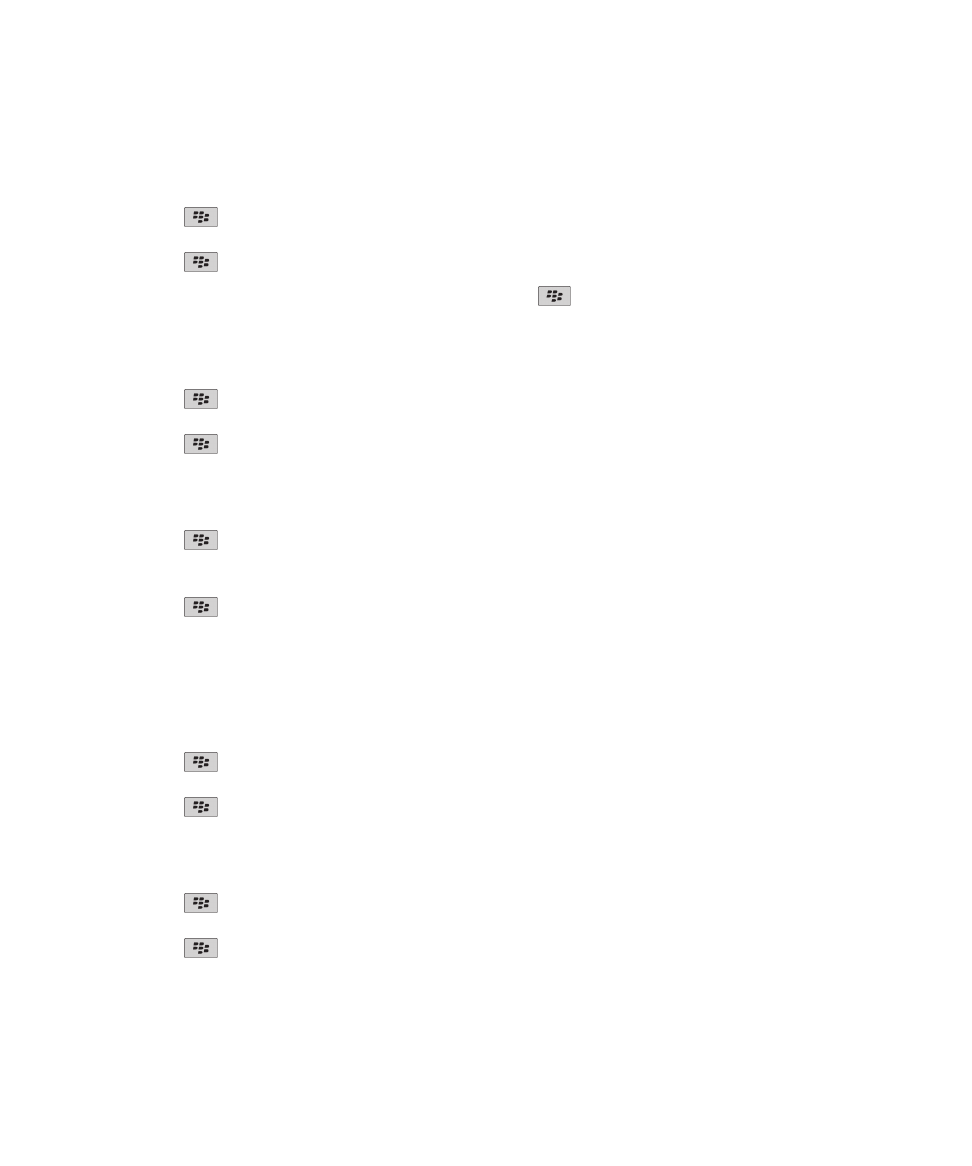
Recibir sólo la primera sección de los mensajes de correo electrónico más largos
1. En la pantalla de inicio, haga clic en el icono Mensajes.
2. Pulse la tecla
> Opciones > Visualización de mensajes y acciones.
3. Desmarque la casilla de verificación Continuación automática.
4. Pulse la tecla
> Guardar.
Para descargar más de un mensaje de correo electrónico, pulse la tecla
> Más o Mensaje completo.
Abrir un mensaje nuevo automáticamente al retirar el dispositivo de la funda
1. En la pantalla de inicio, haga clic en el icono Mensajes.
2. Pulse la tecla
> Opciones > Visualización de mensajes y acciones.
3. Cambie el campo Abrir automáticamente el mensaje más reciente al extraer el dispositivo de la funda.
4. Pulse la tecla
> Guardar.
Ocultar el indicador de mensaje nuevo o sin abrir
1. En la pantalla de inicio, haga clic en el icono Mensajes.
2. Pulse la tecla
> Opciones > Visualización de mensajes y acciones.
• Para ocultar el indicador de mensaje nuevo, desmarque la casilla de verificación Mostrar indicador de nuevo mensaje.
• Para ocultar el indicador de mensaje sin abrir, cambie el campo Mostrar recuento de mensajes a Ninguno.
3. Pulse la tecla
> Guardar.
Dejar de mostrar los contactos recientes en los campos de la dirección de correo electrónico
De forma predeterminada, cuando escribe los primeros caracteres del nombre de un contacto o de una dirección de correo
electrónico en los campos Para, Cc o CCO, el dispositivo BlackBerry® muestra las direcciones de correo electrónico de los
contactos recientes que no están en su lista de contactos.
1. En la pantalla de inicio, haga clic en el icono Mensajes.
2. Pulse la tecla
> Opciones > Visualización de mensajes y acciones.
3. Desmarque la casilla de verificación Mostrar contactos recientes al redactar correo electrónico.
4. Pulse la tecla
> Guardar.
Desactivar la confirmación que aparece antes de eliminar un mensaje
1. En la pantalla de inicio, haga clic en el icono Mensajes.
2. Pulse la tecla
> Opciones > Visualización de mensajes y acciones.
3. Desmarque la casilla de verificación Confirmar eliminación.
4. Pulse la tecla
> Guardar.
Desactivar el indicador que aparece cuando marca los mensajes como abiertos
1. En la pantalla de inicio, haga clic en el icono Mensajes.
Guía del usuario
Mensajes
85
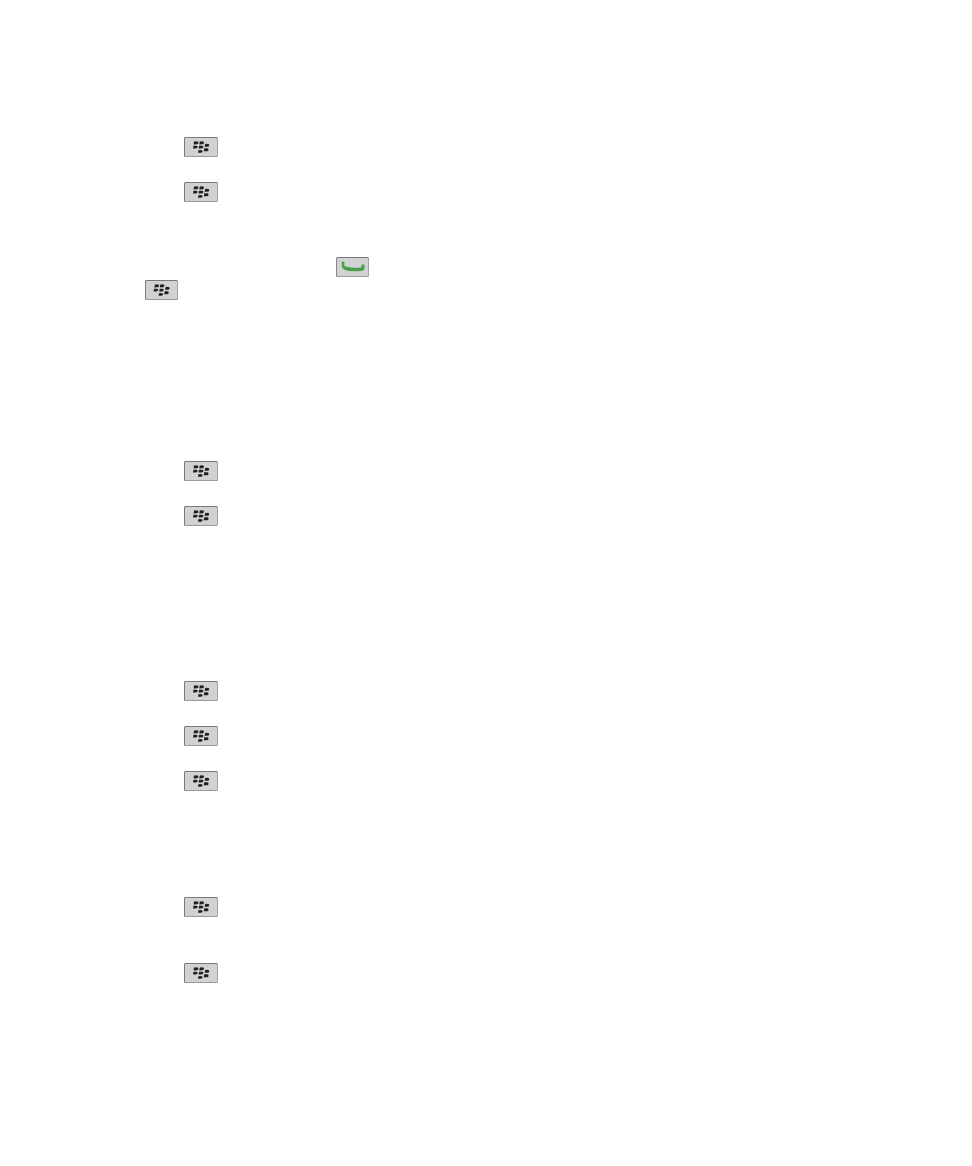
2. Pulse la tecla
> Opciones > Visualización de mensajes y acciones.
3. Desactive la casilla de verificación Confirmar marcar anteriores como leídos.
4. Pulse la tecla
> Guardar.
Visualizar registros de llamadas en la aplicación Mensajes
1. En la pantalla de inicio, pulse la tecla
.
2. Pulse la
tecla > Opciones > Registros y listas de llamadas.
• Para mostrar las últimas llamadas y las llamadas perdidas en la aplicación Mensajes, seleccione la opción Todas las
llamadas.
• Para ocultar los registros de llamadas en la aplicación Mensajes, seleccione la opción Ninguno.
Almacenar y reenviar correo electrónico
Configurar el tiempo durante el que el dispositivo almacena los mensajes:
1. En la pantalla de inicio, haga clic en el icono Mensajes.
2. Pulse la tecla
> Opciones > Visualización de mensajes y acciones.
3. Cambie el campo Días para conservar mensajes.
4. Pulse la tecla
> Guardar.
Información relacionada
Algunos mensajes han dejado de aparecer en mi dispositivo, 125
Cómo dejar de almacenar mensajes enviados desde el ordenador al dispositivo:
Para realizar esta tarea, su cuenta de correo electrónico del trabajo debe utilizar un servidor BlackBerry® Enterprise Server que
sea compatible con esta característica. Para obtener más información, póngase en contacto con el administrador.
1. En la pantalla de inicio, haga clic en el icono Mensajes.
2. Pulse la tecla
> Opciones > Preferencias de correo electrónico.
3. Si aparece el campo Servicios de mensajes, configúrelo con su correspondiente cuenta de correo electrónico.
4. Pulse la tecla
> Redirección de carpetas.
5. Desactive la casilla de verificación situada junto a la carpeta Elementos enviados.
6. Pulse la tecla
> Guardar.
Dejar de almacenar en el ordenador mensajes enviados desde el dispositivo:
Para realizar esta tarea, su cuenta de correo electrónico del trabajo debe utilizar un servidor BlackBerry® Enterprise Server que
sea compatible con esta característica. Para obtener más información, póngase en contacto con el administrador.
1. En la pantalla de inicio, haga clic en el icono Mensajes.
2. Pulse la tecla
> Opciones > Preferencias de correo electrónico.
3. Si aparece el campo Servicios de mensajes, configúrelo con su correspondiente cuenta de correo electrónico.
4. Desactive la casilla de verificación Guardar copia en la carpeta Enviados.
5. Pulse la tecla
> Guardar.
Guía del usuario
Mensajes
86
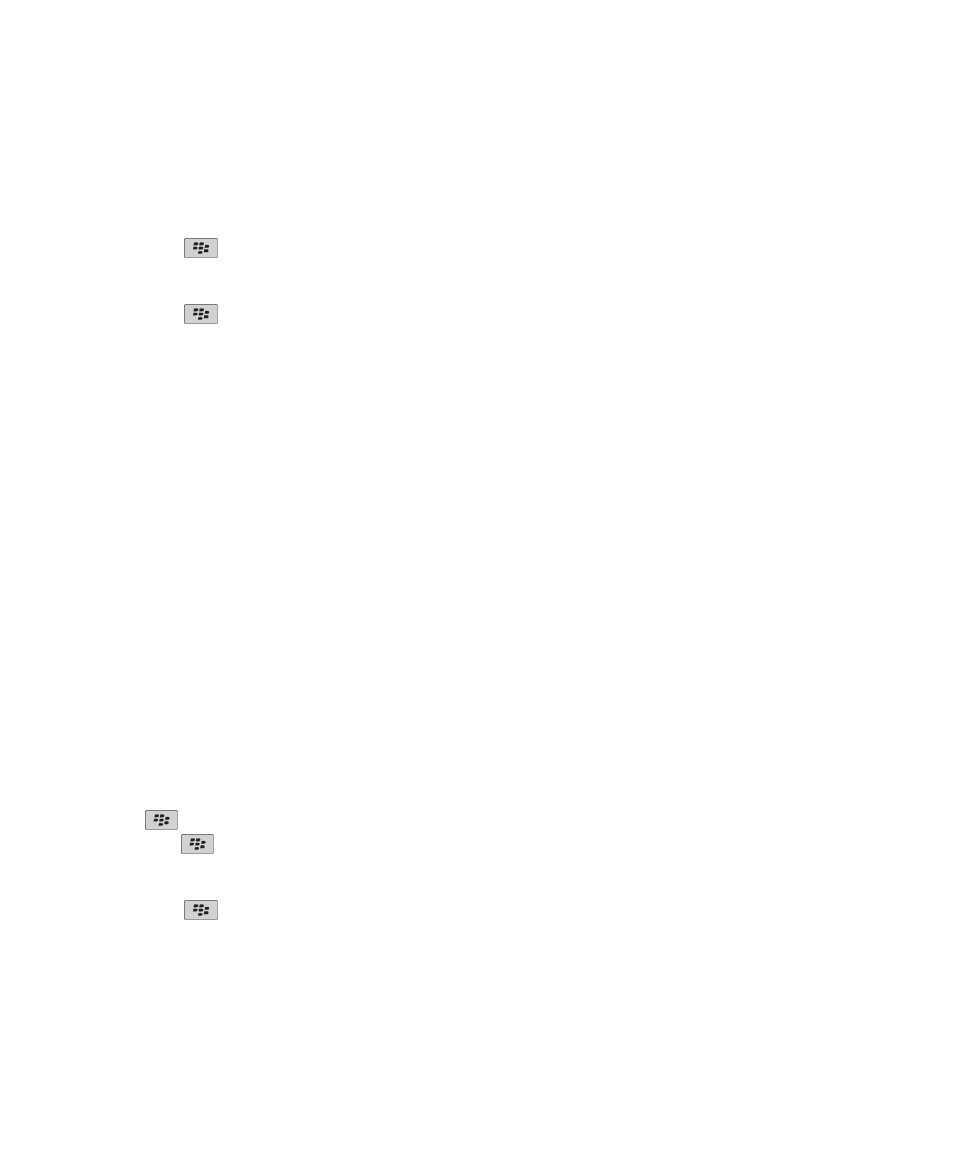
Dejar de reenviar mensajes de correo electrónico al dispositivo:
Para realizar esta tarea, su cuenta de correo electrónico del trabajo debe utilizar un servidor BlackBerry® Enterprise Server que
sea compatible con esta característica. Para obtener más información, póngase en contacto con el administrador.
1. En la pantalla de inicio, haga clic en el icono Mensajes.
2. Pulse la tecla
> Opciones > Preferencias de correo electrónico.
3. Si aparece el campo Servicios de mensajes, configúrelo con su correspondiente cuenta de correo electrónico.
4. Desmarque la casilla de verificación Enviar correo electrónico al dispositivo.
5. Pulse la tecla
> Guardar.
Para reenviar de nuevo mensajes de correo electrónico a su dispositivo BlackBerry, seleccione la casilla de verificación Enviar
correo electrónico al dispositivo de bolsillo.
Filtros de correo electrónico
Acerca de los filtros de correo electrónico
Puede crear filtros de correo electrónico para especificar los mensajes de correo electrónico que se reenvían al dispositivo
BlackBerry®y los que deben permanecer en la aplicación de correo electrónico del ordenador.
Los filtros de correo electrónico se aplican a los mensajes de correo electrónico basados en el orden en que aparecen en la lista
de filtros de correo electrónico. Si crea varios filtros de correo electrónico que pueden aplicarse al mismo mensaje de correo
electrónico, debe decidir cuál de ellos debería aplicarse primero y colocarlo al principio de la lista de filtros.
Crear un filtro de correo electrónico
Para realizar esta tarea, su cuenta de correo electrónico del trabajo debe utilizar un servidor BlackBerry® Enterprise Server que
sea compatible con esta característica. Para obtener más información, póngase en contacto con el administrador.
Para obtener información sobre cómo realizar esta tarea para una cuenta de correo electrónico personal que tenga en el
dispositivo BlackBerry (como, por ejemplo, Google Mail™ o Windows Live™ Hotmail®), visite
www.blackberry.com/docs/
smartphones
y haga clic en el enlace situado bajo Manuales de configuración de correo electrónico.
1. En la pantalla de inicio, haga clic en el icono Mensajes.
2. Pulse la
tecla Opciones > Filtros de correo electrónico.
3. Pulse la tecla
> Nuevo.
4. Escriba un nombre para el filtro de correo electrónico.
5. Establezca las opciones del filtro de correo electrónico.
6. Pulse la tecla
> Guardar.
Crear un filtro de correo electrónico basado en un contacto o un asunto
1. En la pantalla de inicio, haga clic en el icono Mensajes.
2. Resalte un mensaje de correo electrónico.
Guía del usuario
Mensajes
87
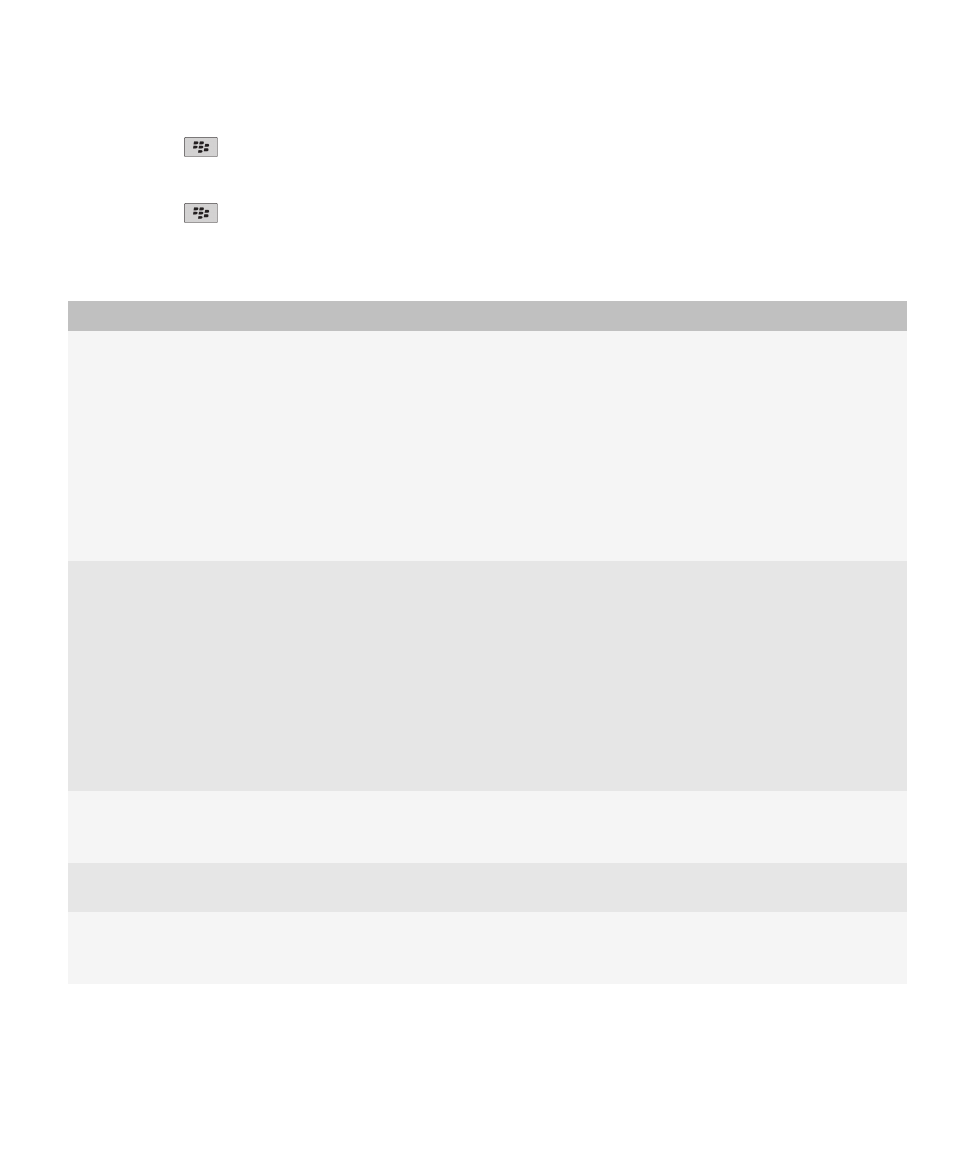
3. Pulse la tecla
> Filtrar por > Remitente o Asunto.
4. Escriba un nombre para el filtro de correo electrónico.
5. Establezca las opciones del filtro de correo electrónico.
6. Pulse la tecla
> Guardar.
Opciones de los filtros de correo electrónico
Opción
Descripción
De
Especifique uno o más contactos o direcciones de correo
electrónico que buscará el filtro de correo electrónico en el
campo De de los mensajes de correo electrónico. Si incluye
varios contactos o direcciones de correo electrónico,
sepárelos con un punto y coma. Para especificar que el filtro
de correo electrónico busque todos los contactos o todas las
direcciones de correo electrónico que incluyan un texto
específico, escriba el texto y use un asterisco (*) como carácter
comodín para representar el resto de contactos o de
direcciones de correo electrónico.
Enviado a
Especifique uno o más contactos o direcciones de correo
electrónico que buscará el filtro de correo electrónico en el
campo Enviado a de los mensajes de correo electrónico. Si
incluye varios contactos o direcciones de correo electrónico,
sepárelos con un punto y coma. Para especificar que el filtro
de correo electrónico busque todos los contactos o todas las
direcciones de correo electrónico que incluyan un texto
específico, escriba el texto y use un asterisco (*) como carácter
comodín para representar el resto de contactos o de
direcciones de correo electrónico.
Asunto
Escriba el texto que el filtro de correo electrónico deberá
buscar en el campo Asunto de los mensajes de correo
electrónico.
Mensaje
Especifique el texto que el filtro de correo electrónico deberá
buscar en el cuerpo de los mensajes de correo electrónico.
Enviado a mí directamente
Defina si el filtro se aplica a los mensajes de correo electrónico
que incluyan su dirección de correo electrónico en el campo
Para.
Guía del usuario
Mensajes
88
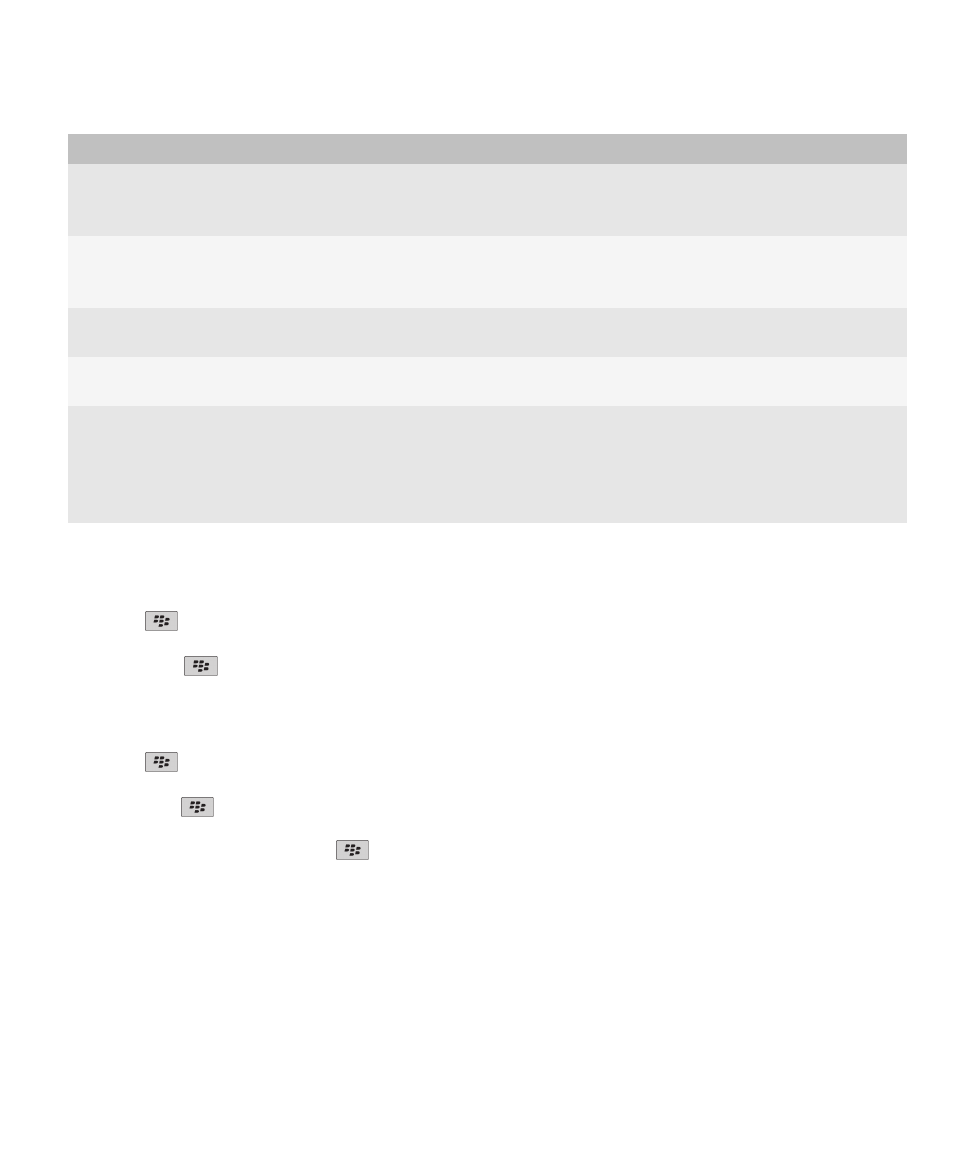
Opción
Descripción
CC a mí
Defina si el filtro se aplica a los mensajes de correo electrónico
que incluyan su dirección de correo electrónico en el campo
CC.
CCO a mí
Establezca si el filtro de mensajes de correo electrónico se
aplica a los mensajes que incluyan su dirección de correo
electrónico en el campo CCO.
Importancia
Defina el nivel de importancia de los mensajes de correo
electrónico a los que se aplica el filtro.
Carácter
Defina el nivel de importancia de los mensajes de correo
electrónico a los que se aplica el filtro.
Acción
Establezca si los mensajes de correo electrónico a los que se
aplica el filtro de correo electrónico deben reenviarse al
dispositivo BlackBerry®. Si se reenvían mensajes de correo
electrónico, especifique si se reenvían con importancia alta o
sólo con el encabezado del mensaje de correo electrónico.
Activar el filtro de correo electrónico
1. En la pantalla de inicio, haga clic en el icono Mensajes.
2. Pulse la
tecla Opciones > Filtros de correo electrónico.
3. Active la casilla de verificación que hay junto a un filtro de correo electrónico.
4. Pulse la tecla
> Guardar.
Cambiar, dar prioridad o eliminar un filtro de mensaje de correo electrónico
1. En la pantalla de inicio, haga clic en el icono Mensajes.
2. Pulse la
tecla Opciones > Filtros de correo electrónico.
3. Seleccione un filtro de correo electrónico.
4. Pulse la tecla
.
• Para cambiar un filtro de mensajes de correo electrónico, haga clic en Editar. Cambie las opciones para el filtro de
correo electrónico. Pulse la tecla
> Guardar.
• Para dar prioridad a un filtro de correo electrónico, haga clic en Mover. Haga clic en la nueva ubicación.
• Para eliminar un filtro de correo electrónico, haga clic en Eliminar.
Guía del usuario
Mensajes
89
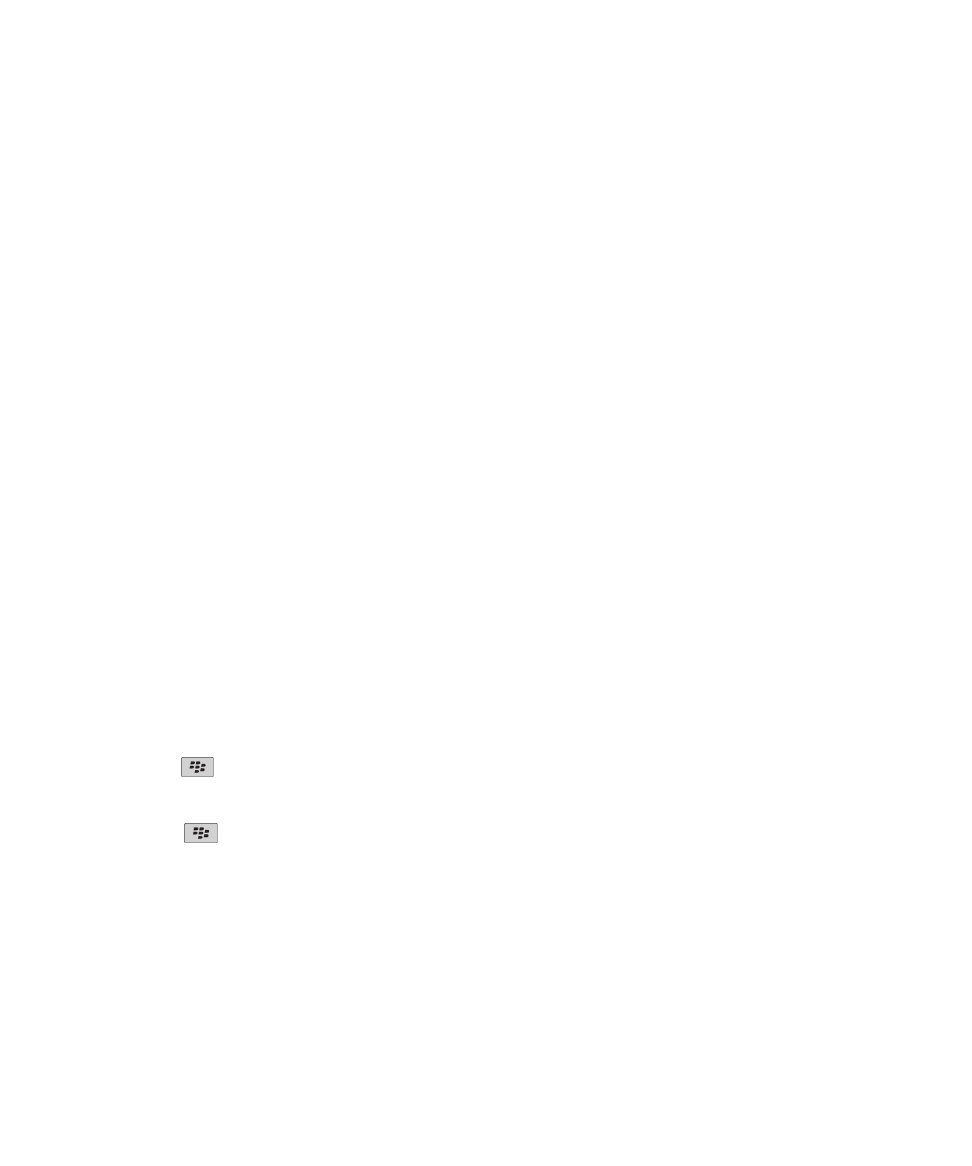
Sincronizar el correo electrónico
Acerca de la sincronización
La característica de sincronización inalámbrica de datos se ha diseñado para sincronizar los datos del organizador (contactos,
entradas del calendario, tareas y notas) entre el smartphone BlackBerry® de un suscriptor y la aplicación de correo electrónico
de su ordenador a través de la red inalámbrica.
La característica de reconciliación inalámbrica del correo electrónico se ha diseñado para reconciliar el correo electrónico entre
el smartphone de un suscriptor y la aplicación de correo electrónico de su ordenador a través de la red inalámbrica. Cuando un
suscriptor archiva o elimina mensajes de correo en su smartphone, dichos mensajes se deberían archivar o eliminar en su
aplicación de correo electrónico. Del mismo modo, cualquier cambio que realicen en un mensaje de correo electrónico en la
aplicación de correo electrónico de su ordenador debería quedar reflejado en el smartphone.
En raras ocasiones, si un smartphone no reconoce los campos de un contacto, una entrada del calendario o una cuenta de
correo, algunos datos o mensajes de correo no se pueden sincronizar o reconciliar.
Si la sincronización inalámbrica de datos o la reconciliación inalámbrica del correo electrónico no están disponibles en el
smartphone, o si el suscriptor ha desactivado dichas características, el suscriptor puede utilizar la herramienta de
sincronización del BlackBerry® Desktop Software para sincronizar los datos del organizador y los mensajes de correo. Para
obtener más información, consulte la ayuda de BlackBerry Desktop Software.
Research In Motion recomienda crear y guardar un archivo de copia de seguridad en su ordenador con regularidad,
especialmente antes de actualizar software. Mantener un archivo de copia de seguridad reciente en su ordenador le puede
permitir recuperar datos del dispositivo en caso de que este se pierda, sea robado o quede dañado debido a un problema
imprevisto.
Reconciliar el correo electrónico a través de la red inalámbrica
Puede configurar la opción Reconciliación inalámbrica para todas las direcciones de correo electrónico que estén asociadas al
dispositivo BlackBerry®.
1. En la pantalla de inicio, haga clic en el icono Mensajes.
2. Pulse la tecla
> Opciones > Reconciliación de correo electrónico.
3. Si aparece el campo Servicios de mensajes, configúrelo con su correspondiente cuenta de correo electrónico.
4. Seleccione la casilla de verificación Reconciliación inalámbrica.
5. Pulse la tecla
> Guardar.
Si el dispositivo se asocia a una cuenta de correo electrónicoMicrosoft® Outlook® debe utilizar la herramienta de sincronización
de BlackBerry® Desktop Software para reconciliar el correo electrónico de la carpetas personales. Para obtener más
información, consulte la Ayuda de BlackBerry Desktop Software.
Guía del usuario
Mensajes
90
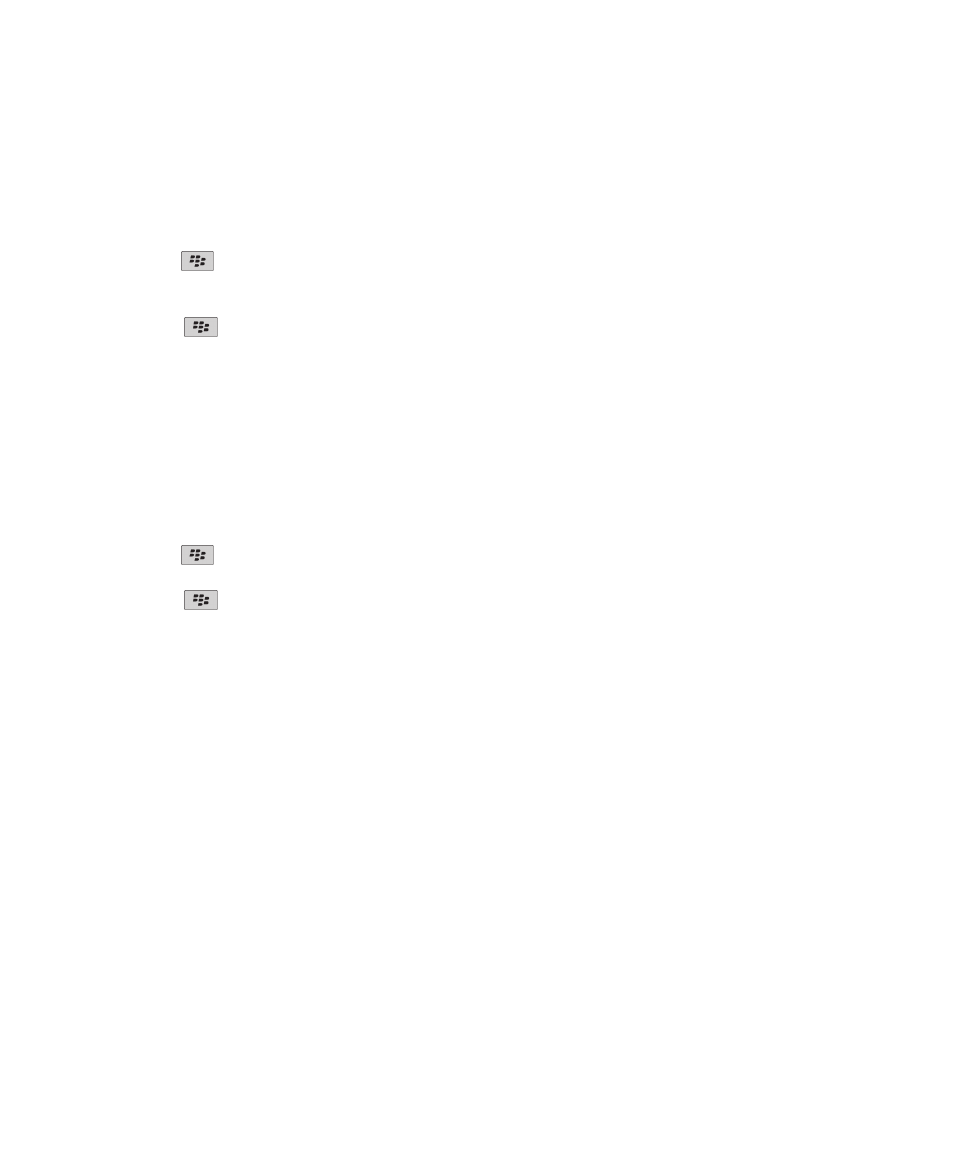
Borrar mensajes de correo electrónico en el dispositivo y en la aplicación de correo electrónico
del ordenador
Puede definir la opción Eliminar en para cada dirección de correo electrónico que esté asociada al dispositivo BlackBerry®.
1. En la pantalla de inicio, haga clic en el icono Mensajes.
2. Pulse la tecla
> Opciones > Reconciliación de correo electrónico.
3. Si aparece el campo Servicios de mensajes, configúrelo con su correspondiente cuenta de correo electrónico.
4. Cambie el campo Eliminar en a Buzón de correo y dispositivo.
5. Pulse la tecla
> Guardar.
La eliminación de los mensajes de correo electrónico puede tardar un poco a través de la red inalámbrica.
Información relacionada
Eliminar mensajes, 79
Vaciar la carpeta de elementos eliminados del ordenador desde el dispositivo
Para realizar esta tarea, su cuenta de correo electrónico del trabajo debe utilizar un servidor BlackBerry® Enterprise Server que
sea compatible con esta característica. Para obtener más información, póngase en contacto con el administrador.
1. En la pantalla de inicio, haga clic en el icono Mensajes.
2. Pulse la tecla
> Opciones > Reconciliación de correo electrónico.
3. Si aparece el campo Servicios de mensajes, configúrelo con su correspondiente cuenta de correo electrónico.
4. Pulse la tecla
> Purgar elementos eliminados.
Acerca de los conflictos de sincronización
Cuando modifica el mismo mensaje de correo electrónico o elemento de datos del organizador en el dispositivo BlackBerry® y
en la aplicación de correo electrónico de su ordenador se produce un error de sincronización.
Si reconcilia los mensajes de correo electrónico mediante la reconciliación del correo inalámbrico en el dispositivo, puede
establecer la prioridad de los mensajes de correo electrónico del dispositivo o de los del ordenador, cuando se produzca un
conflicto de reconciliación de correo electrónico.
Si sincroniza los datos del organizador mediante la sincronización inalámbrica de datos, los datos del organizador del
ordenador tendrán prioridad sobre los datos del organizador del dispositivo cuando se produzca un conflicto de sincronización
de datos.
Research In Motion recomienda crear y guardar un archivo de copia de seguridad en su ordenador con regularidad,
especialmente antes de actualizar software. Mantener un archivo de copia de seguridad reciente en su ordenador le puede
permitir recuperar datos del dispositivo en caso de que este se pierda, sea robado o quede dañado debido a un problema
imprevisto.
Información relacionada
Sincronizar los datos del organizador a través de la red inalámbrica, 185
Algunos caracteres de las entradas del calendario no aparecen correctamente después de la sincronización, 189
Guía del usuario
Mensajes
91
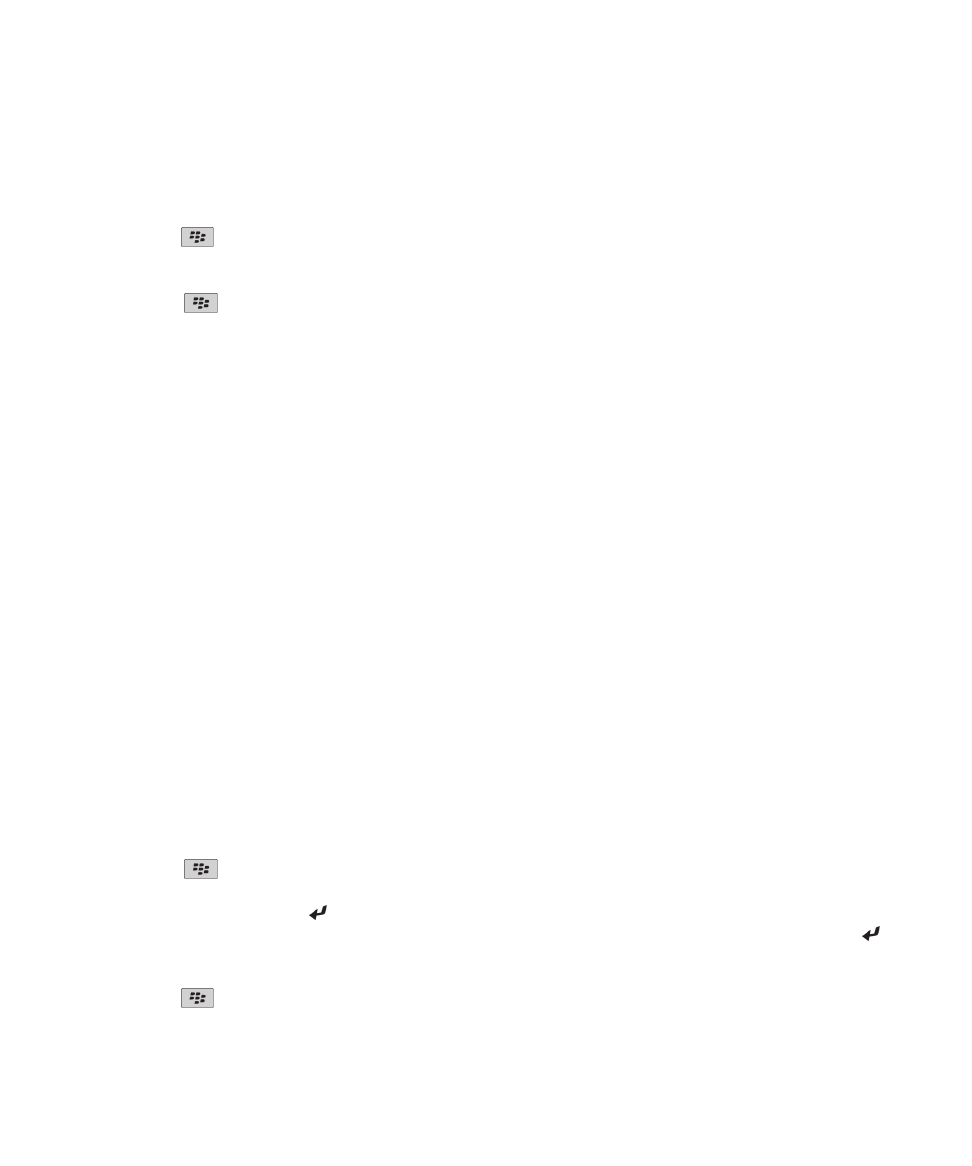
Gestión de conflictos de reconciliación de correo electrónico
Puede definir la opción En conflicto para cada dirección de correo electrónico que esté asociada al dispositivo BlackBerry®.
1. En la pantalla de inicio, haga clic en el icono Mensajes.
2. Pulse la tecla
> Opciones > Reconciliación de correo electrónico.
3. Si aparece el campo Servicios de mensajes, configúrelo con su correspondiente cuenta de correo electrónico.
4. Cambie el campo En conflicto.
5. Pulse la tecla
> Guardar.