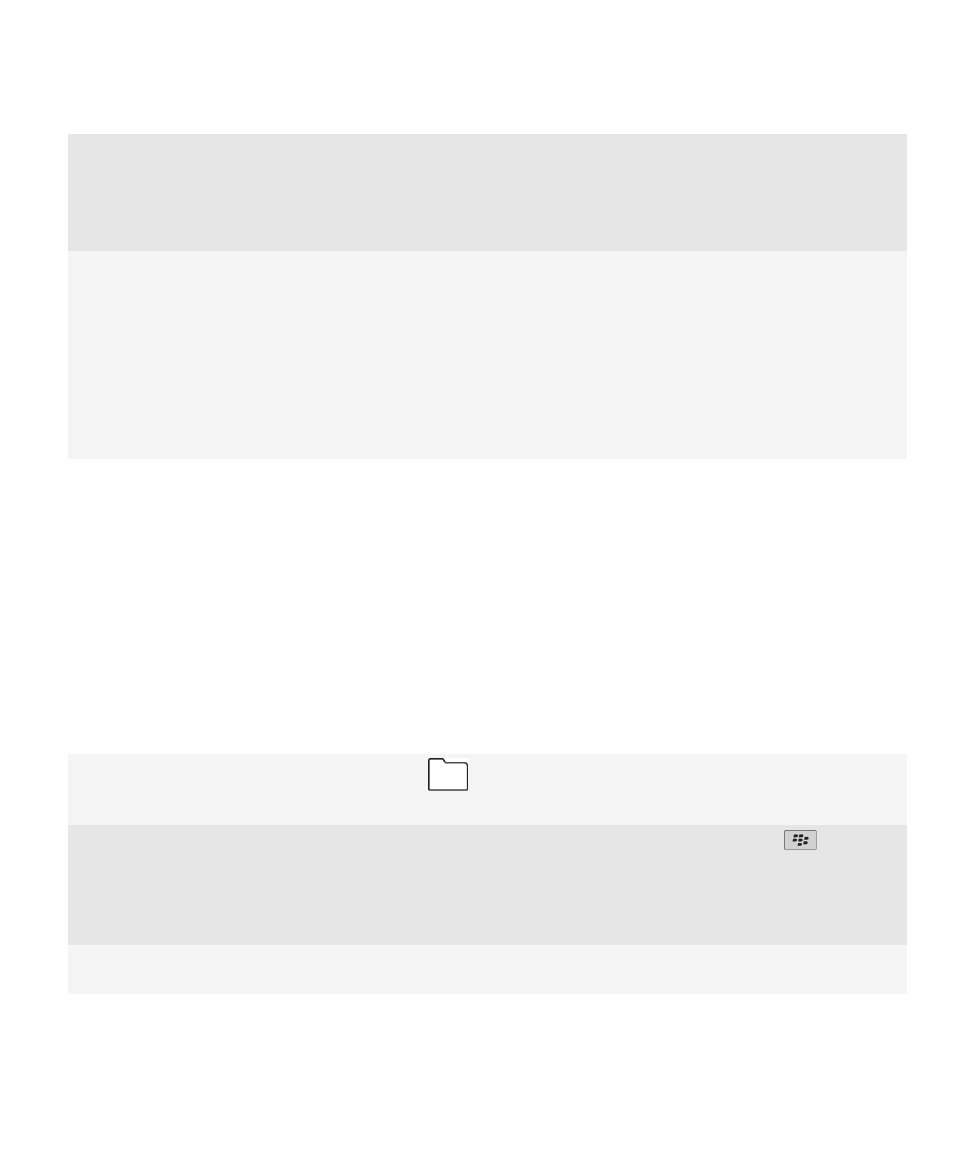
Conseils
Gagnez du temps et optimisez votre productivité avec ces brefs conseils.
Conseils : recherche d'applications
Rechercher dans un dossier sur votre écran d'accueil
Certaines applications se trouvent dans des dossiers sur votre
écran d'accueil. Cliquez sur un dossier pour voir les
applications qu'il contient.
Rendre toutes les applications masquées visibles sur l'écran
d'accueil
Sur l'écran d'accueil, appuyez sur la touche
.> Tout
afficher. Pour rendre l'application visible, sélectionnez-la, puis
cliquez sur Masquer pour désactiver la case à cocher. Si le
menu n'inclut pas l'option Tout afficher, il n'y a pas
d'application masquée.
Rechercher une application
Sur l'écran d'accueil, commencez à taper le nom de
l'application.
Guide de l'utilisateur
Aide rapide
29
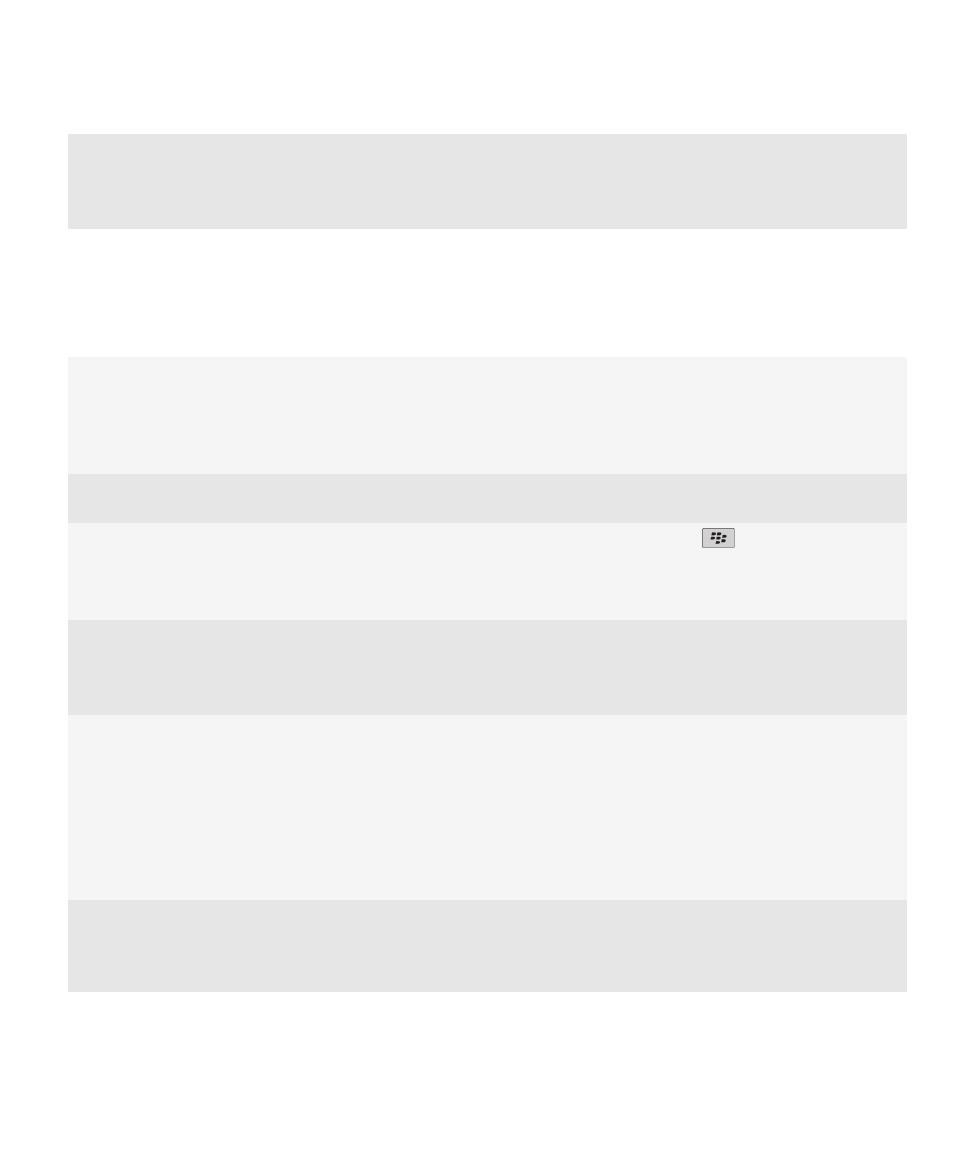
Vérifier que l'application est installée
Cliquez sur l'icône Options dans l'écran d'accueil ou dans un
dossier. Cliquez sur Terminal > Gestion d'application. Si
l'application est répertoriée, elle est installée sur votre
terminal BlackBerry®.
Conseils : simplification de certaines tâches
Pour des instructions complètes, cliquez sur les liens sous Voir aussi à la fin de cette rubrique.
Utiliser la zone d'accès rapide pour accéder aux options
souvent utilisées
Sélectionnez et cliquez sur une zone en haut de l'écran
d'accueil pour accéder à des options, telles que la modification
de votre sonnerie, la définition de l'alarme, l'affichage des
notifications et l'activation ou la désactivation des connexions
réseau.
Voir toutes les applications et les dossiers sur l'écran d'accueil
ou réduire la fenêtre et afficher le papier peint
Dans la barre de navigation, cliquez sur Tout.
Passer à une autre application
Maintenez enfoncée la touche
. Cliquez sur une
application.
Remarque: Il est possible que l'autre application soit toujours
en cours d'exécution en arrière-plan.
Ouvrir une application avec une touche programmable
Appuyez sur une touche programmable sur le côté de votre
terminal.
Remarque: Vous pouvez personnaliser l'application ouverte à
l'aide d'une touche programmable.
Utiliser des barres d'outils
Les barres d'outils sont disponibles dans la plupart des
applications. Elles s'affichent au bas de l'écran. Par exemple,
vous pouvez cliquer sur des icônes dans la barre d'outils de la
liste des messages pour effectuer une recherche dans la liste
des messages, composer un e-mail et ouvrir ou supprimer un
message sélectionné rapidement. Pour afficher la description
d'une icône de la barre d'outils, maintenez l'appui sur l'icône,
ou sélectionnez l'icône et maintenez l'appui sur le pavé tactile.
Utiliser les menus contextuels
Les menus contextuels proposent les actions courantes
actuellement disponibles. Ils s'affichent au centre de l'écran.
Par exemple, vous pouvez utiliser le menu contextuel d'un
message pour l'archiver, le transférer ou y répondre. Pour
Guide de l'utilisateur
Aide rapide
30
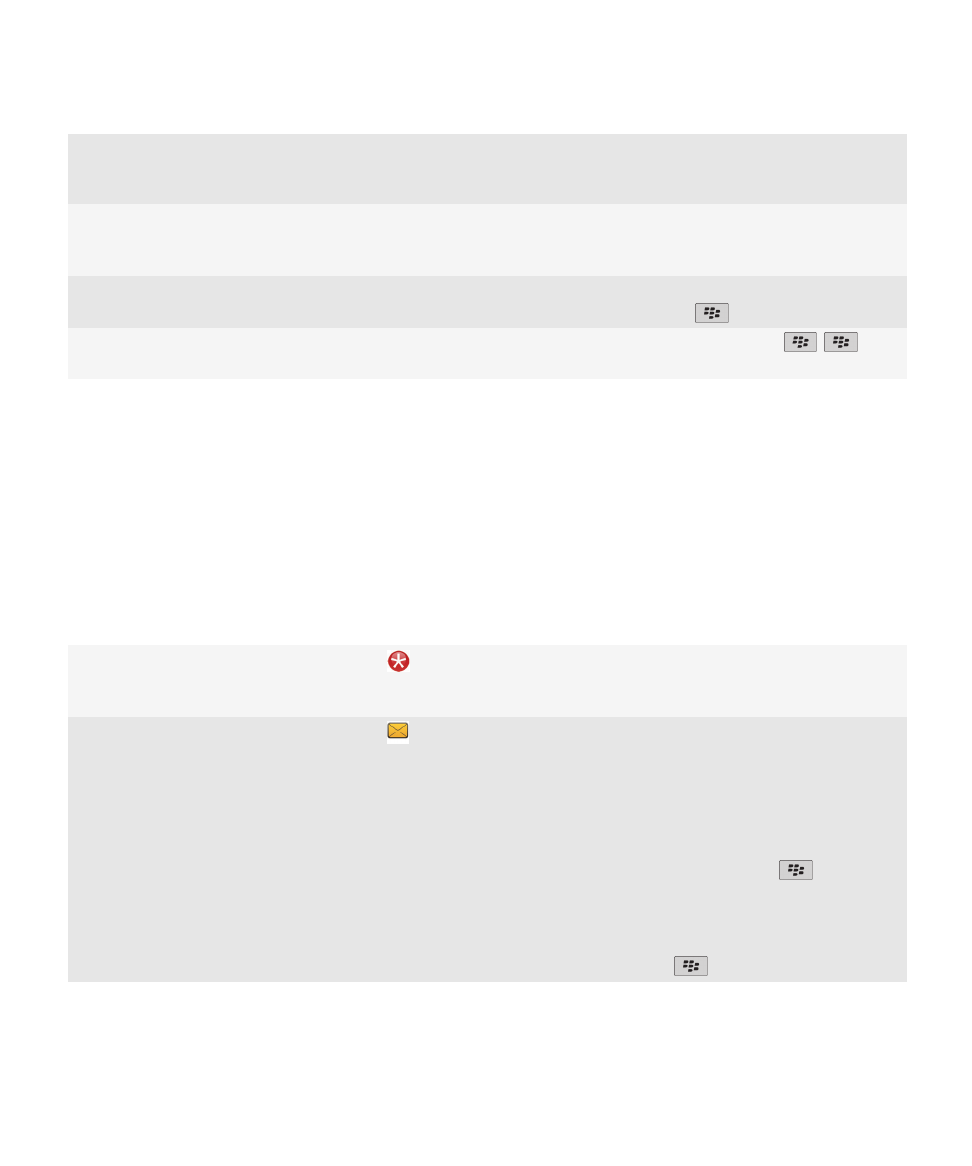
ouvrir un menu contextuel, maintenez l'appui sur l'écran ou
sur le pavé tactile. Pour sélectionner une commande,
sélectionnez l'icône ou cliquez sur le pavé tactile.
Passer aux affichages Favoris, Multimédia, Téléchargements
et Fréquent
Dans l'écran d'accueil, sélectionnez Tout dans la barre de
navigation et faites glisser votre doigt vers la droite ou la
gauche sur le pavé tactile.
Ajouter une application à l'affichage Favoris
Sélectionnez une application sur l'écran d'accueil ou dans un
dossier. Appuyez sur la touche
> Marquer comme favori.
Modifier des options de l'écran d'accueil, telles que le papier
peint
Sur l'écran d'accueil, appuyez sur la touche
.
>
Options.
Informations associées
Passer à une autre application sans fermer l'application en cours d'exécution en arrière-plan, 236
Affecter une application à une touche programmable, 219
Modifier l'effet d'une saisie sur l'écran d'accueil, 38
Conseils : gestion des indicateurs
Les indicateurs vous préviennent en cas de nouvel élément ou de mise à jour, par exemple, en cas de nouveau message, de
nouveau message vocal ou de nouveau flux. Ils vous informent également du statut de certains éléments, tels que la batterie
ou la connexion réseau. Généralement, les indicateurs s'affichent sous forme d'icônes d'application, de nouveau contenu dans
les applications et en haut de l'écran d'accueil.
Suppression de l'indicateur de nouvel élément
Ouvrez chaque élément présentant cet indicateur. Par
exemple, pour le supprimer de l'icône Messages, cliquez sur
cette icône.
Suppression de l'indicateur de message non lu
Dans l'application Messages, procédez selon l'une ou plusieurs
des façons suivantes :
• Ouvrez chaque message en cliquant dessus. Si vous ne
trouvez pas tous vos messages non lus dans votre boîte
de réception, cherchez dans vos dossiers de messages.
• Marquez un message comme ouvert. Mettez un message
en surbrillance. Appuyez sur la touche
> Marquer
comme ouvert.
• Marquez tous les messages antérieurs à une certaine date
comme ouverts. Mettez un champ de date en surbrillance.
Appuyez sur la touche
> Marquer préc. ouverts.
Guide de l'utilisateur
Aide rapide
31
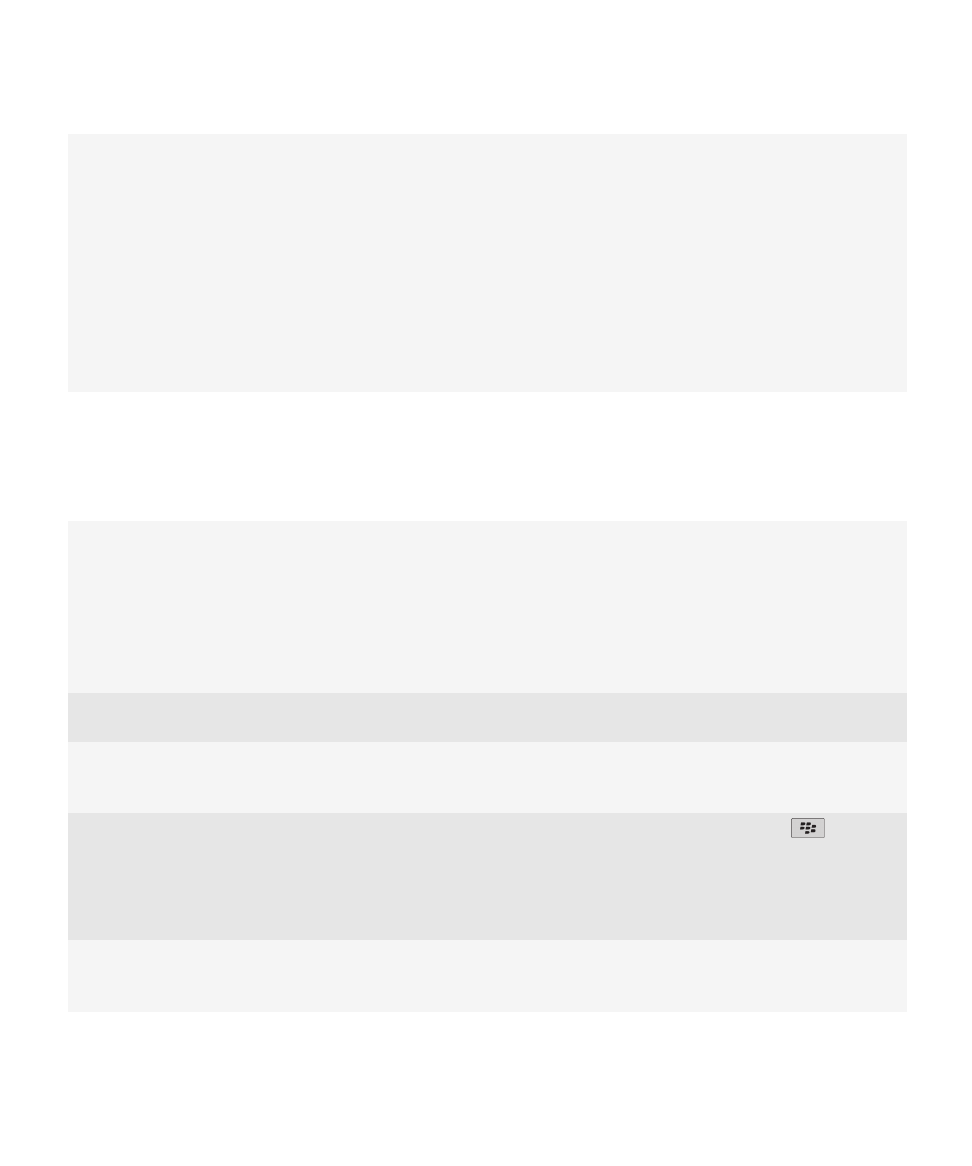
Identification d'un indicateur
• Il est possible qu'un indicateur affiché sur une icône
d'application vous permette d'identifier l'application à
laquelle il fait référence. Pour obtenir la liste complète des
applications installées sur votre terminal et leurs icônes,
sur l'écran d'accueil ou dans un dossier, cliquez sur l'icône
Options. Cliquez sur Terminal > Gestion d'application.
• Pour obtenir la liste complète des indicateurs
BlackBerry®, rendez-vous à l'adresse
www.blackberry.com/docs/smartphones
. Cliquez sur
votre le modèle de votre terminal, puis cliquez sur Guide
des icônes.
Conseils : prolongement de la durée de vie de la batterie
Pour des instructions complètes, cliquez sur les liens sous Voir aussi à la fin de cette rubrique.
Régler votre terminal BlackBerry® pour qu'il s'allume et
s'éteigne automatiquement
Vous pouvez configurer votre terminal pour qu'il s'éteigne
lorsque vous ne l'utilisez pas pendant une période prolongée,
par exemple lorsque vous dormez. Les données que vous
recevez lorsque le terminal est éteint sont automatiquement
mises à jour lorsque le terminal s'allume.
Cliquez sur l'icône Options dans l'écran d'accueil ou dans un
dossier. Cliquez sur Terminal > Activation/Désactivation
automatique.
Régler le rétroéclairage pour une durée plus courte et réduire
sa luminosité
Cliquez sur l'icône Options dans l'écran d'accueil ou dans un
dossier. Cliquez sur Affichage > Affichage de l'écran.
Désactiver les connexions réseau que vous n'utilisez pas
Sur l'écran d'accueil, cliquez sur la zone des connexions en haut
de l'écran ou cliquez sur l'icône Gérer les connexions. Cliquez
sur une connexion réseau pour décocher la case.
Fermer les applications lorsque vous avez terminé de les
utiliser
Lorsque vous basculez d'une application à une autre, certaines
applications, comme l'application Navigateur ou Musique,
s'exécutent en arrière-plan, ce qui utilise de la batterie.
Dans une application, appuyez sur la touche
> Fermer.
Passer du profil de notification Vibreur au profil de notification
Son ou Voyant, diminuer le volume des notifications sonores
ou sélectionner une sonnerie plus courte
Sur l'écran d'accueil, cliquez sur l'icône Profils de sons et
d'alerte. Cliquez sur Modifier les sons et alertes.
Guide de l'utilisateur
Aide rapide
32
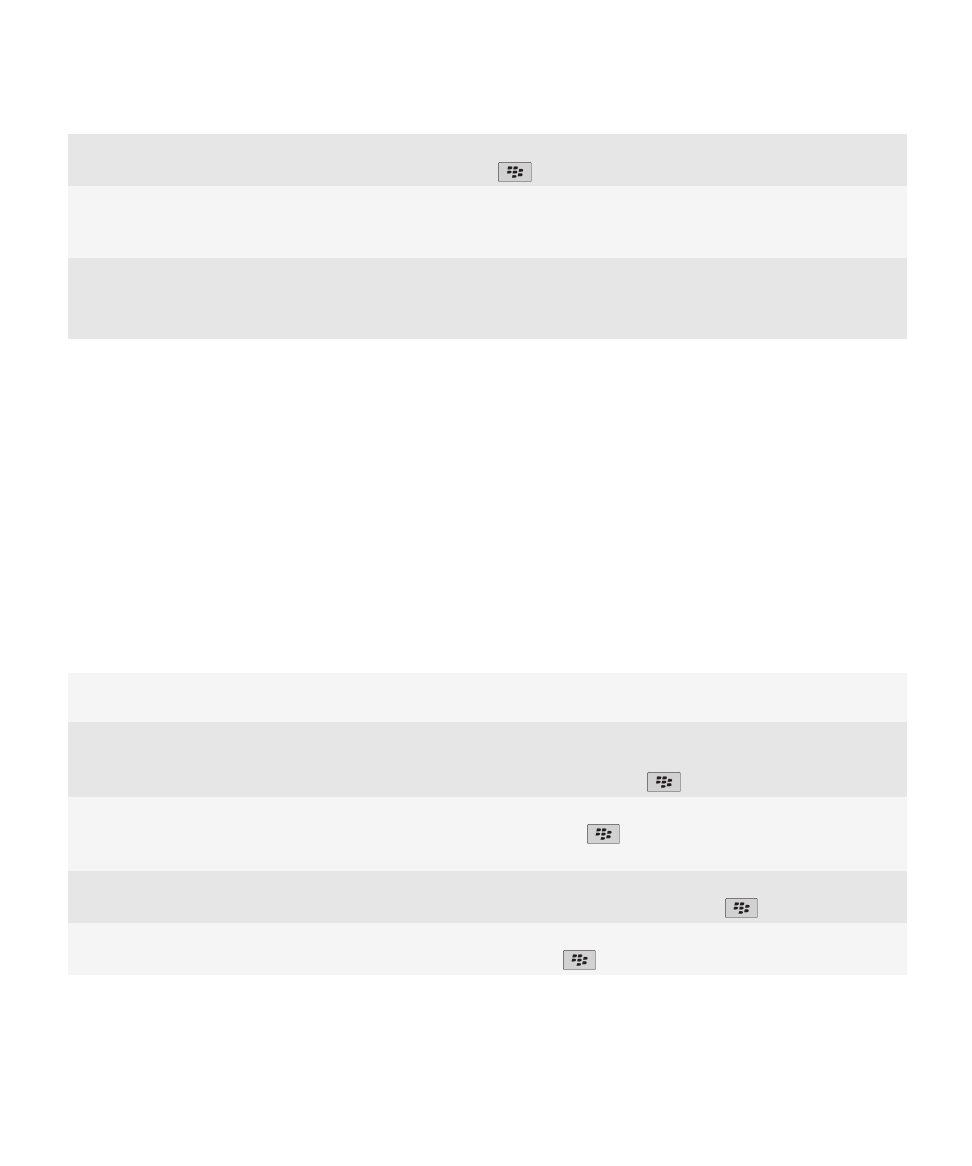
Supprimer le texte d'origine d'une réponse
Lorsque vous répondez à un message, appuyez sur la touche
> Supprimer le texte d'origine.
Si l'appareil photo de votre terminal dispose d'un flash,
désactivez-le.
Sur l'écran d'accueil, cliquez sur l'icône Appareil photo.
Cliquez sur l'icône de flash en bas de l'écran jusqu'à ce que
l'indicateur de désactivation du flash s'affiche.
S'assurer que les connecteurs de la batterie restent propres
Le fait de garder la batterie propre permet de prolonger la
durée de vie de votre batterie.
Tous les deux ou trois mois, nettoyez les contacts métalliques
de la batterie et du terminal à l'aide d'un coton-tige ou d'un
chiffon sec.
Informations associées
Régler le terminal pour qu'il s'allume et s'éteigne automatiquement, 245
Définir les options de rétroéclairage, 223
Activer ou désactiver une connexion réseau, 0
Modifier votre sonnerie, vos notifications ou vos rappels, 9
Supprimer d'une réponse le texte d'origine, 78
Conseils : libération et conservation de l'espace de stockage
Essayez de garder au moins 400 Ko de stockage d'application disponible sur votre terminal BlackBerry®. Si vous pensez que les
processus de votre terminal sont anormalement lents, essayez de libérer de l'espace de stockage en supprimant des fichiers
dont vous n'avez pas besoin. La modification des options relatives aux e-mails, entrées de calendrier et fichiers multimédias
peut vous aider à conserver de l'espace de stockage.
Pour des instructions complètes, cliquez sur les liens sous Voir aussi à la fin de cette rubrique.
Vérifier la quantité d'espace de stockage disponible dont vous
disposez
Cliquez sur l'icône Options dans l'écran d'accueil ou dans un
dossier. Cliquez sur Terminal > Stockage.
Supprimer des fichiers inutiles
Cliquez sur l'icône Fichiers dans l'écran d'accueil ou dans un
dossier. Sélectionnez et mettez en surbrillance un fichier.
Appuyez sur la touche
> Supprimer.
Supprimer l'historique de navigation et vider le cache
Sur l'écran d'accueil, cliquez sur l'icône Navigateur. Appuyez
sur la touche
> Options. Accédez à la section Effacer les
données de la navigation.
Réduire la durée de stockage des e-mails et des entrées de
calendrier
Sur l'écran d'accueil, cliquez sur l'icône Messages ou
Calendrier. Appuyez sur la touche
> Options.
Arrêter de stocker des messages envoyés sur votre terminal
Sur l'écran d'accueil, cliquez sur l'icône Messages. Appuyez sur
la touche
> Options > Préférences d'e-mail.
Guide de l'utilisateur
Aide rapide
33
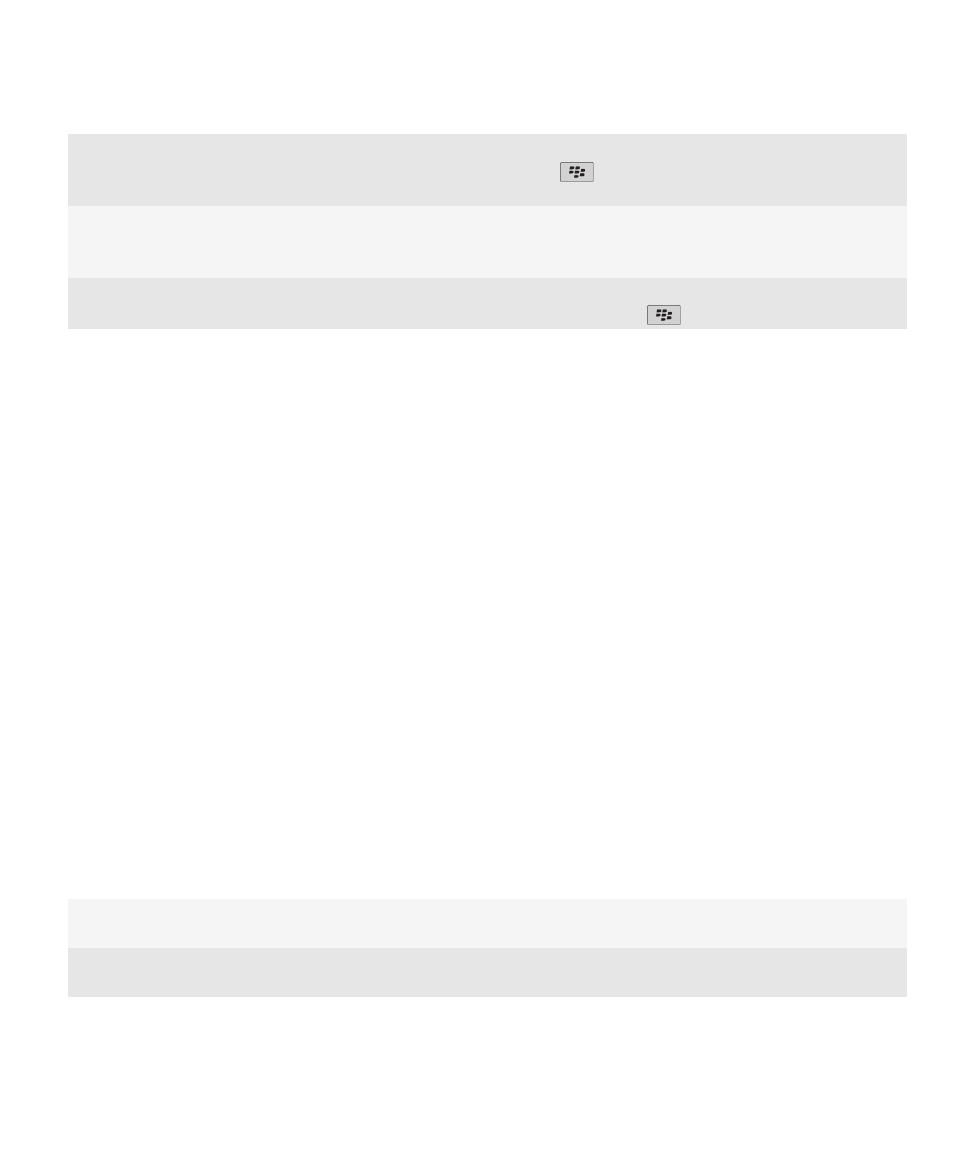
Recevoir uniquement la première section des e-mails les plus
longs et choisir les situations pour lesquelles le terminal peut
télécharger ou non les autres sections
Sur l'écran d'accueil, cliquez sur l'icône Messages. Appuyez sur
la touche
> Options > Affichage des messages et actions.
Stocker les fichiers sur une carte multimédia plutôt que sur
votre terminal
Votre terminal BlackBerry prend en charge les cartes
multimédias jusqu'à 32 Go. Seules les cartes multimédias
MicroSD sont prises en charge.
Réduire la taille des photos que vous prenez
Sur l'écran d'accueil, cliquez sur l'icône Appareil photo.
Appuyez sur la touche
> Options.
Research In Motion vous recommande de créer et d'enregistrer régulièrement un fichier de sauvegarde sur votre ordinateur,
en particulier avant toute mise à jour de logiciel. Maintenir un fichier de sauvegarde à jour sur votre ordinateur pourrait vous
permettre de récupérer les données du terminal en cas de perte, de vol ou de corruption de votre terminal due à un problème
imprévu.
Informations associées
Afficher la quantité d'espace de stockage disponible sur votre terminal, 248
Déplacer, renommer ou supprimer un fichier, 132
Supprimer des informations de navigation, 174
Définir la durée de stockage des messages sur votre terminal, 86
Modifier la durée de stockage des entrées du calendrier par votre terminal, 188
Ne plus stocker les messages envoyés de l'ordinateur sur le terminal, 86
Ne plus stocker sur votre ordinateur les messages envoyés à partir de votre terminal, 86
Recevoir uniquement la première partie des e-mails longs, 85
Modifier la taille des photos que vous prenez, 145
La mémoire d'application disponible sur mon terminal est faible, 251
Conseils : protection de vos informations
Certaines mesures simples vous aident à empêcher toute corruption d'informations sur votre terminal BlackBerry® ; par
exemple, gardez toujours votre terminal à votre portée.
Research In Motion vous recommande de créer et d'enregistrer régulièrement un fichier de sauvegarde sur votre ordinateur,
en particulier avant toute mise à jour de logiciel. Maintenir un fichier de sauvegarde à jour sur votre ordinateur pourrait vous
permettre de récupérer les données du terminal en cas de perte, de vol ou de corruption de votre terminal due à un problème
imprévu.
Pour des instructions complètes, cliquez sur les liens sous Voir aussi à la fin de cette rubrique.
Configurer un mot de passe
Cliquez sur l'icône Options dans l'écran d'accueil ou dans un
dossier. Cliquez sur Sécurité > Mot de passe.
Crypter des contacts et des fichiers
Cliquez sur l'icône Options dans l'écran d'accueil ou dans un
dossier. Cliquez sur Sécurité > Cryptage.
Guide de l'utilisateur
Aide rapide
34
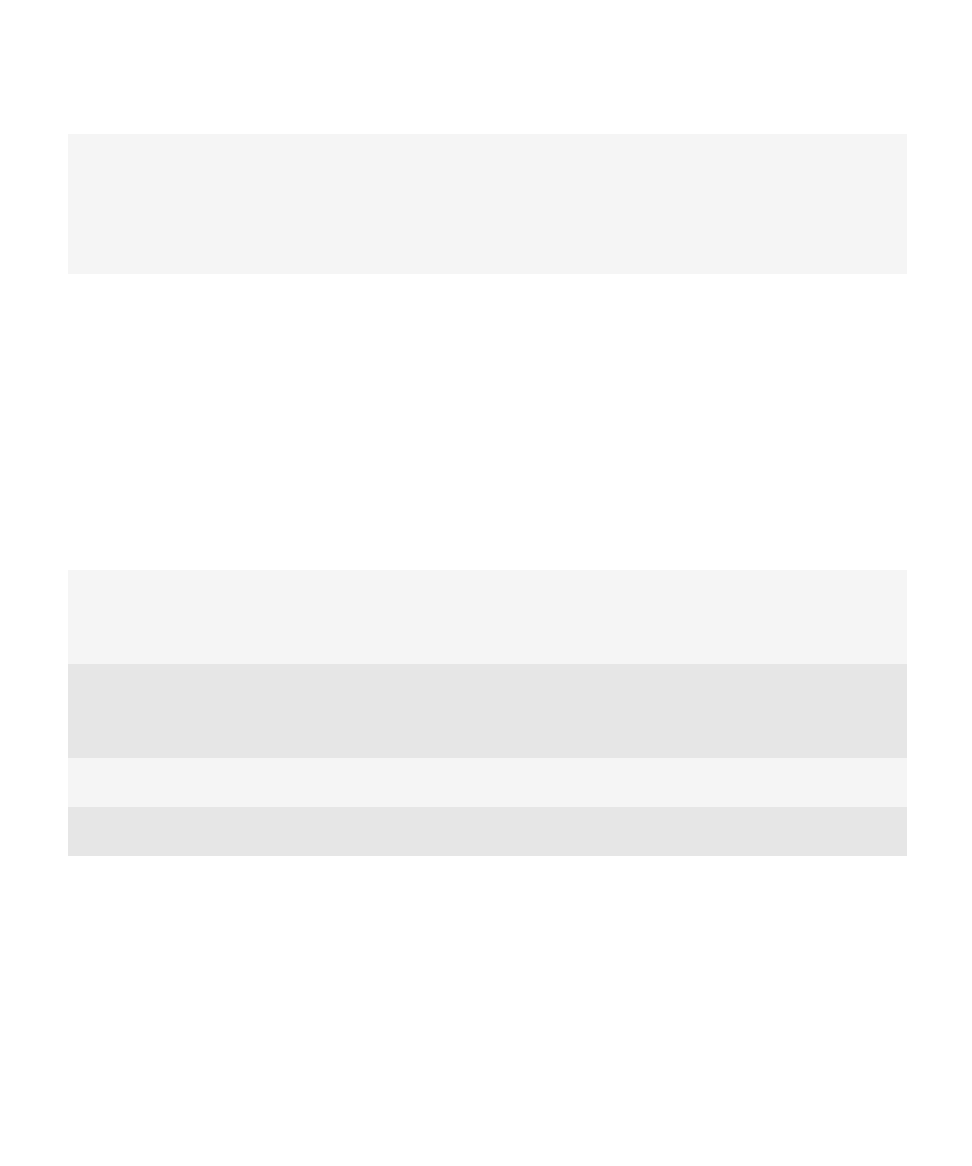
Sauvegarder les données de votre terminal
Utilisez l'outil de sauvegarde dans BlackBerry® Desktop
Software pour sauvegarder les données de votre terminal.
Pour télécharger BlackBerry Desktop Software sur votre
ordinateur, rendez-vous sur le site
www.blackberry.com/
desktop
et sélectionnez l'option appropriée pour votre
ordinateur.
Informations associées
Définir un mot de passe du terminal, 260
Activer le cryptage, 154
Conseils : mise à jour du logiciel
Des versions mises à jour de BlackBerry® Device Software et de BlackBerry® Desktop Software sont publiées régulièrement.
Vous pouvez mettre à jour votre logiciel depuis votre ordinateur ou votre smartphone. Research In Motion vous recommande
de créer et d'enregistrer régulièrement un fichier de sauvegarde sur votre ordinateur, en particulier avant toute mise à jour de
logiciel. Maintenir un fichier de sauvegarde à jour sur votre ordinateur pourrait vous permettre de récupérer les données du
terminal en cas de perte, de vol ou de corruption de votre terminal due à un problème imprévu.
Pour des instructions complètes, cliquez sur les liens sous Voir aussi à la fin de cette rubrique.
Rechercher s'il existe une version mise à jour de BlackBerry
Device Software que vous pouvez télécharger sur le réseau
La prise en charge de cette fonctionnalité dépend du modèle
de votre terminal. Cliquez sur l'icône Options dans l'écran
d'accueil ou dans un dossier. Cliquez sur Terminal >Mises à
jour logicielles.
Mettre à jour votre logiciel BlackBerry Device Software depuis
votre ordinateur
Connectez votre terminal à votre ordinateur ; depuis le
navigateur Web de votre ordinateur, rendez-vous à la page
www.blackberry.com/software
. Cliquez sur BlackBerry Device
Software et suivez les liens de mise à jour pour votre logiciel.
Configurer BlackBerry Desktop Software pour la recherche
automatique de mises à jour
Pour obtenir des instructions, consultez l'aide de BlackBerry
Desktop Software.
Mettre à jour le logiciel BlackBerry Desktop Software
Rendez-vous à l'adresse
www.blackberry.com/
desktopsoftware
.
Informations associées
BlackBerry Device Software, 241
Guide de l'utilisateur
Aide rapide
35
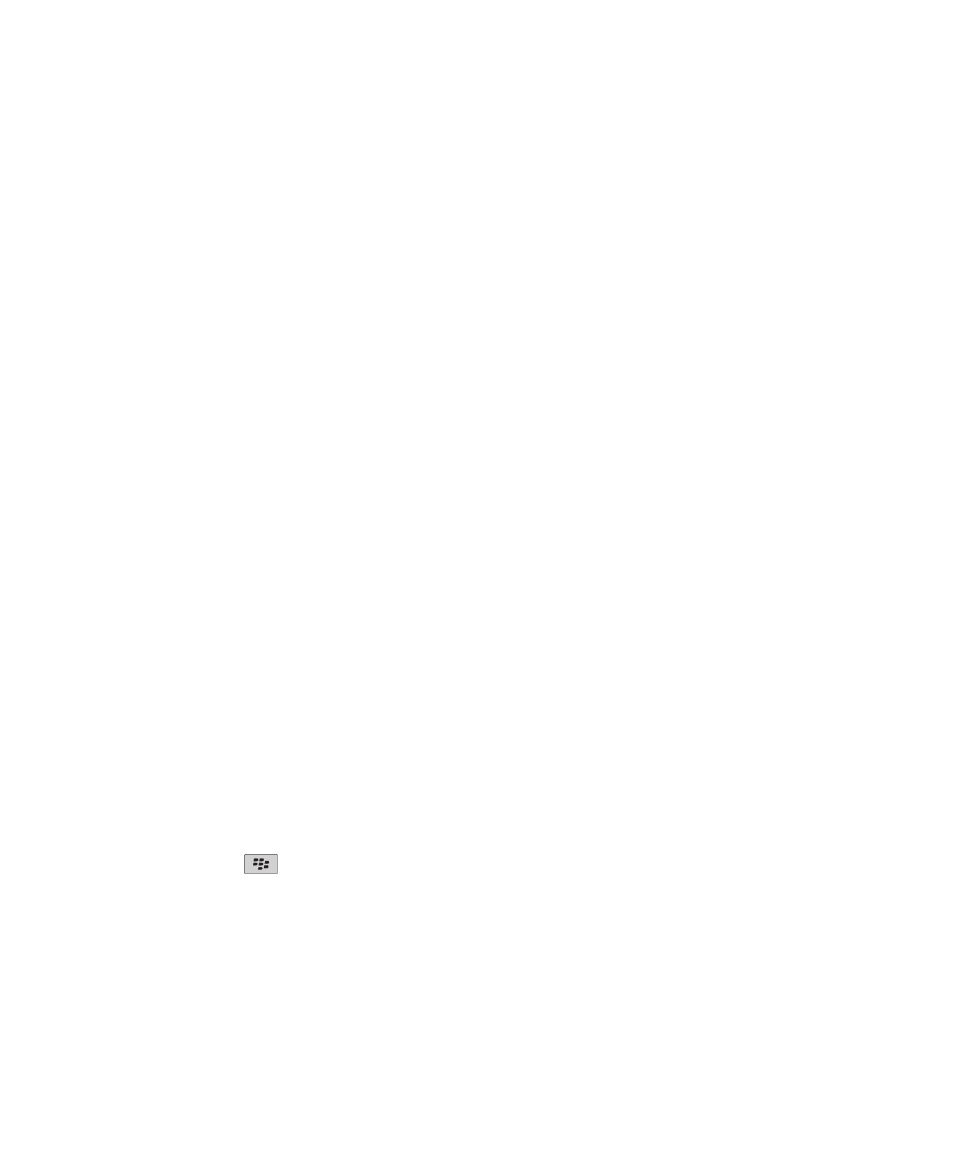
Visiter l'application de configuration
L'application de configuration vous permet de vous familiariser avec la navigation et la saisie, de modifier des options pour
personnaliser votre terminal BlackBerry® et de configurer des connexions réseau, telles que des connexions Bluetooth®. Vous
pouvez également configurer des adresses électroniques et des comptes de réseau social. Normalement, l'application de
configuration se lance automatiquement lorsque vous allumez votre terminal pour la première fois.
1. Si l'application de configuration ne se lance pas automatiquement, cliquez sur l'icône Configuration sur l'écran d'accueil ou
dans un dossier.
2. Cliquez sur une section pour modifier des options ou pour exécuter des commandes à partir d'invites de commandes qui
vous permettent de définir des options.