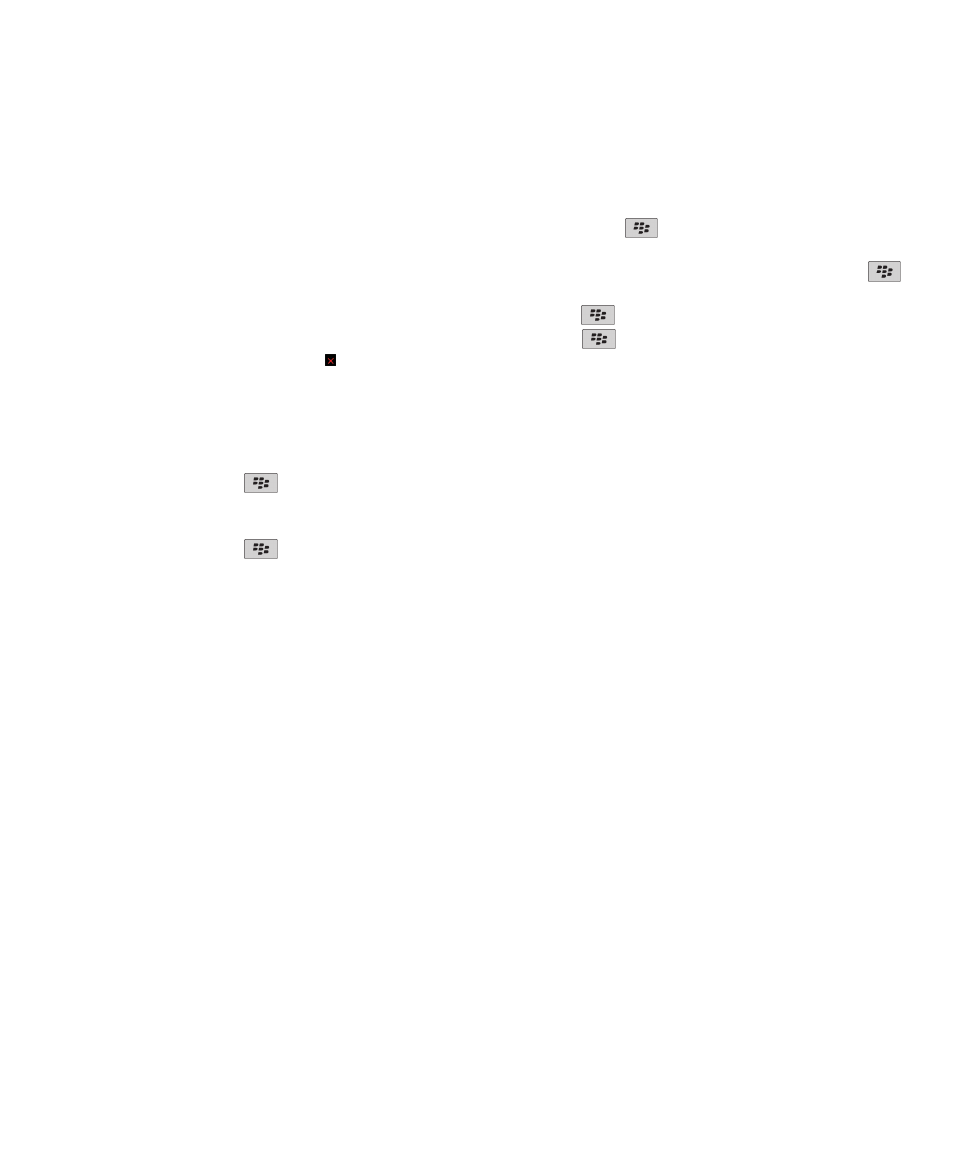
Familiarisation avec votre smartphone
Découvrez les applications et les indicateurs, ainsi que l'action des touches sur votre smartphone BlackBerry®.
Guide de l'utilisateur
Aide rapide
13
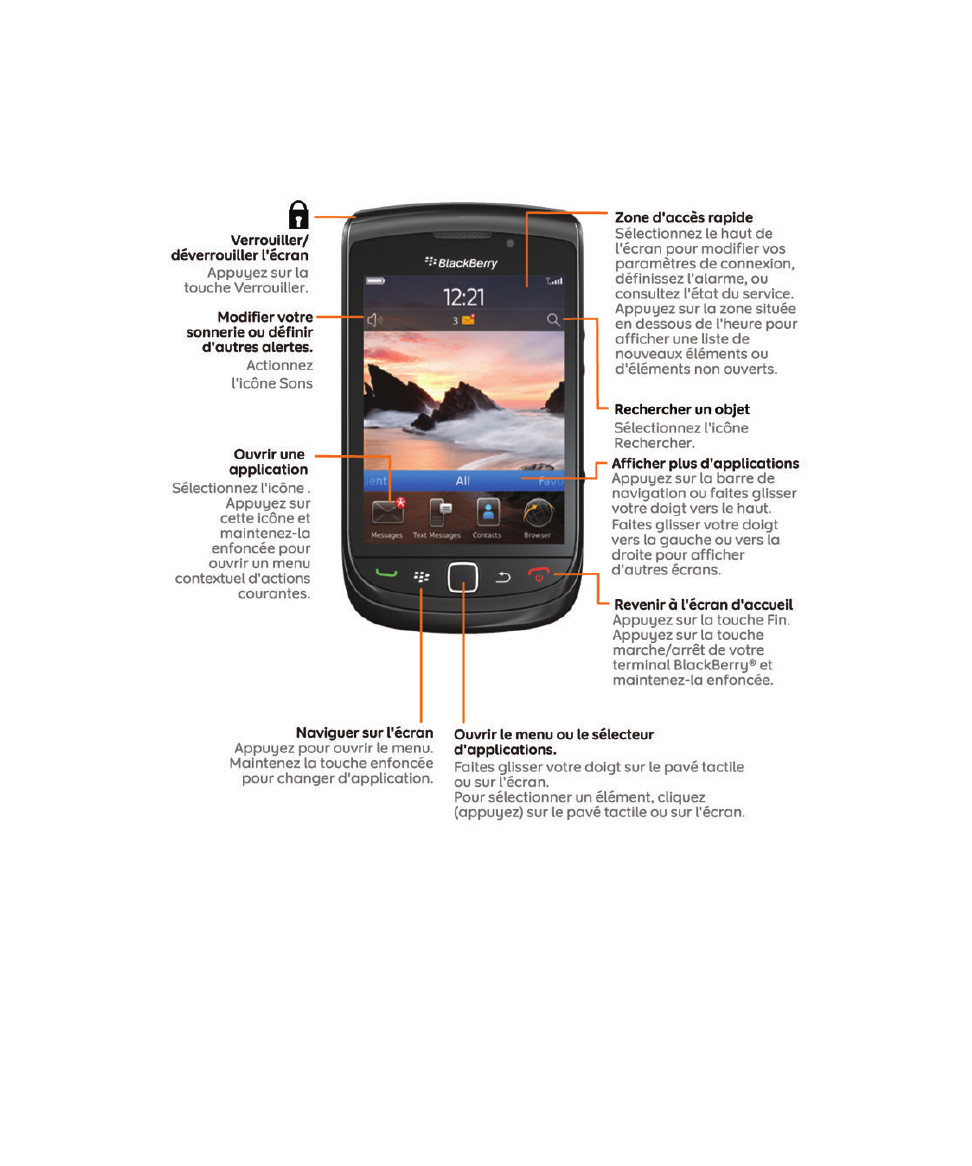
Accueil
Touches importantes
Touches de la face avant
Guide de l'utilisateur
Aide rapide
14
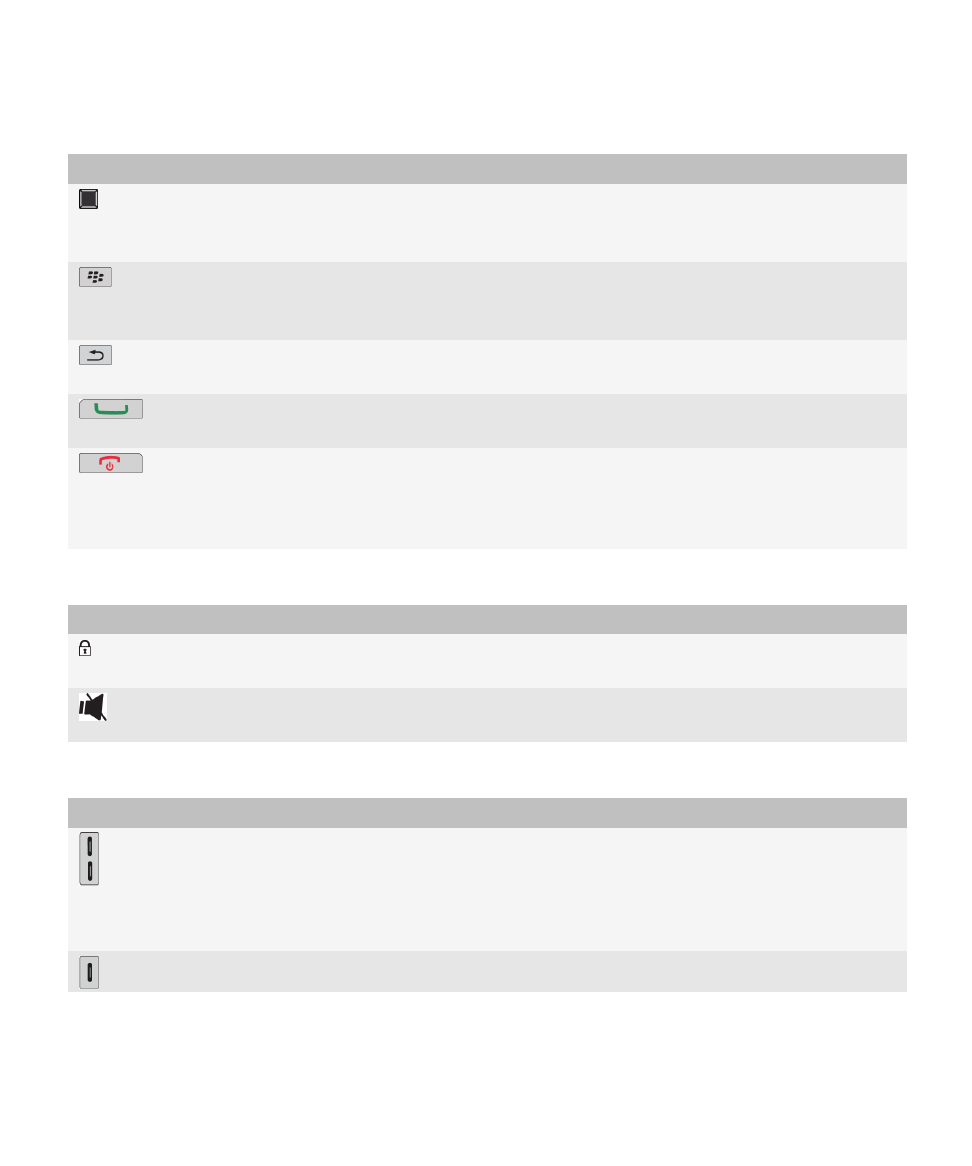
Touche
Nom
Actions
Pavé tactile
• Faire glisser votre doigt pour vous déplacer sur l'écran.
• Appuyer (cliquer) pour sélectionner un élément.
• Maintenir l'appui pour ouvrir un menu contextuel.
Menu
• Ouvrir un menu.
• Sélectionner un élément de menu mis en surbrillance.
• Maintenir l'appui pour changer rapidement d'application.
Échap
• Revenir à l'écran précédent.
• Fermer le menu.
Envoyer
• Passer un appel.
• Répondre à un appel.
Marche/arrêt
• Mettre fin à un appel.
• Revenir à l'écran d'accueil.
• Maintenir l'appui pour activer ou désactiver votre
terminalBlackBerry®.
Touches sur le haut du terminal
Touche
Nom
Actions
Mise sous tension/
verrouillage
• Verrouiller ou déverrouiller l'écran.
• Maintenir l'appui pour activer ou désactiver votre terminal.
Muet
• Couper le micro en cours d'appel.
• Couper le son.
Touches latérales
Touche
Nom
Actions
Volume
• Régler le volume.
• Maintenir l'appui pour lire le fichier multimédia suivant ou
précédent.
• Avant de prendre une photo ou de filmer une vidéo, appuyer pour
effectuer un zoom avant ou arrière.
Touche programmable
• Prendre une photo.
Guide de l'utilisateur
Aide rapide
15
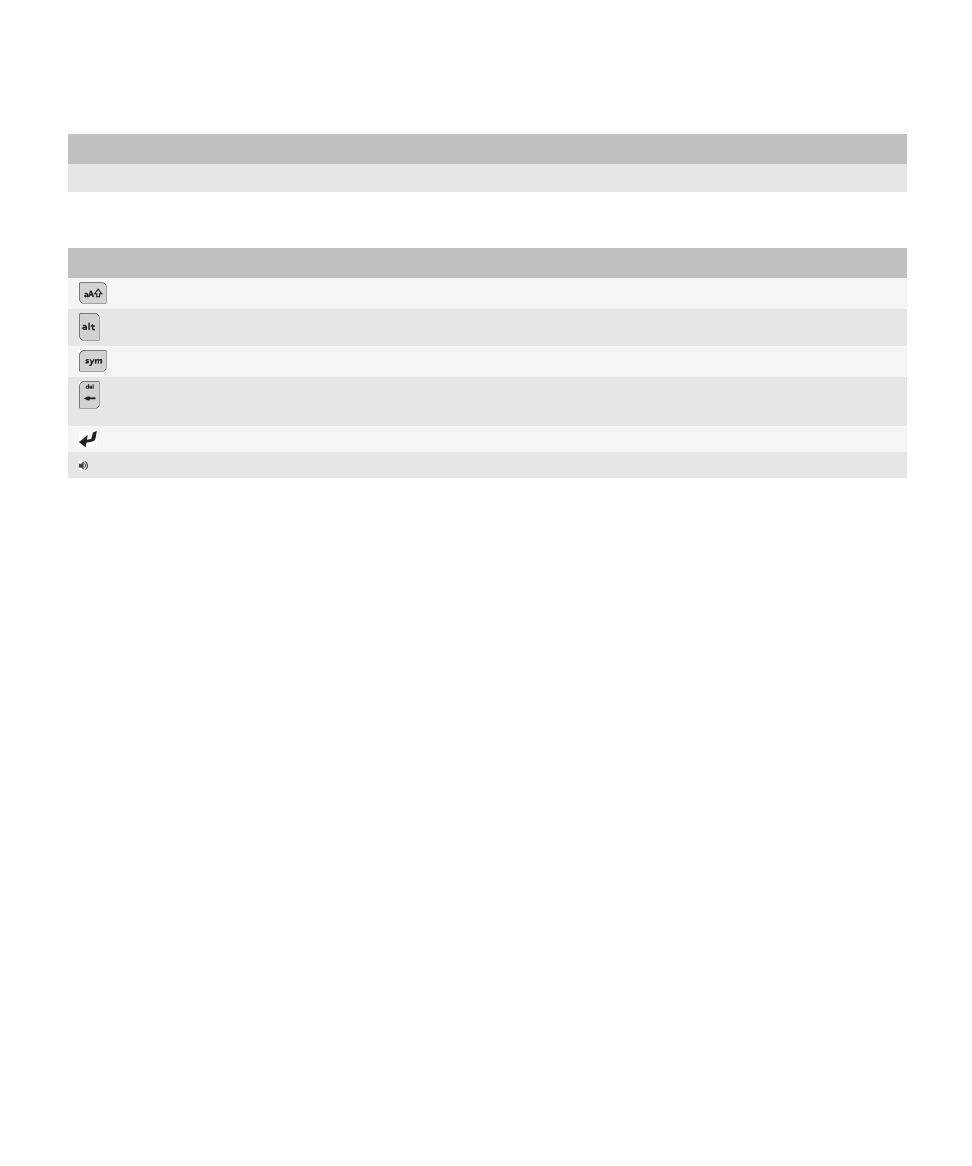
Touche
Nom
Actions
• Cette touche est également personnalisable.
Clavier
Touche
Nom
Actions
Maj
Saisir les lettres en majuscules.
Alt
Permet de saisir le deuxième caractère d'une touche.
Symbole
Ouvre la liste des symboles.
Retour arrière/
suppression
Supprimer le caractère précédent ou un élément sélectionné.
Entrer
Sélectionner un élément.
Haut-parleur
Activer ou désactiver le haut-parleur pendant un appel.
À propos du clavier coulissant et du clavier
Le clavier coulissant vous permet d'utiliser votre terminal BlackBerry® lorsqu'il est ouvert ou fermé. Par exemple, lorsque le
clavier coulissant est fermé, vous pouvez utiliser le clavier de l'écran tactile pour saisir des réponses courtes aux messages.
Lorsque le clavier coulissant est ouvert, vous pouvez utiliser le clavier physique pour saisir des messages plus longs, accéder
aux raccourcis clavier et effectuer une saisie tout en affichant du contenu à l'écran. Vous pouvez également ouvrir le clavier
coulissant pour répondre à un appel et activer le rétroéclairage.
Vous pouvez utiliser le clavier de l'écran tactile en affichage Portrait ou Paysage. Si vous ouvrez le clavier coulissant alors que le
clavier de l'écran tactile est affiché, ce dernier disparaît et le terminal affiche les écrans en affichage Portrait. Les vidéos
s'affichent selon l'orientation de votre terminal.
Sélectionner des commandes à l'aide des barres d'outils et des menus
contextuels
Plusieurs commandes du menu sont également disponibles sur l'écran pour vous aider à exécuter des actions courantes
rapidement.
Barres d'outils
Les barres d'outils sont disponibles dans la plupart des applications. Elles s'affichent au bas de l'écran. Vous pouvez utiliser la
barre d'outils dans l'application Messages pour, par exemple, effectuer une recherche rapide dans vos messages, composer un
e-mail ou ouvrir ou supprimer le message mis en surbrillance.
• Pour afficher la description d'une icône de la barre d'outils, maintenez votre doigt appuyé sur l'icône.
• Pour sélectionner la commande, appuyez sur l'icône.
Guide de l'utilisateur
Aide rapide
16

Menus contextuels
Les menus contextuels sont disponibles dans la plupart des applications. Ils s'affichent au centre de l'écran. Vous pouvez
utiliser le menu contextuel lorsque vous affichez un message pour, par exemple, le classer, le transférer ou y répondre.
• Pour ouvrir un menu contextuel, maintenez votre doigt appuyé sur un élément à l'écran ou sur le pavé tactile.
• Pour sélectionner une commande, appuyez sur l'icône ou sur le pavé tactile.
• Pour afficher des commandes supplémentaires, sélectionnez l'icône Menu complet.
Conseils : simplification de certaines tâches
Pour des instructions complètes, cliquez sur les liens sous Voir aussi à la fin de cette rubrique.
Utiliser la zone d'accès rapide pour accéder aux options
souvent utilisées
Sélectionnez et cliquez sur une zone en haut de l'écran
d'accueil pour accéder à des options, telles que la modification
de votre sonnerie, la définition de l'alarme, l'affichage des
notifications et l'activation ou la désactivation des connexions
réseau.
Voir toutes les applications et les dossiers sur l'écran d'accueil
ou réduire la fenêtre et afficher le papier peint
Dans la barre de navigation, cliquez sur Tout.
Passer à une autre application
Maintenez enfoncée la touche
. Cliquez sur une
application.
Remarque: Il est possible que l'autre application soit toujours
en cours d'exécution en arrière-plan.
Ouvrir une application avec une touche programmable
Appuyez sur une touche programmable sur le côté de votre
terminal.
Remarque: Vous pouvez personnaliser l'application ouverte à
l'aide d'une touche programmable.
Utiliser des barres d'outils
Les barres d'outils sont disponibles dans la plupart des
applications. Elles s'affichent au bas de l'écran. Par exemple,
vous pouvez cliquer sur des icônes dans la barre d'outils de la
liste des messages pour effectuer une recherche dans la liste
des messages, composer un e-mail et ouvrir ou supprimer un
message sélectionné rapidement. Pour afficher la description
d'une icône de la barre d'outils, maintenez l'appui sur l'icône,
ou sélectionnez l'icône et maintenez l'appui sur le pavé tactile.
Utiliser les menus contextuels
Les menus contextuels proposent les actions courantes
actuellement disponibles. Ils s'affichent au centre de l'écran.
Par exemple, vous pouvez utiliser le menu contextuel d'un
message pour l'archiver, le transférer ou y répondre. Pour
Guide de l'utilisateur
Aide rapide
17
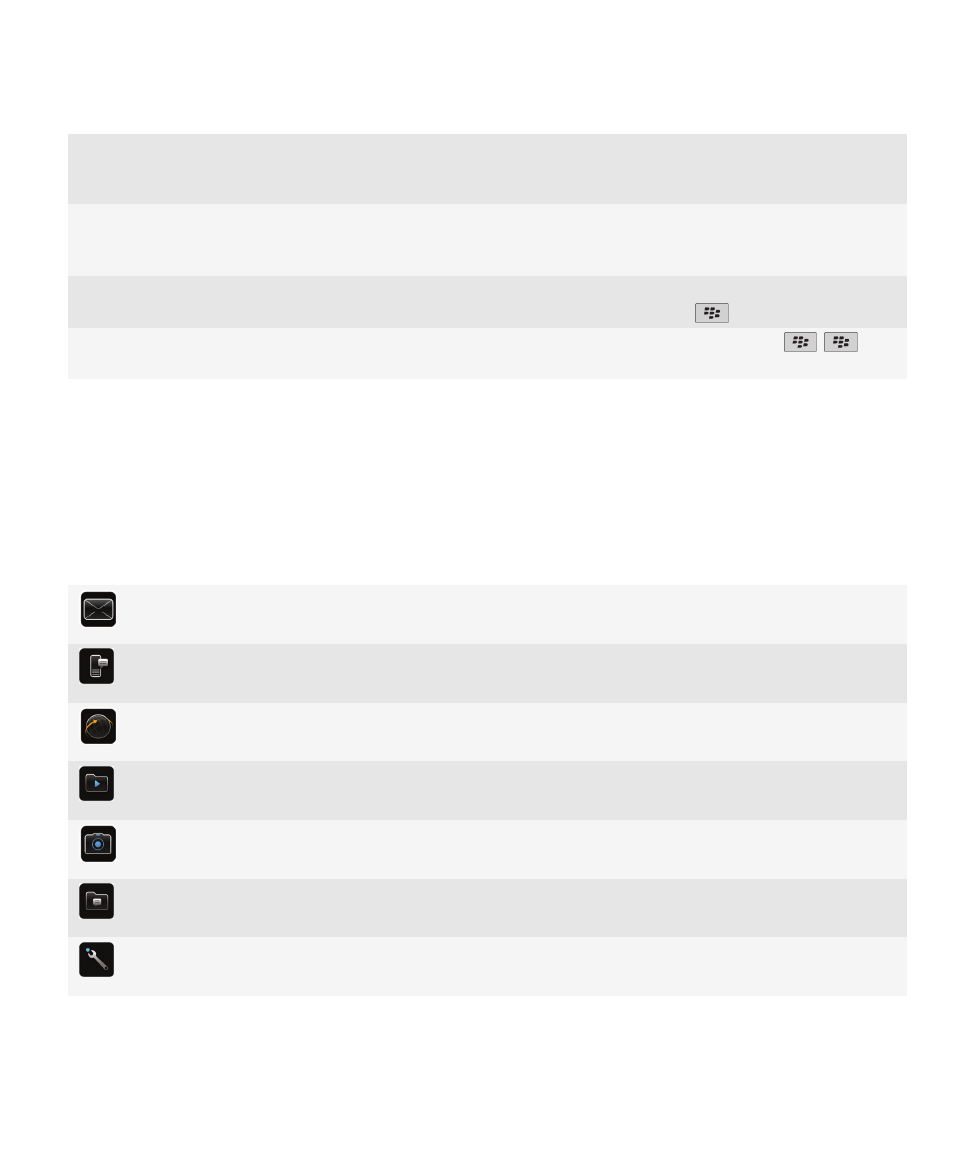
ouvrir un menu contextuel, maintenez l'appui sur l'écran ou
sur le pavé tactile. Pour sélectionner une commande,
sélectionnez l'icône ou cliquez sur le pavé tactile.
Passer aux affichages Favoris, Multimédia, Téléchargements
et Fréquent
Dans l'écran d'accueil, sélectionnez Tout dans la barre de
navigation et faites glisser votre doigt vers la droite ou la
gauche sur le pavé tactile.
Ajouter une application à l'affichage Favoris
Sélectionnez une application sur l'écran d'accueil ou dans un
dossier. Appuyez sur la touche
> Marquer comme favori.
Modifier des options de l'écran d'accueil, telles que le papier
peint
Sur l'écran d'accueil, appuyez sur la touche
.
>
Options.
Informations associées
Passer à une autre application sans fermer l'application en cours d'exécution en arrière-plan, 236
Affecter une application à une touche programmable, 219
Modifier l'effet d'une saisie sur l'écran d'accueil, 38
Applications
Découvrez l'éventail des possibilités offertes par nos applications.
Messages
Envoyer des e-mails, messages PIN, et bien plus encore.
Messages texte
Envoyer des messages texte.
Navigateur
Parcourir des sites Web
Multimédia
Visualiser des images enregistrées, écouter des morceaux, et bien plus encore.
Appareil photo (si pris en charge)
Prendre des photos.
Messagerie instantanée
Discuter avec des amis ou des collègues.
Options
Définir les options de votre terminal. Vous pouvez trouver plus d'options dans chaque menu d'application.
Guide de l'utilisateur
Aide rapide
18
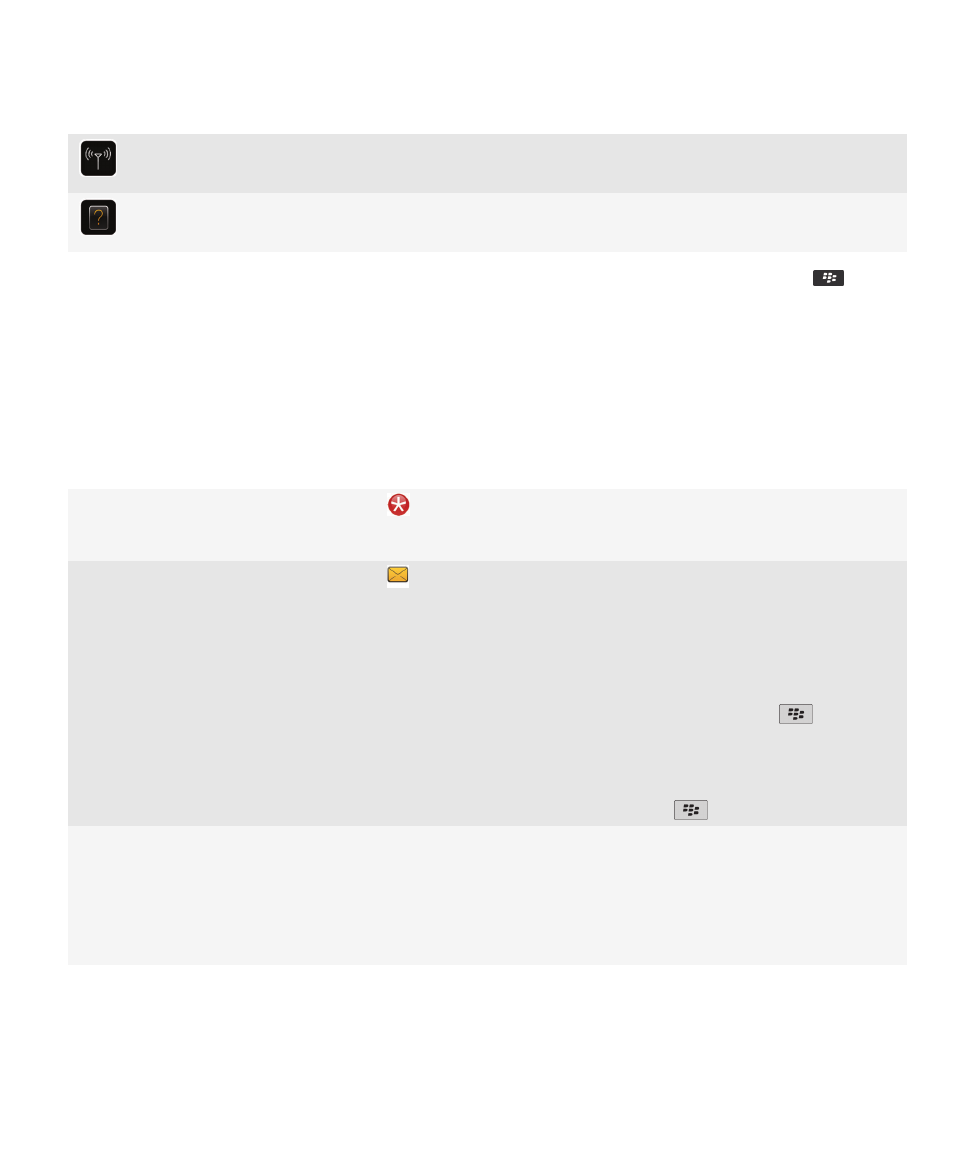
Gérer les connexions.
Configurer des connexions sans fil, comme une connexion Bluetooth®.
Aide
Pour consulter le guide de l'utilisateur, effectuez une recherche ici ou cliquez sur Aide dans un menu.
Pour afficher ou masquer une icône, mettez l'icône en surbrillance à l'aide du pavé tactile. Appuyez sur la touche
> Tout
afficher ou Masquer.
Conseils : gestion des indicateurs
Les indicateurs vous préviennent en cas de nouvel élément ou de mise à jour, par exemple, en cas de nouveau message, de
nouveau message vocal ou de nouveau flux. Ils vous informent également du statut de certains éléments, tels que la batterie
ou la connexion réseau. Généralement, les indicateurs s'affichent sous forme d'icônes d'application, de nouveau contenu dans
les applications et en haut de l'écran d'accueil.
Suppression de l'indicateur de nouvel élément
Ouvrez chaque élément présentant cet indicateur. Par
exemple, pour le supprimer de l'icône Messages, cliquez sur
cette icône.
Suppression de l'indicateur de message non lu
Dans l'application Messages, procédez selon l'une ou plusieurs
des façons suivantes :
• Ouvrez chaque message en cliquant dessus. Si vous ne
trouvez pas tous vos messages non lus dans votre boîte
de réception, cherchez dans vos dossiers de messages.
• Marquez un message comme ouvert. Mettez un message
en surbrillance. Appuyez sur la touche
> Marquer
comme ouvert.
• Marquez tous les messages antérieurs à une certaine date
comme ouverts. Mettez un champ de date en surbrillance.
Appuyez sur la touche
> Marquer préc. ouverts.
Identification d'un indicateur
• Il est possible qu'un indicateur affiché sur une icône
d'application vous permette d'identifier l'application à
laquelle il fait référence. Pour obtenir la liste complète des
applications installées sur votre terminal et leurs icônes,
sur l'écran d'accueil ou dans un dossier, cliquez sur l'icône
Options. Cliquez sur Terminal > Gestion d'application.
Guide de l'utilisateur
Aide rapide
19

• Pour obtenir la liste complète des indicateurs
BlackBerry®, rendez-vous à l'adresse
www.blackberry.com/docs/smartphones
. Cliquez sur
votre le modèle de votre terminal, puis cliquez sur Guide
des icônes.
Téléphone
Guide de l'utilisateur
Aide rapide
20
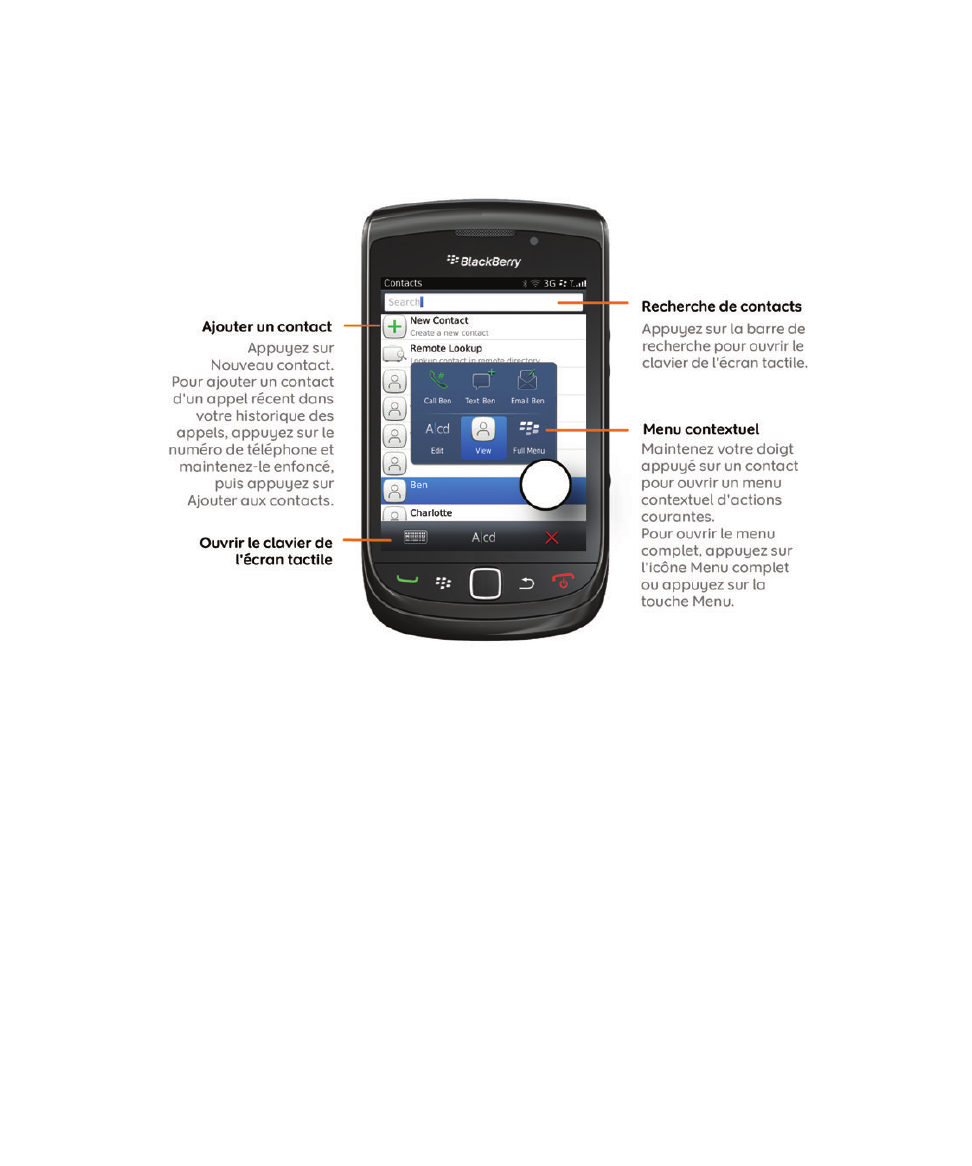
Contacts
Guide de l'utilisateur
Aide rapide
21
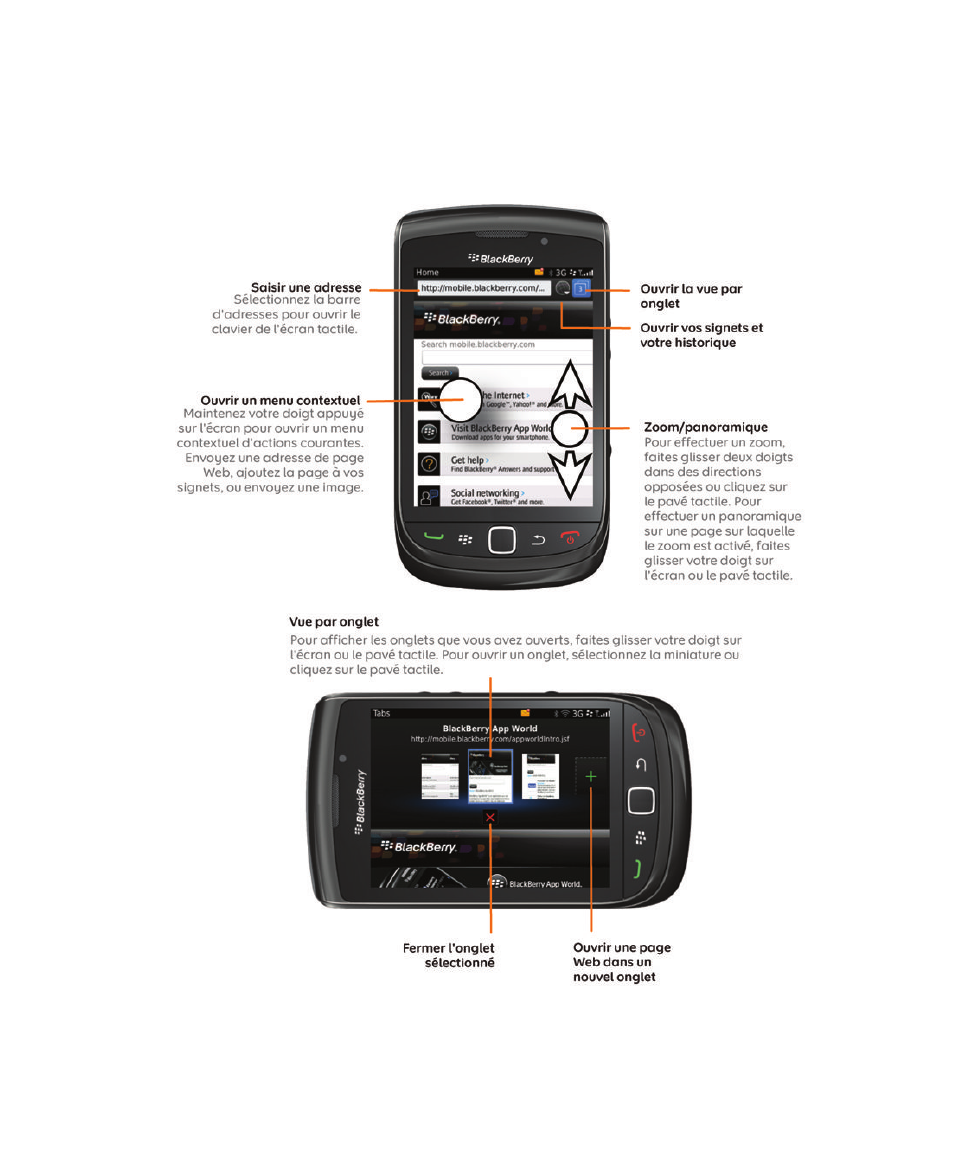
Navigateur Web
Guide de l'utilisateur
Aide rapide
22

Appareil photo
Guide de l'utilisateur
Aide rapide
23
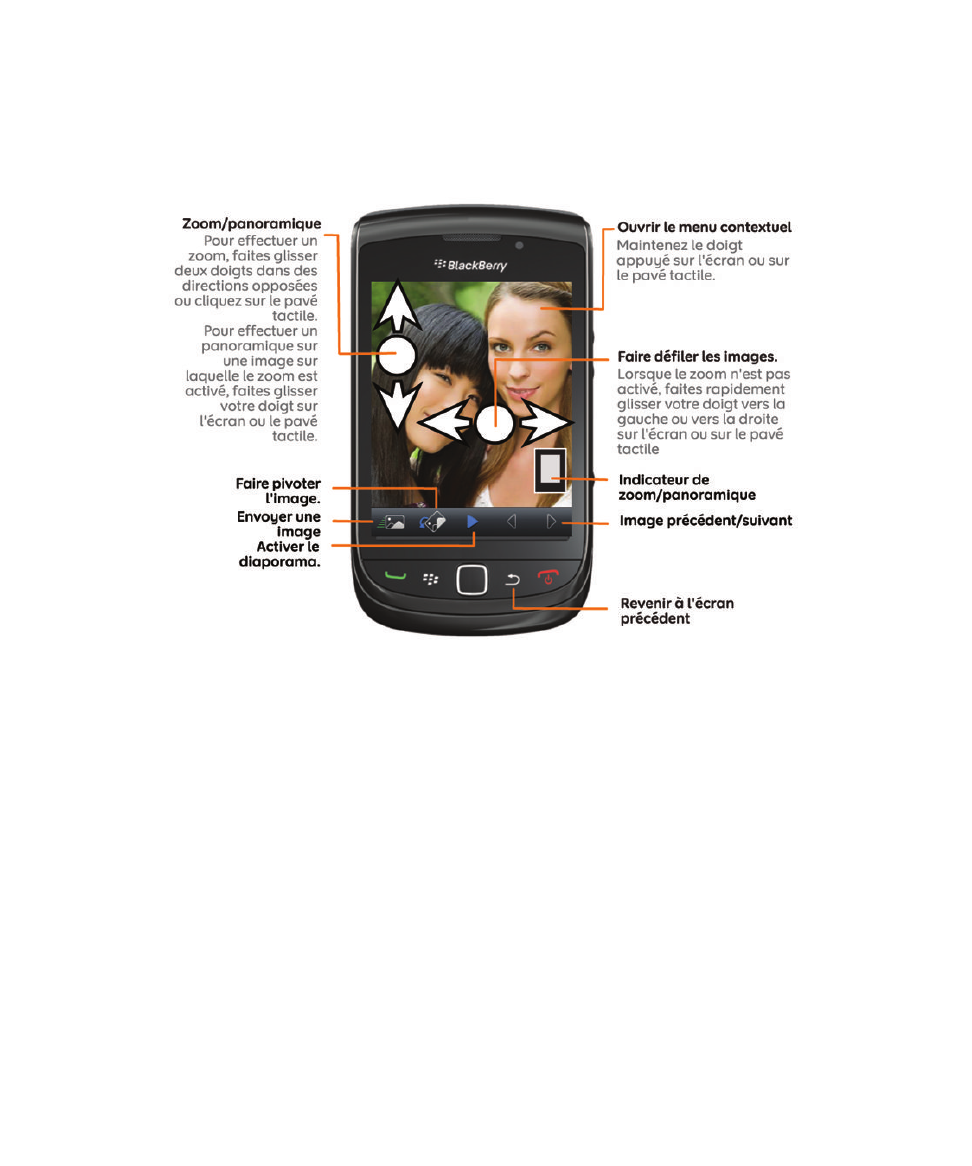
Photos
Guide de l'utilisateur
Aide rapide
24
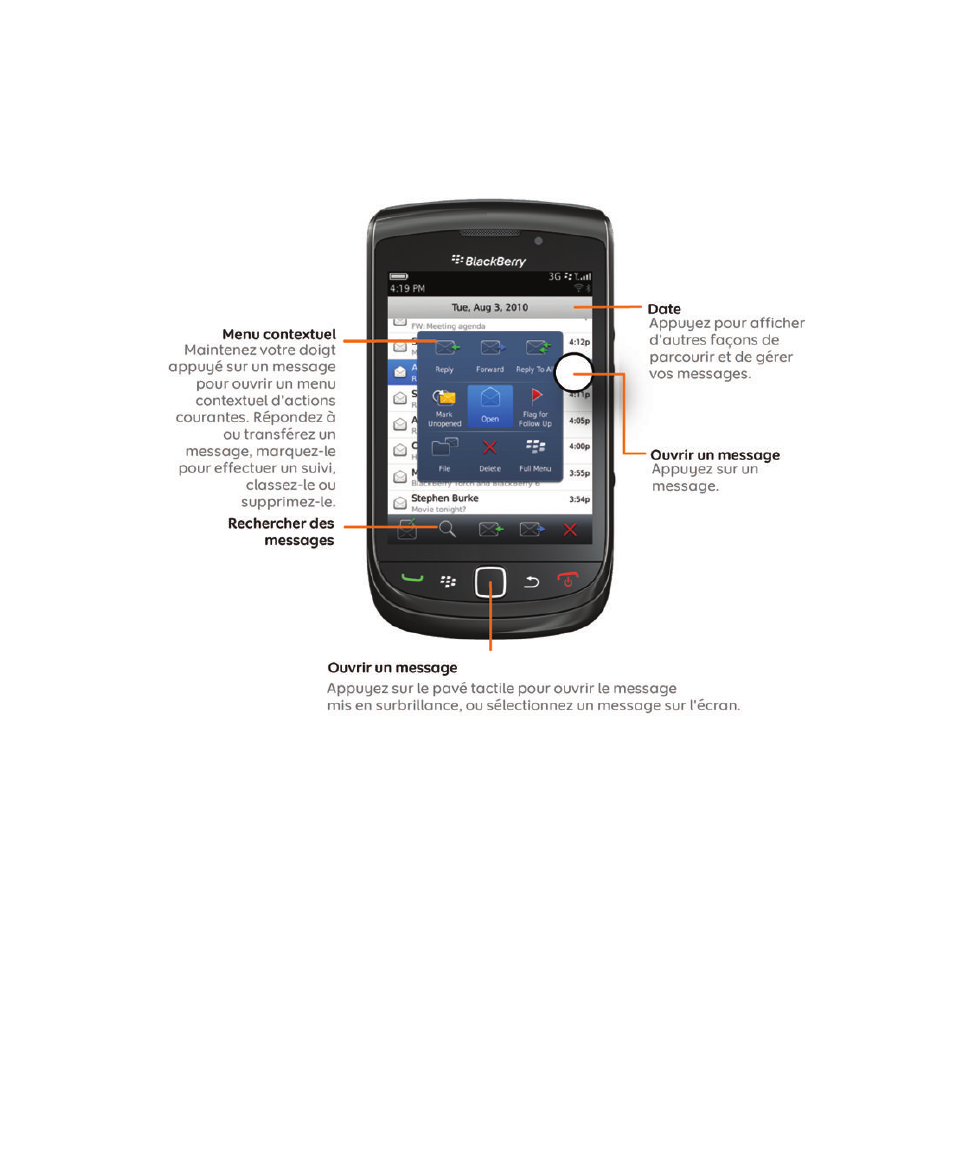
Messages
Guide de l'utilisateur
Aide rapide
25
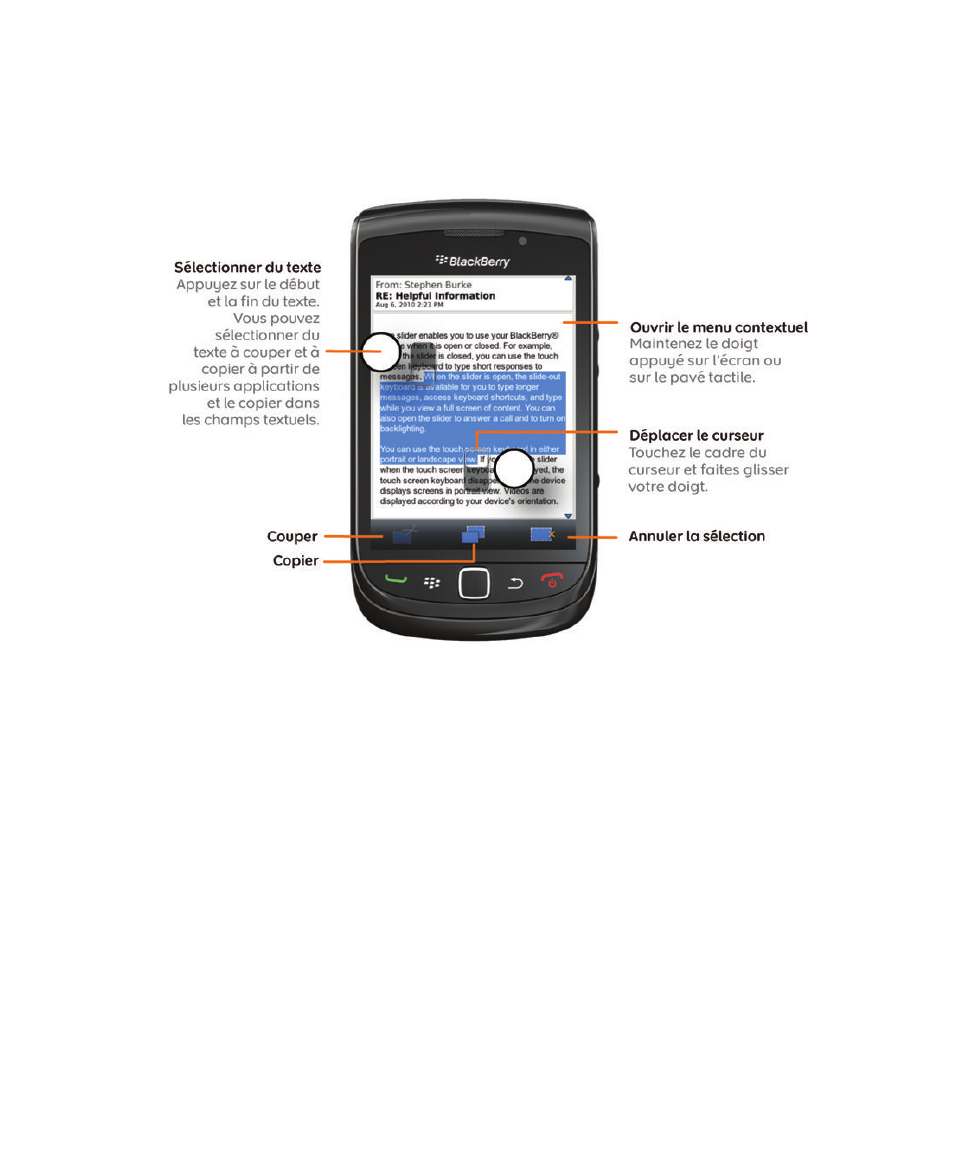
Couper, copier et coller
Guide de l'utilisateur
Aide rapide
26

Taper du texte
Disponibilité des fonctionnalités
Les éléments suivants affectent la disponibilité des fonctionnalités de votre terminal BlackBerry®. Les fonctionnalités abordées
sont des exemples et n'englobent pas toutes les fonctionnalités qui peuvent être disponibles ou non sur votre terminal.
Guide de l'utilisateur
Aide rapide
27
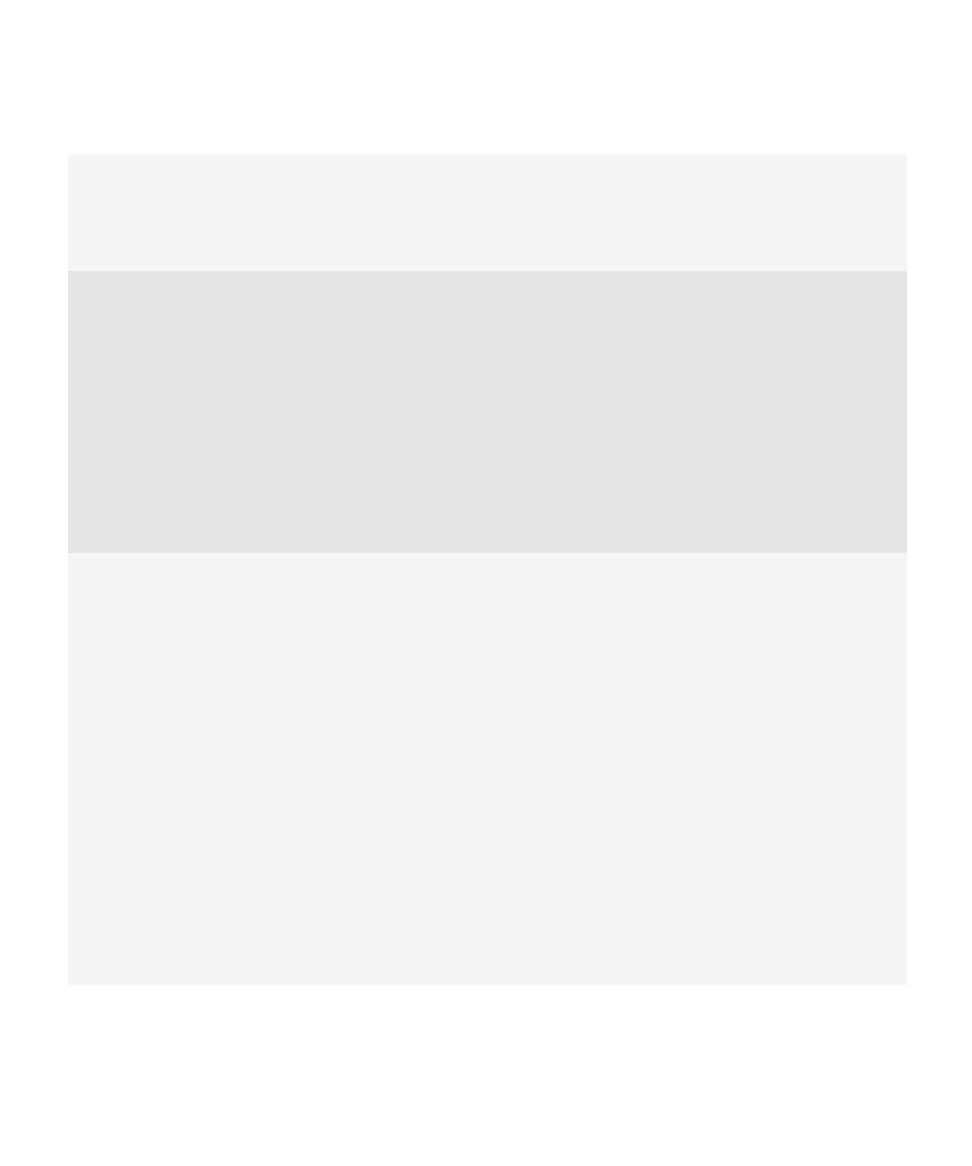
Modèle du terminal
Les fonctionnalités telles que le GPS, l'appareil photo, la
caméra vidéo et la connexion réseau dépendent du modèle de
votre terminal. Pour connaître les fonctionnalités de votre
modèle de terminal, rendez-vous à l'adresse
www.blackberry.com/go/devices
.
Abonnement au service sans fil
Souscrivez un abonnement au service sans fil ou modifier le
vôtre auprès de votre fournisseur de services sans fil.
Un abonnement au service sans fil avec services téléphoniques
ou vocaux est nécessaire pour utiliser l'application Téléphone
et pour envoyer et recevoir des messages texte.
Un abonnement au service sans fil avec services de données
est nécessaire pour utiliser le service de navigateur Web et les
applications de messagerie instantanée, ainsi que pour
envoyer et recevoir des e-mails et des messages PIN.
Pour obtenir de plus amples informations à propos de votre
abonnement, contactez votre fournisseur de services sans fil.
BlackBerry Internet Service et BlackBerry Enterprise Server
Une fois que vous disposez d'un abonnement au service de
données, configurez votre adresse électronique ou votre
compte de messagerie instantanée tiers pour envoyer et
recevoir des e-mails, utiliser des applications de messagerie
instantanée tierces et utiliser certaines options du navigateur
Web.
Si vous êtes un utilisateur individuel, lorsque vous configurez
votre compte de messagerie ou de messagerie instantanée,
vous l'associez à BlackBerry® Internet Service.
Si vous êtes un utilisateur professionnel, votre administrateur
configure votre compte de messagerie en l'associant à
BlackBerry® Enterprise Server. Votre administrateur peut
définir des options qui déterminent les fonctionnalités et les
paramètres disponibles sur votre terminal. Pour consulter les
politiques informatiques définies par votre administrateur, sur
l'écran d'accueil ou dans un dossier, cliquez sur l'icône
Options. Cliquez sur Sécurité > Informations sur l'état de la
sécurité > Afficher la stratégie informatique.
Guide de l'utilisateur
Aide rapide
28
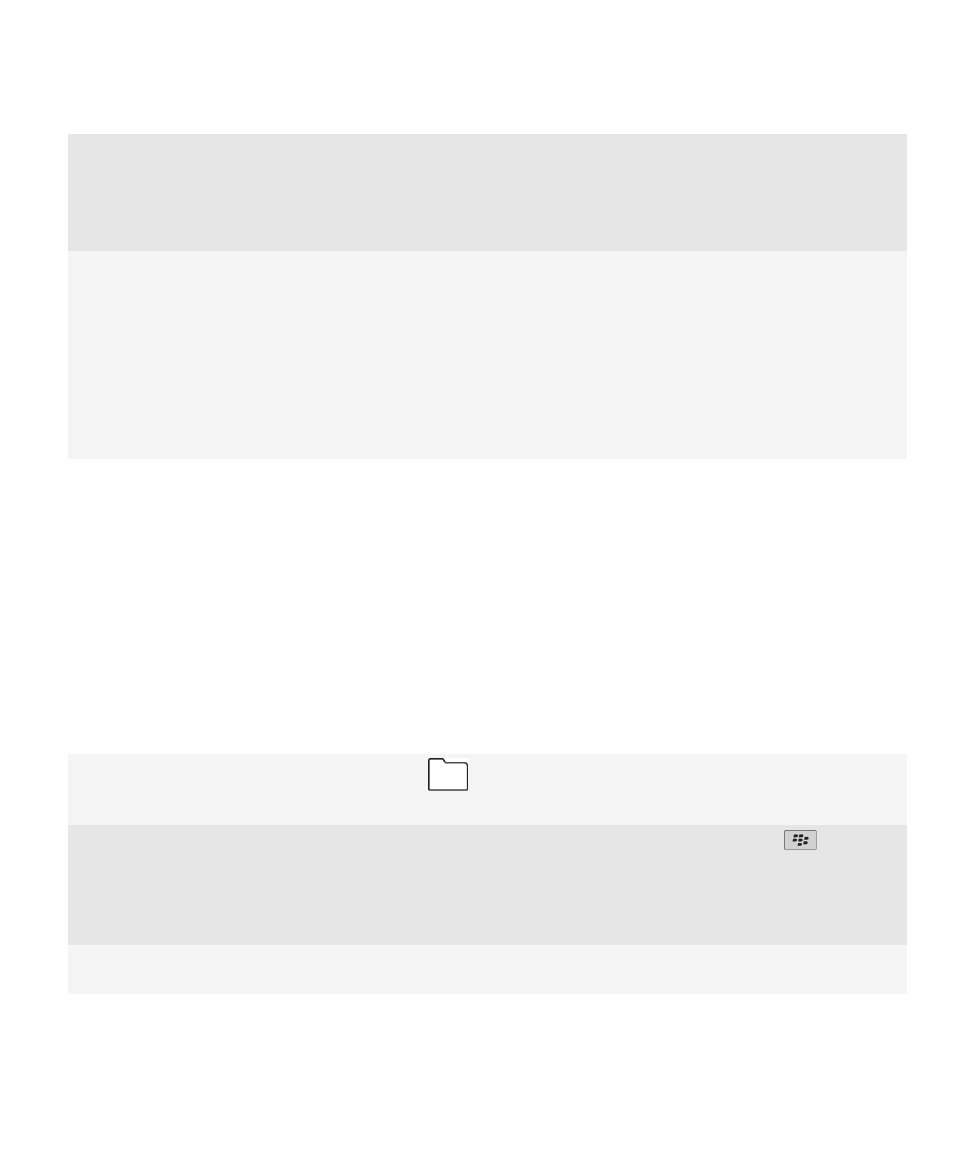
Fournisseur de services sans fil
Les fonctionnalités telles que la messagerie SMS, les services
géodépendants et certaines fonctionnalités de téléphonie
dépendent des offres de votre fournisseur de services sans fil.
Pour plus d'informations, contactez votre fournisseur de
services sans fil.
Réseau sans fil
Le réseau sans fil auquel votre terminal est connecté peut
affecter la disponibilité de certaines fonctionnalités.
Différents réseaux sans fil sont disponibles selon votre
fournisseur de services sans fil et les options d'itinérance
disponibles. Certains réseaux sans fil ne prennent pas en
charge les fonctionnalités telles que le blocage d'appel, le
renvoi automatique d'appels ou la diffusion cellulaire. Pour
plus d'informations, contactez votre fournisseur de services
sans fil.
Informations associées
BlackBerry Device Software, 241
Pour plus d'informations, 42
Vérifier à quels réseaux sans fil votre terminal se connecte, 0