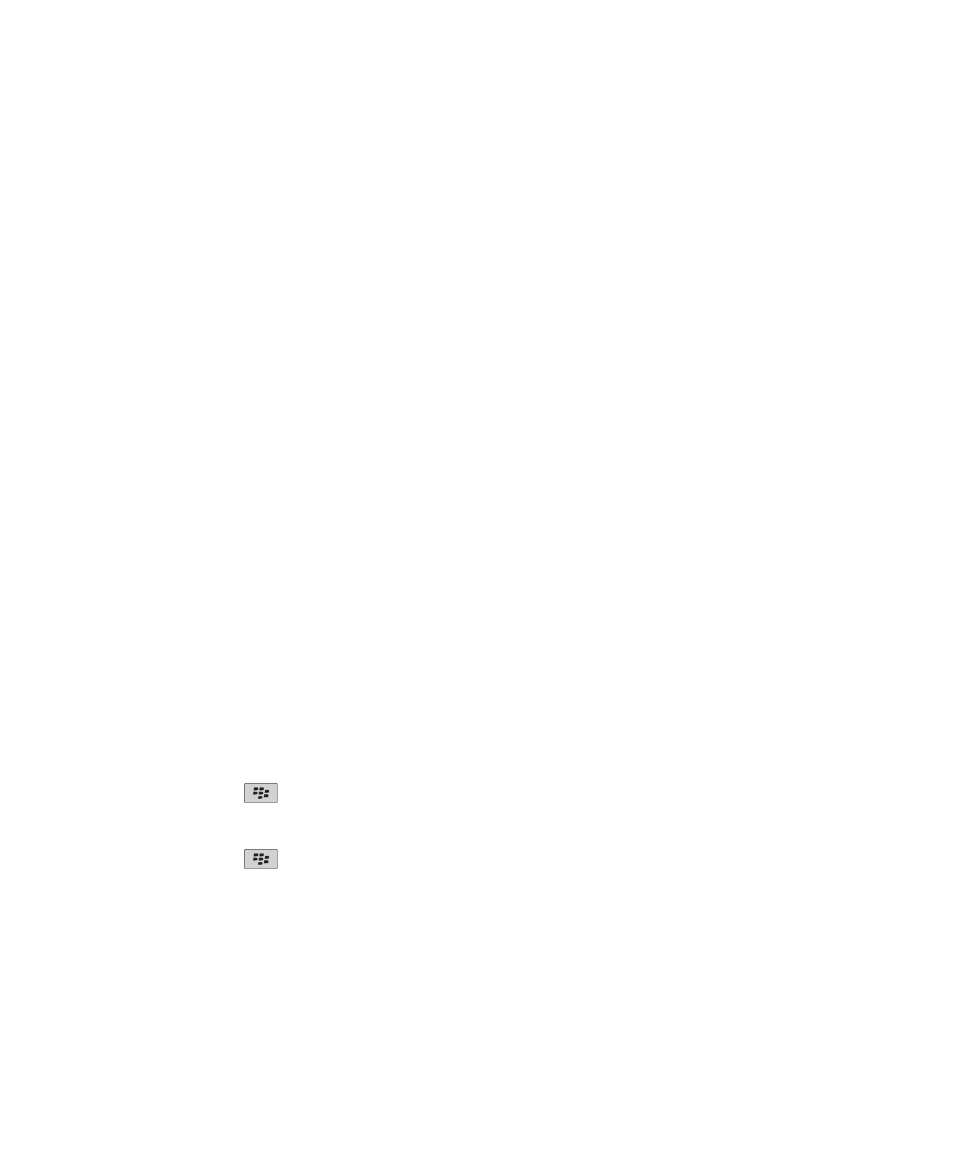
Configurer une adresse électronique
1. Sur l'écran d'accueil, cliquez sur l'icône Configuration.
2. Dans la section Configuration, cliquez sur l'icône Comptes de messagerie.
3. Suivez les instructions à l'écran pour configurer votre adresse électronique. Lorsque votre adresse électronique est
configurée correctement, vous recevez un message de confirmation. Pour afficher et gérer vos e-mails, sur l'écran
d'accueil, cliquez sur l'icône Messages.
Remarque: Dans certains cas, vous verrez peut-être les options suivantes. Si oui, sélectionnez l'une de ces options.
• Compte Internet : utilisez cette option pour associer votre terminal BlackBerry® à un ou plusieurs comptes de messagerie
existants (par exemple, Windows Live™ Hotmail®) ou pour créer une adresse électronique pour votre terminal.
• Compte Entreprise : si votre administrateur vous a donné un mot de passe d'activation Entreprise, utilisez cette option
pour associer votre terminal à votre compte de messagerie professionnel à l'aide de BlackBerry® Enterprise Server.
Si vous souhaitez configurer un compte de messagerie Internet, par exemple, Windows Live™ Hotmail®, ou une nouvelle
adresse électronique pour votre terminal et si vous ne voyez pas cette option, contactez votre administrateur ou votre
fournisseur de services sans fil.
Informations associées
Modifier les options de votre compte de messagerie électronique personnel, 83
Rédaction et envoi d'un e-mail
Envoyer un e-mail
1. Sur l'écran d'accueil, cliquez sur l'icône Messages.
2. Appuyez sur la touche
> Rédiger un e-mail.
3. Dans le champ À, saisissez une adresse électronique ou un nom de contact.
4. Saisissez un message.
5. Appuyez sur la touche
> Envoyer.
Informations associées
Rechercher un contact dans le carnet d'adresses de votre entreprise, 192
Listes de distribution personnelles, 196
Je n'arrive pas à envoyer de messages, 123
Guide de l'utilisateur
Messages
75
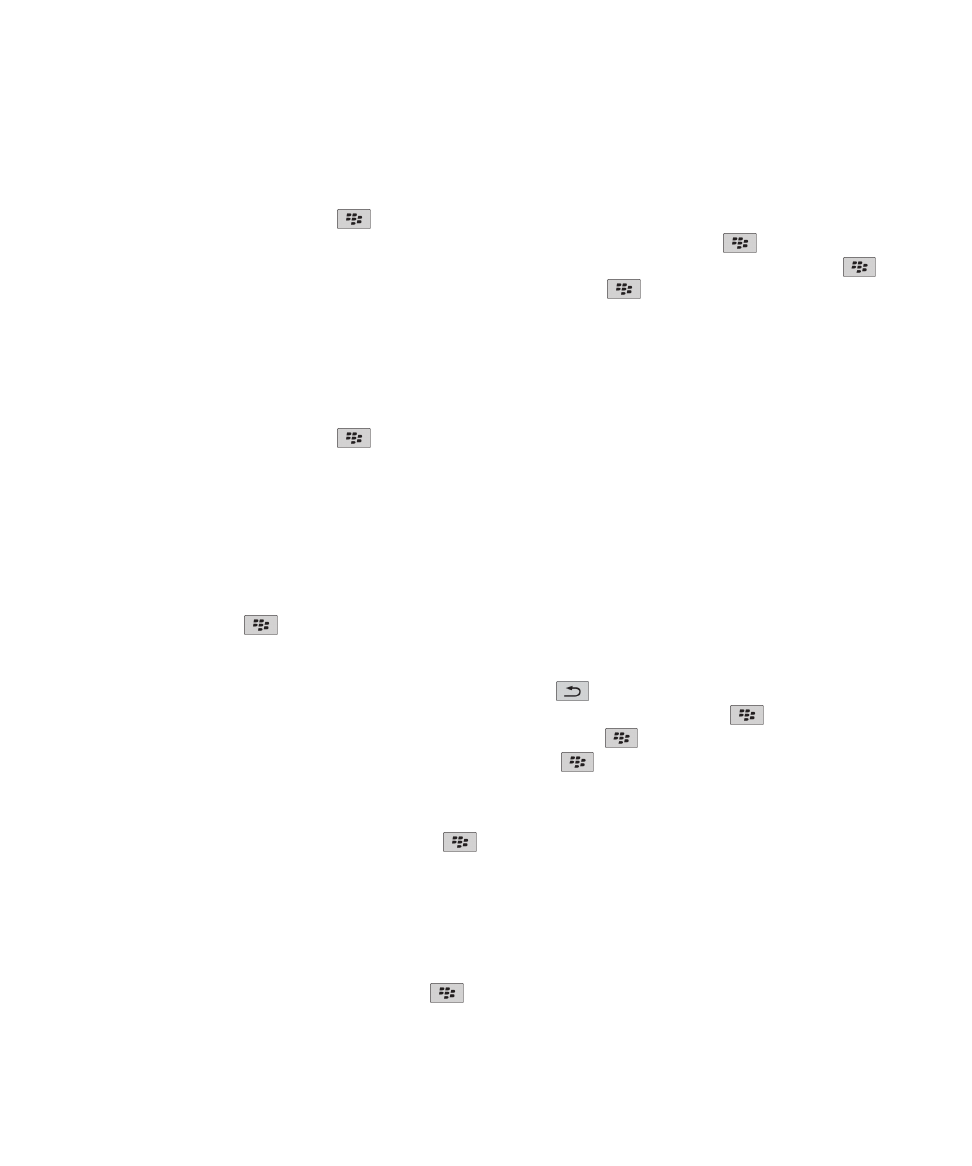
Renvoi d'un message
Vous ne pouvez pas modifier un message texte avant de le renvoyer.
Dans un message, appuyez sur la touche
.
• Pour modifier le message, cliquez sur Modifier. Modifiez le message. Appuyez sur la touche
> Envoyer.
• Pour changer les destinataires, cliquez sur Modifier. Mettez un contact en surbrillance. Appuyez sur la touche
>
Changer l'adresse. Cliquez sur un nouveau contact. Appuyez sur la touche
> Envoyer.
• Pour renvoyer le message sans le modifier, cliquez sur Envoyer de nouveau.
Informations associées
Je n'arrive pas à envoyer de messages, 123
Répondre à un e-mail ou un message PIN ou le transférer
Dans un message, appuyez sur la touche
.
• Pour répondre à un message, cliquez sur Répondre ou Répondre à tous.
• Pour transférer un message, cliquez sur Transférer ou Transférer en tant que.
Informations associées
Je n'arrive pas à envoyer de messages, 123
Vérifier l'orthographe
Vous pouvez vérifier l'orthographe des messages, des entrées de calendrier, des tâches ou des mémos que vous créez.
1. Appuyez sur la touche
> Vérifier l'orthographe.
2. Effectuez l'une des opérations suivantes :
• Pour accepter l'orthographe suggérée, cliquez sur un mot dans la liste qui s'affiche.
• Pour ignorer l'orthographe suggérée, appuyez sur la touche Échap
.
• Pour ignorer toutes les occurrences d'une même faute d'orthographe, appuyez sur la touche
> Ignorer tout.
• Pour ajouter le terme au dictionnaire personnalisé, appuyez sur la touche
> Ajouter au dictionnaire.
• Pour arrêter la vérification de l'orthographe, appuyez sur la touche
> Annuler la vérification de l'orthographe.
Enregistrer le brouillon d'un message
Lorsque vous rédigez un message, appuyez sur la touche
> Enregistrer le brouillon.
Joindre un fichier à un e-mail
Pour joindre un fichier enregistré sur le réseau de votre entreprise, votre compte de messagerie doit utiliser une instance de
BlackBerry® Enterprise Server qui prend en charge cette fonctionnalité. Pour plus d'informations, contactez votre
administrateur.
Lors de la rédaction d'un e-mail, appuyez sur la touche
> Joindre > Fichier.
Guide de l'utilisateur
Messages
76
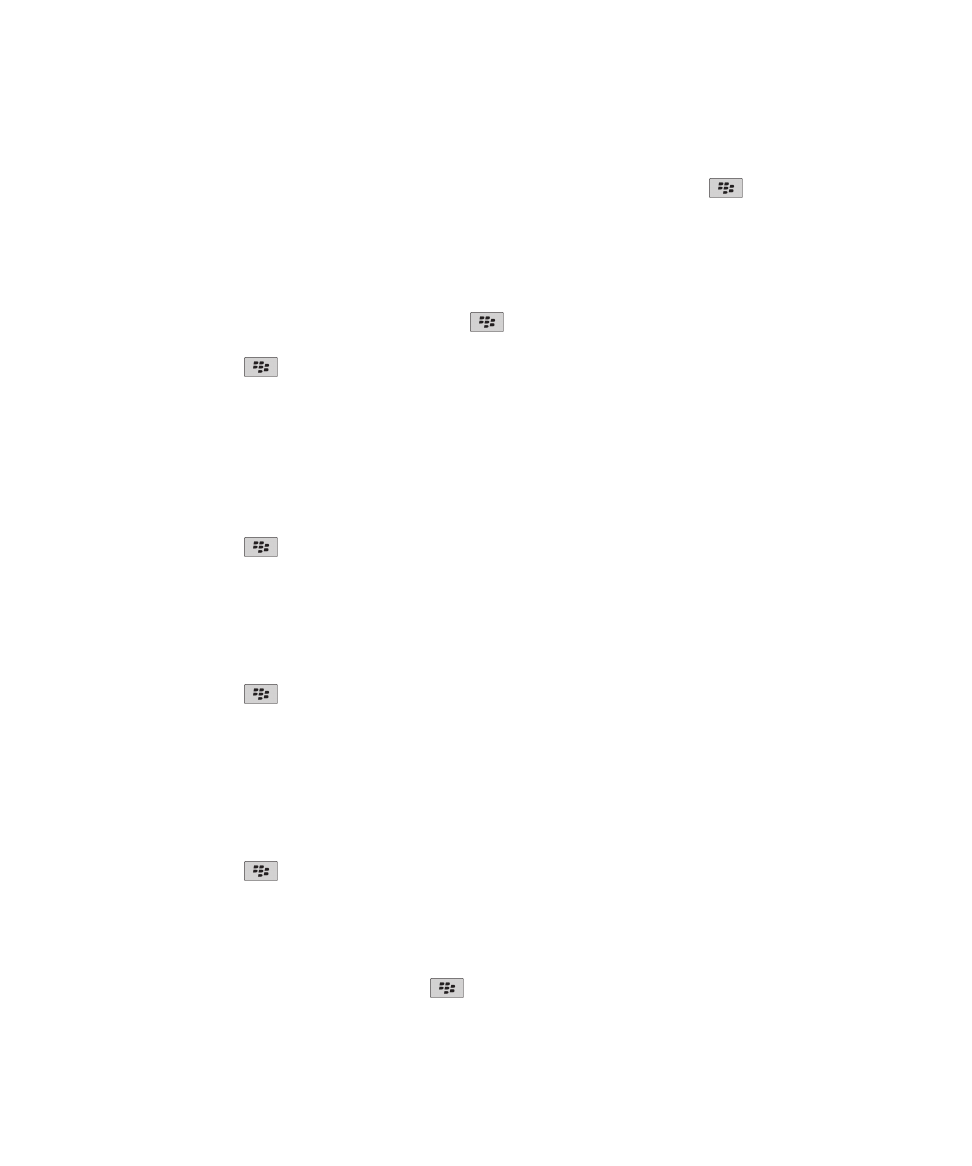
• Pour joindre un fichier enregistré sur votre terminal BlackBerry ou sur votre carte multimédia, accédez au fichier et
sélectionnez-le.
• Pour joindre un fichier enregistré sur le réseau de votre entreprise, appuyez sur la touche
> Atteindre. Accédez
au fichier et cliquez dessus. Si nécessaire, saisissez les informations d'identification que vous utilisez pour vous
connecter au réseau de votre entreprise.
Joindre un contact à un message
Vous pouvez joindre un contact à un e-mail, un message PIN ou SMS.
1. Lorsque vous rédigez un message, appuyez sur la touche
> Joindre > Contact.
2. Sélectionnez et mettez en surbrillance un contact.
3. Appuyez sur la touche
> Continuer.
Informations associées
Il m'est impossible de joindre un fichier à un message texte, 126
Ajouter ou modifier votre signature
La prise en charge de cette fonctionnalité dépend de votre abonnement au service sans fil.
1. Sur l'écran d'accueil, cliquez sur l'icône Messages.
2. Appuyez sur la touche
> Options.
• Pour un compte de messagerie professionnel, cliquez sur Préférences d'e-mail. Si le champ Services de messagerie
s'affiche, définissez ce champ sur le compte de messagerie approprié. Cochez la case Utiliser une signature
automatique si cela n'est pas déjà fait. Placez votre curseur dans le champ qui s'affiche.
• Pour un compte de messagerie électronique personnel, cliquez sur Gestion des comptes de messagerie. Cliquez sur un
compte de messagerie. Cliquez sur Modifier.
3. Tapez une signature.
4. Appuyez sur la touche
> Enregistrer.
Votre signature est ajoutée à votre e-mail une fois celui-ci envoyé.
Modifier l'adresse e-mail utilisée pour envoyer des messages ou des invitations à des réunions
1. Cliquez sur l'icône Options dans l'écran d'accueil ou dans un dossier.
2. Cliquez sur Terminal > Paramètres système avancés > Services par défaut.
3. Modifiez le champ Messagerie (CMIME) ou le champ Calendrier (CICAL).
4. Appuyez sur la touche
> Enregistrer.
Supprimer la clause de non-responsabilité d'un e-mail
Si votre compte de messagerie utilise une version de BlackBerry® Enterprise Server qui prend en charge cette fonction, il est
possible que BlackBerry Enterprise Server ajoute une clause de non-responsabilité à vos e-mails après envoi.
Lors de la rédaction d'un e-mail, appuyez sur la touche
> Supprimer la clause de non-responsabilité.
Guide de l'utilisateur
Messages
77
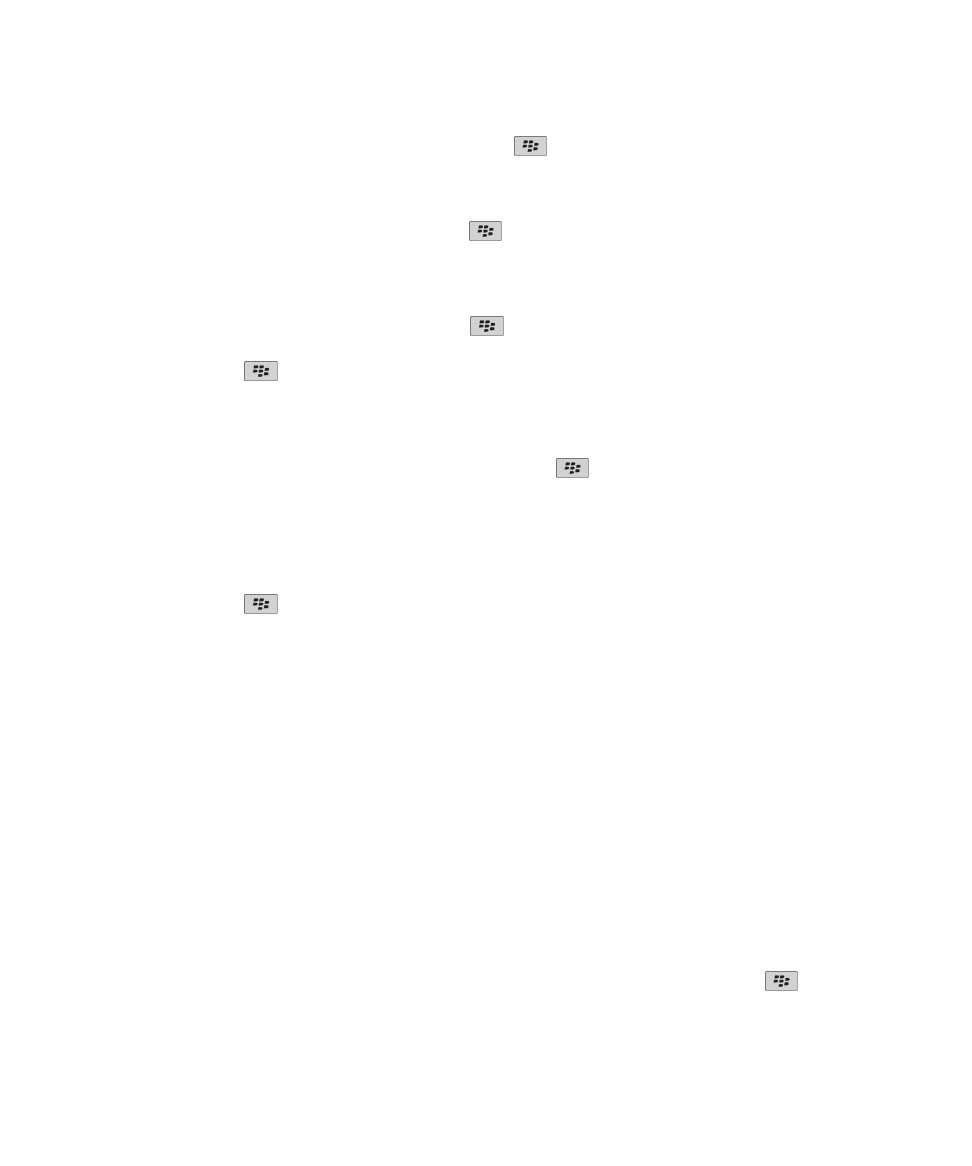
Pour rétablir la clause de non-responsabilité, appuyez sur la touche
> Ajouter une clause de non-responsabilité.
Supprimer d'une réponse le texte d'origine
Lorsque vous répondez à un message, appuyez sur la touche
la touche > Supprimer le texte d'origine.
Définir le niveau d'importance d'un message
Vous pouvez définir le degré d'importance d'un e-mail, d'un message PIN ou d'un message texte.
1. Lorsque vous rédigez un message, appuyez sur la touche
> Options.
2. Modifiez le champ Importance.
3. Appuyez sur la touche
> Enregistrer.
Ajouter un contact en copie carbone invisible
Vous pouvez ajouter un contact en copie carbone invisible dans un e-mail ou un message PIN.
Lorsque vous rédigez un e-mail ou un message PIN, appuyez sur la touche
> Ajouter Cci.
Annuler l'envoi d'un message
Vous pouvez arrêter un message en cours d'envoi uniquement si une icône Horloge s'affiche en regard de ce message.
1. Sur l'écran d'accueil, cliquez sur l'icône Messages.
2. Mettez le message en surbrillance.
3. Appuyez sur la touche
> Supprimer.
Affichage d'e-mails et réponse
À propos des icônes de compte de messagerie
Selon votre option de configuration de messagerie, vous pourrez peut-être associer votre terminal BlackBerry® à un compte de
messagerie professionnel et à des comptes de messagerie personnels. Si vous associez votre terminal à plusieurs comptes de
messagerie, plusieurs icônes de compte de messagerie peuvent apparaître sur votre terminal, en plus de l'icône principale
Messages. Pour plus d'informations sur l'association de votre terminal à plusieurs comptes de messagerie, consultez le site
www.blackberry.com/go/docs
et cliquez sur BlackBerry Internet Service.
En fonction de votre thème, une icône séparée peut s'afficher pour les messages texte.
Rechercher du texte dans un message, dans un fichier ou sur une page Web
Pour rechercher du texte dans une présentation, cette présentation doit être en mode d'affichage du texte ou en mode
d'affichage du texte et des diapositives.
1. Dans un message, dans un fichier, dans une pièce jointe, ou sur une page Web, appuyez sur la touche
> Rechercher
ou Rechercher sur la page.
Guide de l'utilisateur
Messages
78
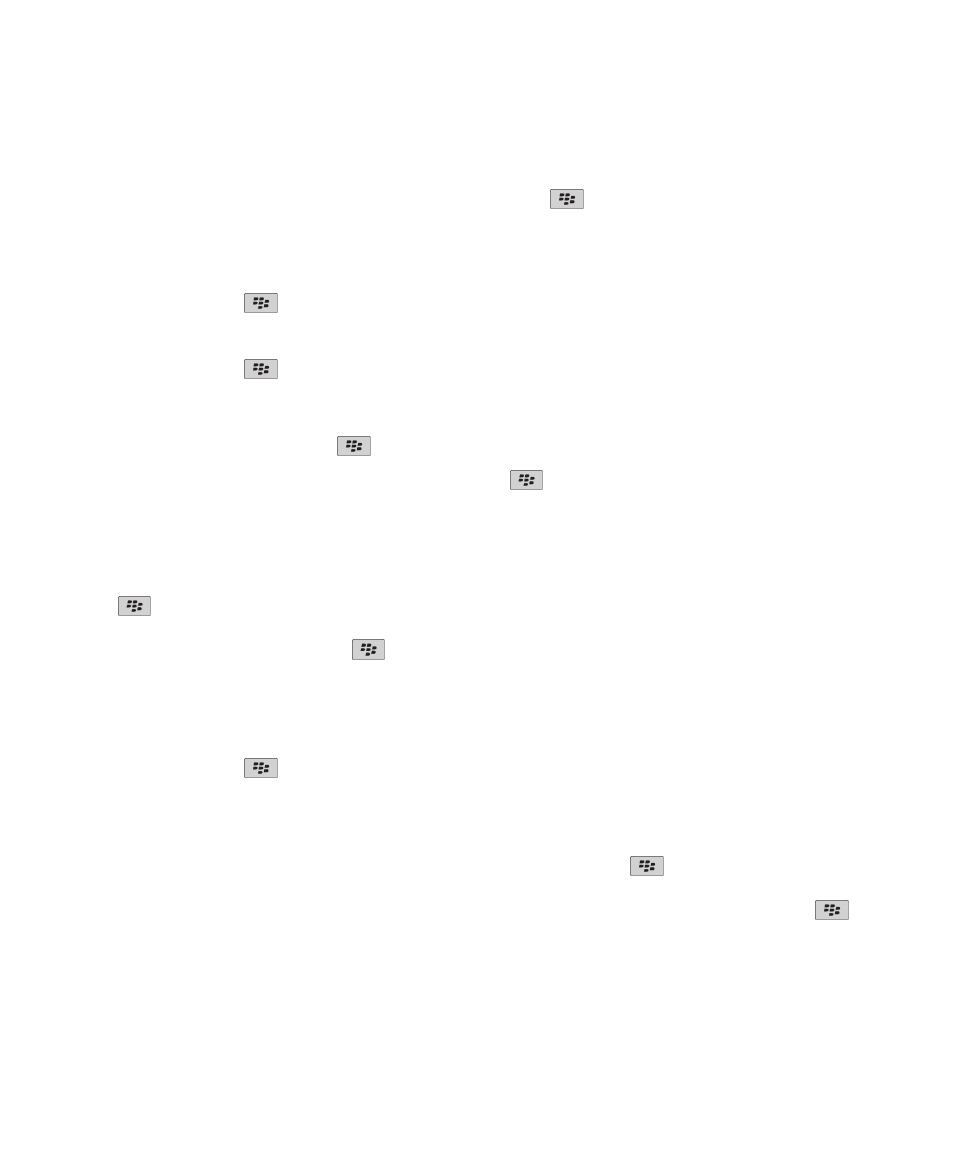
2. Saisissez le texte.
3. Appuyez sur la touche Entrée.
Pour rechercher la prochaine occurrence du texte, appuyez sur la touche
> Rechercher suivant.
Afficher les e-mails en texte brut
1. Sur l'écran d'accueil, cliquez sur l'icône Messages.
2. Appuyez sur la touche
> Options > Préférences d'e-mail.
3. Si le champ Services de messagerie s'affiche, définissez ce champ sur le compte de messagerie approprié.
4. Décochez la case Activer les e-mails HTML.
5. Appuyez sur la touche
> Envoyer.
Afficher une adresse plutôt qu'un nom d'affichage
Dans un message, appuyez sur la touche
> Afficher l'adresse.
Pour montrer à nouveau le nom d'affichage, appuyez sur la touche
> Afficher le nom.
Marquer un message comme ouvert ou non ouvert
Sur l'écran d'accueil, cliquez sur l'icône Messages.
• Pour marquer un message comme ouvert ou non ouvert, mettez le message en surbrillance. Appuyez sur la touche
> Marquer comme non ouvert ou Marquer comme non ouvert.
• Pour marquer tous les messages antérieurs à une date spécifique comme ouverts, mettez un champ de date en
surbrillance. Appuyez sur la touche
> Marquer préc. ouverts.
Enregistrer un message
1. Sur l'écran d'accueil, cliquez sur l'icône Messages.
2. Mettez un message en surbrillance.
3. Appuyez sur la touche
> Enregistrer.
Supprimer des messages
Sur l'écran d'accueil, cliquez sur l'icône Messages.
• Pour supprimer un message, mettez-le en surbrillance. Appuyez sur la touche
> Supprimer.
• Pour supprimer une plage de messages, mettez un message en surbrillance. Maintenez enfoncée la touche Maj. Faites
glisser votre doigt vers le haut ou le bas sur le pavé tactile. Relâchez la touche Maj. Appuyez sur la touche
>
Supprimer des messages.
Guide de l'utilisateur
Messages
79
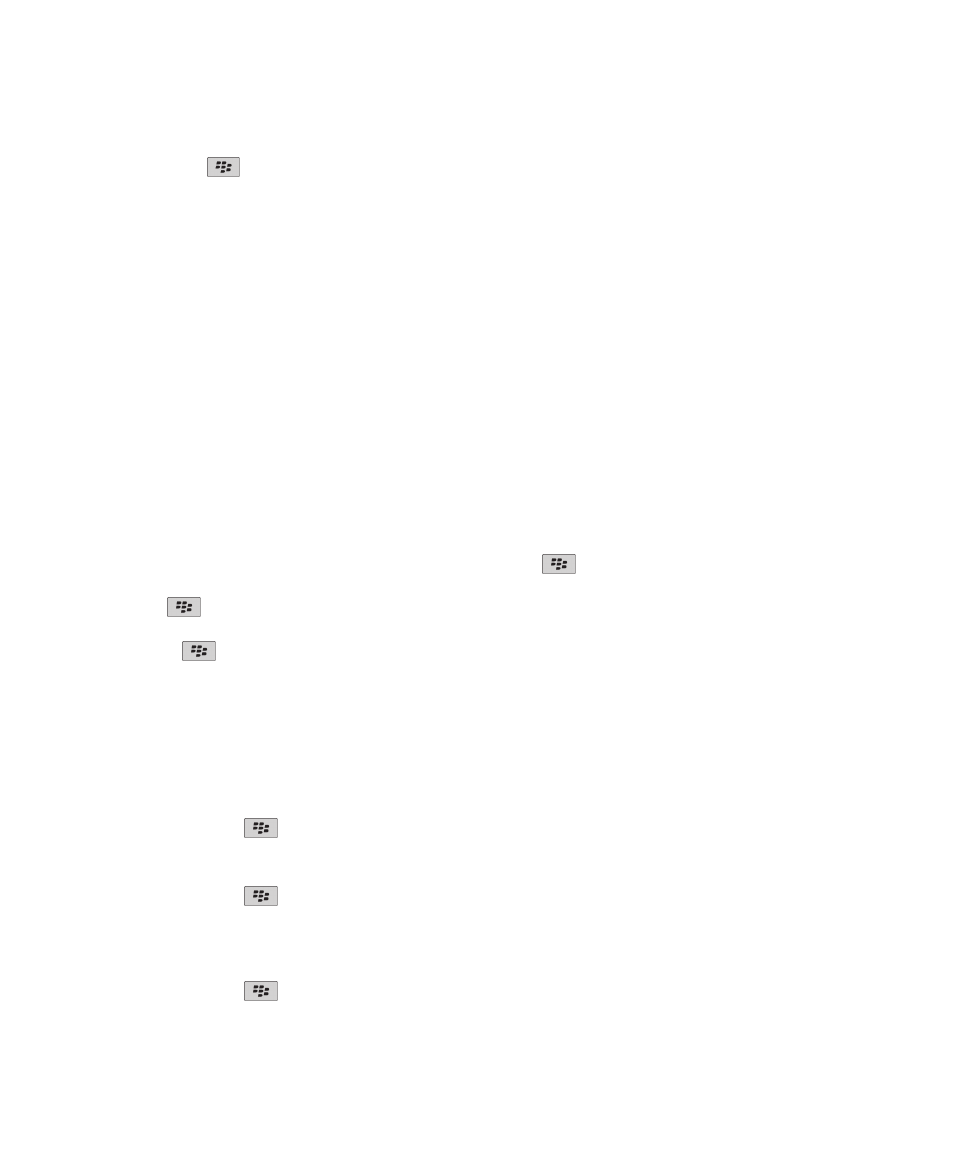
• Pour supprimer tous les messages antérieurs à une date spécifique, mettez un champ de date en surbrillance. Appuyez
sur la touche
> Supprimer précédents > Supprimer.
Remarque: Un e-mail supprimé à l'aide de l'élément de menu Supprimer précédents n'est pas effacé de l'application de
messagerie de votre ordinateur lors de la réconciliation des e-mails.
À propos des indicateurs
Vous pouvez ajouter des indicateurs aux e-mails que vous recevez ou envoyez afin de vous rappeler, à vous ou aux
destinataires, de donner suite aux messages. Vous pouvez utiliser des indicateurs de couleurs différentes, ajouter des notes de
suivi et des dates d'échéance pour que votre terminal BlackBerry® vous rappelle de revenir à cet e-mail.
Si la réconciliation sans fil des e-mails est activée et que votre compte de messagerie utilise une instance de BlackBerry®
Enterprise Server qui prend en charge les indicateurs, les modifications que vous apportez aux indicateurs sur votre terminal
devraient être répercutées dans l'application de messagerie de votre ordinateur. De la même manière, les modifications que
vous apportez aux indicateurs dans l'application de messagerie de votre ordinateur devraient être répercutées sur votre
terminal.
Si la réconciliation sans fil des e-mails est désactivée, vous pouvez toujours gérer les indicateurs des e-mails sur votre terminal.
Ajouter, modifier ou supprimer un indicateur
Lors de la rédaction ou de l'affichage d'un e-mail, appuyez sur la touche
.
• Pour ajouter un indicateur, cliquez sur Indicateur de suivi. Définissez les propriétés de l'indicateur. Appuyez sur la
touche
> Enregistrer.
• Pour modifier un indicateur, cliquez sur Propriétés de l'indicateur. Modifiez les propriétés de l'indicateur. Appuyez sur
la touche
> Enregistrer.
• Pour supprimer un indicateur, cliquez sur Effacer l'indicateur.
Remarque: Si vous modifiez un indicateur dans un e-mail que vous avez envoyé, les modifications sont uniquement
répercutées sur votre terminal BlackBerry® et ne sont pas envoyées au destinataire.
Modifier l'affichage des messages dans la boîte de réception
1. Sur l'écran d'accueil, cliquez sur l'icône Messages.
2. Appuyez sur la touche
> Options > Affichage des messages et actions.
• Pour inverser l'ordre de la ligne d'objet et de la ligne expéditeur, définissez le champ Ordre d'affichage.
• Pour modifier le mode de séparation des messages, définissez le champ Séparateurs.
3. Appuyez sur la touche
> Enregistrer.
Grouper les e-mails par objet
1. Sur l'écran d'accueil, cliquez sur l'icône Messages.
2. Appuyez sur la touche
> Options > Affichage des messages et actions.
3. Définissez le champ Afficher le style sur Grouper par objet.
Guide de l'utilisateur
Messages
80
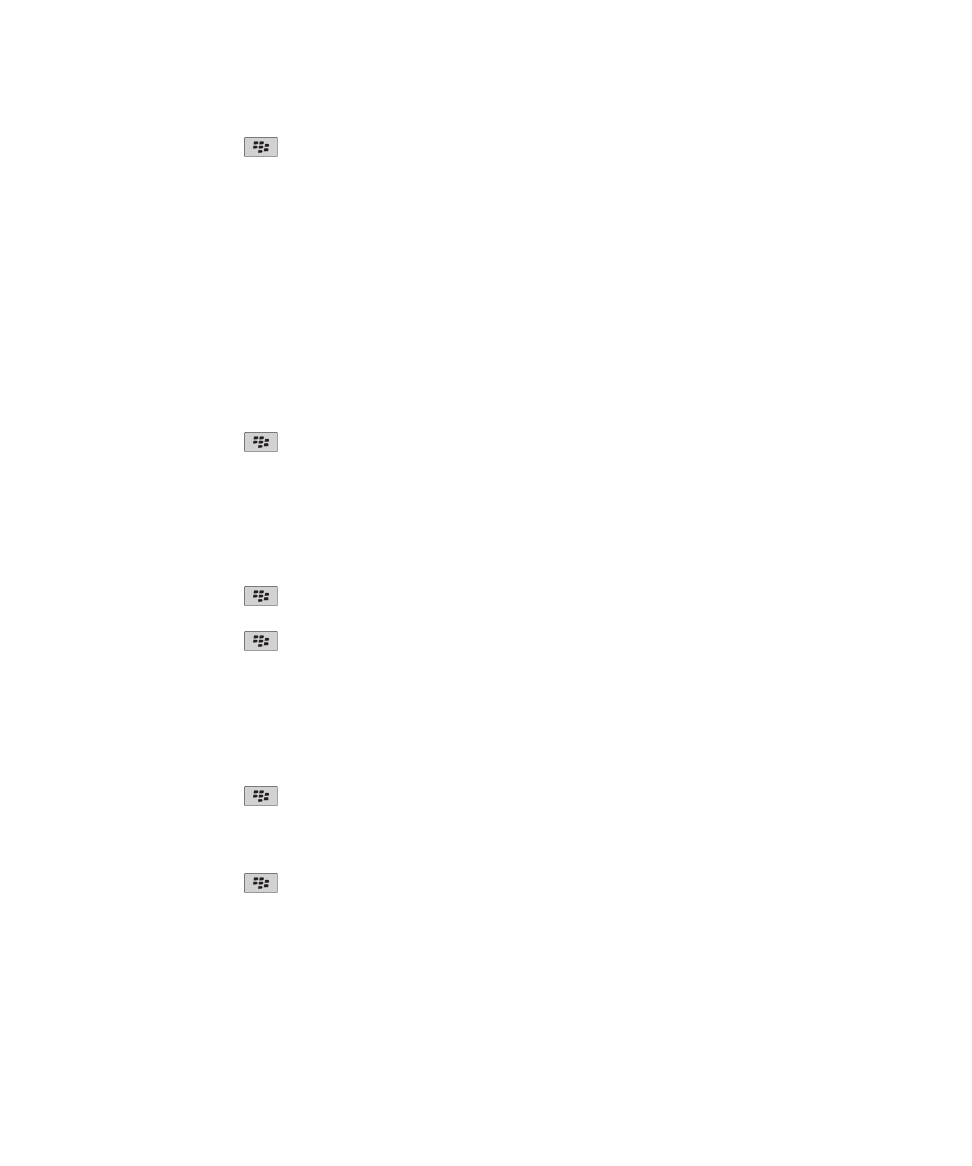
4. Appuyez sur la touche
> Enregistrer.
Pour ne plus regrouper les e-mails par sujet, définissez le champ Afficher le style sur Messages uniques.
Distinguer les messages professionnels des autres messages grâce à des couleurs
Pour effectuer cette opération, votre compte de messagerie professionnel doit utiliser une instance de BlackBerry® Enterprise
Server qui prend en charge cette fonctionnalité. Pour plus d'informations, contactez votre administrateur.
1. Cliquez sur l'icône Options dans l'écran d'accueil ou dans un dossier.
2. Cliquez sur Affichage > Catégorisation des messages.
3. Dans la section Couleurs des contours du message, effectuez l'une des opérations suivantes :
• Pour définir une couleur de contour pour tout e-mail envoyé à votre terminal BlackBerry via BlackBerry Enterprise
Server, modifiez le champ Messages d'entreprise.
• Pour définir une couleur de contour pour tous vos autres messages, modifiez le champ Autres messages.
4. Appuyez sur la touche
> Enregistrer.
Remarque: Il est possible que les messages PIN utilisent la couleur de contour définie pour vos e-mails professionnels. Pour
plus d'informations, contactez votre administrateur.
Masquer des messages envoyés de la boîte de réception
1. Sur l'écran d'accueil, cliquez sur l'icône Messages.
2. Appuyez sur la touche
> Options > Affichage des messages et actions.
3. Cochez la case Masquer les messages envoyés.
4. Appuyez sur la touche
> Enregistrer.
Masquer les messages de l'application Messages
Vous pouvez empêcher les messages de comptes de messagerie spécifiques de s'afficher dans l'application Messages. Vous
pouvez également choisir d'afficher une icône distincte sur l'écran d'accueil pour les messages texte. En fonction de votre
thème, une icône distincte peut déjà s'afficher par défaut.
1. Sur l'écran d'accueil, cliquez sur l'icône Messages.
2. Appuyez sur la touche
> Options > Gestion de la boîte aux lettres.
• Pour masquer les messages de comptes de messagerie spécifiques, dans la section Comptes de messagerie, décochez
la case en regard du ou des comptes voulus.
• Pour masquer des messages texte, décochez la case Messages texte dans la section Autres types de messages.
3. Appuyez sur la touche
> Enregistrer.
Classement d'e-mails
À propos de la synchronisation des dossiers de messagerie:
Vous pouvez ajouter, modifier ou supprimer des dossiers de messagerie dans l'application de messagerie de votre ordinateur
ou dans l'application de messagerie de votre terminal BlackBerry®.
Guide de l'utilisateur
Messages
81
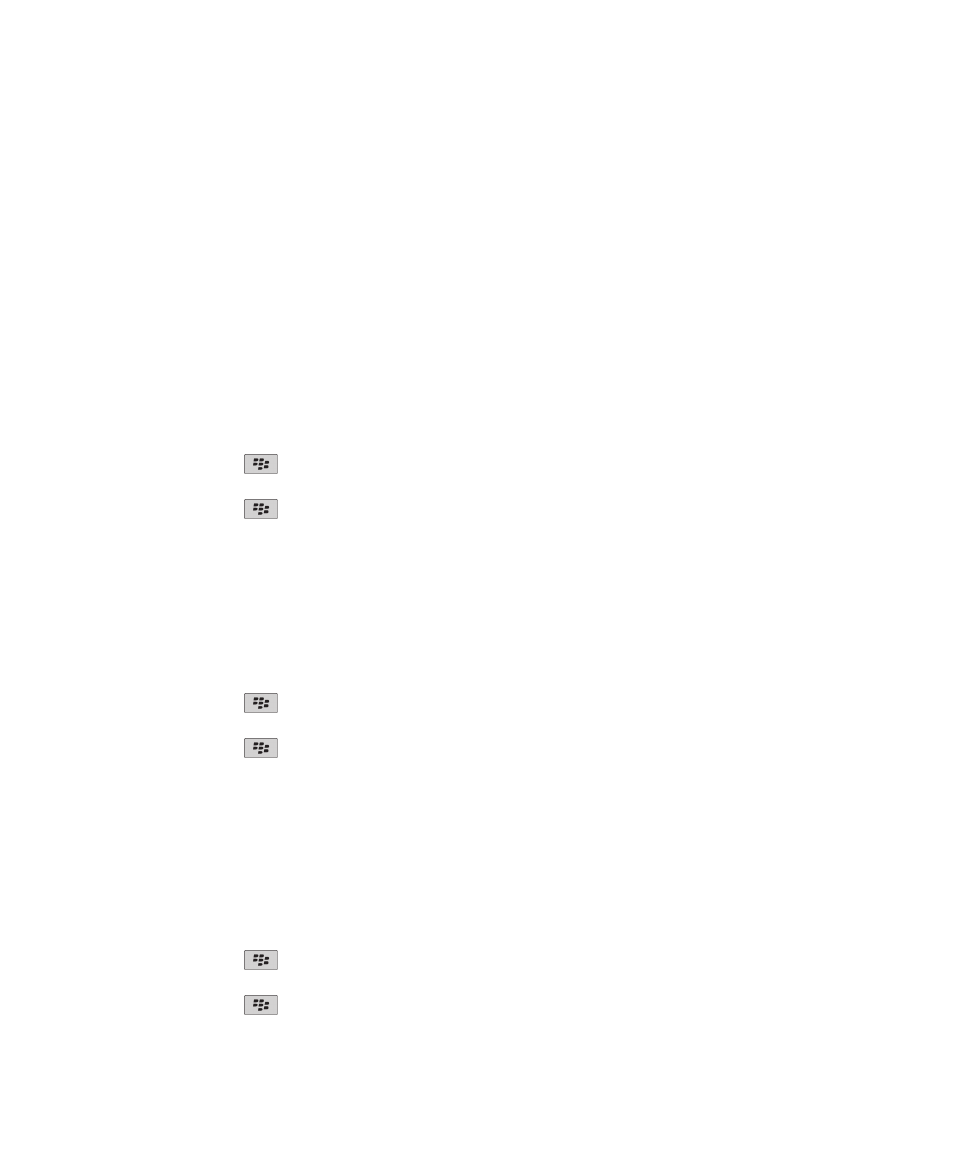
Si la réconciliation sans fil des e-mails est activée et que votre compte de messagerie utilise une instance de BlackBerry®
Enterprise Server qui prend en charge cette fonctionnalité, les modifications que vous apportez aux dossiers de messagerie
sont synchronisées sur le réseau sans fil.
Si la réconciliation sans fil des e-mails est désactivée ou n'est pas disponible pour votre terminal, vous pouvez apporter des
modifications au dossier dans l'application de messagerie sur votre ordinateur, puis réconcilier les modifications sur votre
terminal en utilisant l'outil Paramètres de messagerie de BlackBerry® Desktop Software. Pour plus d'informations sur la
réconciliation des e-mails, consultez l'aide de BlackBerry Desktop Software.
Informations associées
Réconcilier des e-mails sur le réseau sans fil, 13
Classer un e-mail:
Pour effectuer cette opération, votre compte de messagerie professionnel doit utiliser une instance de BlackBerry® Enterprise
Server qui prend en charge cette fonctionnalité. Pour plus d'informations, contactez votre administrateur.
1. Sur l'écran d'accueil, cliquez sur l'icône Messages.
2. Mettez en surbrillance un e-mail.
3. Appuyez sur la touche
> Fichier.
4. Mettez un dossier en surbrillance.
5. Appuyez sur la touche
. > Fichier.
Informations associées
Réconcilier des e-mails sur le réseau sans fil, 13
Je ne peux pas classer mes e-mails, 124
Ajouter, déplacer, renommer ou supprimer un dossier de messagerie :
Pour effectuer cette opération, votre compte de messagerie professionnel doit utiliser une instance de BlackBerry® Enterprise
Server qui prend en charge cette fonctionnalité. Pour plus d'informations, contactez votre administrateur.
1. Sur l'écran d'accueil, cliquez sur l'icône Messages.
2. Appuyez sur la touche
> Afficher les dossiers.
3. Mettez un dossier en surbrillance.
4. Appuyez sur la touche
.
• Pour ajouter un dossier, cliquez sur Ajouter un dossier.
• Pour déplacer un dossier, cliquez sur Déplacer le dossier. Cliquez sur le nouvel emplacement.
• Pour renommer un dossier, cliquez sur Renommer le dossier.
• Pour supprimer un dossier, cliquez sur Supprimer le dossier.
Transférer les messages d'un dossier de messagerie spécifique sur votre terminal:
Pour effectuer cette opération, votre compte de messagerie professionnel doit utiliser une instance de BlackBerry® Enterprise
Server qui prend en charge cette fonctionnalité. Pour plus d'informations, contactez votre administrateur.
1. Sur l'écran d'accueil, cliquez sur l'icône Messages.
2. Appuyez sur la touche
> Options > Préférences d'e-mail.
3. Si le champ Services de messagerie s'affiche, définissez ce champ sur le compte de messagerie approprié.
4. Appuyez sur la touche
> Redirection de dossier.
Guide de l'utilisateur
Messages
82
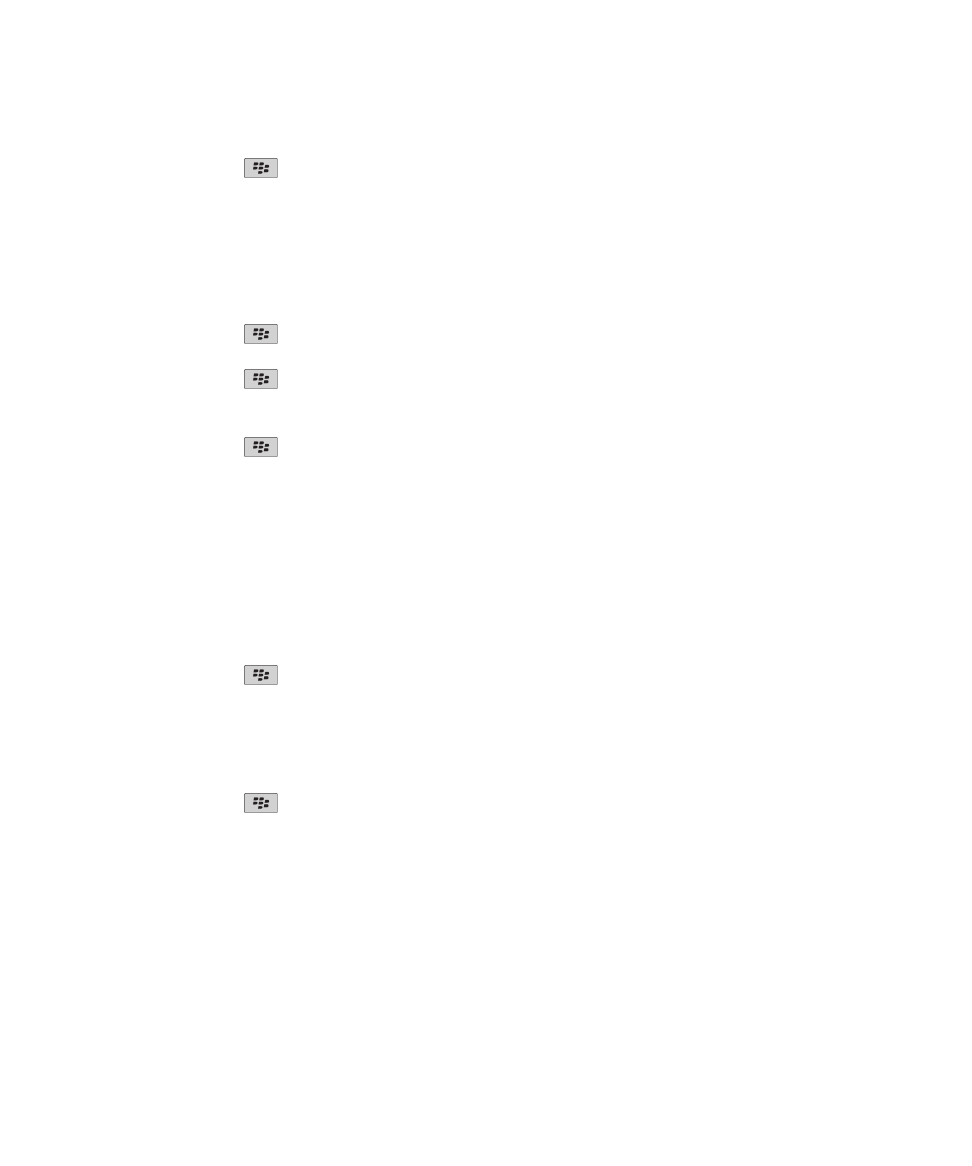
5. Cochez la case située en regard d'un dossier d'e-mails.
6. Appuyez sur la touche
> Enregistrer.
Remarque: Si vous cliquez sur l'option de menu Tout sélectionner, tous les e-mails apparaissent sur votre terminal BlackBerry,
y compris ceux du dossier Éléments envoyés de l'application de messagerie de votre ordinateur.
Informations associées
Ne plus stocker les messages envoyés de l'ordinateur sur le terminal, 86
Masquer des e-mails classés dans la boîte de réception:
1. Sur l'écran d'accueil, cliquez sur l'icône Messages.
2. Appuyez sur la touche
> Options > Affichage des messages et actions.
3. Cochez la case Masquer les messages classés.
4. Appuyez sur la touche
> Enregistrer.
Afficher les messages classés:
1. Sur l'écran d'accueil, cliquez sur l'icône Messages.
2. Appuyez sur la touche
> Afficher les dossiers.
3. Cliquez sur un dossier.
Options des e-mails
Définir une réponse d'absence du bureau
Pour effectuer cette opération, votre compte de messagerie professionnel doit utiliser une instance de BlackBerry® Enterprise
Server qui prend en charge cette fonctionnalité. Pour plus d'informations, contactez votre administrateur.
1. Sur l'écran d'accueil, cliquez sur l'icône Messages.
2. Appuyez sur la touche
> Options > Préférences d'e-mail.
3. Si le champ Services de messagerie s'affiche, définissez ce champ sur le compte de messagerie approprié.
4. Cochez la case Utiliser la réponse d'absence du bureau.
5. Dans le champ qui s'affiche, saisissez une réponse.
6. Si vous utilisez une boîte IBM® Lotus Notes®, dans le champ Jusqu'à, indiquez à partir de quelle date la réponse d'absence
du bureau ne doit plus être envoyée.
7. Appuyez sur la touche
> Enregistrer.
Pour désactiver la réponse d'absence du bureau, décochez la case Utiliser la réponse d'absence du bureau.
Modifier les options de votre compte de messagerie électronique personnel
Selon votre fournisseur de services sans fil, il vous sera peut-être impossible de modifier certaines options de votre compte de
messagerie électronique personnel.
Guide de l'utilisateur
Messages
83
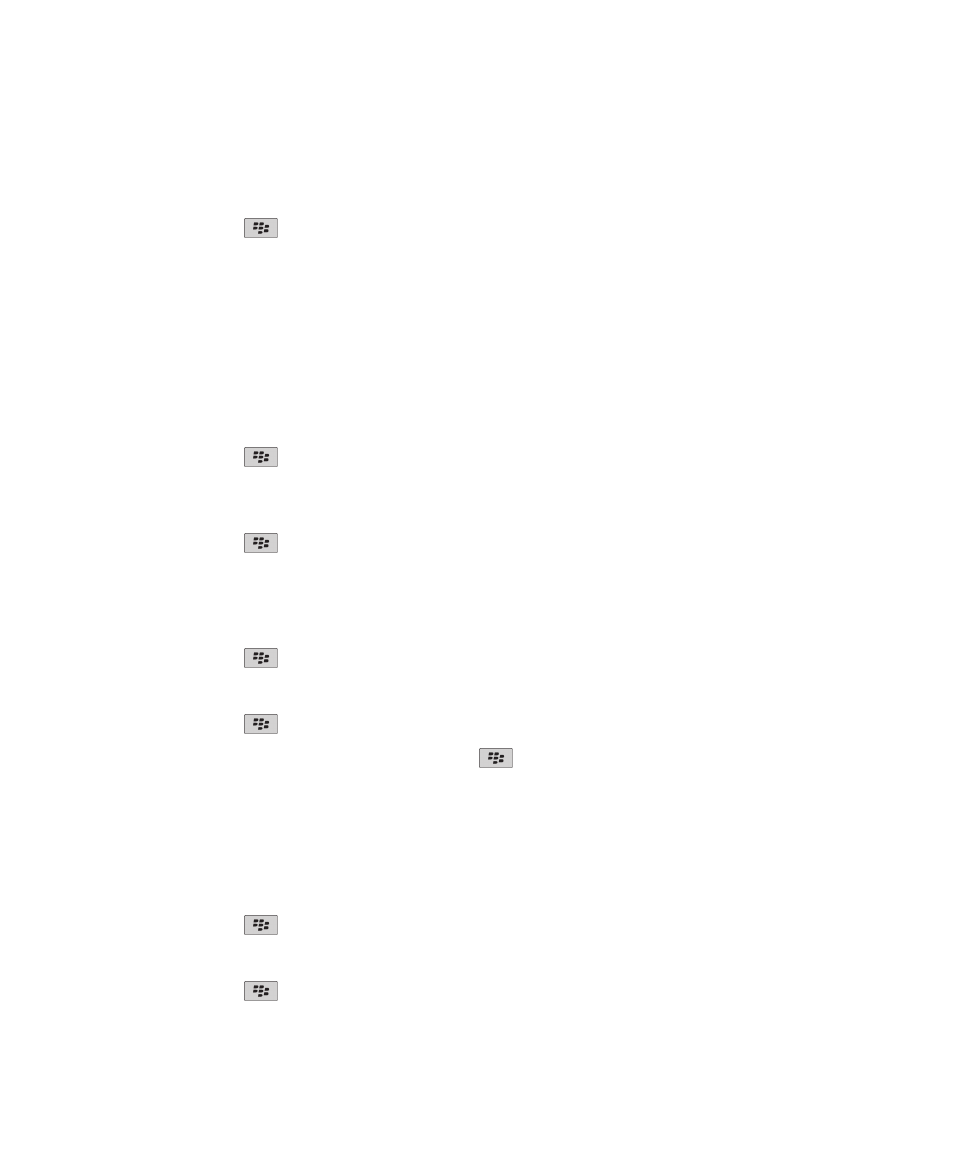
Vous pouvez modifier les options de chaque compte de messagerie électronique personnel ajouté à votre terminal
BlackBerry®. Vous pouvez créer des filtres d'e-mails, synchroniser vos contacts, modifier votre signature ou votre nom
d'affichage et bien plus.
1. Sur l'écran d'accueil, cliquez sur l'icône Messages.
2. Appuyez sur la touche
> Options > Gestion des comptes de messagerie.
3. Cliquez sur le compte de messagerie dont vous souhaitez modifier les options.
Pour plus d'informations sur les comptes de messagerie électronique personnels, rendez-vous à l'adresse
www.blackberry.com/docs/smartphones
et cliquez sur le lien sous Manuels de configuration de la messagerie.
Activer ou désactiver les confirmations de lecture
En fonction de votre fournisseur de services sans fil ou de votre administrateur, vous ne pourrez peut-être pas exécuter cette
tâche ou certaines options ne s'afficheront peut-être pas.
1. Sur l'écran d'accueil, cliquez sur l'icône Messages.
2. Appuyez sur la touche
> Options > Préférences d'e-mail.
3. Si le champ Services de messagerie s'affiche, définissez ce champ sur le compte de messagerie approprié.
4. Pour définir si votre terminal BlackBerry® envoie une confirmation de lecture ou un accusé de réception lorsqu'un
expéditeur le demande, modifiez le champ Envoyer des confirmations de lecture.
5. Appuyez sur la touche
> Enregistrer.
Arrêter le téléchargement des images des e-mails HTML
Par défaut, votre terminal BlackBerry® télécharge et affiche automatiquement les images intégrées dans les e-mails HTML.
1. Sur l'écran d'accueil, cliquez sur l'icône Messages.
2. Appuyez sur la touche
> Options > Préférences d'e-mail.
3. Si le champ Services de messagerie s'affiche, définissez ce champ sur le compte de messagerie approprié.
4. Décochez la case Télécharger les images automatiquement.
5. Appuyez sur la touche
> Enregistrer.
Pour afficher les images d'e-mail HTML, appuyez sur la touche
> Obtenir des images.
Désactiver l'invite qui s'affiche avant de télécharger les images externes dans les e-mails
HTML
Certains e-mails HTML contiennent des liens vers des images externes sur Internet. Par défaut, votre terminal BlackBerry®
affiche une invite avant de télécharger les images externes.
1. Sur l'écran d'accueil, cliquez sur l'icône Messages.
2. Appuyez sur la touche
> Options > Préférences d'e-mail.
3. Si le champ Services de messagerie s'affiche, définissez ce champ sur le compte de messagerie approprié.
4. Décochez la case Confirmer le téléchargement de l'image externe.
5. Appuyez sur la touche
> Enregistrer.
Guide de l'utilisateur
Messages
84
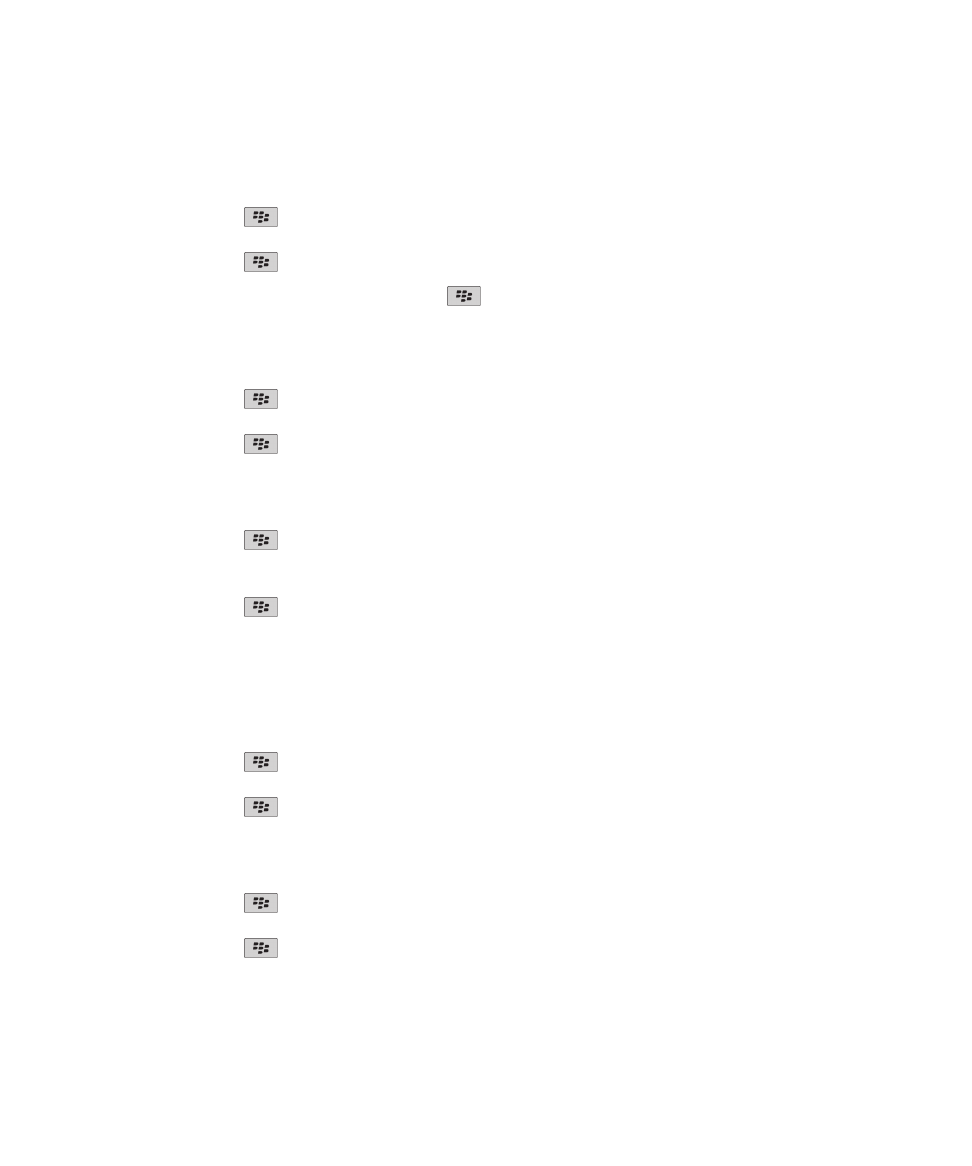
Recevoir uniquement la première partie des e-mails longs
1. Sur l'écran d'accueil, cliquez sur l'icône Messages.
2. Appuyez sur la touche
> Options > Affichage des messages et actions.
3. Désactivez la case Suite automatique.
4. Appuyez sur la touche
> Enregistrer.
Pour télécharger plusieurs e-mails, appuyez sur la touche
> Suite ou Suite complète.
Ouvrir un nouveau message automatiquement lorsque le terminal est hors de son étui
1. Sur l'écran d'accueil, cliquez sur l'icône Messages.
2. Appuyez sur la touche
> Options > Affichage des messages et actions.
3. Modifiez le champ Ouvrir automatiquement le message le plus récent après avoir sorti le terminal de l'étui.
4. Appuyez sur la touche
> Enregistrer.
Masquer l'indicateur de nouveaux messages ou de messages non ouverts
1. Sur l'écran d'accueil, cliquez sur l'icône Messages.
2. Appuyez sur la touche
> Options > Affichage des messages et actions.
• Pour masquer l'indicateur de nouveau message, décochez la case Afficher l'indicateur de nouveau message.
• Pour masquer l'indicateur de message non ouvert, définissez le champ Afficher le nombre de messages sur Aucun.
3. Appuyez sur la touche
> Enregistrer.
Ne plus afficher les contacts récents dans les champs Adresse e-mail
Par défaut, lorsque vous saisissez les premiers caractères du nom d'un contact ou d'une adresse électronique dans le champ À,
Cc ou Cci, votre terminal BlackBerry® affiche les adresses électroniques de contacts récents qui ne se trouvent pas dans votre
liste de contacts.
1. Sur l'écran d'accueil, cliquez sur l'icône Messages.
2. Appuyez sur la touche
> Options > Affichage des messages et actions.
3. Décochez la case Afficher les contacts récents lors de la rédaction d'un e-mail.
4. Appuyez sur la touche
> Enregistrer.
Désactiver le message de confirmation qui s'affiche avant la suppression d'un message
1. Sur l'écran d'accueil, cliquez sur l'icône Messages.
2. Appuyez sur la touche
> Options > Affichage des messages et actions.
3. Décochez la case Confirmer la suppression.
4. Appuyez sur la touche
> Enregistrer.
Désactiver l'invite affichée lorsque vous marquez des messages comme ouverts
1. Sur l'écran d'accueil, cliquez sur l'icône Messages.
Guide de l'utilisateur
Messages
85
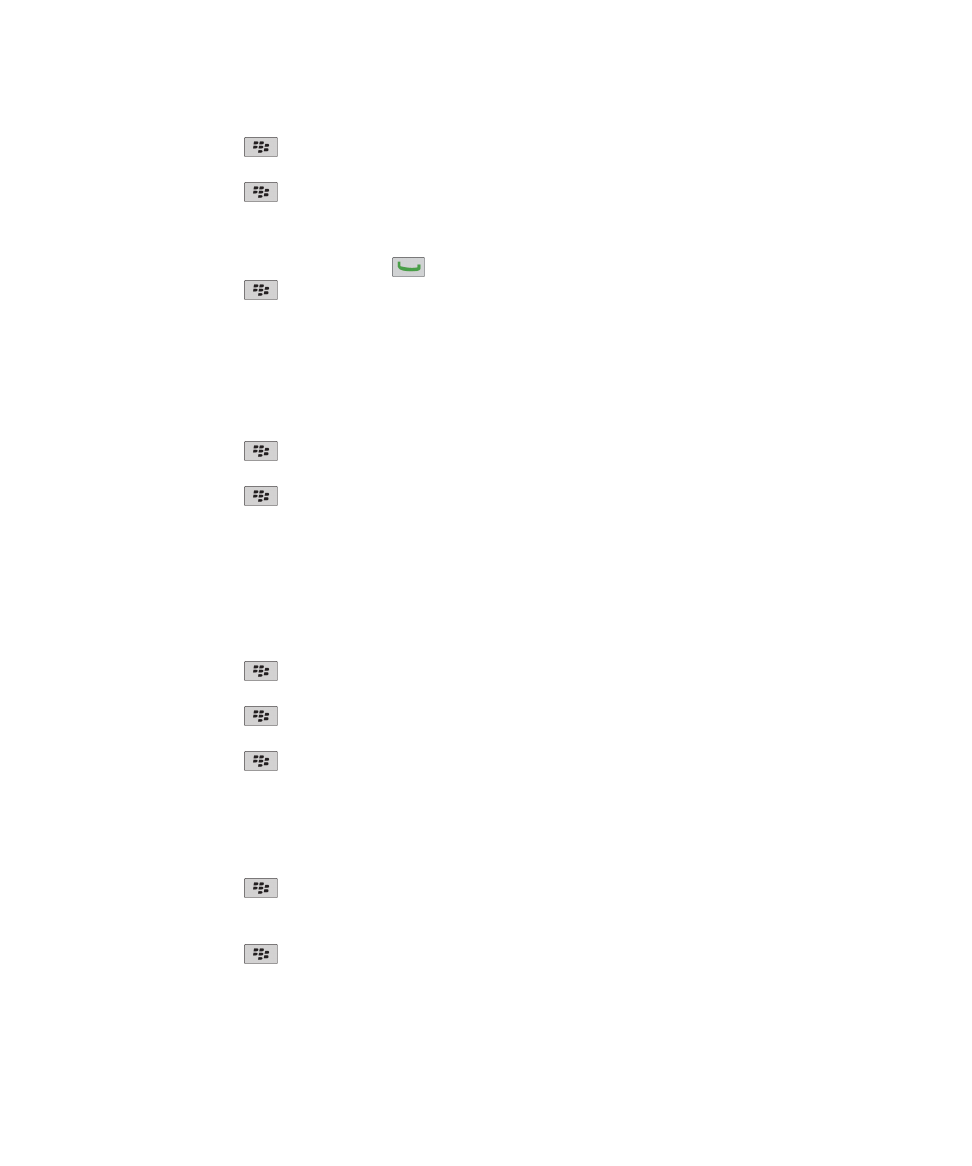
2. Appuyez sur la touche
> Options > Affichage des messages et actions.
3. Décochez la case Confirmer marquage - éléments ouverts.
4. Appuyez sur la touche
> Enregistrer.
Afficher les journaux d'appels dans l'application Messages
1. Dans l'écran d'accueil, appuyez sur la touche
.
2. Appuyez sur la touche
> Options > Journaux d'appels et listes.
• Pour afficher les appels récents et manqués dans l'application Messages, sélectionnez l'option Tous les appels.
• Pour masquer les journaux d'appels dans l'application Messages, sélectionnez l'option Aucun.
Stockage et transfert d'e-mails
Définir la durée de stockage des messages sur votre terminal:
1. Sur l'écran d'accueil, cliquez sur l'icône Messages.
2. Appuyez sur la touche
> Options > Affichage des messages et actions.
3. Modifiez le champ Garder les messages pendant ce nombre de jours.
4. Appuyez sur la touche
> Enregistrer.
Informations associées
Certains messages n'apparaissent plus sur le terminal, 125
Ne plus stocker les messages envoyés de l'ordinateur sur le terminal:
Pour effectuer cette opération, votre compte de messagerie professionnel doit utiliser une instance de BlackBerry® Enterprise
Server qui prend en charge cette fonctionnalité. Pour plus d'informations, contactez votre administrateur.
1. Sur l'écran d'accueil, cliquez sur l'icône Messages.
2. Appuyez sur la touche
> Options > Préférences d'e-mail.
3. Si le champ Services de messagerie s'affiche, définissez ce champ sur le compte de messagerie approprié.
4. Appuyez sur la touche
> Redirection de dossier.
5. Décochez la case située en regard du dossier Éléments envoyés.
6. Appuyez sur la touche
> Enregistrer.
Ne plus stocker sur votre ordinateur les messages envoyés à partir de votre terminal:
Pour effectuer cette opération, votre compte de messagerie professionnel doit utiliser une instance de BlackBerry® Enterprise
Server qui prend en charge cette fonctionnalité. Pour plus d'informations, contactez votre administrateur.
1. Sur l'écran d'accueil, cliquez sur l'icône Messages.
2. Appuyez sur la touche
> Options > Préférences d'e-mail.
3. Si le champ Services de messagerie s'affiche, définissez ce champ sur le compte de messagerie approprié.
4. Désactivez la case Enregistrer une copie dans le dossier Éléments envoyés.
5. Appuyez sur la touche
> Enregistrer.
Guide de l'utilisateur
Messages
86
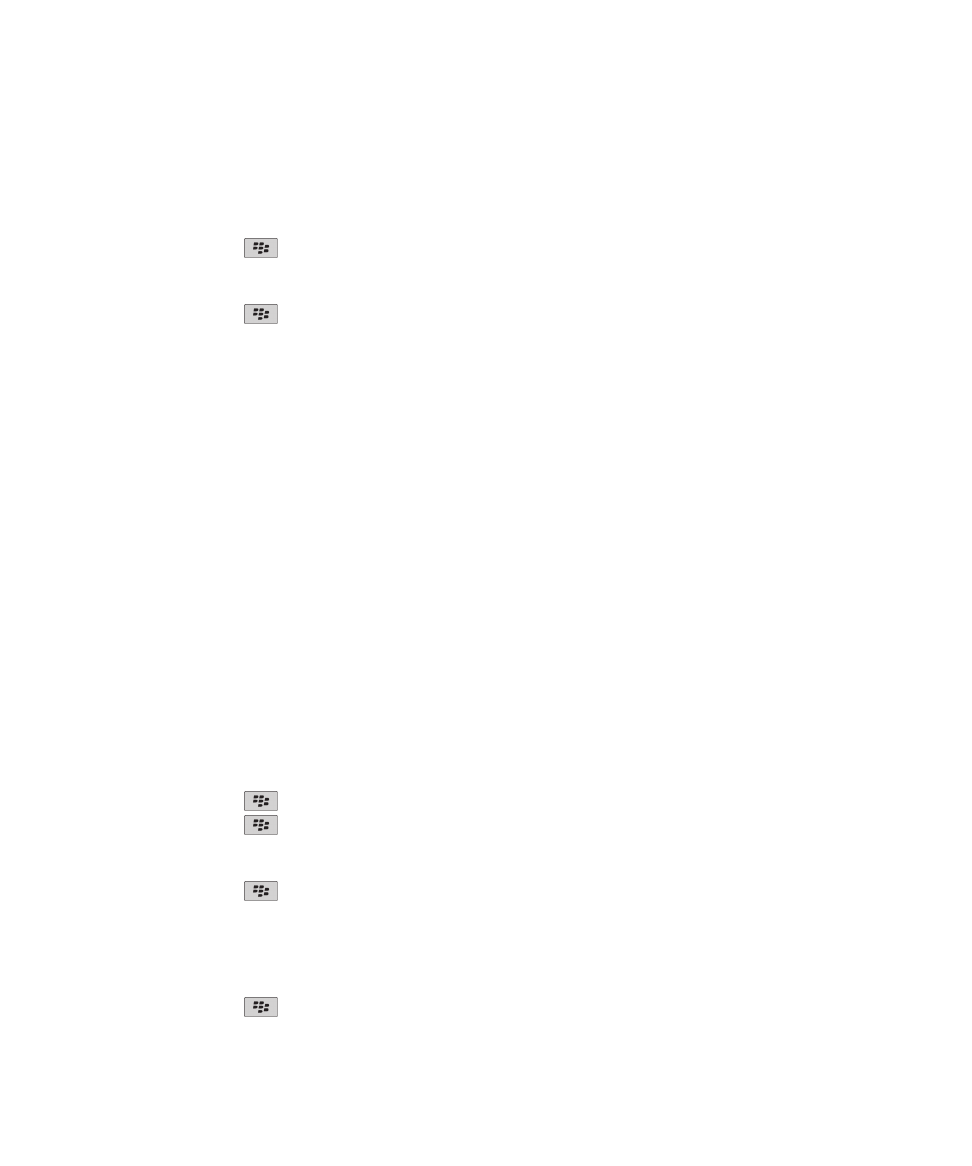
Ne plus transférer les e-mails sur votre terminal:
Pour effectuer cette opération, votre compte de messagerie professionnel doit utiliser une instance de BlackBerry® Enterprise
Server qui prend en charge cette fonctionnalité. Pour plus d'informations, contactez votre administrateur.
1. Sur l'écran d'accueil, cliquez sur l'icône Messages.
2. Appuyez sur la touche
> Options > Préférences d'e-mail.
3. Si le champ Services de messagerie s'affiche, définissez ce champ sur le compte de messagerie approprié.
4. Décochez la case Envoyer un e-mail au terminal mobile.
5. Appuyez sur la touche
> Enregistrer.
Pour transférer à nouveau les e-mails sur votre terminal BlackBerry, cochez la case Envoyer un e-mail au terminal mobile.
Filtres d'e-mail
À propos des filtres de messagerie
Vous pouvez créer des filtres de messagerie pour spécifier les e-mails que vous souhaitez transférer vers votre terminal
BlackBerry® et ceux que vous souhaitez conserver dans l'application de messagerie de votre ordinateur.
Les filtres de messagerie sont appliqués aux e-mails dans l'ordre dans lequel ils apparaissent dans la liste des filtres de
messagerie. Si vous créez plusieurs filtres susceptibles de s'appliquer au même e-mail, vous devez déterminer celui qui
s'applique en premier en le plaçant au sommet de la liste.
Créer un filtre d'e-mail
Pour effectuer cette opération, votre compte de messagerie professionnel doit utiliser une instance de BlackBerry® Enterprise
Server qui prend en charge cette fonctionnalité. Pour plus d'informations, contactez votre administrateur.
Pour plus d'informations sur la réalisation de cette tâche pour un compte de messagerie électronique personnel dont vous
disposez sur votre terminal BlackBerry (comme par exemple : Google Mail™ ou Windows Live™ Hotmail®), consultez le site
www.blackberry.com/docs/smartphones
et cliquez sur le lien sous Manuels de configuration de la messagerie.
1. Sur l'écran d'accueil, cliquez sur l'icône Messages.
2. Appuyez sur la touche
> Options > Filtres de messageries.
3. Appuyez sur la touche
> Nouveau.
4. Saisissez le nom du filtre d'e-mail.
5. Définissez les options du filtre d'e-mail.
6. Appuyez sur la touche
> Enregistrer.
Créer un filtre d'e-mail à partir d'un contact ou d'un objet
1. Sur l'écran d'accueil, cliquez sur l'icône Messages.
2. Mettez en surbrillance un e-mail.
3. Appuyez sur la touche
> Filtrer par > Expéditeur ou Objet.
Guide de l'utilisateur
Messages
87
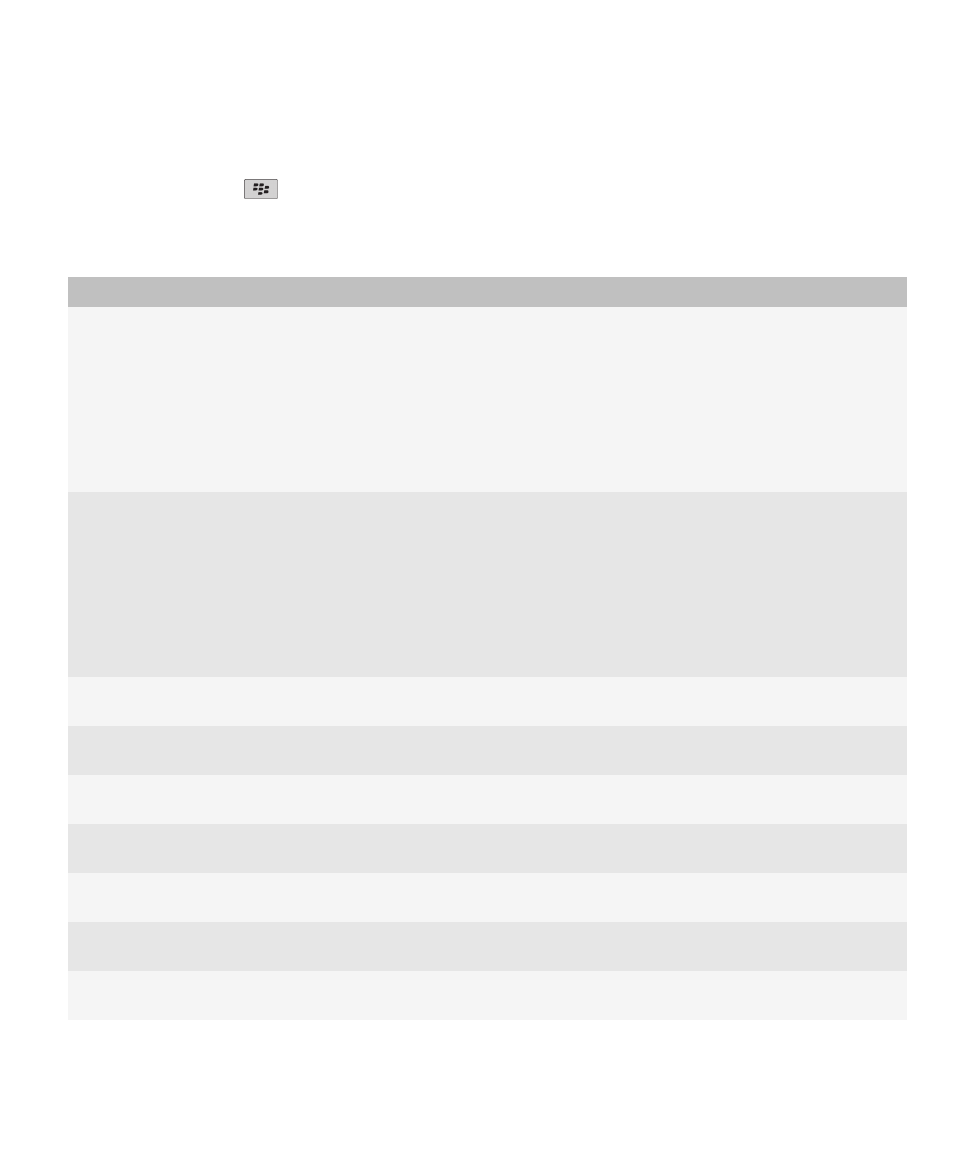
4. Saisissez le nom du filtre d'e-mail.
5. Définissez les options du filtre d'e-mail.
6. Appuyez sur la touche
> Enregistrer.
Options des filtres de messagerie
Option
Description
De
Spécifiez un ou plusieurs contacts ou adresses électroniques
que le filtre d'e-mail doit rechercher dans le champ De des e-
mails. Séparez les contacts ou les adresses électroniques par
un point-virgule (;). Pour que le filtre d'e-mail recherche tous
les contacts ou adresses électroniques contenant un texte
spécifique, saisissez ce texte et utilisez l'astérisque (*) comme
caractère générique représentant tous les contacts ou
adresses électroniques.
Envoyé à
Spécifiez un ou plusieurs contacts ou adresses électroniques
que le filtre d'e-mail doit rechercher dans le champ Envoyé à
des e-mails. Séparez les contacts ou les adresses électroniques
par un point-virgule (;). Pour que le filtre d'e-mail recherche
tous les contacts ou adresses électroniques contenant un
texte spécifique, saisissez ce texte et utilisez l'astérisque (*)
comme caractère générique représentant tous les contacts ou
adresses électroniques.
Objet
Indiquez le texte que le filtre d'e-mail doit rechercher dans
l'objet de vos e-mails.
Message
Indiquez le texte que le filtre d'e-mail doit rechercher dans le
corps de vos e-mails.
Envoyé directement à moi-même
Indiquez si le filtre d'e-mail s'applique aux e-mails dont le
champ À contient votre adresse électronique.
Cc : moi-même
Indiquez si le filtre d'e-mail s'applique aux e-mails dont le
champ CC contient votre adresse électronique.
Cci : moi-même
Indiquez si le filtre d'e-mail s'applique aux e-mails dont le
champ BCC contient votre adresse électronique.
Priorité
Définissez le degré d'importance des e-mails recherchés par
le filtre d'e-mail.
Confidentialité
Définissez le niveau de sensibilité des e-mails recherchés par
le filtre d'e-mail.
Guide de l'utilisateur
Messages
88
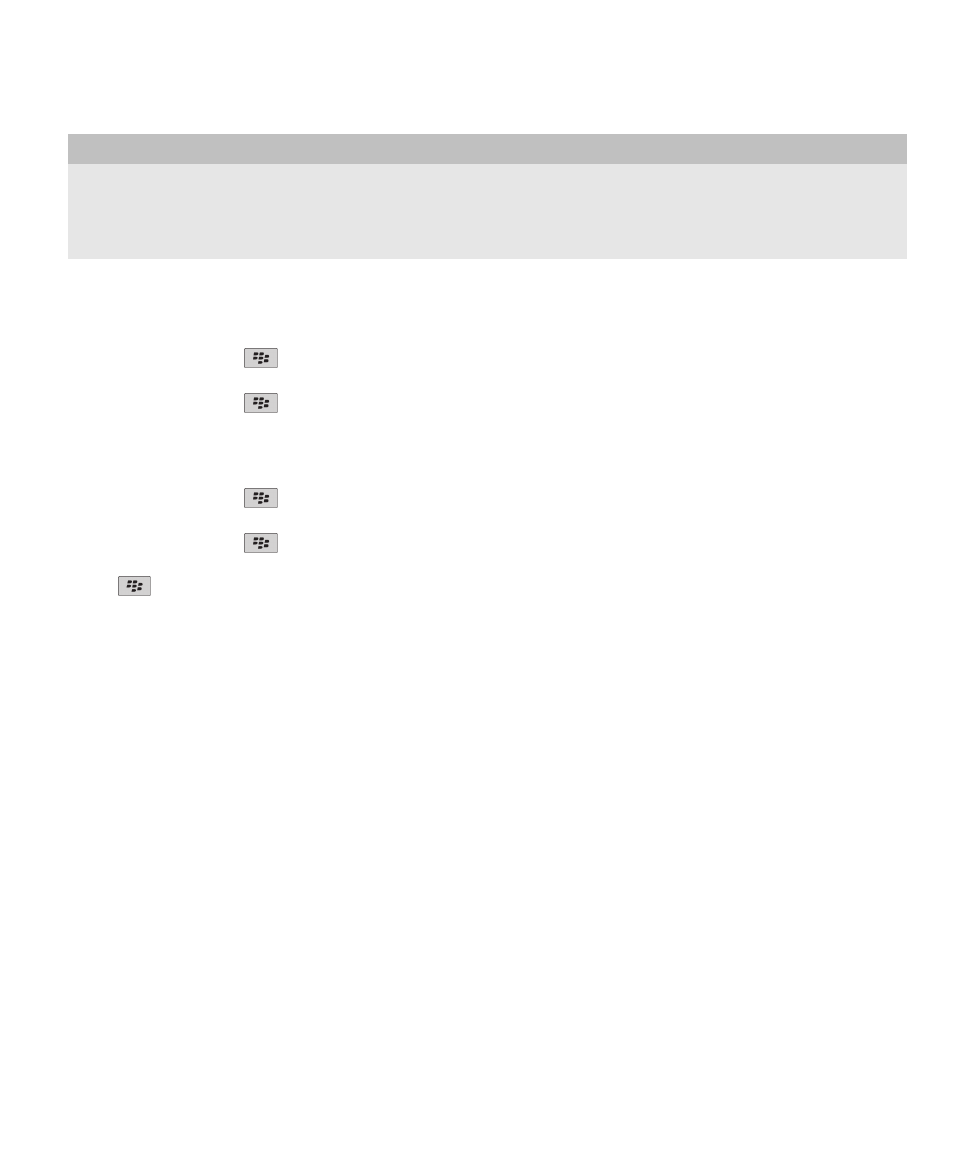
Option
Description
Action
Indiquez si les e-mails recherchés par le filtre d'e-mail sont
transférés vers votre terminal BlackBerry®. Si les e-mails sont
transférés, indiquez s'ils le sont avec un degré d'importance
élevé ou avec l'en-tête du message uniquement.
Activer un filtre d'e-mail
1. Sur l'écran d'accueil, cliquez sur l'icône Messages.
2. Appuyez sur la touche
> Options > Filtres de messageries.
3. Cochez la case située en regard d'un filtre d'e-mail.
4. Appuyez sur la touche
> Enregistrer.
Modifier, hiérarchiser ou supprimer un filtre d'e-mail
1. Sur l'écran d'accueil, cliquez sur l'icône Messages.
2. Appuyez sur la touche
> Options > Filtres de messageries.
3. Mettez un filtre d'e-mail en surbrillance.
4. Appuyez sur la touche
.
• Pour modifier un filtre d'e-mail, cliquez sur Modifier. Modifiez les options du filtre d'e-mail. Appuyez sur la touche
> Enregistrer.
• Pour hiérarchiser un filtre d'e-mail, cliquez sur Déplacer. Cliquez sur le nouvel emplacement.
• Pour supprimer un filtre d'e-mail, cliquez sur Supprimer.
Synchronisation de la messagerie
À propos de la synchronisation
La fonction de synchronisation sans fil des données permet de synchroniser les données de l'organiseur (contacts, entrées du
calendrier, tâches et mémos) entre le terminal BlackBerry® de l'abonné et l'application de messagerie de son ordinateur sur le
réseau sans fil.
La fonction de réconciliation sans fil des e-mails permet de rapprocher les e-mails entre le smartphone BlackBerry de l'abonné
et l'application de messagerie de son ordinateur sur le réseau sans fil. Lorsque l'abonné classe ou supprime des e-mails sur son
smartphone, ils le sont également dans son application de messagerie. De la même manière, les changements que l'abonné
effectue dans les e-mails de l'application de messagerie de son ordinateur sont répercutés sur son smartphone.
Dans les rares cas où un smartphone ne reconnaît pas un contact, une entrée de calendrier ou le compte de messagerie,
certaines données ou certains e-mails ne peuvent pas être synchronisés ou réconciliés.
Si la synchronisation sans fil des données ou la réconciliation sans fil des e-mails n'est pas disponible sur le smartphone ou si
l'abonné a désactivé ces fonctions, il peut utiliser l'outil de synchronisation de BlackBerry® Desktop Software pour synchroniser
ses données de l'organiseur et ses e-mails. Pour plus d'informations, consultez l'aide de BlackBerry Desktop Software.
Guide de l'utilisateur
Messages
89
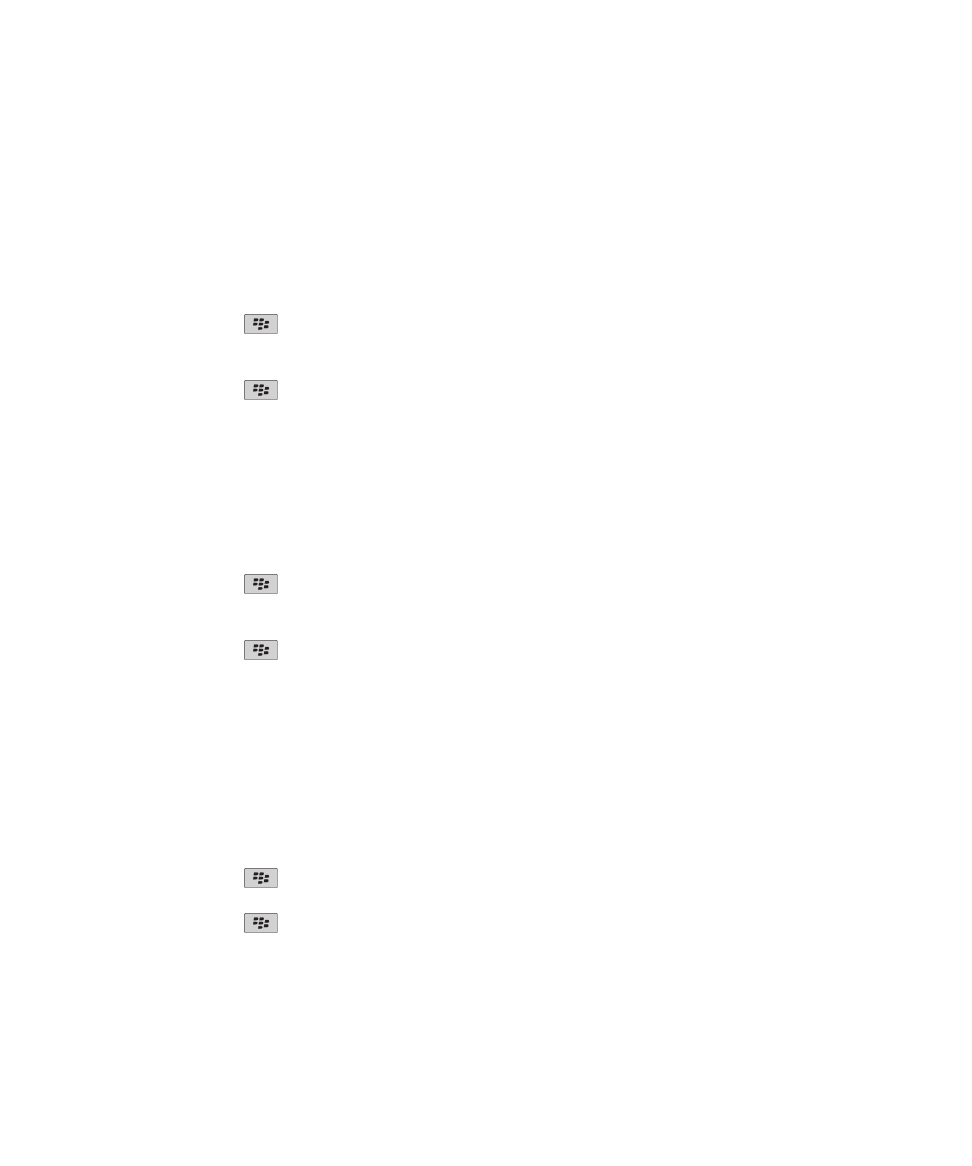
Research In Motion vous recommande de créer et d'enregistrer régulièrement un fichier de sauvegarde sur votre ordinateur,
en particulier avant toute mise à jour de logiciel. Maintenir un fichier de sauvegarde à jour sur votre ordinateur pourrait vous
permettre de récupérer les données du terminal en cas de perte, de vol ou de corruption de votre terminal due à un problème
imprévu.
Réconcilier des e-mails sur le réseau sans fil
Vous pouvez configurer l'option Réconciliation sans fil pour chaque adresse électronique intégrée à votre terminal BlackBerry®.
1. Sur l'écran d'accueil, cliquez sur l'icône Messages.
2. Appuyez sur la touche
> Options > Réconciliation des e-mails.
3. Si le champ Services de messagerie s'affiche, définissez ce champ sur le compte de messagerie approprié.
4. Cochez la case Réconciliation mobile.
5. Appuyez sur la touche
> Enregistrer.
Si votre terminal est associé à un compte de messagerie Microsoft® Outlook®, vous devez utiliser l'outil de synchronisation de
BlackBerry® Desktop Software pour réconcilier les e-mails dans les dossiers personnels. Pour plus d'informations, consultez
l'aide de BlackBerry Desktop Software.
Supprimer des e-mails de votre terminal et de l'application de messagerie de votre ordinateur
Configurez l'option Suppression activée pour chaque adresse électronique associée à votre terminal BlackBerry®.
1. Sur l'écran d'accueil, cliquez sur l'icône Messages.
2. Appuyez sur la touche
> Options > Réconciliation des e-mails.
3. Si le champ Services de messagerie s'affiche, définissez ce champ sur le compte de messagerie approprié.
4. Définissez le champ Suppression activée sur Boîte aux lettres et terminal mobile.
5. Appuyez sur la touche
> Enregistrer.
Les messages sont rapidement supprimés sur le réseau sans fil.
Informations associées
Supprimer des messages, 79
Vider le dossier des éléments supprimés de votre ordinateur à partir de votre terminal
Pour effectuer cette opération, votre compte de messagerie professionnel doit utiliser une instance de BlackBerry® Enterprise
Server qui prend en charge cette fonctionnalité. Pour plus d'informations, contactez votre administrateur.
1. Sur l'écran d'accueil, cliquez sur l'icône Messages.
2. Appuyez sur la touche
> Options > Réconciliation des e-mails.
3. Si le champ Services de messagerie s'affiche, définissez ce champ sur le compte de messagerie approprié.
4. Appuyez sur la touche
> Éliminer les éléments supprimés.
À propos des conflits de synchronisation
Un conflit de synchronisation se produit lorsque vous modifiez le même e-mail ou les mêmes éléments de données de
l'organiseur sur votre terminal BlackBerry® et sur l'application de messagerie de votre ordinateur.
Guide de l'utilisateur
Messages
90
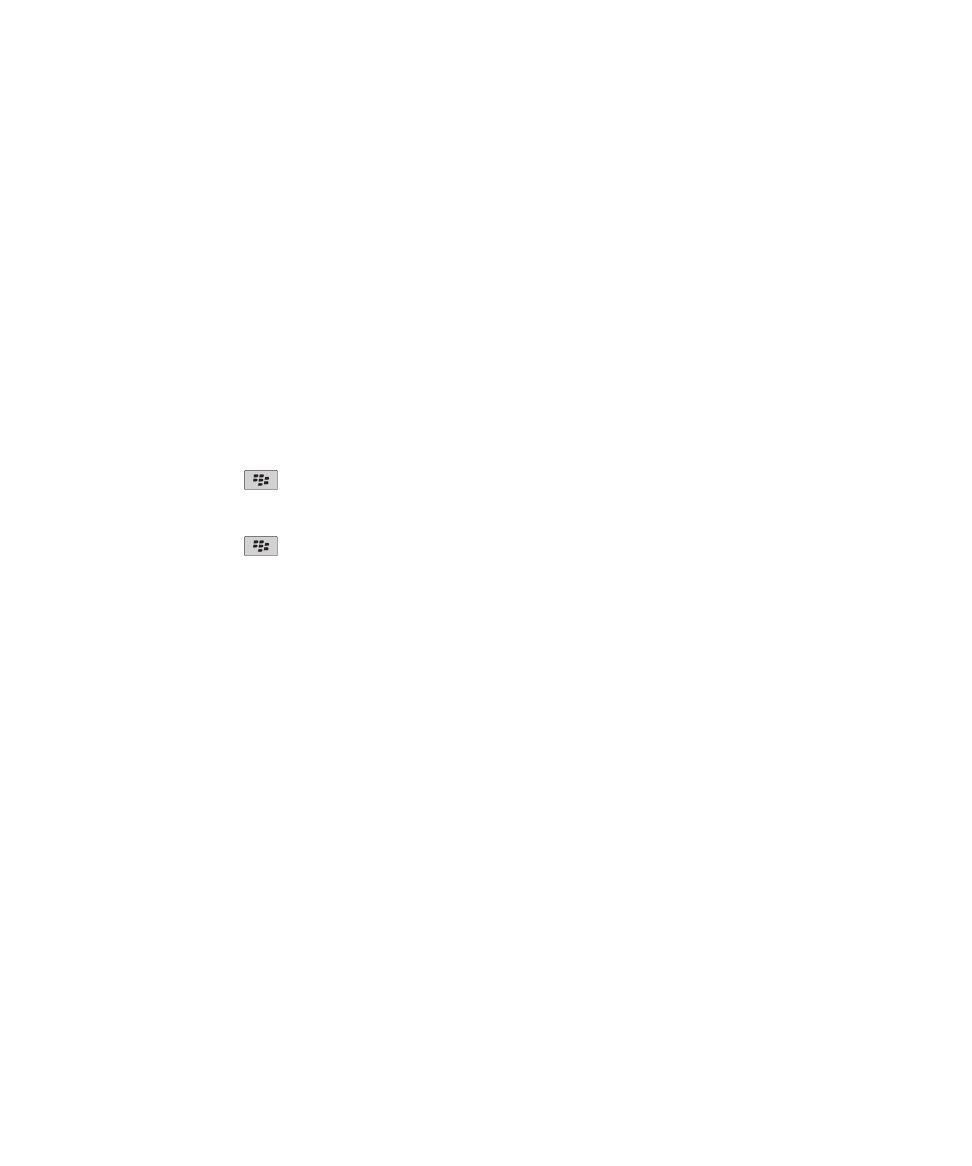
Si vous réconciliez vos e-mails à l'aide de la réconciliation sans fil sur votre terminal, vous pouvez définir si ce sont les e-mails
de votre terminal ou ceux de votre ordinateur qui sont prioritaires en cas de conflit lors de la réconciliation.
Si vous synchronisez vos données d'organiseur à l'aide de la synchronisation sans fil des données, les données de l'organiseur
sur votre ordinateur ont priorité sur celles de votre terminal en cas de conflit de synchronisation des données.
Research In Motion vous recommande de créer et d'enregistrer régulièrement un fichier de sauvegarde sur votre ordinateur,
en particulier avant toute mise à jour de logiciel. Maintenir un fichier de sauvegarde à jour sur votre ordinateur pourrait vous
permettre de récupérer les données du terminal en cas de perte, de vol ou de corruption de votre terminal due à un problème
imprévu.
Informations associées
Synchroniser les données de l'organiseur via le réseau sans fil, 186
Certains caractères des entrées du calendrier n'apparaissent pas correctement après la synchronisation, 189
Gérer les conflits de réconciliation des e-mails
Vous pouvez configurer l'option En cas de conflits pour chaque adresse e-mail associée à votre terminal BlackBerry®.
1. Sur l'écran d'accueil, cliquez sur l'icône Messages.
2. Appuyez sur la touche
> Options > Réconciliation des e-mails.
3. Si le champ Services de messagerie s'affiche, définissez ce champ sur le compte de messagerie approprié.
4. Changez le champ En cas de conflits.
5. Appuyez sur la touche
> Enregistrer.