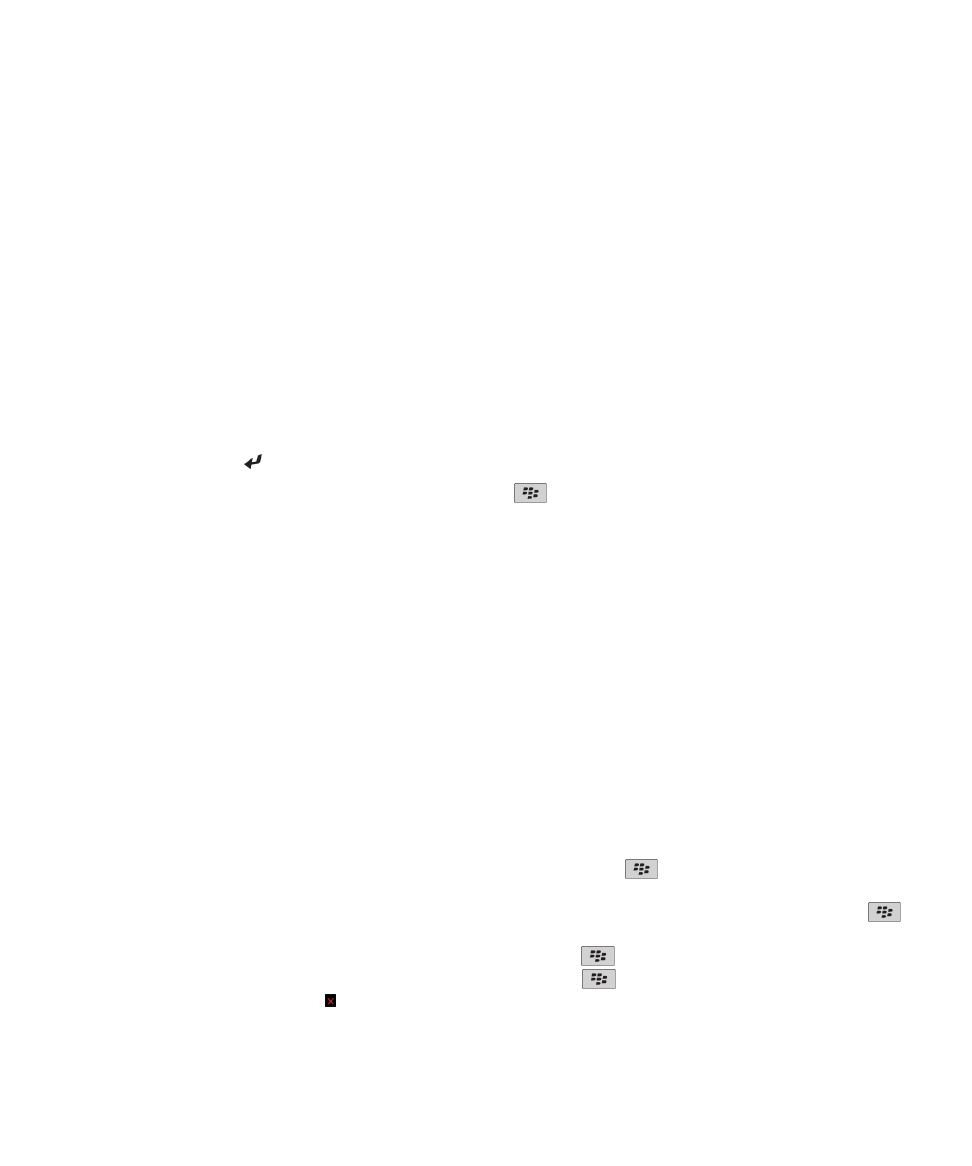
Notions de base sur le navigateur
Navigation dans les pages Web
Visiter une page Web ou effectuer des recherches sur Internet
Selon votre fournisseur de services sans fil, plusieurs navigateurs Web peuvent s'afficher sur votre terminal BlackBerry®. Pour
plus d'informations à propos des frais associés à chaque navigateur Web, contactez votre fournisseur de services sans fil.
1. Sur l'écran d'accueil, cliquez sur l'icône Navigateur.
2. Dans le champ en haut de la page, saisissez une adresse Web ou des termes de recherche.
3. Appuyez sur la touche du clavier.
Pour arrêter le chargement d'une page Web, appuyez sur la touche
> Arrêter.
Informations associées
Aucun navigateur n'est disponible sur mon terminal, 179
À propos de la navigation par onglets
Avec la navigation par onglets, vous pouvez ouvrir plusieurs pages Web en même temps sur votre terminal BlackBerry®. Vous
pouvez basculer rapidement entre les onglets ouverts, ouvrir un nouvel onglet sans en fermer un autre ou fermer l'onglet
actuel sans fermer tout le navigateur Web. Si vous ouvrez un lien qui se trouve dans un message, une entrée de calendrier ou
un mémo, le lien s'ouvre automatiquement dans un nouvel onglet.
Plus les onglets ouverts sont nombreux, plus votre terminal utilise de mémoire.
Informations associées
Ouvrir et fermer des onglets ou changer d'onglet, 13
Je ne peux pas ouvrir de nouvel onglet, 179
Ouvrir et fermer des onglets ou changer d'onglet
Effectuez l'une des actions suivantes :
• Pour ouvrir un nouvel onglet, dans le navigateur Web, appuyez sur la touche
> Onglets. Cliquez sur l'icône Nouvel
onglet.
• Pour ouvrir un nouvel onglet pour un lien sur une page Web, mettez le lien en surbrillance. Appuyez sur la touche
> Ouvrir le lien dans un nouvel onglet.
• Pour changer d'onglet, dans le navigateur Web, appuyez sur la touche
> Onglets. Cliquez sur un onglet.
• Pour fermer un onglet, dans le navigateur Web, appuyez sur la touche
> Onglets. Mettez un onglet en
surbrillance. Cliquez sur l'icône .
Guide de l'utilisateur
Navigateur
167
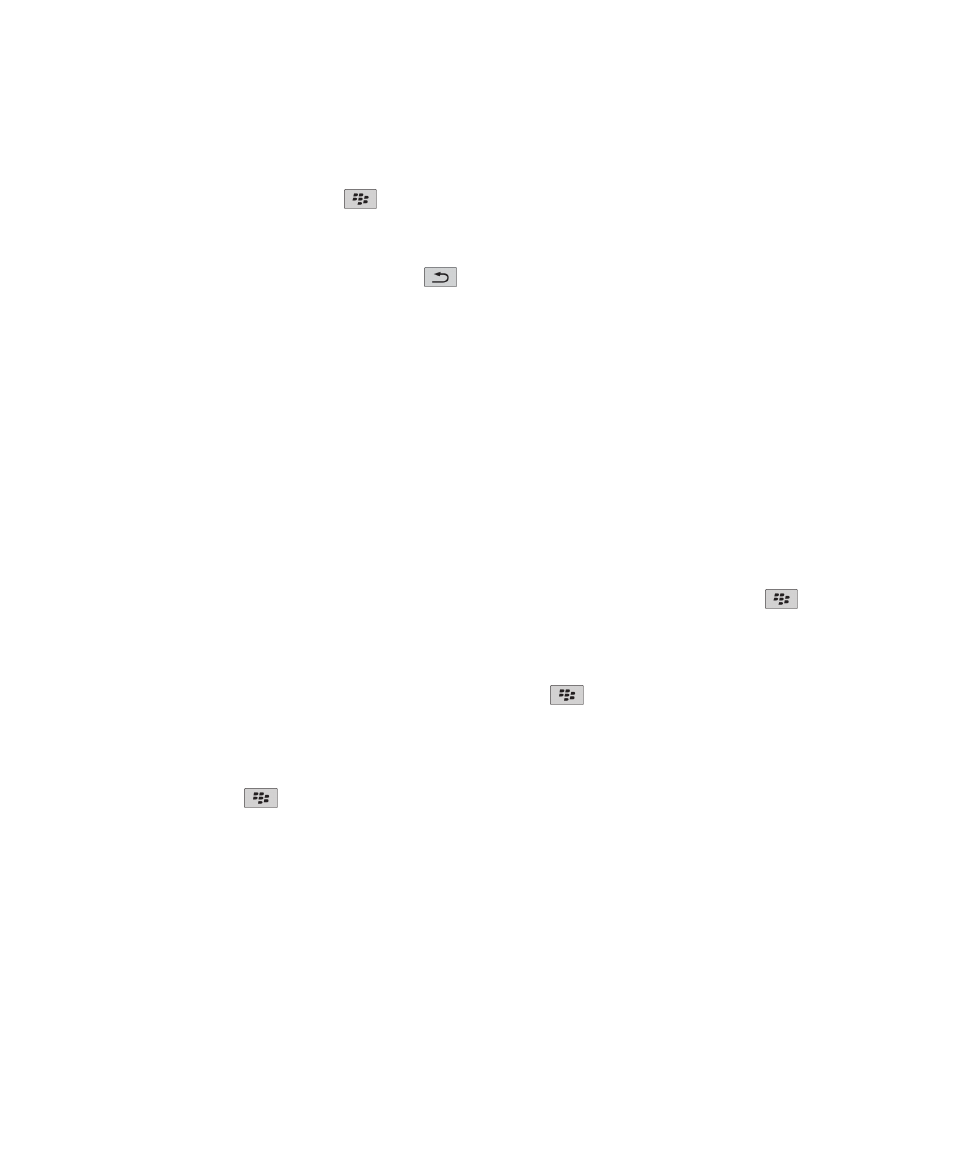
Effectuer un zoom avant ou arrière sur une page Web
Sur une page Web, appuyez sur la touche
> Zoom.
• Pour effectuer un zoom avant, faites glisser votre doigt vers le haut sur le pavé tactile.
• Pour effectuer un zoom arrière, faites glisser votre doigt vers le bas sur le pavé tactile.
Pour désactiver le mode Zoom, appuyez sur la touche
.
Accéder à la page Web précédente ou suivante
1. Dans une page Web, appuyez sur la touche Menu.
2. Cliquez sur Précédent ou Suivant.
Actualiser une page Web
1. Dans une page Web, appuyez sur la touche Menu.
2. Cliquez sur Actualiser.
Rechercher du texte dans un message, dans un fichier ou sur une page Web
Pour rechercher du texte dans une présentation, cette présentation doit être en mode d'affichage du texte ou en mode
d'affichage du texte et des diapositives.
1. Dans un message, dans un fichier, dans une pièce jointe, ou sur une page Web, appuyez sur la touche
> Rechercher
ou Rechercher sur la page.
2. Saisissez le texte.
3. Appuyez sur la touche Entrée.
Pour rechercher la prochaine occurrence du texte, appuyez sur la touche
> Rechercher suivant.
Afficher la liste des dernières pages Web visitées
1. Sur l'écran d'accueil, cliquez sur l'icône Navigateur.
2. Appuyez sur la touche
> Historique.
Retourner à la page d'accueil
1. Dans une page Web, appuyez sur la touche Menu.
2. Cliquez sur Accueil.
Fermer le navigateur
1. Dans une page Web, appuyez sur la touche Menu.
2. Cliquez sur Fermer.
Guide de l'utilisateur
Navigateur
168
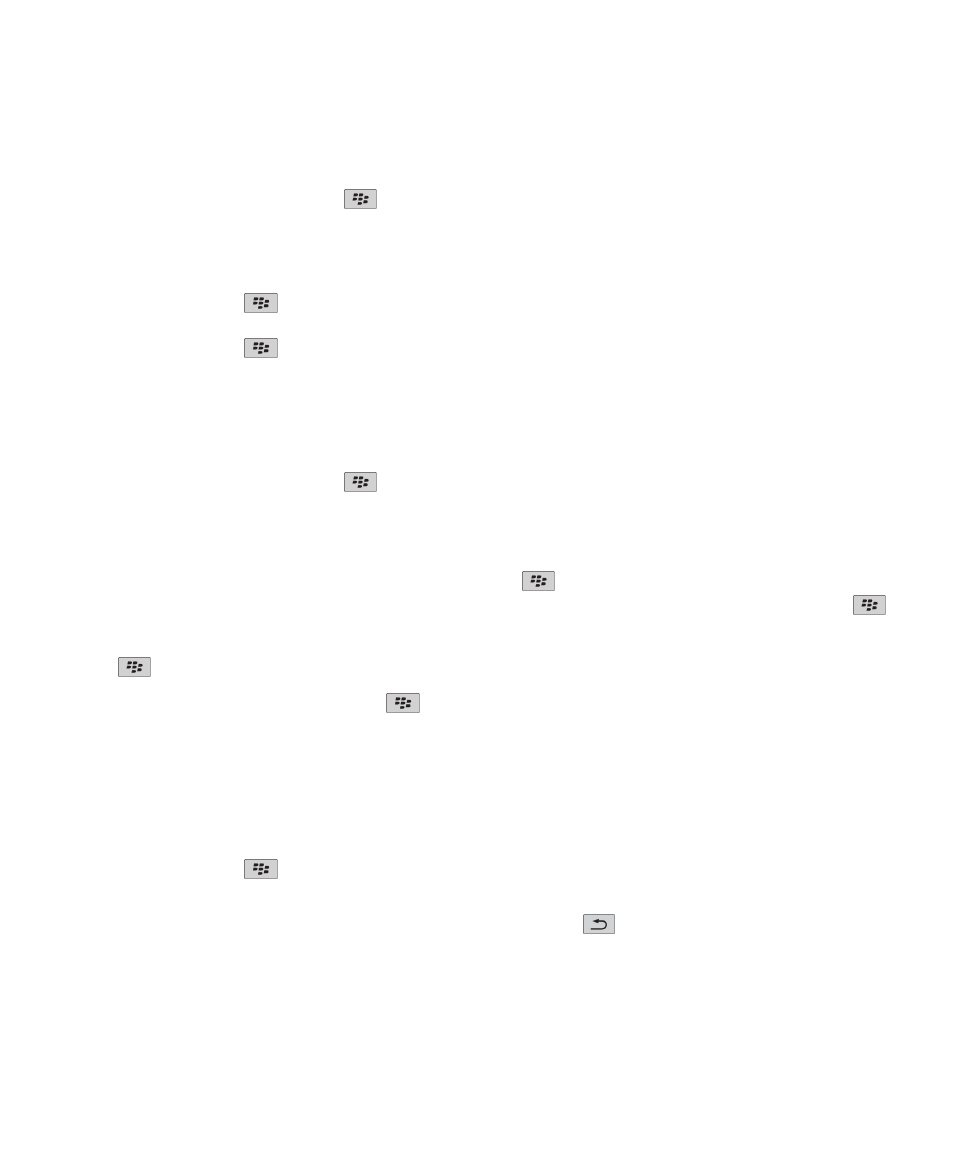
Créer une icône de raccourci pour une page Web sur l'écran d'accueil
Sur une page Web, appuyez sur la touche
> Ajouter à l'écran d'accueil.
Activer les raccourcis du navigateur
1. Sur l'écran d'accueil, cliquez sur l'icône Navigateur.
2. Appuyez sur la touche
> Options.
3. Dans la section Général, cochez la case Activer les raccourcis clavier.
4. Appuyez sur la touche
> Enregistrer.
Afficher, copier et transférer des adresses
Afficher l'adresse d'une page Web
Sur une page Web, appuyez sur la touche
> Propriétés de la page.
Copier l'adresse d'une page Web, d'un lien ou d'une image
Effectuez l'une des opérations suivantes :
• Pour copier l'adresse d'une page Web, appuyez sur la touche
> Copier l'adresse de la page.
• Pour copier l'adresse d'un lien, mettez le lien en surbrillance ou placez le curseur dessus. Appuyez sur la touche
>
Copier le lien.
• Pour copier l'adresse d'une image, mettez l'image en surbrillance ou placez le curseur dessus. Appuyez sur la touche
> Copier le lien de l'image.
Pour coller cette adresse, appuyez sur la touche
> Coller.
Envoyer l'adresse d'une page Web
1. Sur l'écran d'accueil, cliquez sur l'icône Navigateur.
• Pour envoyer l'adresse Web d'une page Web qui se trouve dans votre liste de signets ou l'historique de votre
navigateur Web, mettez une page Web en surbrillance.
• Pour envoyer une adresse Web différente, accédez à une page Web.
2. Appuyez sur la touche
> Envoyer le lien ou Envoyer l'adresse de la page.
3. Cliquez sur un type de message.
Pour revenir au navigateur une fois le message envoyé, appuyez sur la touche
.
Envoyer un lien ou une image depuis une page Web
1. Dans une page Web, mettez une image ou un lien en surbrillance ou placez le curseur dessus.
Guide de l'utilisateur
Navigateur
169
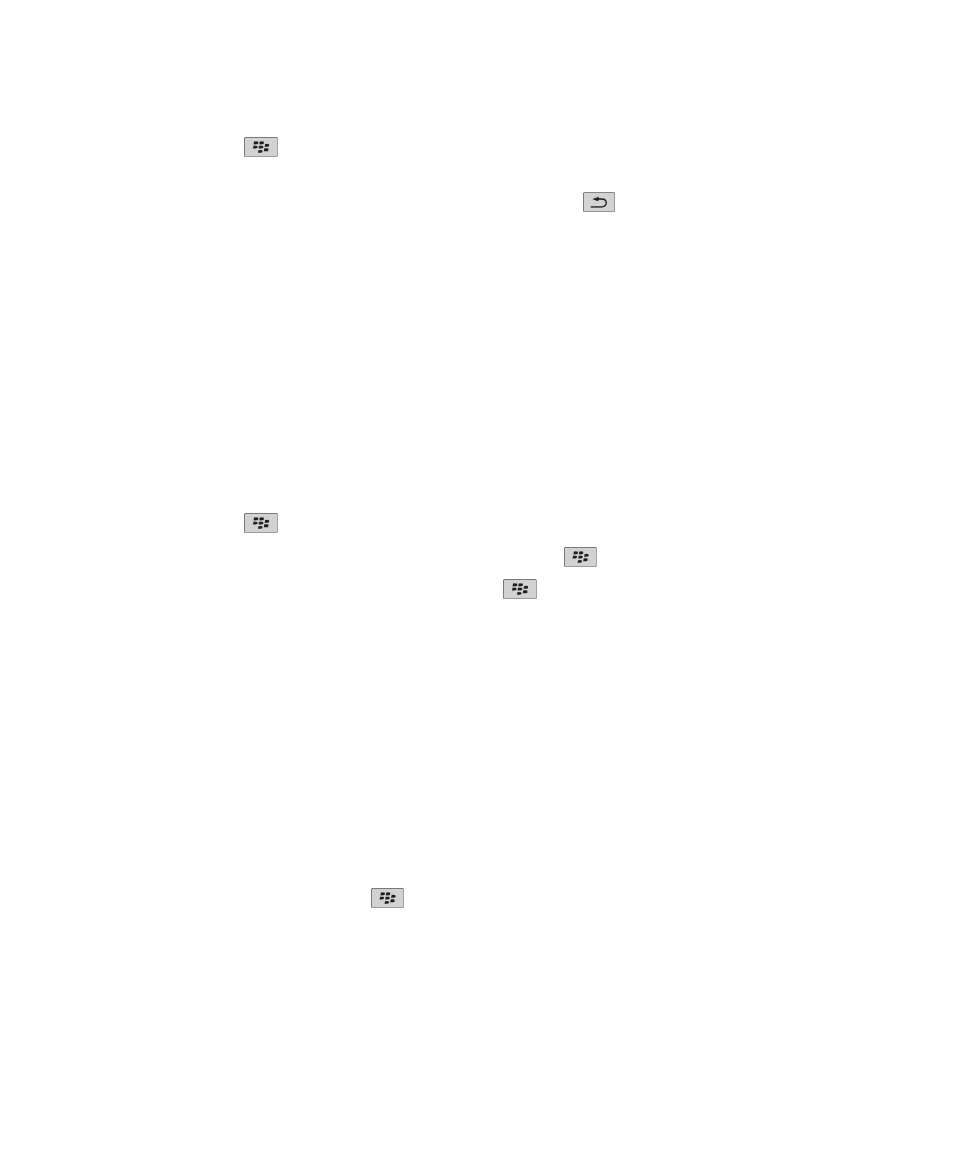
2. Appuyez sur la touche
> Envoyer le lien ou Envoyer le lien de l'image.
3. Cliquez sur un type de message.
Pour revenir au navigateur une fois le message envoyé, appuyez sur la touche
.
Afficher des images et lire des fichiers multimédias
Lire un fichier multimédia sur une page Web
1. Sur une page Web, cliquez sur un fichier multimédia.
2. Cliquez sur Ouvrir.
Informations associées
Formats de fichiers audio et vidéo pris en charge, 11
Je ne peux pas lire un morceau ou une vidéo sur une page Web, 179
Afficher une image complète d'une page Web
1. Sur une page Web, mettez une image en surbrillance ou placez le curseur dessus.
2. Appuyez sur la touche
> Image complète.
Pour effectuer un zoom avant ou arrière sur l'image, appuyez sur la touche
> Zoom avant ou Zoom arrière.
Pour restaurer la taille d'origine de l'image, appuyez sur la touche
> Zoom 1:1.