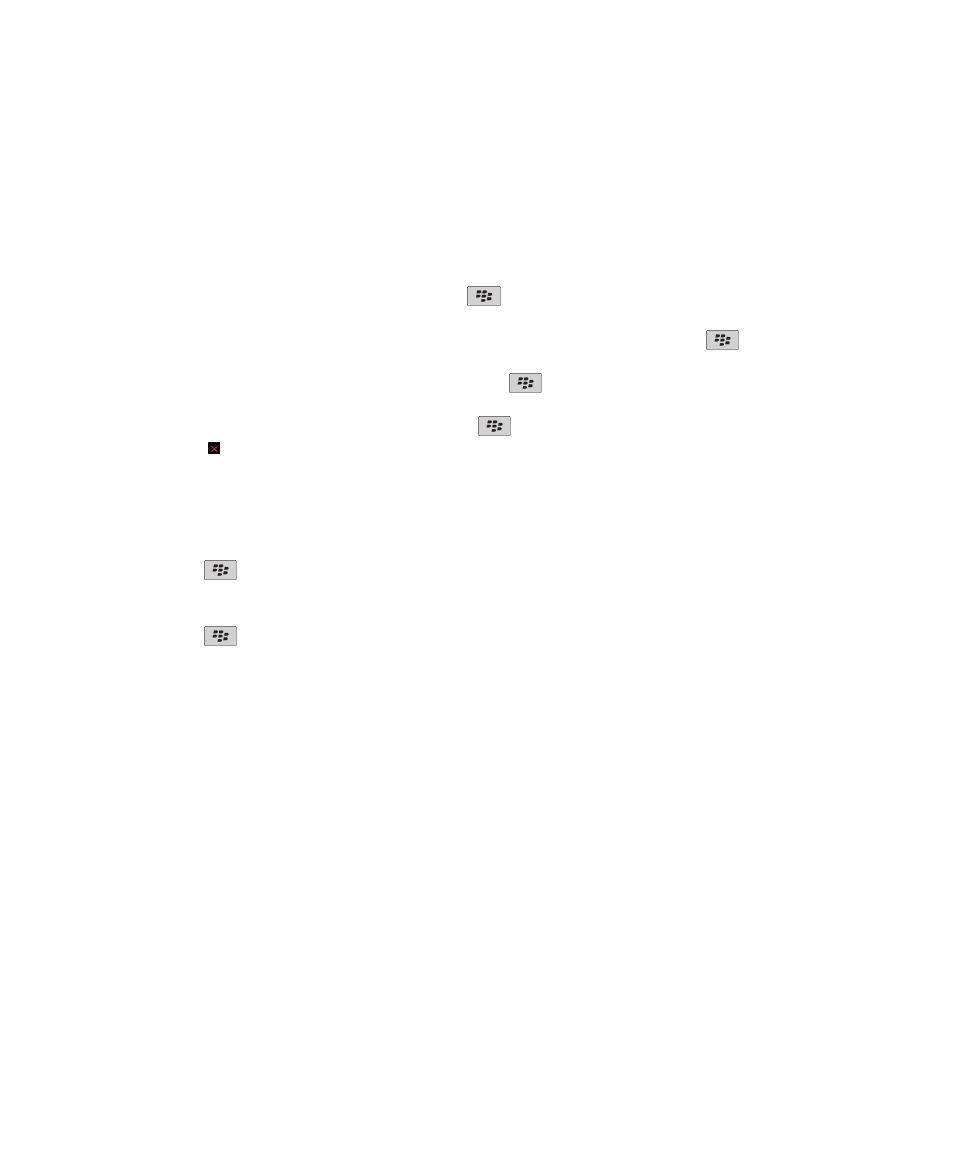
Ismerkedés az okostelefonnal
Ismerkedjen meg az alkalmazásokkal és jelzésekkel, valamint a BlackBerry® okostelefon gombjainak működésével.
Felhasználói útmutató
Gyors súgó
13
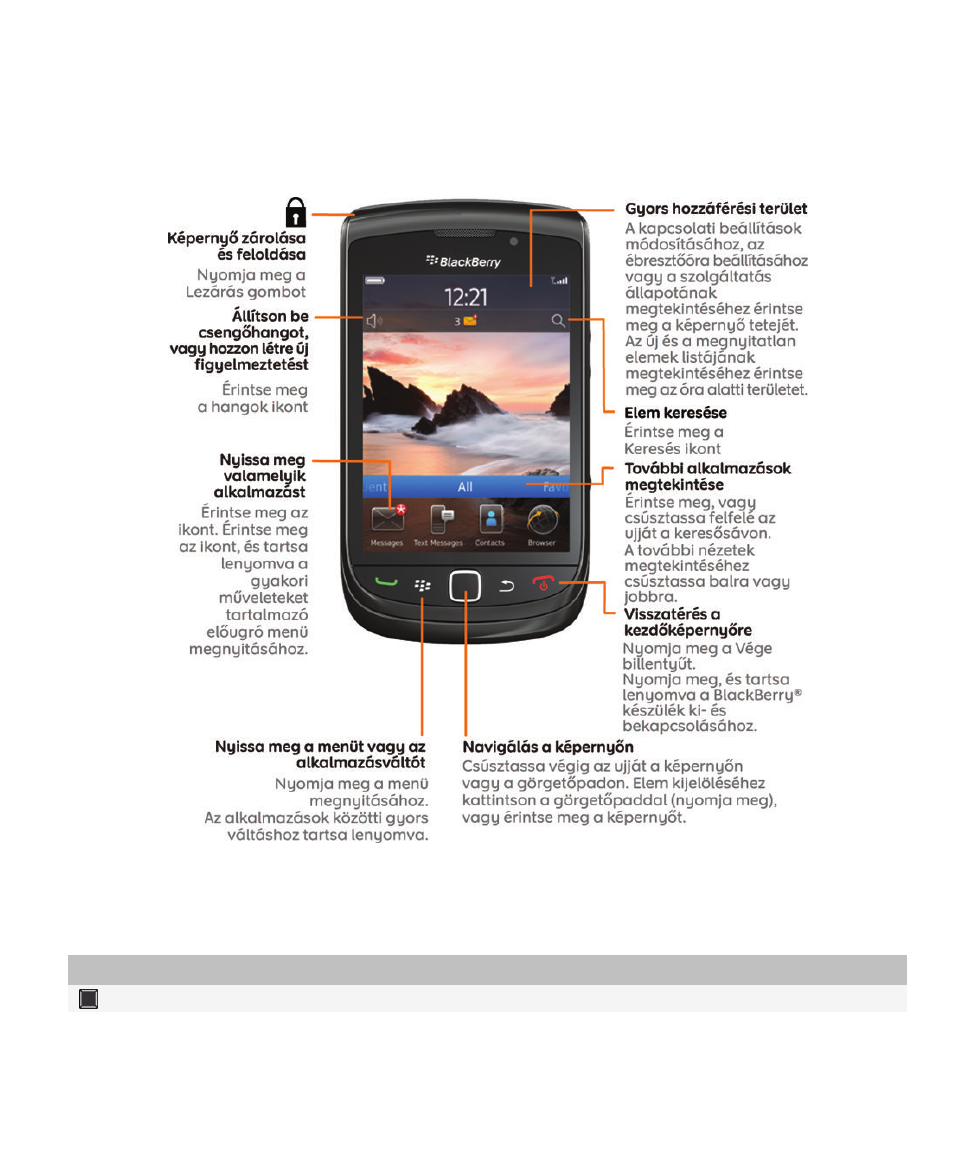
Kezdőképernyő
Fontos gombok
Első gombok
Billentyű
Név
Műveletek
Görgetőpad
•
A képernyőn az ujj csúsztatásával mozoghat
Felhasználói útmutató
Gyors súgó
14
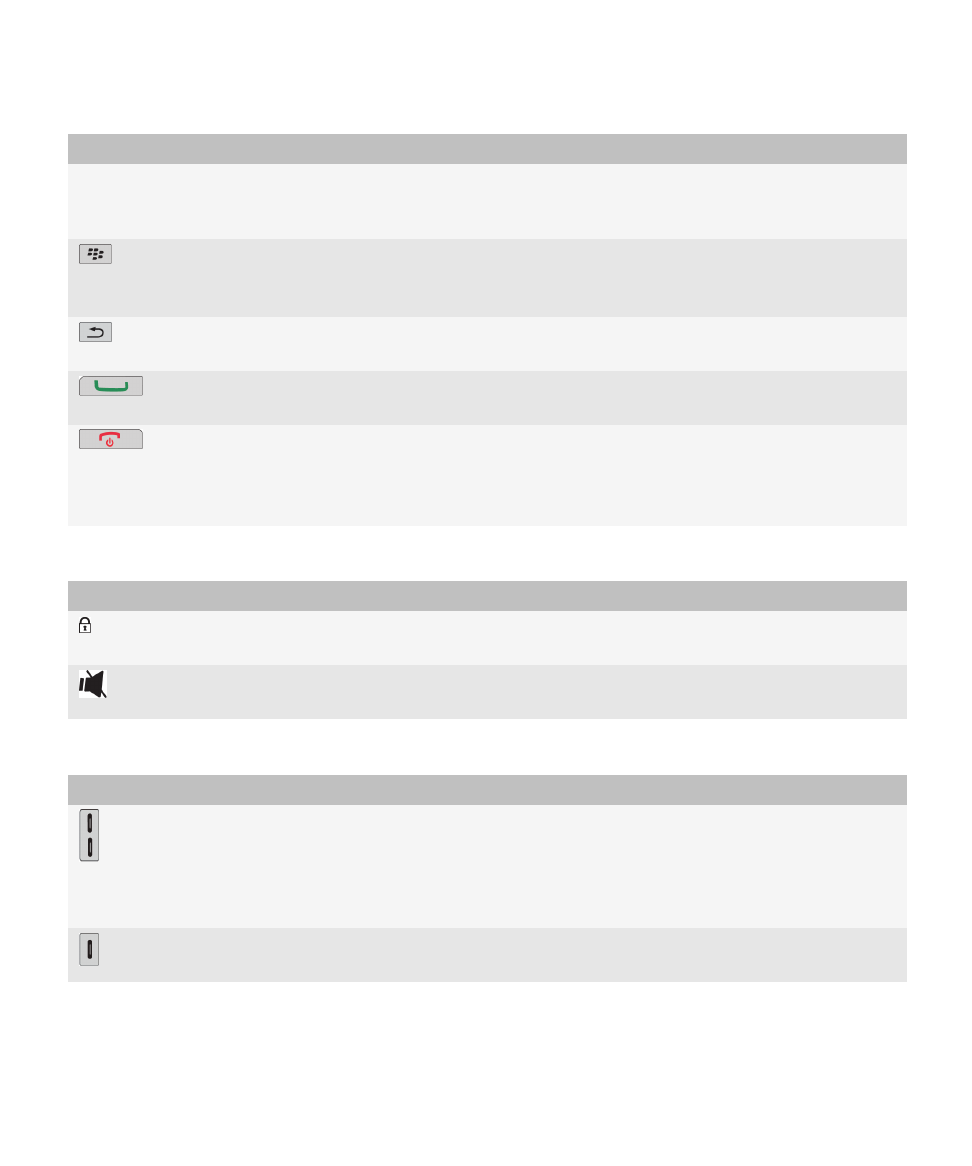
Billentyű
Név
Műveletek
•
Megnyomással (kattintással) választhatók ki a különféle
elemek.
•
Előugró menü megnyitásához tartsa lenyomva.
Menü
•
Menü megnyitása.
•
Kijelölt menüelem kiválasztása
•
Az alkalmazások közötti gyors váltáshoz tartsa lenyomva .
Kilépés
•
Visszatérés az előző képernyőre
•
Menü bezárása.
Küldés
•
Hívás.
•
Hívás fogadása.
Vége/Bekapcsolás
•
Hívás befejezése.
•
Visszatérés a kezdőképernyőre
•
Nyomja meg, és tartsa lenyomva a
‧ BlackBerry® be- vagy
kikapcsolásához.
Felső gombok
Billentyű
Név
Műveletek
Bekapcsolás/Zár
•
Képernyő zárolása és feloldása.
•
Nyomja meg, és tartsa lenyomva a be- és kikapcsoláshoz.
Némítás
•
Hívás elnémítása.
•
A hangerő elnémítása.
A készülék oldalán található gombok
Billentyű
Név
Műveletek
Hangerő
•
A hangerő beállítása
•
Tartsa lenyomva a következő vagy az előző médiafájl
lejátszásához.
•
Képkészítés vagy videofelvétel előtt gombnyomással
közelíthet vagy távolíthat.
Gyorsgomb
•
Készítse el a képet.
•
A gomb igény szerint testreszabható.
Billentyűzet
Felhasználói útmutató
Gyors súgó
15
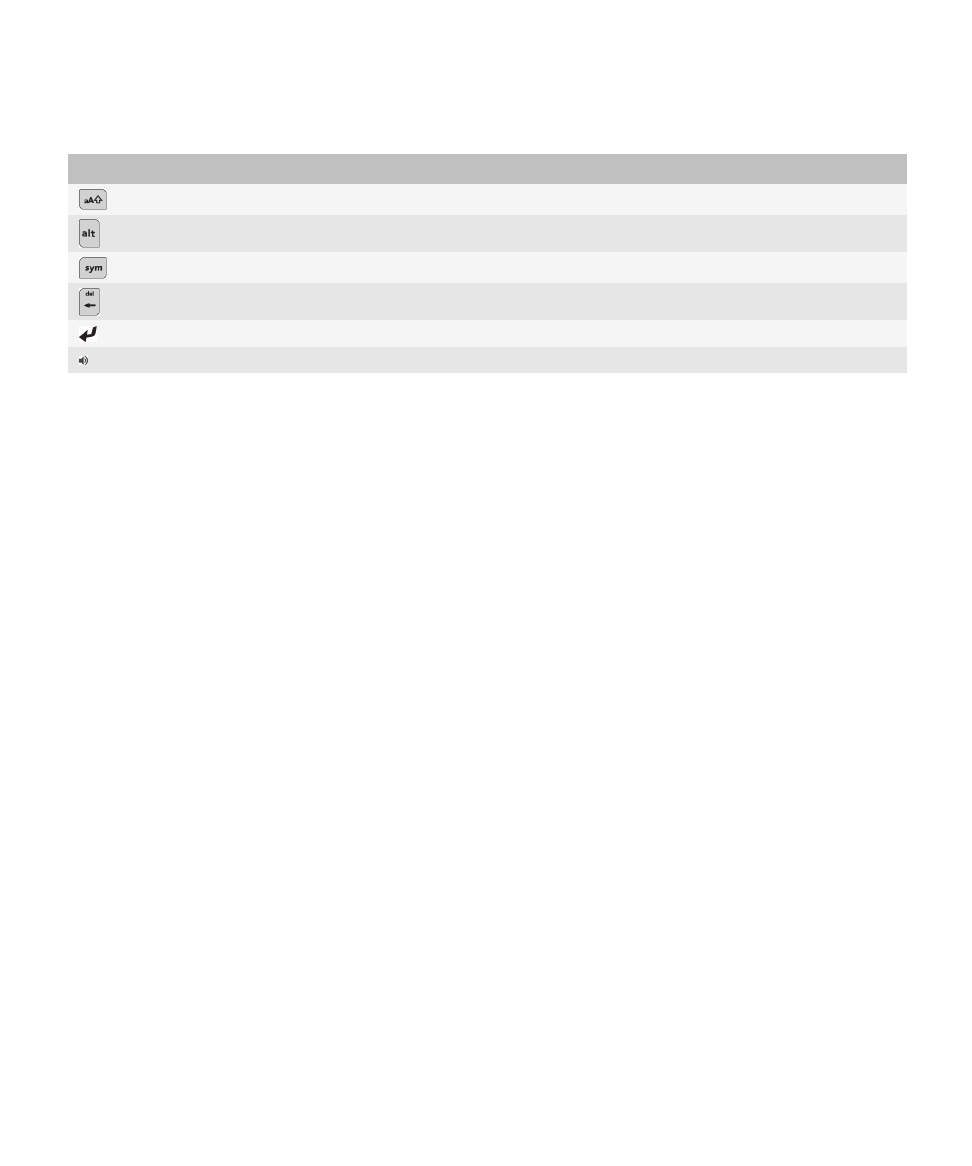
Billentyű
Név
Műveletek
Shift
Nagybetűk írása.
ALT
Billentyűn lévő másik karakter beírása.
Szimbólum
A szimbólumlista megjelenítése.
Törlés vissza/Törlés
Az előző karakter vagy a kijelölt elem törlése.
Enter
Elem kijelölése.
Kihangosító
Kihangosító be- és kikapcsolása hívás közben.
A csúszka és a billentyűzet
A csúszka nyitott vagy zárt állapotban is alkalmas a BlackBerry® készülék működtetésére. A csúszka zárt
állapotában például az érintőképernyős billentyűzettel lehet rövid válaszokat beírni az üzenetekhez. A csúszka nyitott
állapotában a kicsúsztatható billentyűzettel írhat be hosszabb üzeneteket, használhatja a gyorsbillentyűket, és
végezhet beírást teljesképernyős tartalom megtekintése mellett. A csúszka felnyitásával hívást fogadhat vagy
bekapcsolhatja a háttérvilágítást.
Az érintőképernyős billentyűzetet álló és fekvő nézetben egyaránt használhatja. Ha felnyitja a csúszkát az
érintőképernyős billentyűzet megjelenítése közben, a billentyűzet eltűnik, a készülék pedig álló nézetben jeleníti meg
a különböző képernyőket. A videók a készülék helyzetének megfelelő nézetben láthatók.
Parancsok kiválasztása eszköztárak és előugró menük segítségével
Számos menüparancs a képernyőről is elérhető, így gyorsabban elvégezhetők a gyakori műveletek.
Eszköztárak
A legtöbb alkalmazásban elérhetők eszköztárak: ezek a képernyő alján jelennek meg. Az üzenetalkalmazás
eszköztára használatával többek között gyorsan megkereshet üzeneteket, e-mailt írhat, megnyithatja vagy törölheti a
kijelölt üzenetet.
•
Az eszköztár ikon leírását az ikon megérintésével és folyamatos nyomva tartásával tekintheti meg.
•
A parancs kiválasztásához érintse meg az ikont.
Előugró menük
A legtöbb alkalmazásban elérhetők előugró menük: ezek a képernyő közepén jelennek meg. Az előugró menü
üzenet megtekintése közben használható például annak fájlba mentéséhez, továbbításához vagy válaszüzenet
írásához.
•
Előugró menü megnyitásához nyomja meg hosszan a képernyő egy elemét vagy a görgetőpadot.
•
Parancs kiválasztásához érintse meg az ikont, vagy kattintson a görgetőpadra.
•
További parancsok megtekintéséhez érintse meg a Teljes menü ikont.
Felhasználói útmutató
Gyors súgó
16
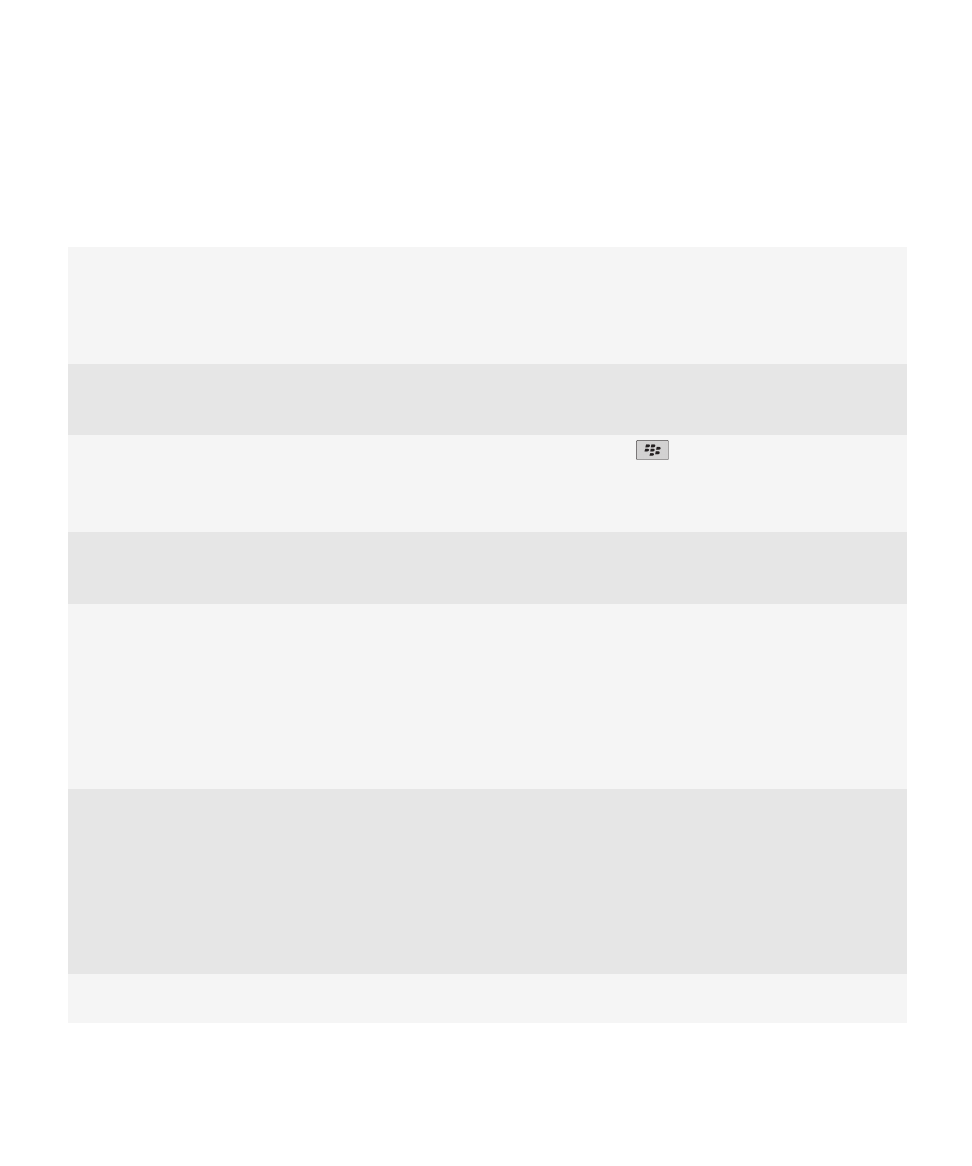
Tippek: Gyorsabb munkavégzés
A részletes leíráshoz kattintson alul a Kapcsolódó információk részben szereplő hivatkozásokra.
Népszerű beállítások elérése a Gyors hozzáférési
területen
Jelöljön ki egy területet a kezdőképernyő tetején, és
kattintson rá a beállítások előhívásához (pl. csengőhang
módosítása, figyelmeztetések beállítása,
figyelmeztetések megtekintése, hálózati kapcsolatok be-
és kikapcsolása).
Az összes alkalmazás és mappa megtekintése a
kezdőképernyőn, vagy a nézet kicsinyítése és a
háttérkép megtekintése
A keresősávon kattintson a Mindelemre.
Váltás másik alkalmazásra
Tartsa lenyomva a
gombot. Kattintson egy
alkalmazásra.
Megjegyzés: A másik alkalmazás még futhat a
háttérben.
Alkalmazás megnyitása gyorsgombbal
Nyomjon meg egy gyorsgombot a készülék oldalán.
Megjegyzés: Beállíthatja, hogy melyik gyorsgomb
melyik alkalmazást nyissa meg.
Eszköztárak használata
A legtöbb alkalmazásban vannak eszköztárak: ezek a
képernyő alján jelennek meg. Például az üzenetlista
eszköztárát felhasználhatja a listában történő gyors
keresésre, e-mail írására vagy kijelölt üzenet
megnyitására illetve törlésére. Az eszköztár ikon leírását
az ikon megérintésével és folyamatos nyomva tartásával
tekintheti meg. A másik lehetőség, ha kijelöli az ikont, és
lenyomva tartja a görgetőpadot.
Előugró menük használata
A leggyakoribb műveleteket tartalmazó előugró menük a
képernyő közepén jelennek meg. Üzenetben található
előugró menüvel például mentheti, továbbíthatja az
üzenetet, vagy válaszolhat rá. Előugró menü
megnyitásához érintse meg a képernyőt vagy a
görgetőpadot, és tartsa lenyomva. Parancs
kiválasztásához érintse meg az ikont, vagy kattintson a
görgetőpadra.
Váltás Kedvencek, Média, Letöltésekés Gyakori
nézetre
A kezdőképernyőn jelölje ki a keresősáv Mind elemét, és
csúsztassa az ujját jobbra vagy balra a görgetőpadon.
Felhasználói útmutató
Gyors súgó
17
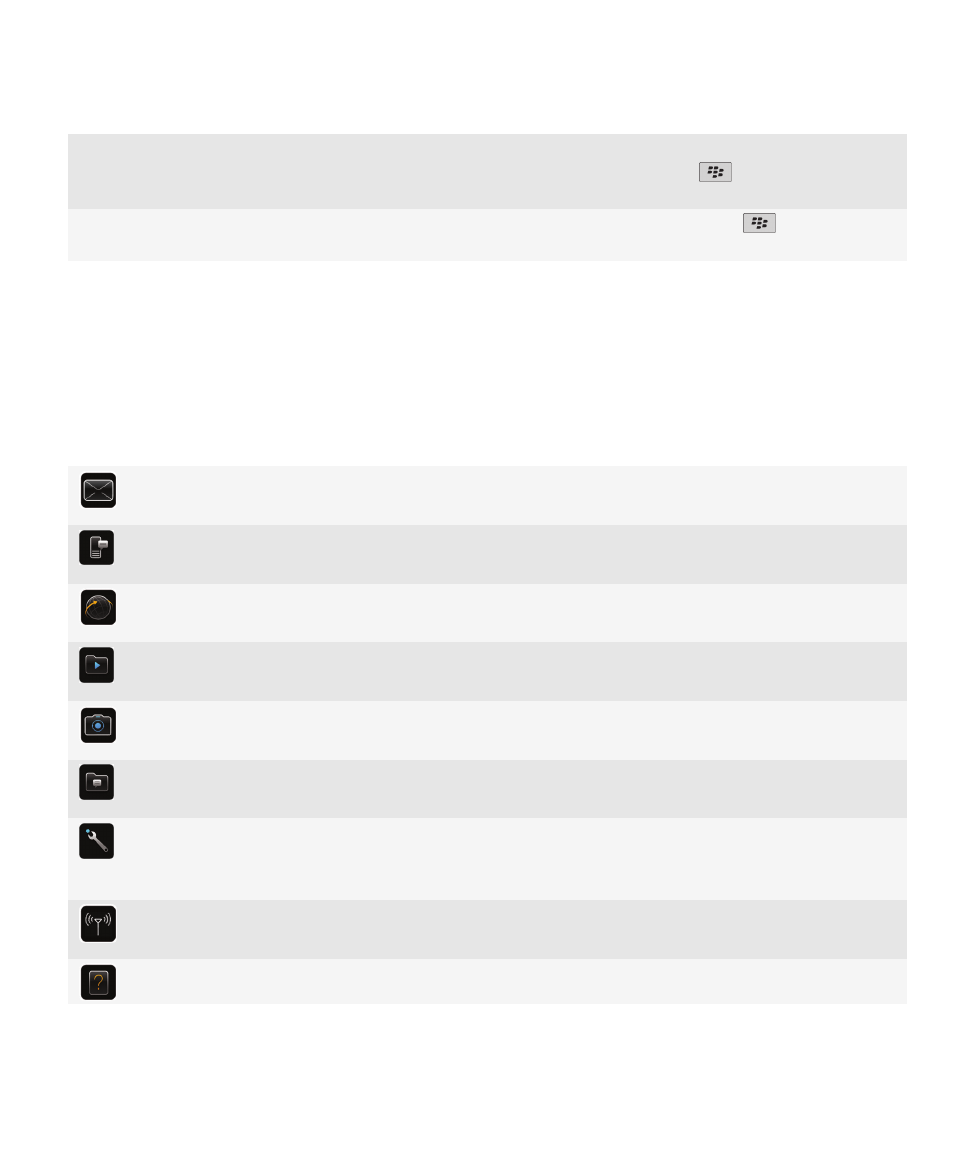
Alkalmazás felvétele a Kedvencek nézetbe
A kezdőképernyőn vagy egy mappában jelölje ki az
alkalmazást. Nyomja meg a
gombot, majd válassza
a Megjelölés kedvenckéntelemet.
A kezdőképernyő beállításainak módosítása (pl.
háttérkép)
A kezdőképernyőn nyomja meg a
gombot majd
válassza a Beállításokelemet.
Kapcsolódó tájékoztatás
Alkalmazás futtatása a háttérben, váltás másik alkalmazásra, 238
Alkalmazás hozzárendelése gyorsgombhoz, 221
Annak beállítása, hogy mi történik a kezdőképernyőn történő beíráskor, 39
Alkalmazások
Ismerkedjen meg ezekkel a nagyszerű alkalmazásokkal.
Üzenetek
E-mail és PIN-üzenetek küldése, és még sok egyéb.
Szöveges üzenetek
Szöveges üzenetek küldése.
Böngésző
Weboldalak böngészése.
Média
Mentett képek megtekintése, dalok lejátszása és még sok egyéb.
Fényképezőgép (ha támogatott)
Képek készítése.
Azonnali üzenetküldés
Csevegjen barátaival vagy munkatársaival.
Beállítások
Végezze el készülékén a beállításokat. Az egyes alkalmazások menüjében további beállítási
lehetőségeket is talál.
Kapcsolatok kezelése
Állítsa be a vezeték nélküli kapcsolatokat, például a Bluetooth® kapcsolatot.
Súgó
Felhasználói útmutató
Gyors súgó
18
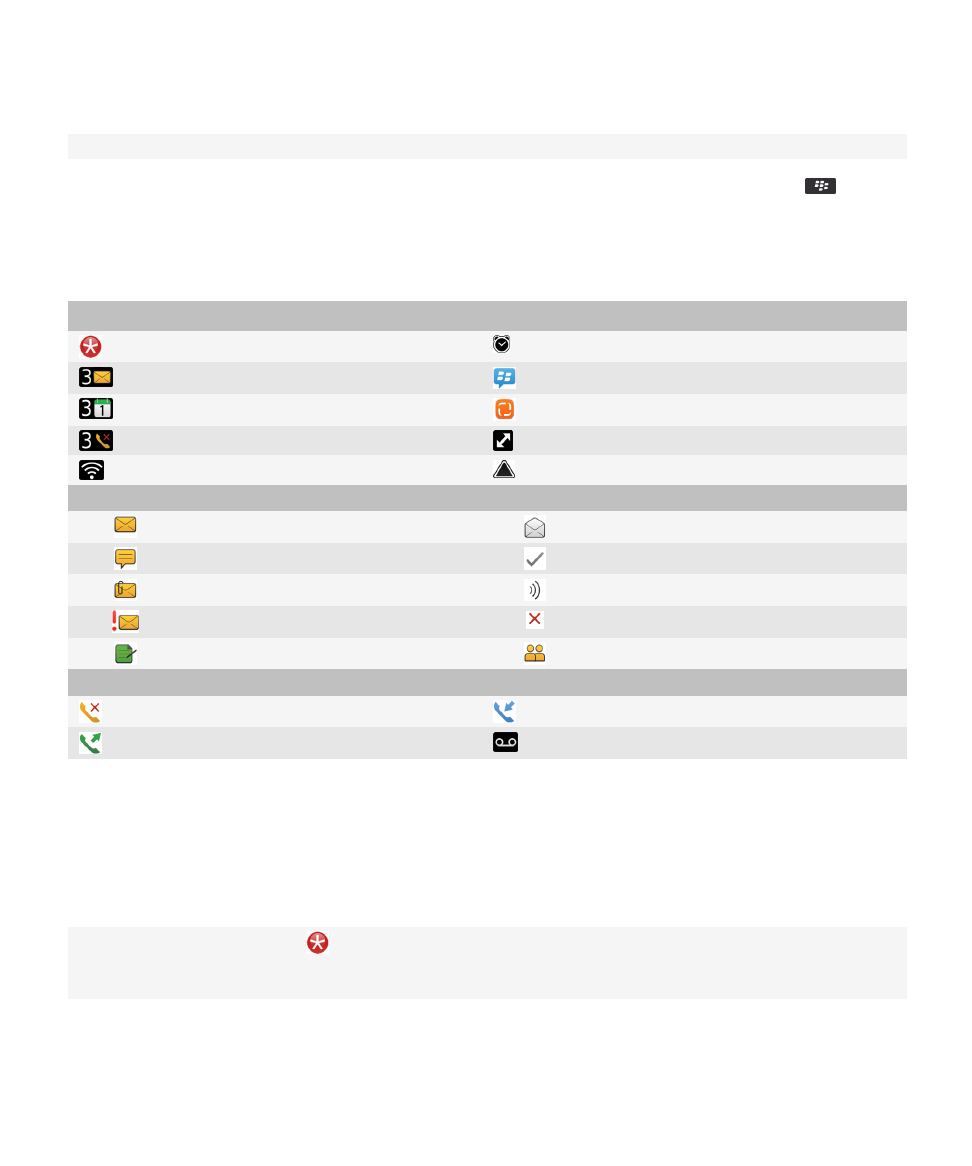
Nézze meg a felhasználói útmutatót, vagy érintse meg a menü Súgópontját.
Ikon megjelenítéséhez vagy elrejtéséhez a görgetőpad használatával jelölje ki az ikont. Nyomja meg a
gombot,
majd válassza a Mindent megjelenít vagy az Elrejtéslehetőséget.
Állapotjelzők
Kezdőképernyő
új értesítés
beállított ébresztőóra
olvasatlan üzenetek száma
BlackBerry® Messenger
naptár-emlékeztető számlálója
közösségi hírcsatornák
elmulasztott hívások száma
adatok küldése vagy fogadása
Wi-Fi® bekapcsolva
barangolás
Üzenetek
felbontatlan
megnyitott
szöveges üzenet
elküldött üzenet
melléklet
üzenetküldés
magas prioritás
üzenet küldése sikertelen
piszkozat
értekezlet-meghívás
Telefon
elmulasztott hívás
fogadott hívás
létrejött hívás
hangpostaüzenet
Tippek: Jelzések kezelése
A jelzések az új vagy frissített elemek megjelenését jelzik (pl. új üzenet, hangüzenet, hírcsatorna), vagy állapotjelzést
adnak (akkumulátor, hálózati kapcsolat stb.) A jelzések gyakran alkalmazásikonokon (ha az alkalmazásban új
tartalom van) vagy a kezdőképernyő tetején jelennek meg
Új elem jelzésének eltávolítása
Nyisson meg minden elemet, amelynél ez a jelzés
látható. Ha például az Üzenetek ikonról szeretné
eltávolítani, kattintson erre az ikonra.
Felhasználói útmutató
Gyors súgó
19
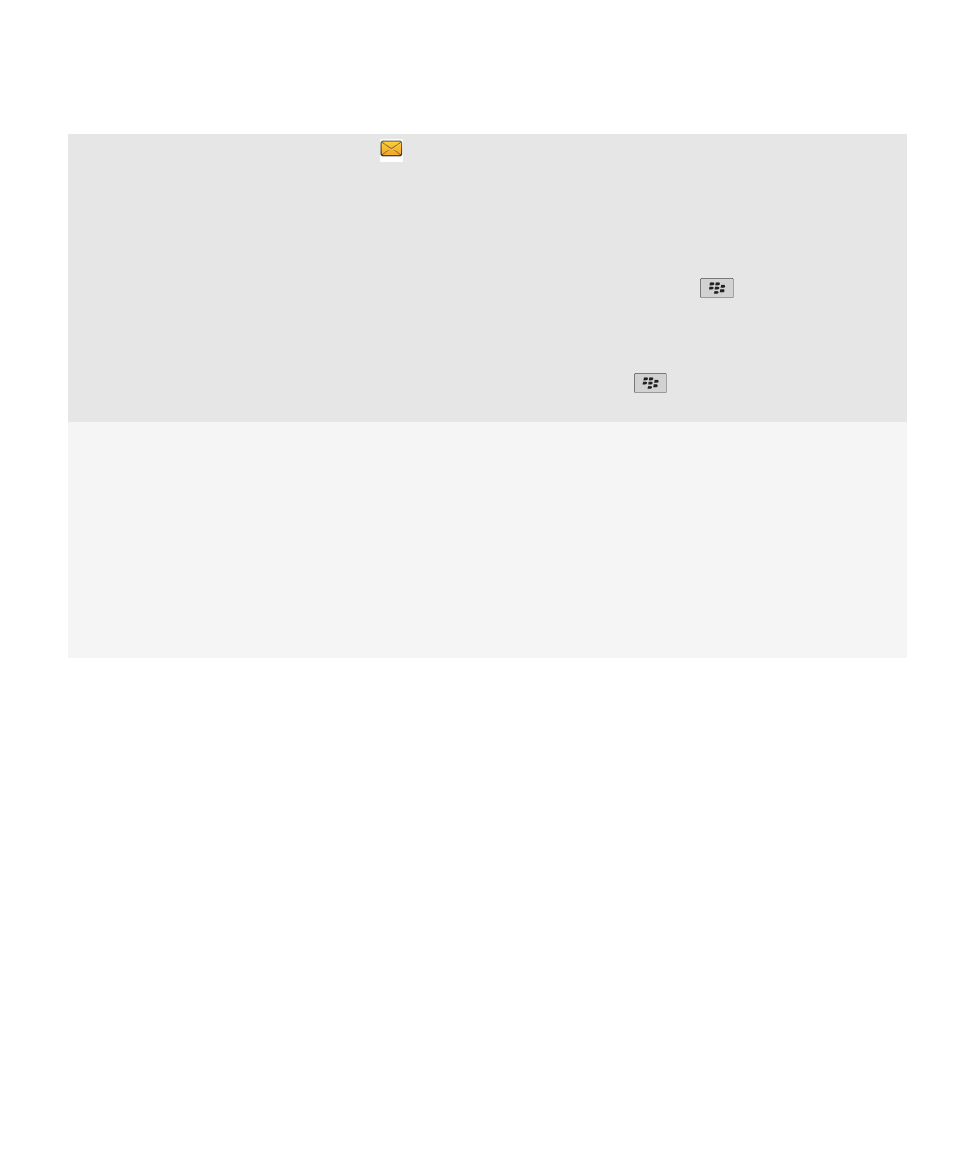
Olvasatlan üzenet jelzésének eltávolítása
Az Üzenetek alkalmazásban végezze el az alábbi
műveletek egyikét (vagy többet):
•
Kattintással nyissa meg az összes üzenetet. Ha nem
talál olvasatlan üzenetet a beérkezett üzenetek közt,
keresgéljen az üzenetmappákban.
•
Jelölje meg az üzenetet olvasottként. Jelöljön ki egy
üzenetet. Nyomja meg a
gombot, majd válassza
a Megjelölés olvasottkéntelemet.
•
Jelöljön megnyitottként minden, egy adott dátumnál
korábbi üzenetet. Jelöljön ki egy dátummezőt.
Nyomja meg a
gombot, majd válassza a
Megjelölés korábban megnyitottkéntelemet.
Jelzés azonosítása
•
Például a jelzéshez kapcsolódó ikon alapján
azonosíthatja a jelzést. A készüléken lévő összes
alkalmazás és ikonjaik listájának megtekintéséhez a
kezdőképernyőn vagy egy mappában kattintson a
Beállítások ikonra. Kattintson a Készülék >
Alkalmazások kezelése pontra.
•
A BlackBerry® jelzések teljes listáját lásd a
www.blackberry.com/docs/smartphones
weboldalon.
Kattintson a készülék típusára, majd kattintson az
Ikonok és jelzések útmutatóra.
Felhasználói útmutató
Gyors súgó
20

Telefon
Felhasználói útmutató
Gyors súgó
21
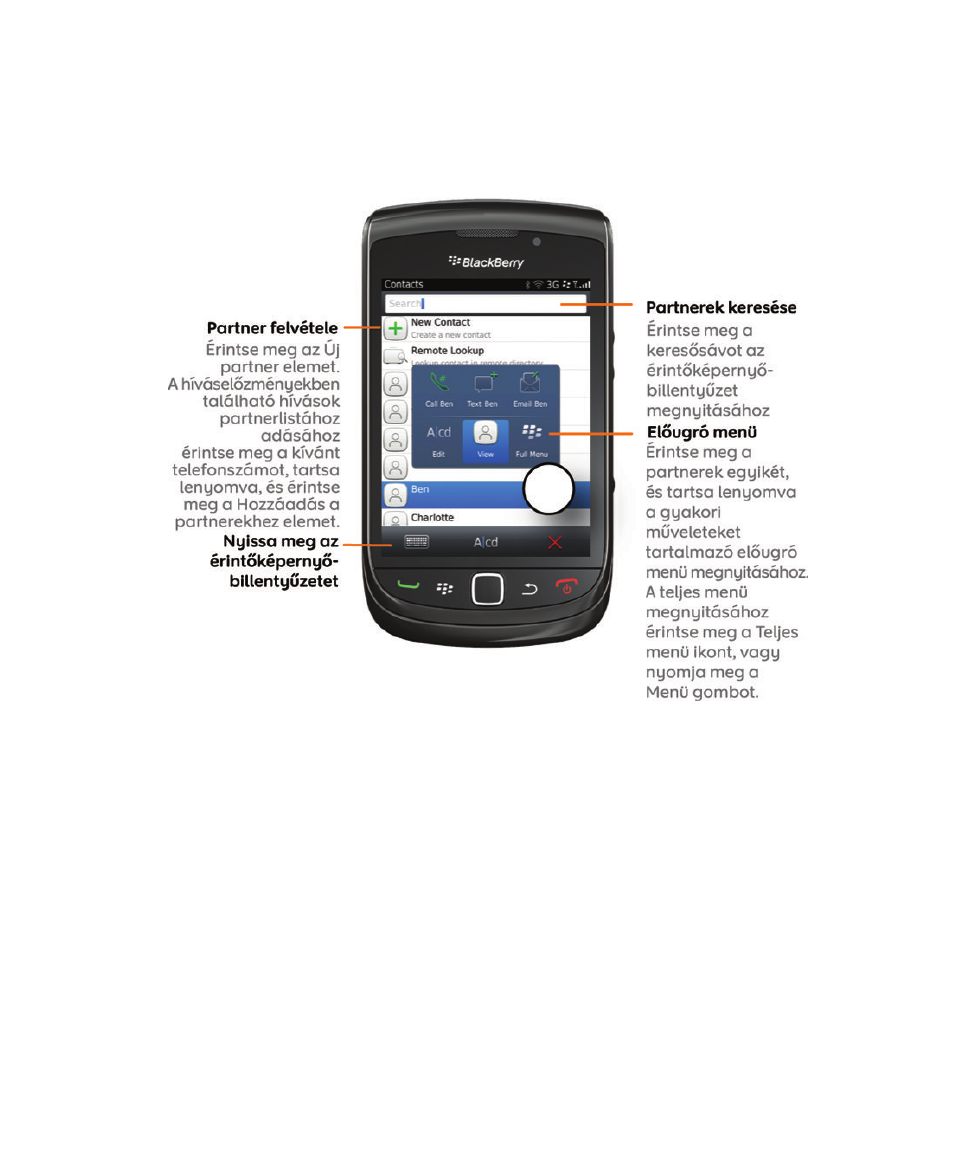
Partnerek
Felhasználói útmutató
Gyors súgó
22

Böngésző
Felhasználói útmutató
Gyors súgó
23

Fényképezőgép
Felhasználói útmutató
Gyors súgó
24
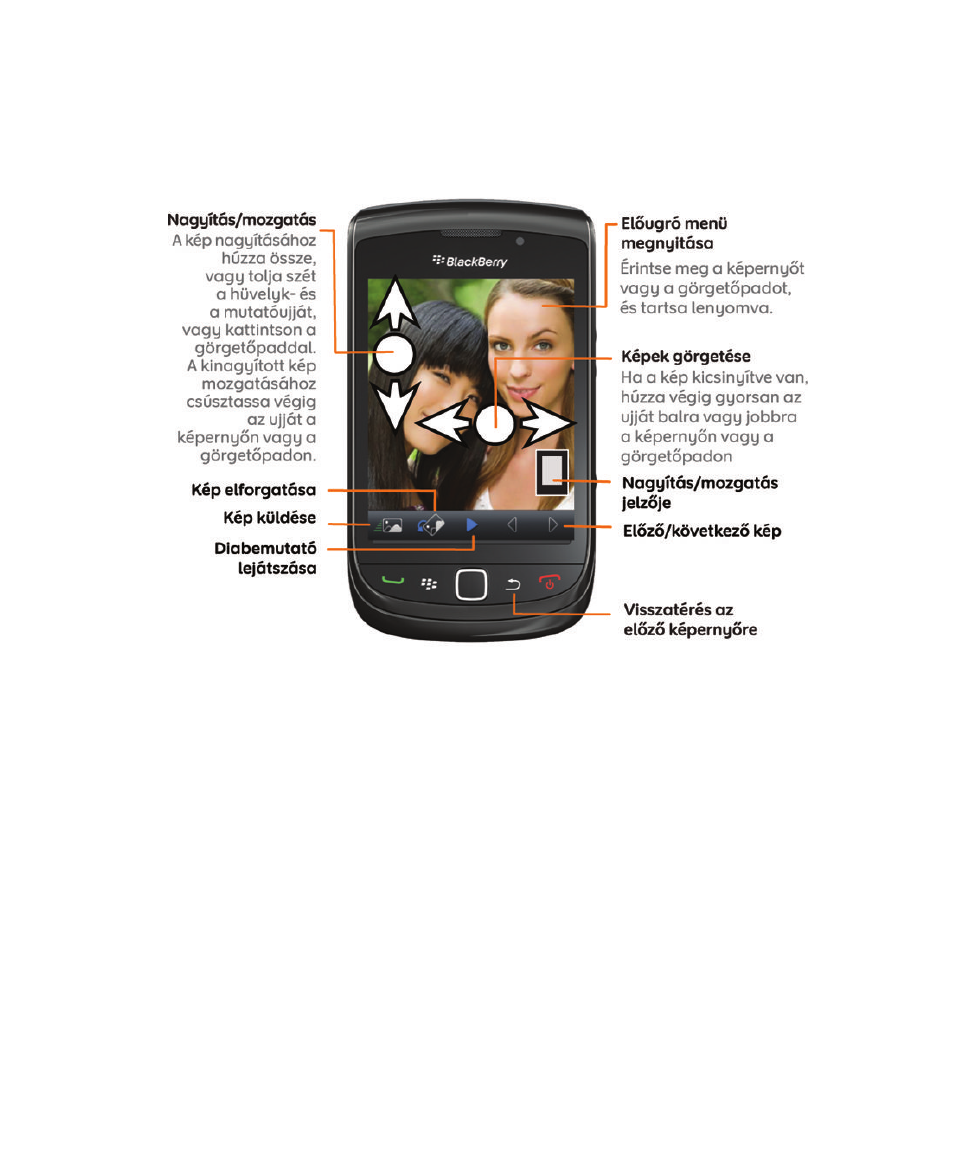
Képek
Felhasználói útmutató
Gyors súgó
25
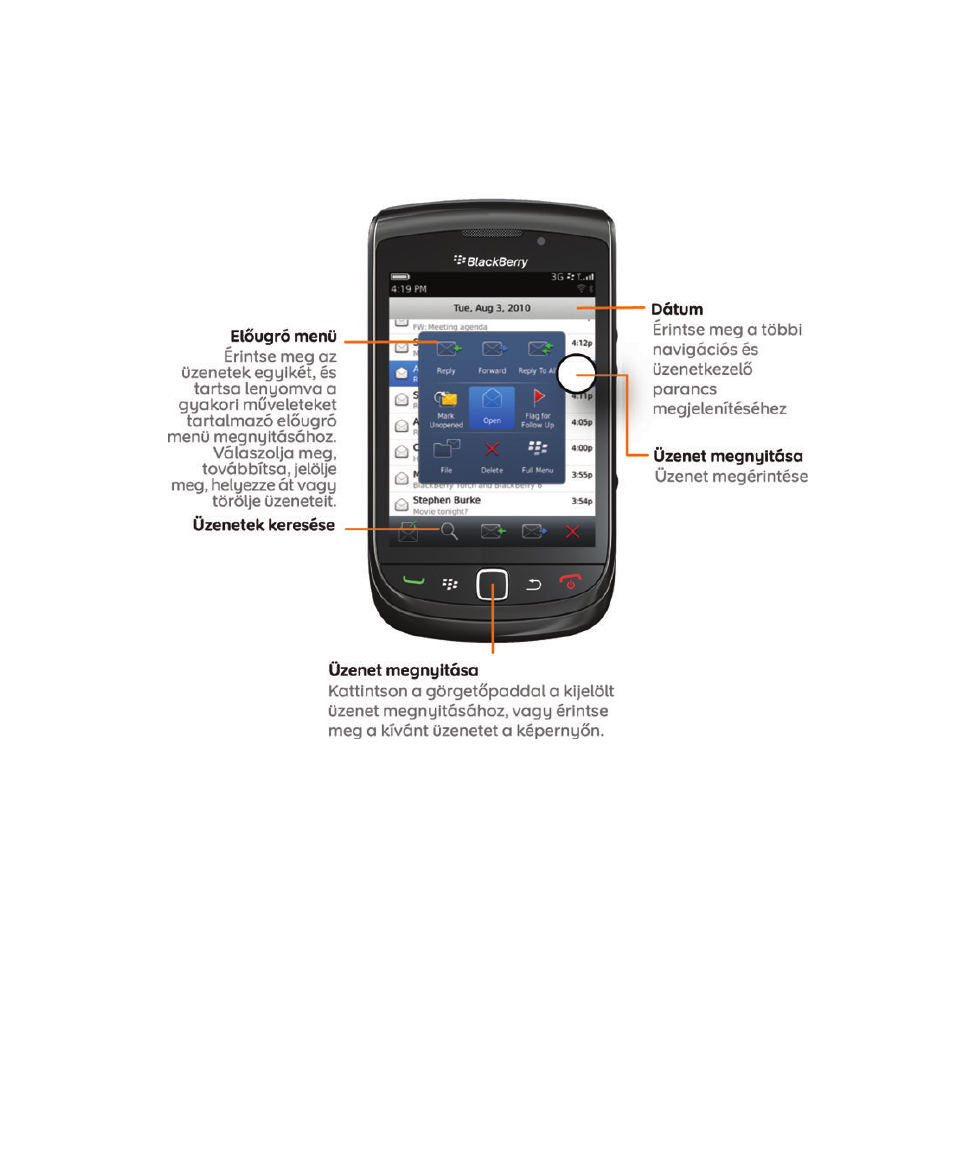
Üzenetek
Felhasználói útmutató
Gyors súgó
26
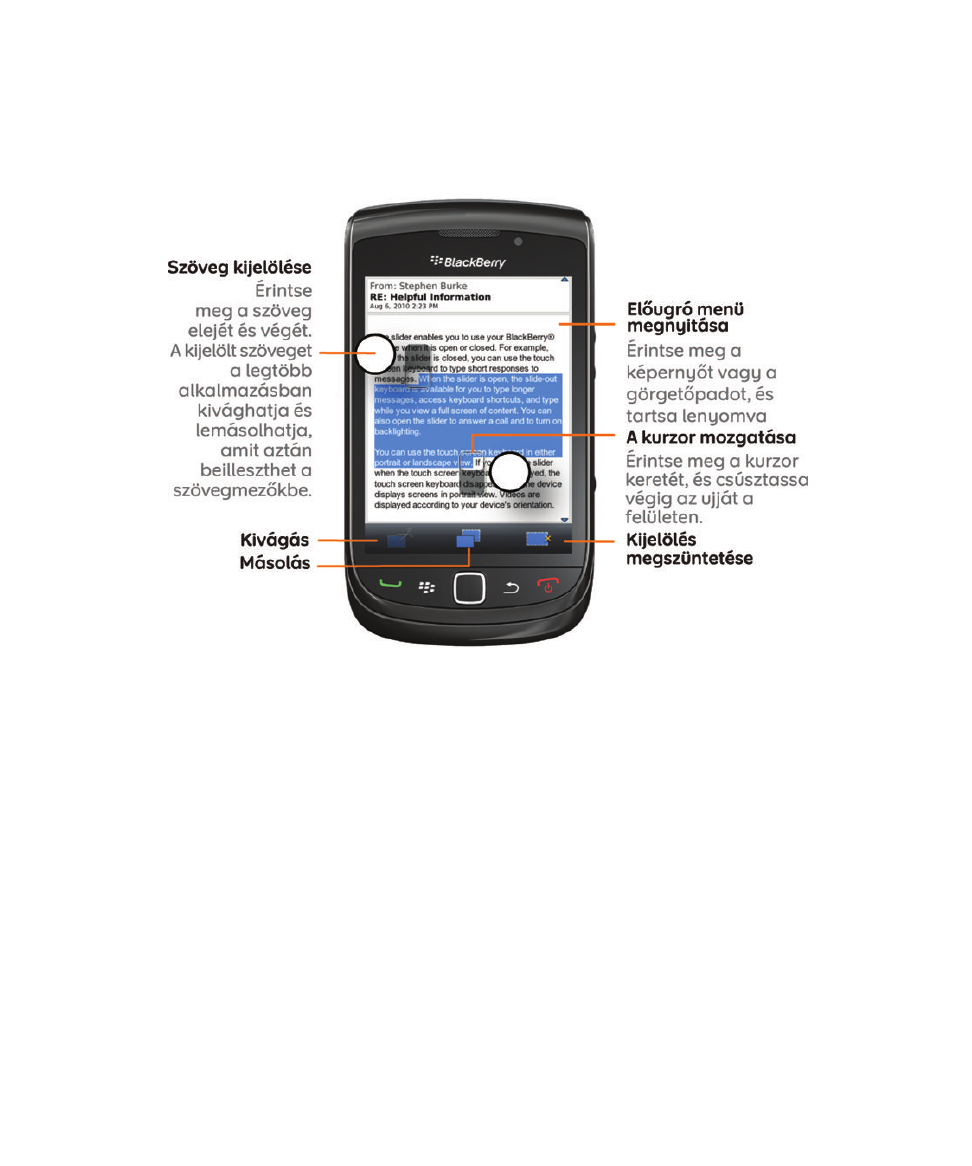
Kivágás, másolás és beillesztés
Felhasználói útmutató
Gyors súgó
27
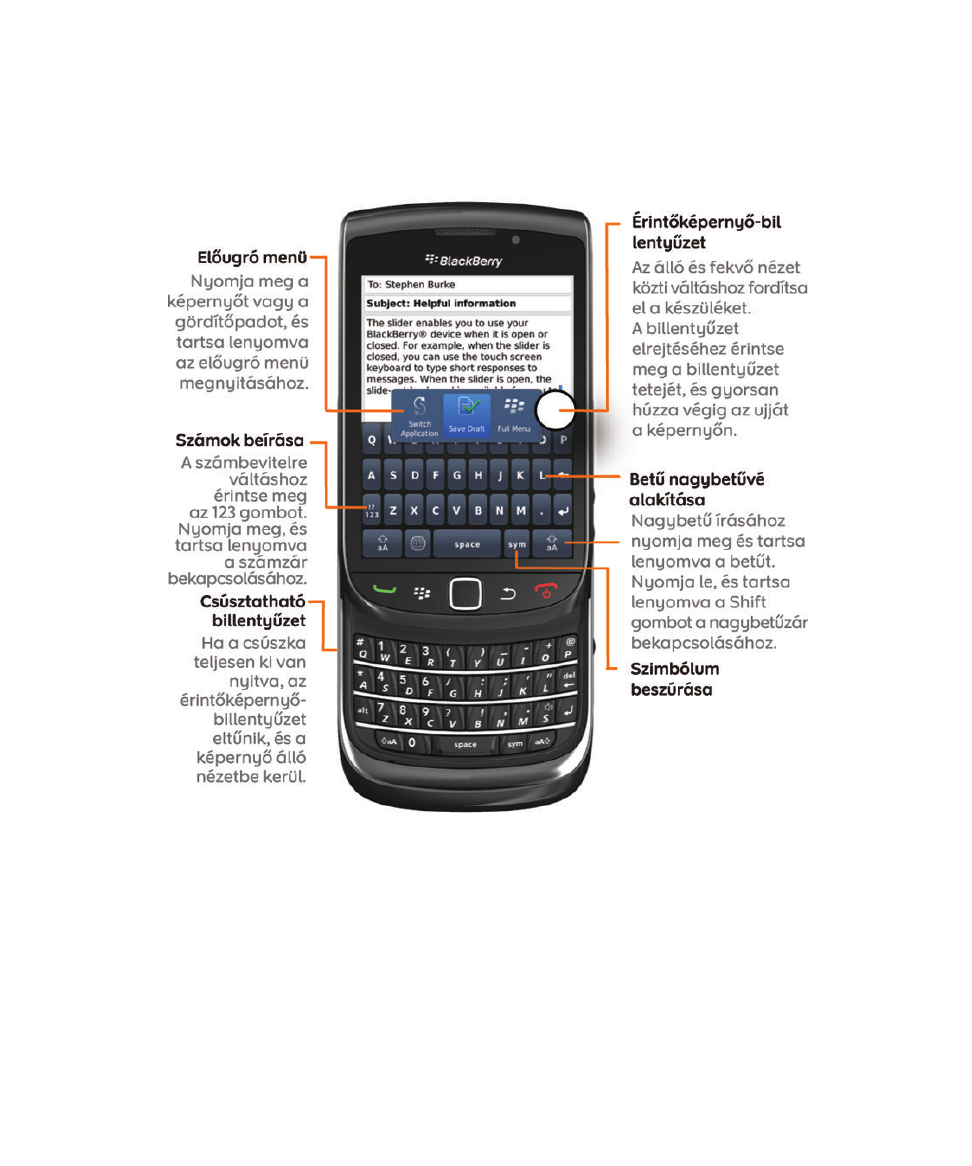
Szöveg beírása
A funkciók elérhetősége
A következő szempontok befolyásolják a funkciók elérhetőségét BlackBerry® készülékén. A leírt funkciók példaként
szolgálnak, a leírás nem tartalmazza a készülékén elérhető vagy nem elérhető valamennyi funkciót.
Felhasználói útmutató
Gyors súgó
28
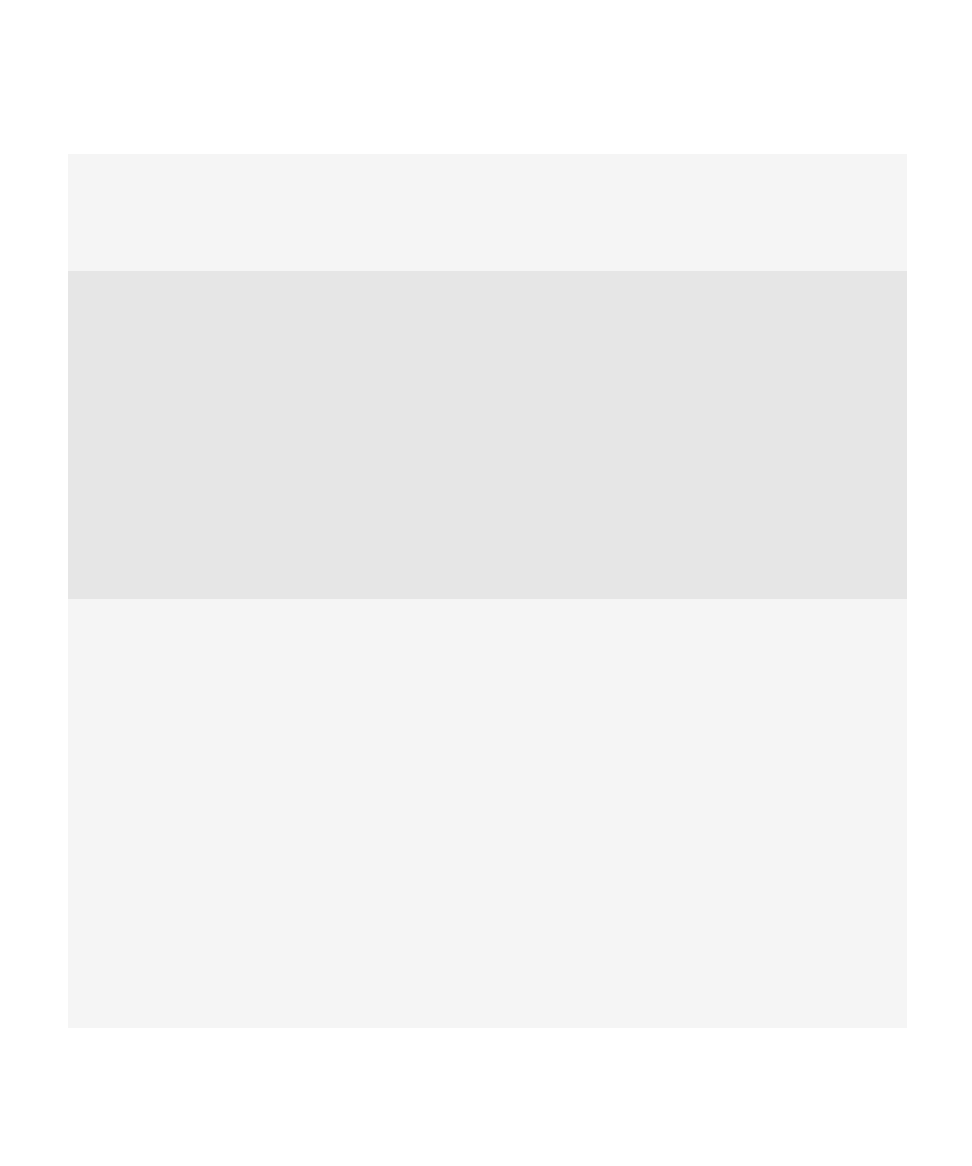
Készüléktípus
Egyes funkciók (pl. GPS, kamera, videokamera, hálózati
csatlakozási lehetőségek) a készülékverziótól függően
elérhetők. A készülék típusának megfelelő funkciók
műszaki leírását megtekintheti a
www.blackberry.com/
go/docs
weboldalon.
Vzeeték nélküli szolgáltatási csomag
Fizessen elő vezeték nélküli szolgáltatási csomagra vagy
módosítsa azt a vezeték nélküli szolgáltatónál.
A vezeték nélküli szolgáltatási csomagnak tartalmaznia
kell a telefon és hang alapú szolgáltatásokat a telefonos
alkalmazás használatához, valamint szöveges üzenetek
küldéséhez és fogadásához.
A böngészőszolgáltatás és az azonnali üzenetváltási
alkalmazások használatához, valamint e-mail és PIN-
üzenetek küldéséhez és fogadásához a vezeték nélküli
szolgáltatási csomagnak tartalmaznia kell az
adatszolgáltatásokat.
Az Ön által használt csomagról tájékozódjon vezeték
nélküli szolgáltatójánál.
BlackBerry Internet Service és BlackBerry Enterprise
Server
Ha már rendelkezik adatcsomaggal, be kell állítania e-
mail címét vagy a külső cég azonnali üzenetváltási fiókját
e-mail üzenetek küldéséhez és fogadásához, valamint
külső cég által gyártott azonnali üzenetváltási
alkalmazások, illetve bizonyos böngésző beállítások
használatához.
Ha Ön egyéni felhasználó, az e-mail cím vagy az
azonnali üzenetváltási fiók beállításakor ezeket a
funkciókat a BlackBerry® Internet
Serviceszolgáltatáshoz rendeli hozzá.
Amennyiben Ön vállalati felhasználó, a rendszergazda
állítja be e-mail fiókját, és egy BlackBerry® Enterprise
Serverkiszolgálóhoz rendeli. A rendszergazda olyan
beállításokat is megadhat, amelyek meghatározzák,
hogy mely funkciók és beállítások állnak rendelkezésre
az Ön készülékén. A rendszergazda által beállított
számítástechnikai irányelvek megtekintéséhez a
kezdőképernyőn vagy egy mappában kattintson a
Felhasználói útmutató
Gyors súgó
29
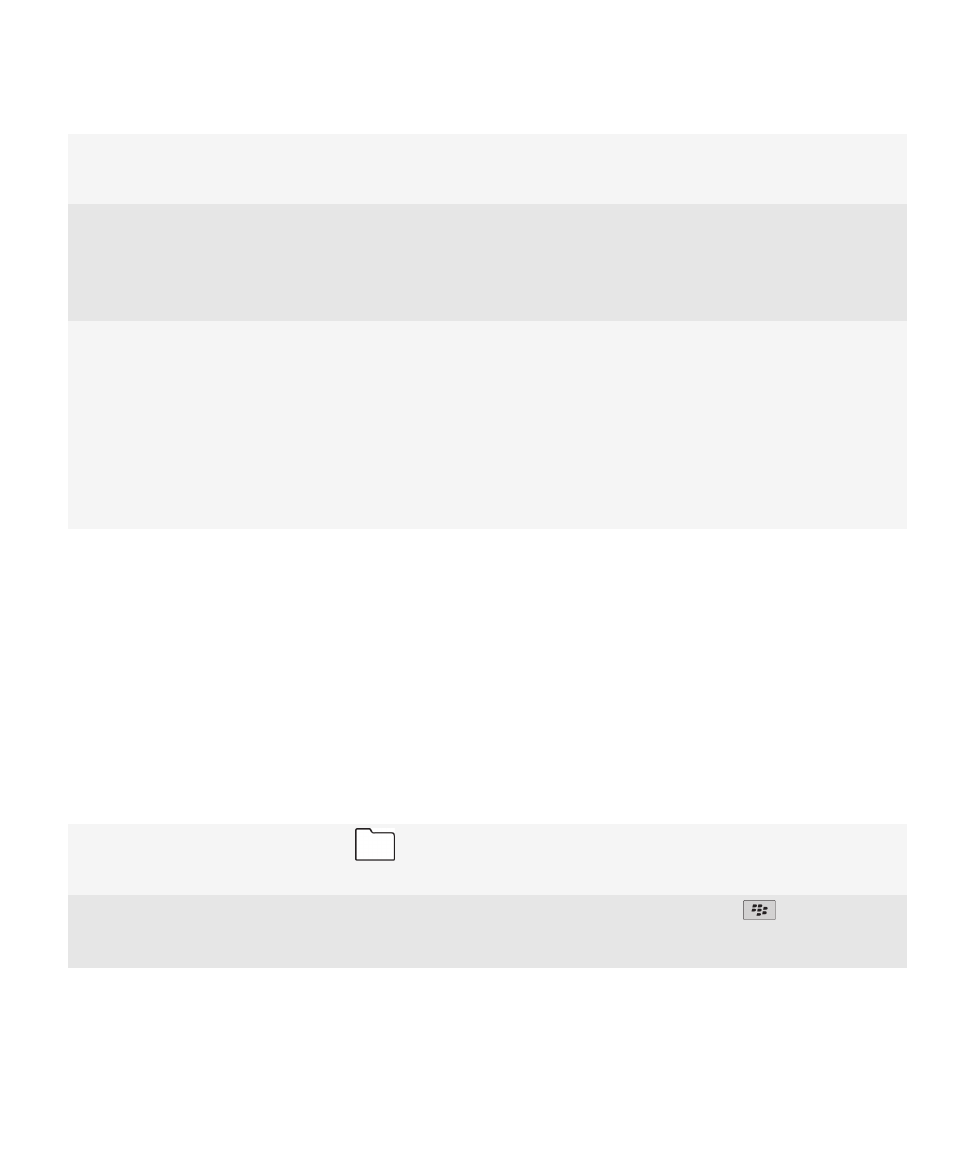
Beállítások ikonra. Kattintson a Biztonság > Biztonsági
állapot adatai > Számítástechnikai házirend
megtekintéseelemre.
Vezeték nélküli szolgáltató
Bizonyos funkciók, például a szöveges üzenetküldés, a
helyalapú szolgáltatások, valamint néhány telefonos
funkció a vezeték nélküli szolgáltató ajánlatától függőek.
További tájékoztatásért forduljon a vezeték nélküli
szolgáltatóhoz.
Vezeték nélküli hálózat
Bizonyos funkciók elérhetőségét befolyásolhatja a
vezeték nélküli hálózat, amelyhez készülékét
csatlakoztatja. A vezeték nélküli szolgáltatótól és az
elérhető barangolási beállításoktól függően különböző
vezeték nélküli hálózatok használhatók. Némelyik
vezeték nélküli hálózat nem támogatja a hívásblokkolási,
a hívásátirányítási és a körözvényadási szolgáltatást.
További tájékoztatásért forduljon a vezeték nélküli
szolgáltatóhoz.
Kapcsolódó tájékoztatás
BlackBerry Device Software, 242
További információ, 44
A készülékkel használható vezeték nélküli hálózatok ellenőrzése, 246