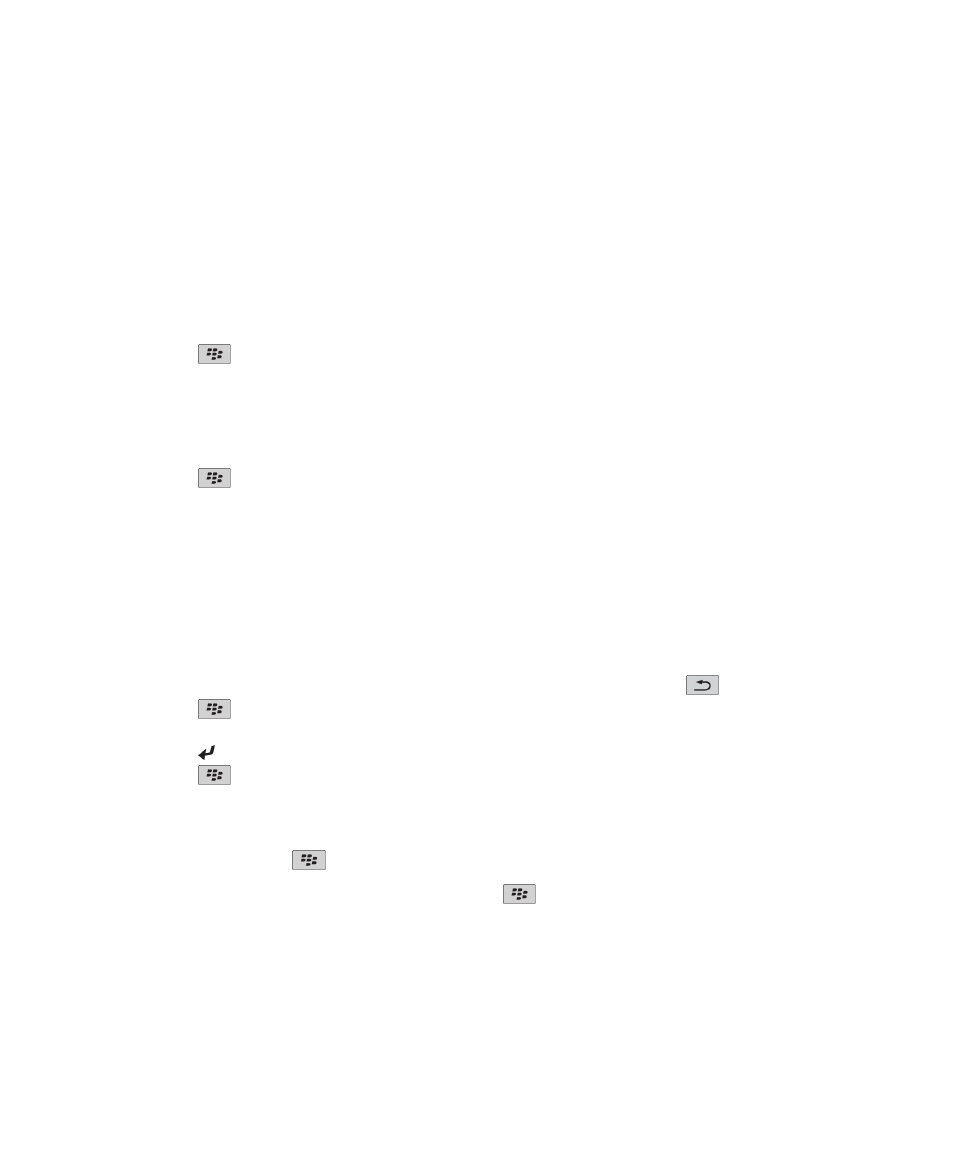
Mengelola file dan lampiran
Melihat properti file
Anda bisa melihat ukuran, penulis, tanggal publikasi, dan properti file lainnya.
1. Pada layar Awal atau dalam sebuah folder, klik ikon Media atau ikon File.
2. Temukan dan sorot sebuah file.
3. Tekan tombol
> Properti.
Memindahkan, mengganti nama, atau menghapus file
1. Pada layar Awal atau dalam sebuah folder, klik ikon Media atau ikon File.
2. Temukan dan sorot sebuah file.
3. Tekan tombol
.
• Untuk memindahkan file, klik Potong. Arahkan ke sebuah lokasi. Klik Tempelkan.
• Untuk mengganti nama file, klik Ganti Nama. Ketikkan nama file. Klik Simpan.
• Untuk menghapus file, klik Hapus.
Membuka file .pdf yang dilindungi kata sandi
Untuk melakukan tugas ini, akun email Anda harus menggunakan BlackBerry® Internet Service atau BlackBerry®
Enterprise Server yang mendukung fitur ini. Untuk informasi lebih lanjut, hubungi penyedia layanan nirkabel atau
administrator Anda.
1. Dalam file .pdf, saat pesan "Dokumen dilindungi kata sandi" muncul, tekan tombol
.
2. Tekan tombol
> Kata Sandi.
3. Ketikkan kata sandi.
4. Tekan tombol pada keyboard.
5. Tekan tombol
> Ambil > Ya.
Melihat penggantian yang terlacak dalam dokumen
Dalam dokumen, tekan tombol
> Tampilkan Penggantian.
Untuk menyembunyikan penggantian terlacak, tekan tombol
> Sembunyikan Penggantian.
Panduan Pengguna
File
134
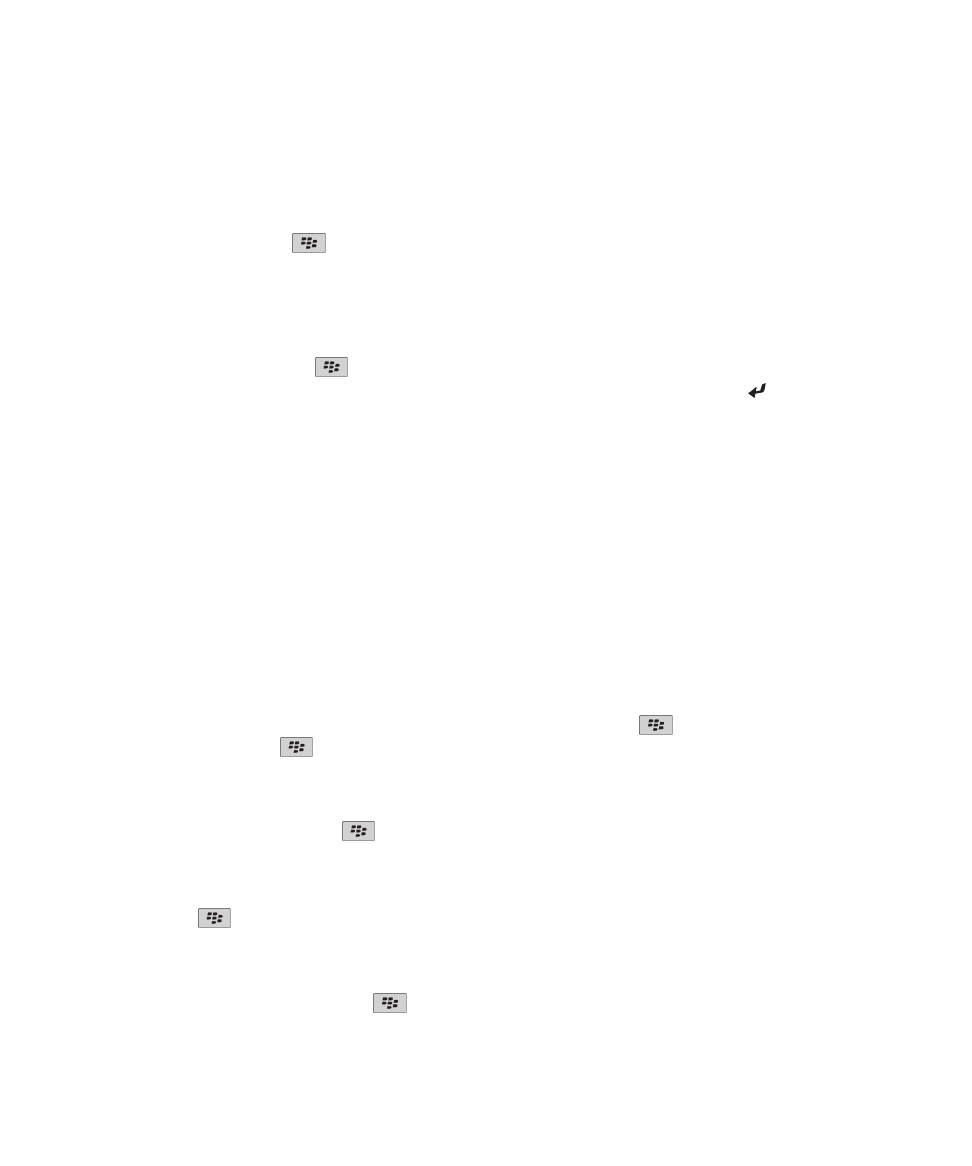
Melihat daftar isi dalam dokumen
Tergantung pada jenis dokumen, Anda mungkin tidak bisa melihat daftar isi.
Dalam dokumen, tekan tombol
> Daftar Isi.
Untuk pindah ke judul tertentu, klik sebuah judul. Klik Lompat.
Bergerak dalam spreadsheet
Dalam spreadsheet, tekan tombol
.
• Untuk pindah ke sel tertentu, klik Ke Sel. Ketikkan koordinat sel tersebut. Tekan tombol pada keyboard.
• Untuk berpindah lembar kerja, klik Lembar Berikutnya atau Lembar Sebelumnya.
• Untuk melihat daftar lembar kerja, klik Daftar Isi.
• Untuk pindah ke lembar kerja tertentu, klik Daftar Isi. Klik lembar kerja. Klik Lihat.
Melihat isi sel
Dalam spreadsheet, klik sebuah sel spreadsheet.
Mengganti ukuran kolom
Dalam spreadsheet, lakukan salah satu dari yang berikut:
• Untuk mengganti ukuran kolom, klik label kolom. Klik sebuah ukuran.
• Untuk melihat semua teks dalam sebuah kolom, klik label kolom. Klik Pas.
• Untuk mengganti ukuran semua kolom dalam spreadsheet, klik label kolom yang tidak ditandai di sudut kiri
atas spreadsheet. Klik sebuah ukuran.
• Untuk mengganti ukuran kolom untuk semua spreadsheet, tekan tombol
> Opsi. Ganti bidang Lebar
Kolom. Tekan tombol
> Simpan.
Menyetel opsi tampilan untuk spreadsheet
1. Dalam spreadsheet, tekan tombol
> Opsi.
• Untuk melihat garis petak dalam spreadsheet, ganti bidang Tampilkan Garis Petak ke Ya.
• Untuk memberi label pada baris spreadsheet dengan angka dan kolom dengan huruf, ganti bidang
Tampilkan Label ke Ya.
2. Tekan tombol
> Simpan.
Bergerak pada halaman dalam file .tif multi halaman
Dalam file .tif multi halaman, tekan tombol
.
Panduan Pengguna
File
135
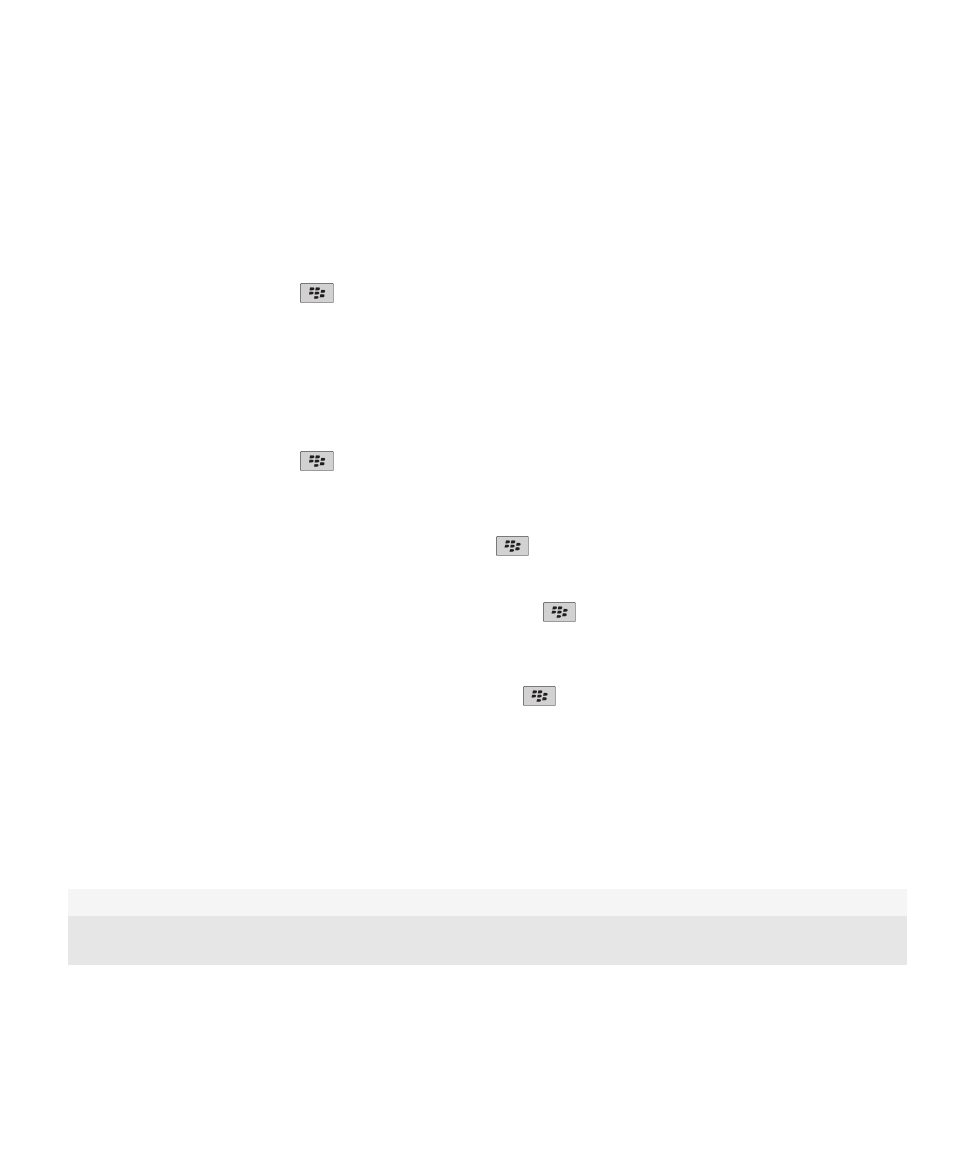
• Untuk melihat daftar halaman dalam file .tif multi halaman, klik Daftar Isi.
• Untuk pindah ke halaman tertentu dalam file .tif multi halaman, klik Daftar Isi. Klik sebuah halaman. Klik
Lihat.
• Untuk pindah halaman dalam file .tif multi halaman, klik Halaman berikutnya atau Halaman Sebelumnya.
Berpindah tampilan presentasi
Dalam presentasi, tekan tombol
.
• Untuk melihat teks saja, klik Lihat Teks.
• Untuk melihat teks dan slide, klik Lihat Keduanya.
Untuk melihat presentasi dalam formatnya semula, klik Lihat Slide.
Berpindah slide
Dalam presentasi, tekan tombol
> Slide Berikutnya atau Slide Sebelumnya.
Memutar atau memperbesar ke atau dari slide
Saat melihat presentasi dalam tampilan slide, tekan tombol
.
• Untuk memutar slide, klik Putar.
• Untuk memperbesar atau memperkecil dari slide, klik Perbesar atau Perkecil.
• Untuk mengembalikan ukuran slide semula, tekan tombol .
> Paskan ke Layar.
Menyimpan slide
1. Saat melihat presentasi dalam tampilan slide, tekan tombol
> Simpan Slide.
2. Ketikkan nama file.
3. Klik Simpan.