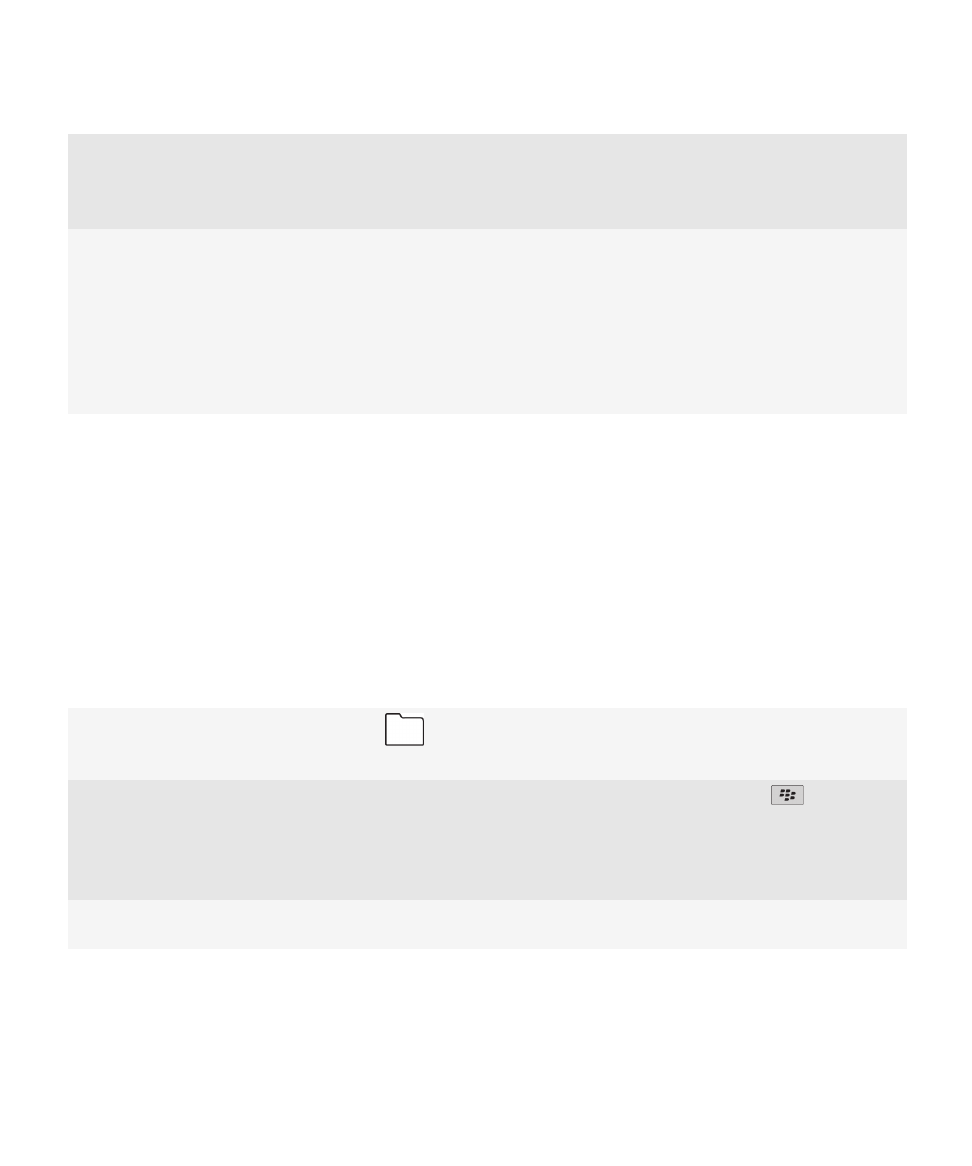
Suggerimenti
Risparmiare tempo e massimizzare l'efficienza con questi suggerimenti rapidi.
Suggerimenti: ricerca delle applicazioni
Ricerca di una cartella nella schermata iniziale
Alcune applicazioni si trovano in cartelle presenti nella
schermata iniziale. Fare clic su una cartella per visualizzare le
applicazioni disponibili.
Rendere visibili tutte le applicazioni nascoste nella schermata
iniziale
Nella schermata iniziale, premere il tasto
> Mostra
tutte, Per mostrare l'applicazione, evidenziarla, quindi fare clic
su Nascondi per cancellare il segno di spunta. Se l'opzione
Mostra tutte non viene visualizzata nel menu, non sono
presenti applicazioni nascoste.
Ricerca di un'applicazione
Nella schermata iniziale, iniziare a digitare il nome
dell'applicazione.
Manuale dell'utente
Guida rapida
30
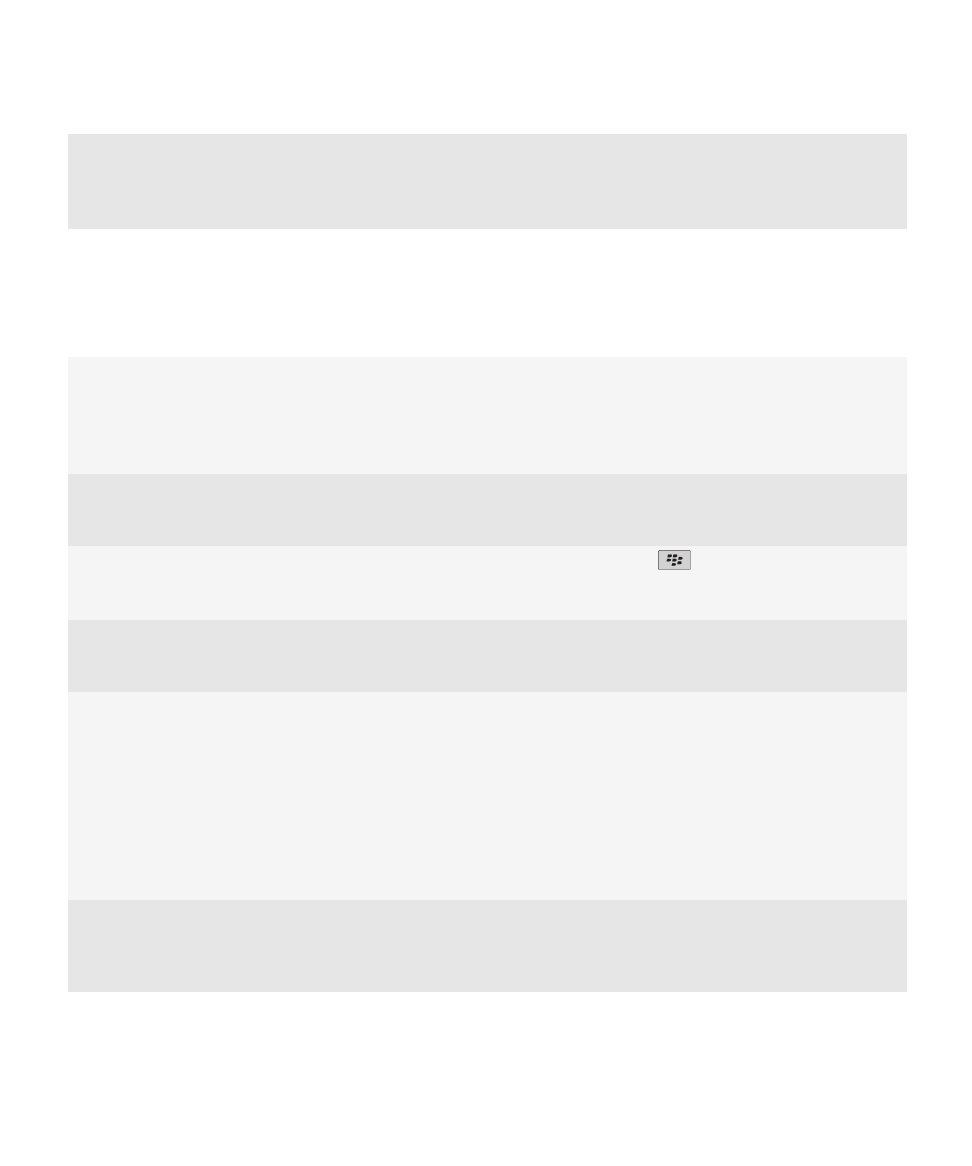
Verificare che l'applicazione sia installata
Nella schermata iniziale o in una cartella, fare clic sull'icona
Opzioni. Fare clic su Dispositivo > Gestione applicazioni. Se
l'applicazione è elencata, significa che è installata sul
dispositivo BlackBerry® dispositivo.
Suggerimenti: Esecuzione rapida delle operazioni
Per istruzioni dettagliate, fare clic sui collegamenti nella sezione Informazioni correlate in basso.
Utilizzare l'area Accesso rapido per accedere alle opzioni più
comuni
Evidenziare e fare clic su un'area nella parte superiore della
schermata iniziale per accedere a opzioni quali la modifica
della suoneria, l'impostazione della sveglia, la visualizzazione
delle notifiche e l'attivazione o disattivazione delle
connessioni di rete.
Visualizzazione di tutte le applicazioni e le cartelle della
schermata iniziale o riduzione della visualizzazione per far
comparire lo sfondo
Nella barra di navigazione, fare clic su Tutto,
Cambio di applicazione
Tenere premuto il tasto
. Fare clic su un'applicazione.
Nota: L'altra applicazione potrebbe ancora essere in
esecuzione sullo sfondo.
Aprire un'applicazione con un tasto Accesso diretto
Premere un tasto Accesso diretto sul lato del dispositivo.
Nota: È possibile personalizzare quale applicazione deve
essere aperta da un tasto Accesso diretto.
Utilizzo delle barre degli strumenti
Le barre degli strumenti sono disponibili nella maggior parte
delle applicazioni e vengono visualizzate nella parte inferiore
della schermata. Ad esempio, è possibile fare clic sulle icone
della barra degli strumenti nell'elenco messaggi per eseguire
rapidamente una ricerca nell'elenco, comporre un'e-mail e
aprire o eliminare il messaggio selezionato. Per visualizzare la
descrizione di un'icona della barra degli strumenti, toccare e
tenere premuta l'icona o evidenziare l'icona e tenere premuto
il trackpad.
Utilizzo dei menu a comparsa
I menu a comparsa forniscono le azioni comuni disponibili e
vengono visualizzati al centro della schermata. Ad esempio, è
possibile utilizzare il menu a comparsa in un messaggio per
archiviare, inoltrare o rispondere al messaggio. Per aprire un
Manuale dell'utente
Guida rapida
31
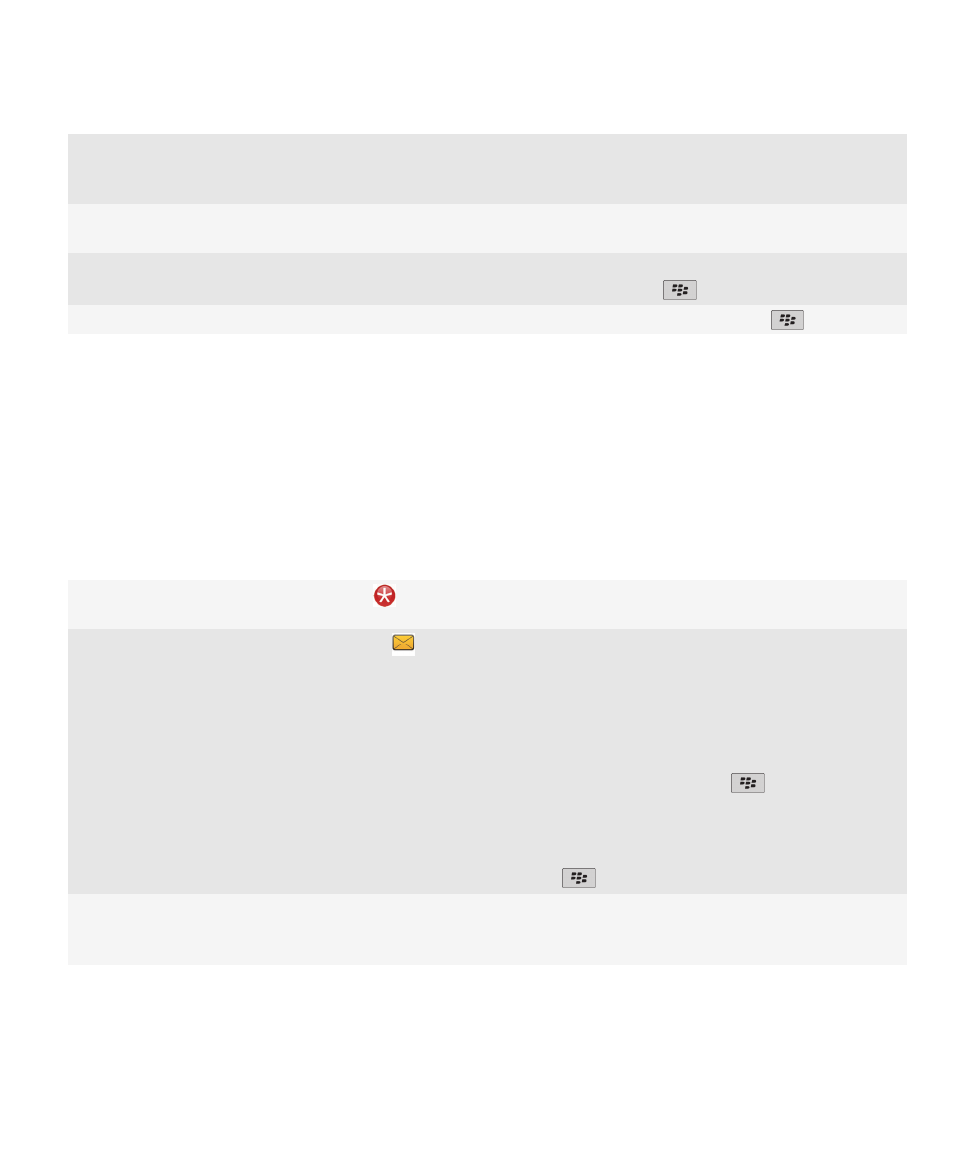
menu a comparsa, toccare e tenere premuto un punto della
schermata o tenere premuto il trackpad. Per selezionare un
comando, toccare l'icona o fare clic sul trackpad.
Passare alle visualizzazioni Preferiti, Multimedia, Downloade
Frequenti
Nella schermata iniziale, evidenziare Tutto sulla barra di
navigazione e far scorrere il dito verso destra o verso sinistra.
Aggiungere un'applicazione alla visualizzazione Preferiti
visualizzazione
Evidenziare un'applicazione nella schermata iniziale o in una
cartella. Premere il tasto
> Segna come preferito,
Modifica delle opzioni della schermata iniziale come lo sfondo Nella schermata iniziale, premere il tasto
> Opzioni,
Informazioni correlate
Esecuzione di un'applicazione in background e passaggio a un'altra applicazione, 234
Assegnazione di un'applicazione a un tasto Accesso diretto, 217
Modifica delle azioni eseguite tramite la digitazione nella schermata iniziale, 38
Suggerimenti: Gestione degli indicatori
Gli indicatori segnalano che c'è qualcosa di nuovo o aggiornato, come un messaggio nuovo, un messaggio vocale o feed,
oppure informano dello stato di qualcosa, come la batteria o la connessione di rete. Gli indicatori vengono visualizzati spesso
sulle icone delle applicazioni, sui contenuti nuovi all'interno delle applicazioni e nella parte superiore della schermata iniziale.
Rimozione dell'indicatore di una nuova voce
Aprire ogni voce che ha questo indicatore. Ad esempio,
rimuoverlo dall'icona Messaggi e fare clic sull'icona.
Rimuovere l'indicatore del messaggio non letto
Nell'applicazione Messaggi, eseguire una o più delle seguenti
operazioni:
• Aprire tutti i messaggi facendo clic su di essi. Se non è
possibile trovare tutti i messaggi non letti nella posta in
arrivo, cercare nelle cartelle dei messaggi.
• Contrassegnare un messaggio come aperto. Evidenziare
un messaggio. Premere il tasto
> Segna come già
letto,
• Contrassegnare tutti i messaggi precedenti a una specifica
data come letti. Evidenziare un campo di data. Premere il
tasto
> Segna precedenti come già letti,
Identificazione di un indicatore
• Potrebbe essere possibile identificare un indicatore
visualizzando l'icona dell'applicazione a cui fa riferimento
l'indicatore. Per visualizzare un elenco completo di
Manuale dell'utente
Guida rapida
32
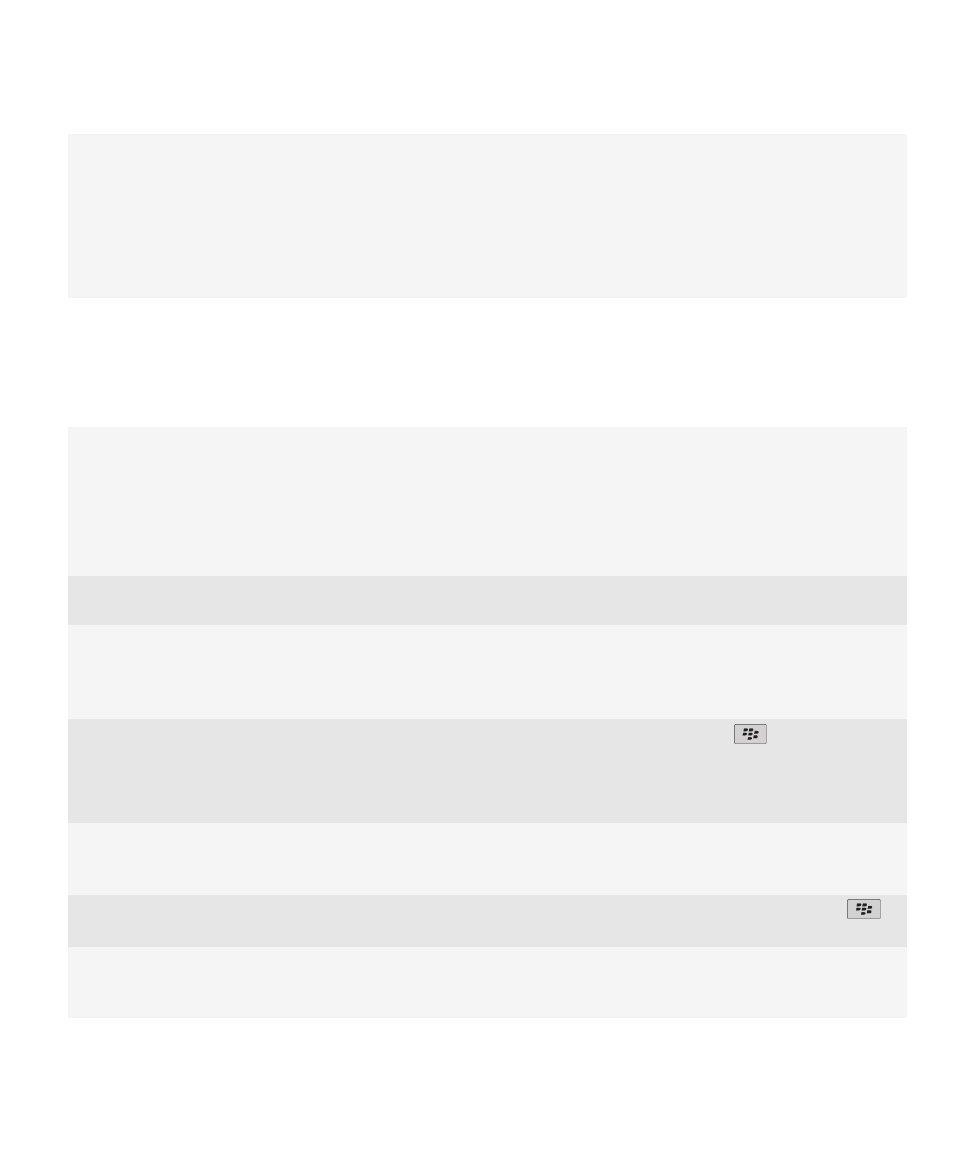
applicazioni sul dispositivo e le rispettive icone, nella
schermata iniziale o in una cartella fare clic sull'icona
Opzioni . Fare clic su Dispositivo > Gestione applicazioni.
• Per un elenco completo degli indicatori BlackBerry®
visitare il sito Web
www.blackberry.com/docs/
smartphones
, Fare clic sul modello del dispositivo, quindi
fare clic sulla guida Icone e indicatori.
Suggerimenti: prolungamento della durata della batteria
Per istruzioni dettagliate, fare clic sui collegamenti nella sezione Informazioni correlate in basso.
Impostare l'accensione e lo spegnimento automatici del
dispositivo BlackBerry®.
È possibile impostare lo spegnimento del dispositivo se non
viene utilizzato per un periodo prolungato, ad esempio mentre
si dorme. I dati ricevuti quando il dispositivo è spento vengono
aggiornati automaticamente una volta acceso.
Nella schermata iniziale o in una cartella, fare clic sull'icona
Opzioni. Fare clic su Dispositivo > Accensione/Spegnimento
autom.
Ridurre la durata e la luminosità della retroilluminazione
Nella schermata iniziale o in una cartella, fare clic sull'icona
Opzioni. Fare clic su Schermo > Visualizzazione schermo.
Disattivare le connessioni di rete non utilizzate
Nella schermata iniziale, fare clic sull'area delle connessioni
nella parte superiore della schermata oppure fare clic
sull'icona Gestione connessioni. Fare clic su una connessione
di rete per deselezionare la casella di controllo.
Chiudere le applicazioni al termine dell'utilizzo.
Quando si cambia applicazione, alcune applicazioni, come
l'applicazione Browser o Musica, continuano a essere eseguite
in background, consumando batteria.
In un'applicazione, premere il tasto
> Chiudi.
Passare dalla modalità di notifica tramite vibrazione a quella
sonora o LED, abbassare il volume della notifica sonora o
selezionare una suoneria più breve
Nella schermata iniziale, fare clic sull'icona Profili audio e di
avviso. Fare clic su Cambia audio e avvisi.
Eliminazione del testo originale da un messaggio di risposta
Quando si risponde a un messaggio, premere il tasto
>
Elimina testo originale.
Se il dispositivo dispone di una fotocamera con flash,
disattivarlo
Nella schermata iniziale, fare clic sull'icona della Fotocamera.
Fare clic sull'icona del flash in basso nella schermata, fino a
visualizzare l'indicatore del flash disattivato.
Manuale dell'utente
Guida rapida
33
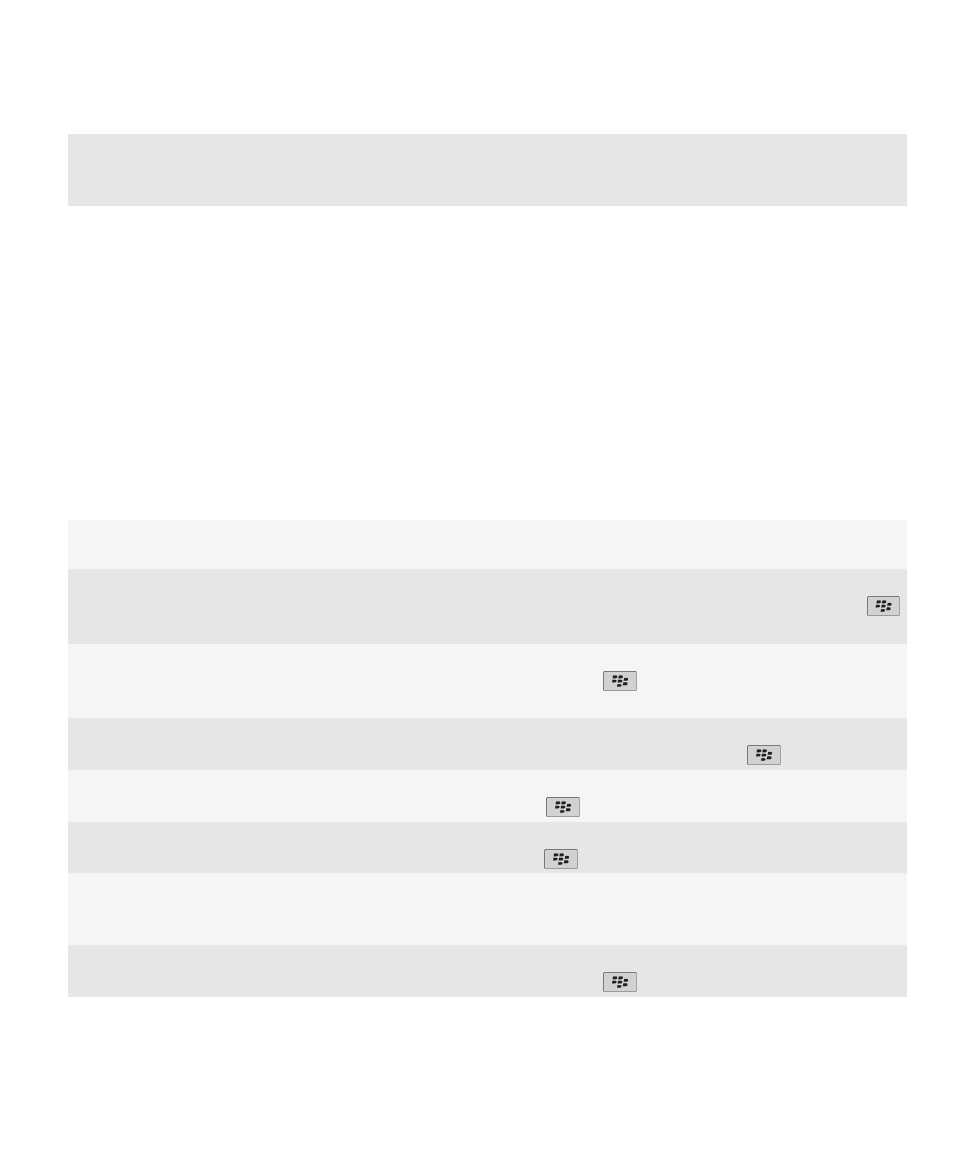
Assicurarsi che i contatti della batteria siano sempre puliti.
Tenendo pulita la batteria, è possibile prolungarne la durata.
A intervalli regolari di qualche mese, pulire i contatti metallici
della batteria e del dispositivo con un bastoncino con la punta
di cotone o un panno asciutto.
Informazioni correlate
Per impostare l'accensione e lo spegnimento automatico del dispositivo, 264
Impostazione delle opzioni per la retroilluminazione, 221
Attivazione o disattivazione di una connessione di rete, 244
Modifica della suoneria, delle notifiche o dei promemoria, 9
Eliminazione del testo originale da un messaggio di risposta, 79
Suggerimenti: recupero e mantenimento di spazio di archiviazione
Cercare di mantenere liberi almeno 400 KB di memoria destinata alle applicazioni sul dispositivo BlackBerry® dispositivo. Se i
processi del dispositivo sono insolitamente lenti, tentare di liberare spazio eliminando file non necessari. La modifica delle
opzioni dei messaggi e-mail, delle voci di calendario e dei file multimediali potrebbe contribuire a conservare spazio.
Per istruzioni dettagliate, fare clic sui collegamenti nella sezione Informazioni correlate in basso.
Controllare la quantità di spazio libero a disposizione
Nella schermata iniziale o in una cartella, fare clic sull'icona
Opzioni. Fare clic su Dispositivo > Archiviazione.
Eliminare i file non necessari
Nella schermata iniziale o in una cartella, fare clic sull'icona
File. Individuare un file ed evidenziarlo. Premere il tasto
> Elimina.
Eliminare la cronologia di esplorazione e svuotare la cache
Nella schermata iniziale, fare clic sull'icona del Browser.
Premere il tasto
> Opzioni. Andare alla sezione Cancella
dati di esplorazione .
Ridurre il numero di volte in cui il dispositivo memorizza i
messaggi e-mail e le voci di calendario
Nella schermata iniziale, fare clic sull'icona Messaggi o
Calendario messaggi. Premere il tasto
> Opzioni.
Interrompere l'archiviazione dei messaggi inviati sul
dispositivo
Nella schermata iniziale, fare clic sull'icona Messaggi. Premere
il tasto
> Opzioni > Preferenze e-mail.
Ricevere solo la prima sezione di messaggi e-mail lunghi e
scegliere se scaricare il resto
Nella schermata iniziale, fare clic sull'icona Messaggi. Premere
il tasto
> Opzioni > Visualizzazione dei messaggi e azioni.
Memorizzare i file su una scheda di memoria anziché sul
dispositivo
Il dispositivo BlackBerry supporta schede di memoria con
capacità fino a 32 GB. Solo le schede di memoria microSD sono
supportate.
Ridurre le dimensioni delle foto scattate
Nella schermata iniziale, fare clic sull'icona della Fotocamera.
Premere il tasto
> Opzioni.
Manuale dell'utente
Guida rapida
34
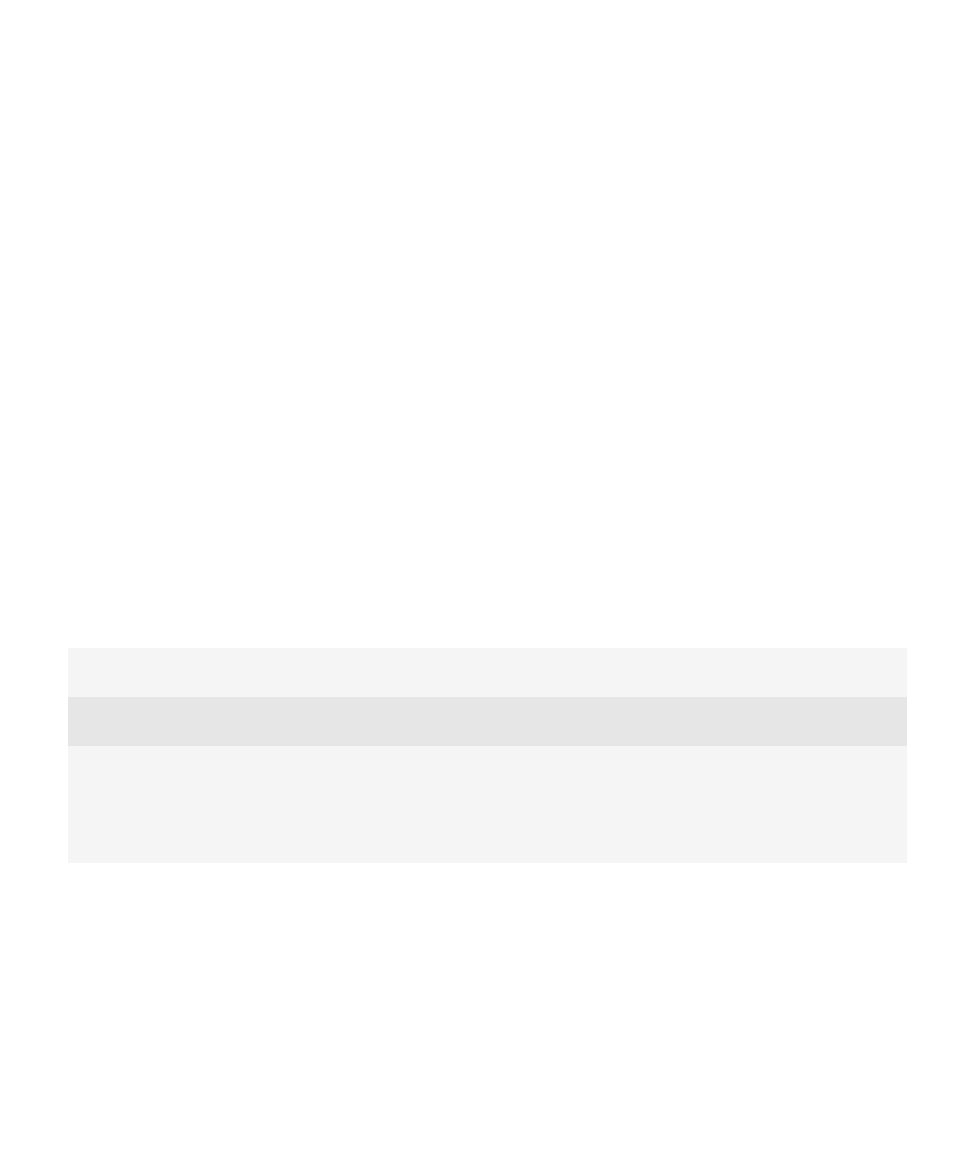
Research In Motion consiglia di creare e salvare in modo regolare un file di backup sul computer in uso, soprattutto prima
dell'aggiornamento di qualsiasi software. La conservazione di un file di backup aggiornato sul computer in uso potrebbe
consentire il recupero dei dati del dispositivo qualora venisse smarrito, rubato o danneggiato da un problema imprevisto.
Informazioni correlate
Visualizzazione della quantità di memoria disponibile sul dispositivo, 267
Spostamento, ridenominazione o eliminazione di un file, 132
Eliminazione delle informazioni di esplorazione, 173
Per impostare il tempo di memorizzazione dei messaggi sul dispositivo, 87
Modifica del periodo di memorizzazione delle voci del calendario sul dispositivo, 187
Per interrompere la memorizzazione dei messaggi inviati dal computer al dispositivo, 87
Interruzione della memorizzazione sul computer dei messaggi inviati dal dispositivo, 87
Ricezione della prima parte dei messaggi e-mail lunghi, 85
Modifica della dimensione delle foto scattate, 145
La memoria destinata alle applicazioni sul mio dispositivo è insufficiente, 270
Suggerimenti: come tenere al sicuro le informazioni
È possibile seguire alcuni semplici passaggi per evitare che le informazioni presenti sul dispositivo BlackBerry® vengano
compromesse, ad esempio evitando di lasciare il dispositivo incustodito.
Research In Motion consiglia di creare e salvare in modo regolare un file di backup sul computer in uso, soprattutto prima
dell'aggiornamento di qualsiasi software. La conservazione di un file di backup aggiornato sul computer in uso potrebbe
consentire il recupero dei dati del dispositivo qualora venisse smarrito, rubato o danneggiato da un problema imprevisto.
Per istruzioni dettagliate, fare clic sui collegamenti nella sezione Informazioni correlate in basso.
Impostazione delle password
Nella schermata iniziale o in una cartella, fare clic sull'icona
Opzioni. Fare clic su Protezione > Password.
Crittografia di contatti e file
Nella schermata iniziale o in una cartella, fare clic sull'icona
Opzioni. Fare clic su Protezione > Crittografia.
Eseguire il backup dei dati del dispositivo
Utilizzare lo strumento di backup in BlackBerry® Desktop
Software per eseguire il backup dei dati del dispositivo. Per
scaricare BlackBerry Desktop Software dal computer, visitare
il sito
www.blackberry.com/desktop
e selezionare l'opzione
corretta per il computer.
Informazioni correlate
Impostazione di una password del dispositivo, 279
Attivazione della crittografia, 154
Manuale dell'utente
Guida rapida
35
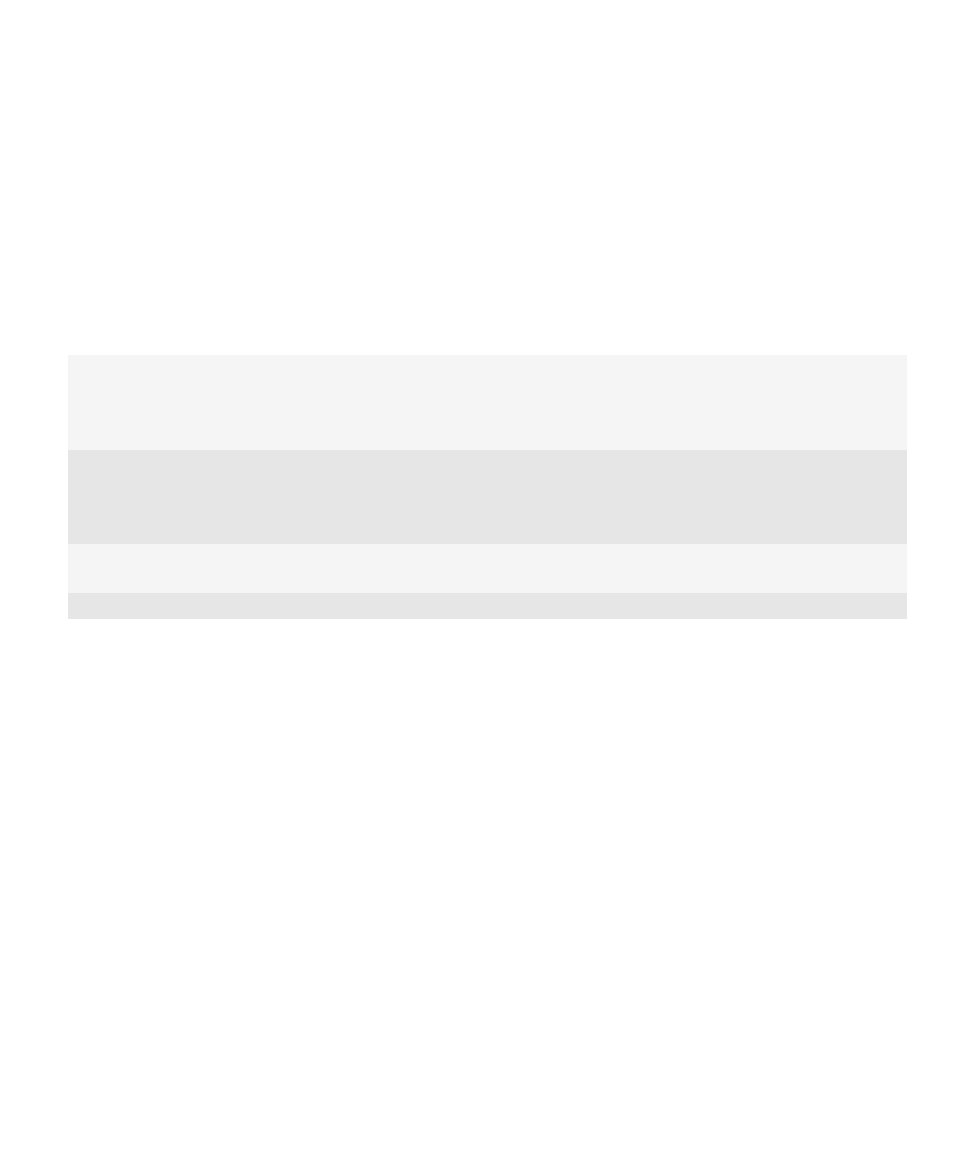
Suggerimenti: aggiornamento del software
Periodicamente, vengono rilasciati aggiornamenti di BlackBerry® Device Software e BlackBerry® Desktop Software e
l'aggiornamento del software può essere effettuato sia dal computer sia dallo smartphone. Research In Motion consiglia di
creare e salvare in modo regolare un file di backup sul computer in uso, soprattutto prima dell'aggiornamento di qualsiasi
software. La conservazione di un file di backup aggiornato sul computer in uso potrebbe consentire il recupero dei dati del
dispositivo qualora venisse smarrito, rubato o danneggiato da un problema imprevisto.
Per istruzioni dettagliate, fare clic sui collegamenti nella sezione Informazioni correlate in basso.
Verificare se è disponibile un nuovo aggiornamento di
BlackBerry Device Software da scaricare sulla rete
A seconda del dispositivo, questa funzione potrebbe non
essere supportata. Nella schermata iniziale o in una cartella,
fare clic sull'icona Opzioni. Fare clic su Dispositivo >
Aggiornamenti software.
Aggiornamento di BlackBerry Device Software dal computer
Connettere il dispositivo al computer e dal computer visitare
il sito Web
www.blackberry.com/software
, Fare clic su
BlackBerry Device Software e seguire i collegamenti per
aggiornare il software.
Impostare BlackBerry Desktop Software per verificare
automaticamente la presenza di aggiornamenti
Per le istruzioni, consultare la Guida in BlackBerry Desktop
Software,
Aggiornamento di BlackBerry Desktop Software
Visitare il sito Web
www.blackberry.com/desktopsoftware
,
Informazioni correlate
BlackBerry Device Software, 239
Applicazione di installazione
L'applicazione di installazione fornisce informazioni relative alla navigazione e alla digitazione, alla modifica delle opzioni per la
personalizzazione del dispositivo BlackBerry® e alla configurazione delle connessioni di rete, come ad esempio le connessioni
Bluetooth® . È inoltre possibile configurare indirizzi e-mail e account di social networking. L'applicazione di installazione viene
visualizzata automaticamente alla prima accensione del dispositivo.
1. In caso contrario, nella schermata iniziale o in una cartella, fare clic sull'icona Configurazione messaggi.
2. Fare clic su una sezione per modificare le opzioni o completare una breve serie di richieste che consentono di impostarle.