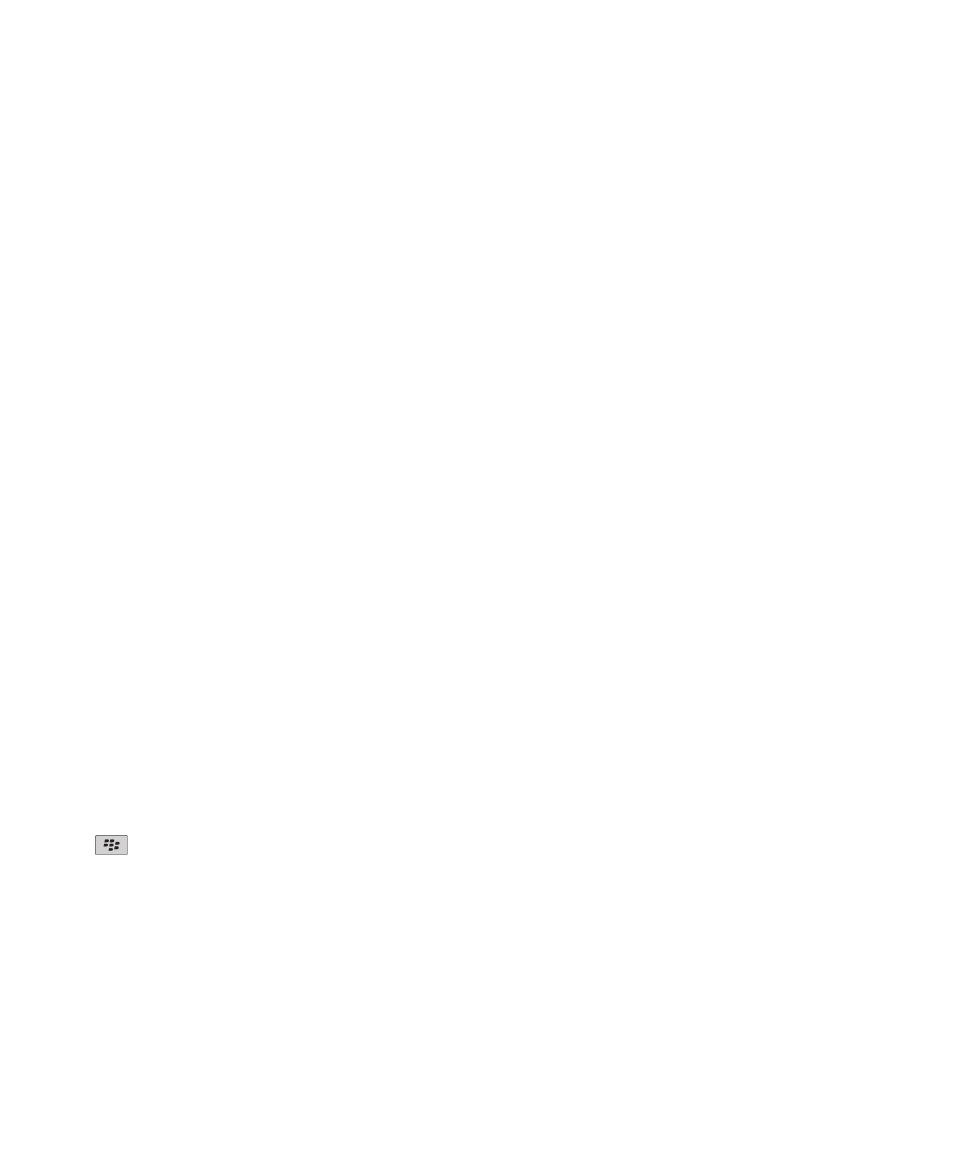
カスタマイズ
アプリケーションを取得し、ファイルを転送し、設定をカスタマイズして、自分好みの BlackBerry® スマートフォ
ンにできます。
ホームスクリーン
テーマの切り替え
1. ホームスクリーンまたはフォルダー内で、オプションアイコンをクリックします。
2. [表示] > [画面表示]をクリックします。
3. [テーマ]セクションで、テーマをクリックします。
4. [アクティブにする]をクリックします。
テーマを削除するには、テーマをクリックします。 [削除]をクリックします。
関連情報
表示が変わる, 226
画像を壁紙として設定する
1. ホームスクリーンで、メディアアイコン > 画像アイコンをクリックします。
2. 画像がある場所に移動します。
3.
キー > [壁紙として設定]を押します。
関連情報
表示が変わる, 226
アプリケーションアイコンの移動
1. ホームスクリーンまたはアプリケーションフォルダー内で、アプリケーションアイコンをハイライトします。
2. メニューキーを押します。
3. 次の操作のいずれかを実行します。
ユーザーガイド
クイックヘルプ
37
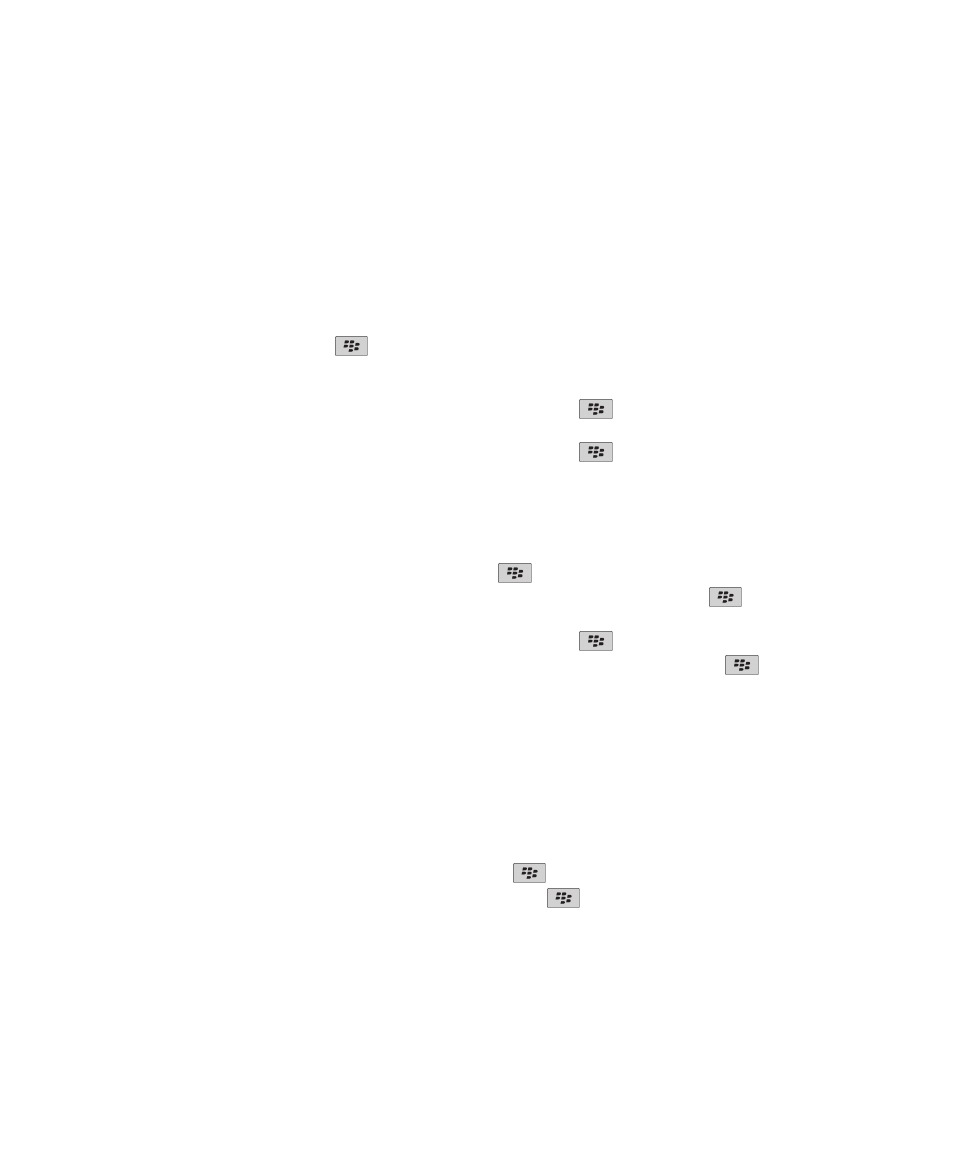
• アプリケーションアイコンをホームスクリーン上の別の場所に移動するには、
[移動]をクリックします。 ト
ラックパッドで、新しい場所へ指をスライドさせます。 トラックパッドをクリックします。
• アプリケーションアイコンをアプリケーションフォルダー内に移動するには、
[フォルダーに移動]をクリッ
クします。 アプリケーションフォルダーをクリックします。
• アプリケーションアイコンをアプリケーションフォルダーの外に移動するには、
[フォルダーに移動]をクリ
ックします。 [ホーム]またはアプリケーションフォルダーをクリックします。
ホームスクリーンのフォルダーの追加、変更、または削除
ホームスクリーンで、次の操作のいずれかを実行します。
• フォルダーを追加するには、
キー > [フォルダーを追加]を押します。 フォルダーの名前を入力しま
す。 フォルダーアイコンのスタイルを変更するには、フォルダーアイコンをクリックします。 フォルダーア
イコンのスタイルをクリックします。 [追加]をクリックします。
• フォルダーを変更するには、フォルダーをハイライトします。
キー > [フォルダーを編集]を押しま
す。 フォルダー名またはフォルダーアイコンのスタイルを変更します。 [保存]をクリックします。
• フォルダーを削除するには、フォルダーをハイライトします。
キー > [削除]を押します。
アプリケーションアイコンの表示または非表示
テーマによっては、一部のアプリケーションアイコンを非表示にできない場合があります。
ホームスクリーンまたはフォルダー内で、次の操作のいずれかを実行します。
• アプリケーションアイコンをすべて表示するには、
キー > [すべて]を押します。
• アプリケーションアイコンを非表示にするには、アイコンをハイライトします。
キー > [非表示]を
押します。
• 非表示のすべてのアプリケーションアイコンを表示するには、
キー > [すべてを表示]を押します。
• アプリケーションアイコンの非表示を止めるには、アイコンをハイライトします。
キー > [非表示]
を押します。 [非表示]フィールドの横にあるチェックマークが消えます。
関連情報
表示が変わる, 226
ホームスクリーンまたは[お気に入り]ビューへのショートカットの追加
ショートカットを追加して、よく利用する Web サイト、連絡先、アプリケーションなどにすばやくアクセスできま
す。
ショートカットを作成する Web サイトを閲覧するか、アイテムをハイライトします。
• ショートカットをホームスクリーンに追加するには、
キー > [ホームスクリーンに追加]を押します。
• ショートカットを[お気に入り]ビューに追加するには、
キー > [お気に入りとしてマークする]を
押します。
ホームスクリーンに表示されるアイコンの数の設定
1. ホームスクリーンまたはフォルダー内で、オプションアイコンをクリックします。
2. [表示設定]をクリックします。
ユーザーガイド
クイックヘルプ
38
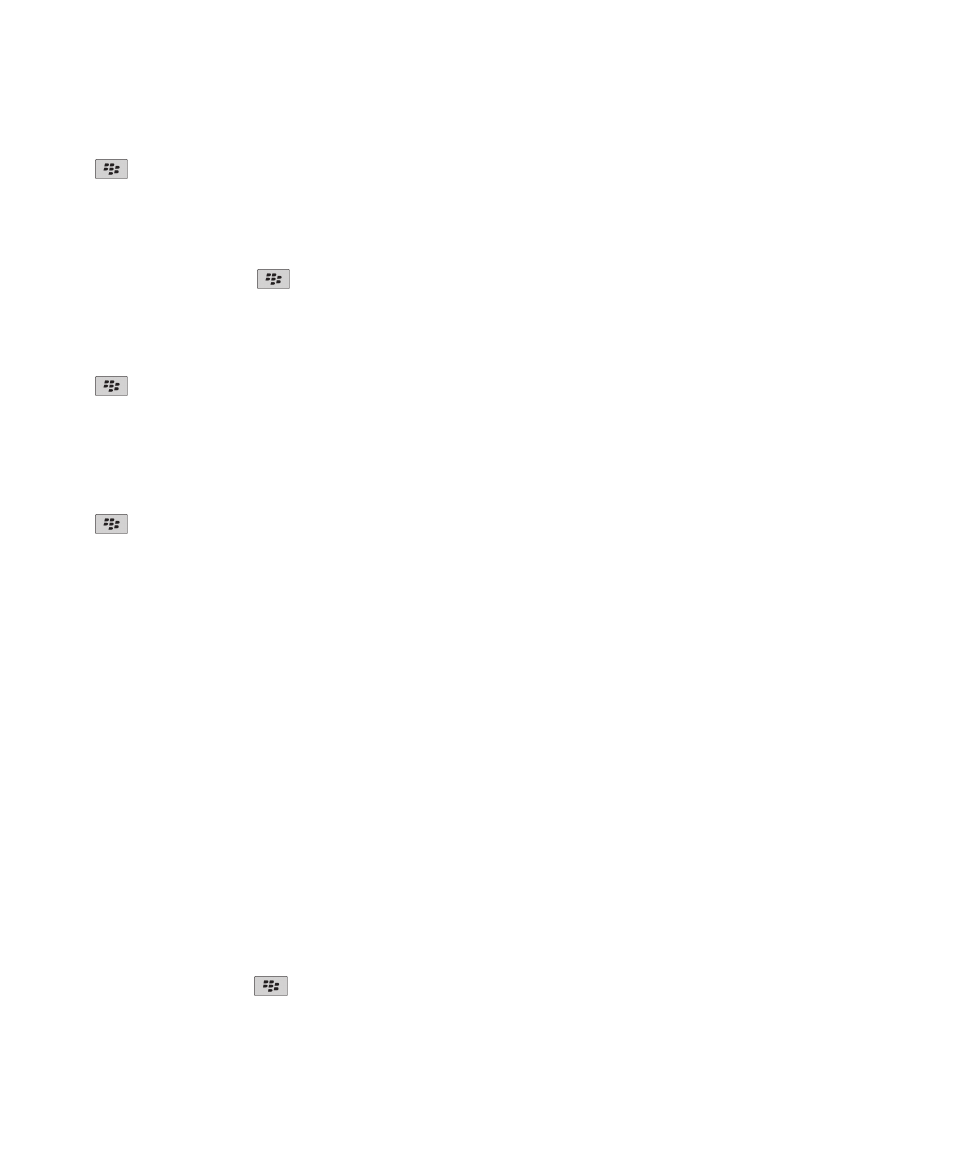
3. [アイコン配列設定]フィールドを変更します。
4.
キー > [保存]を押します。
ホームスクリーンでの入力時に実行される処理の変更
入力言語によっては、ショートカットキーでアプリケーションを起動できない場合があります。
1. ホームスクリーンで、
キーを押します。 > [オプション]を押します。
• ホームスクリーンでの入力時に BlackBerry® デバイスまたはインターネットを検索するには、
[入力で起動]
フィールドを[ユニバーサル検索]に変更します。
• ショートカットキーを押してアプリケーションを起動するには、
[入力で起動]フィールドを[アプリケーシ
ョンのショートカット]に変更します。
2.
キー > [保存]を押します。
デバイスロック時に表示するメッセージの追加
1. ホームスクリーンまたはフォルダー内で、オプションアイコンをクリックします。
2. [表示] > [ロック画面上のメッセージ]をクリックします。
3. デバイスがロックされたときに画面に表示されるテキストを入力します。
4.
キー > [保存]を押します。
アプリケーション、音楽、着信音、画像、およびビデオの取得
アプリケーションの追加について
ご利用の通信事業者と地域によっては、BlackBerry App World™ ストア、BlackBerry® Desktop Software、またはア
プリケーションセンターを使用して、アプリケーションの追加または更新を実行できます。 また、Web ページ
(BlackBerry デバイスから
mobile.blackberry.com
にアクセス)からアプリケーションをダウンロードしたり、通
信事業者が提供するアプリケーションを入手したりすることもできます。
BlackBerry App World™ ストア、BlackBerry Desktop Software、またはアプリケーションセンターで使用可能なソ
フトウェアおよびサービスに追加の使用条件が適用されることがあります。 ワイヤレスネットワーク経由でアプリ
ケーションを追加または使用する場合、データ通信料が課金されることがあります。 詳細については、通信事業者
に問い合わせてください。
BlackBerry App World
デバイスに BlackBerry App World がある場合、ゲーム、ソーシャルネットワーキングアプリケーション、個人向け
の生産性向上アプリケーションなどを検索し、ダウンロードすることができます。 お手持ちの PayPal® アカウント
を使用すると、ワイヤレスネットワーク経由でアイテムを購入し、デバイスにダウンロードできます。
BlackBerry App World をダウンロードするには、
www.blackberryappworld.com
にアクセスしてください。
BlackBerry App World を使用してアプリケーションを管理する方法については、BlackBerry App World アイコンを
クリックしてください。
キー > [Help]を押します。
BlackBerry Desktop Software
ユーザーガイド
クイックヘルプ
39
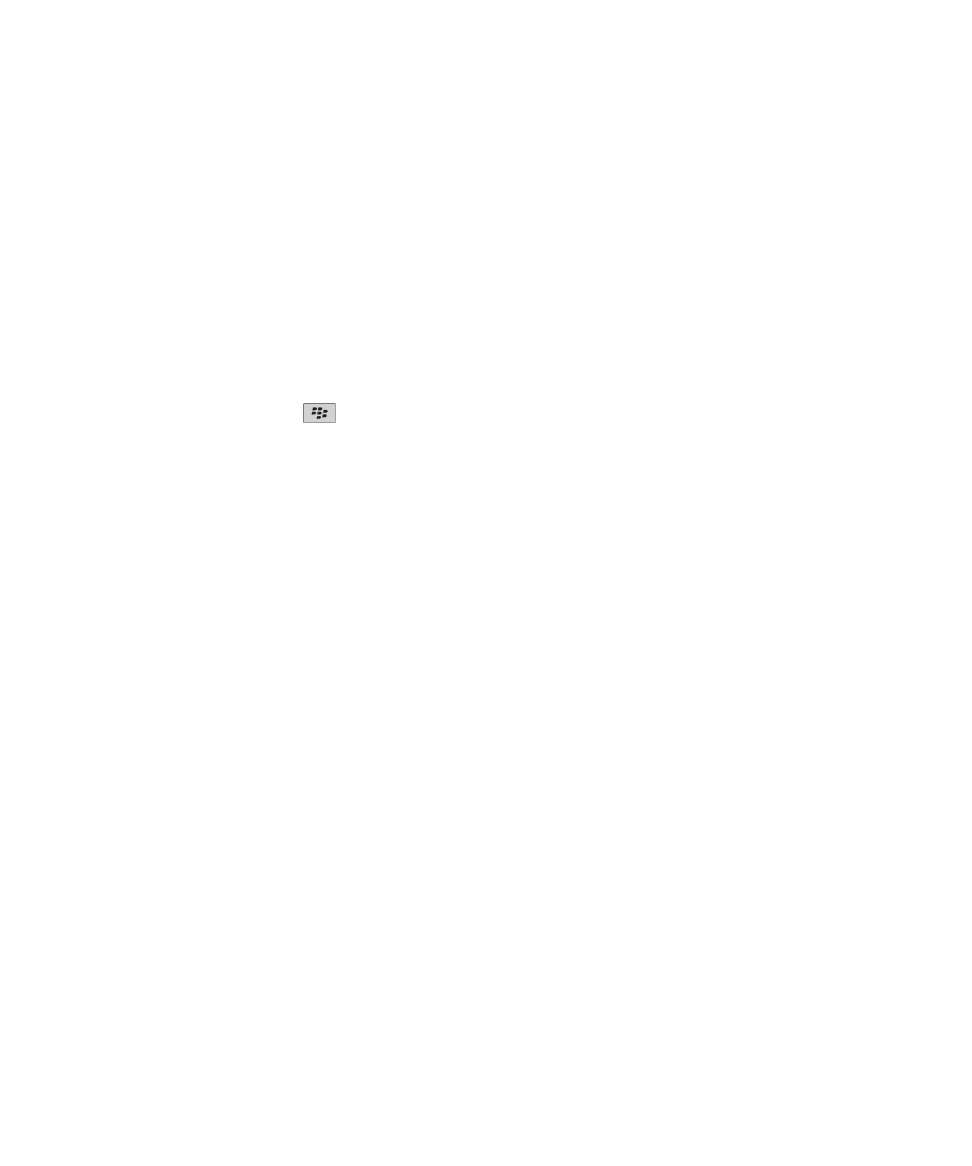
コンピューターに BlackBerry Desktop Software がインストールされている場合、デバイスをコンピューターに接
続して、アプリケーションの追加、更新、削除、または復元を実行できます。 また、コンピューターにダウンロー
ドしたアプリケーションをワイヤレスネットワークを使用せずにデバイスに追加することもできます。
BlackBerry Desktop Software をダウンロードするには、
www.blackberry.com/desktop
にアクセスしてください。
BlackBerry Desktop Software を使用したアプリケーションの管理については、BlackBerry Desktop Software のヘ
ルプを参照してください。
アプリケーションセンター
デバイスにアプリケーションセンターがある場合、通信事業者がホストしているいくつかのアプリケーションを追加
したり更新したりできます。また、アプリケーションを前のバージョンに戻すことも可能です。 通信事業者によっ
ては、この機能を利用できない場合があります。
アプリケーションセンターを使用してアプリケーションを管理する方法については、アプリケーションセンターアイ
コンをクリックしてください。
キー > [ヘルプ]を押します。
コンピューターから USB メモリドライブとして使用しているデバイスへのファイルの転送
BlackBerry デバイスとコンピューターの間でファイルを転送する場合は、BlackBerry® Desktop Software を使用し
て、メディアファイルに関連付けられている情報または暗号化を管理し、維持する必要があります。
1. デバイスを USB ケーブルでコンピューターに接続します。
2. 次の操作のいずれかを実行します。
• ほとんどの種類のファイルを転送するには、デバイスに表示されるダイアログボックスで、
[USB]オプション
を選択します。
• DRM で保護されたメディアファイルを転送するには、デバイスに表示されるダイアログボックスでメディア転
送オプションを選択します。
3. 必要に応じて、パスワードを入力します。 デバイスがコンピューターのドライブとして表示されます。
4. コンピューター上の場所からデバイスのフォルダーへファイルをドラッグします。
転送されたファイルをデバイスで表示するには、デバイスをコンピューターから取り外して、ファイルを見つけま
す。
関連情報
を使用したコンピューターからデバイスへのメディアファイルの転送 BlackBerry Desktop Software, 40
を使用したコンピューターからデバイスへのメディアファイルの転送 BlackBerry Desktop
Software
BlackBerry® Desktop Software を使用して、iTunes および Windows Media® Player のプレイリストなどのメディ
アファイルを BlackBerry デバイスに同期できます。 BlackBerry Desktop Software をダウンロードするには、コ
ンピューターから
www.blackberry.com/desktop
にアクセスして、コンピューターに該当するオプションを選択しま
す。
1. デバイスをコンピューターに接続します。
2. デバイスに表示されるダイアログボックスで、いずれかのファイル転送オプションを選択します。
3. コンピューターで BlackBerry Desktop Software を開きます。
ユーザーガイド
クイックヘルプ
40
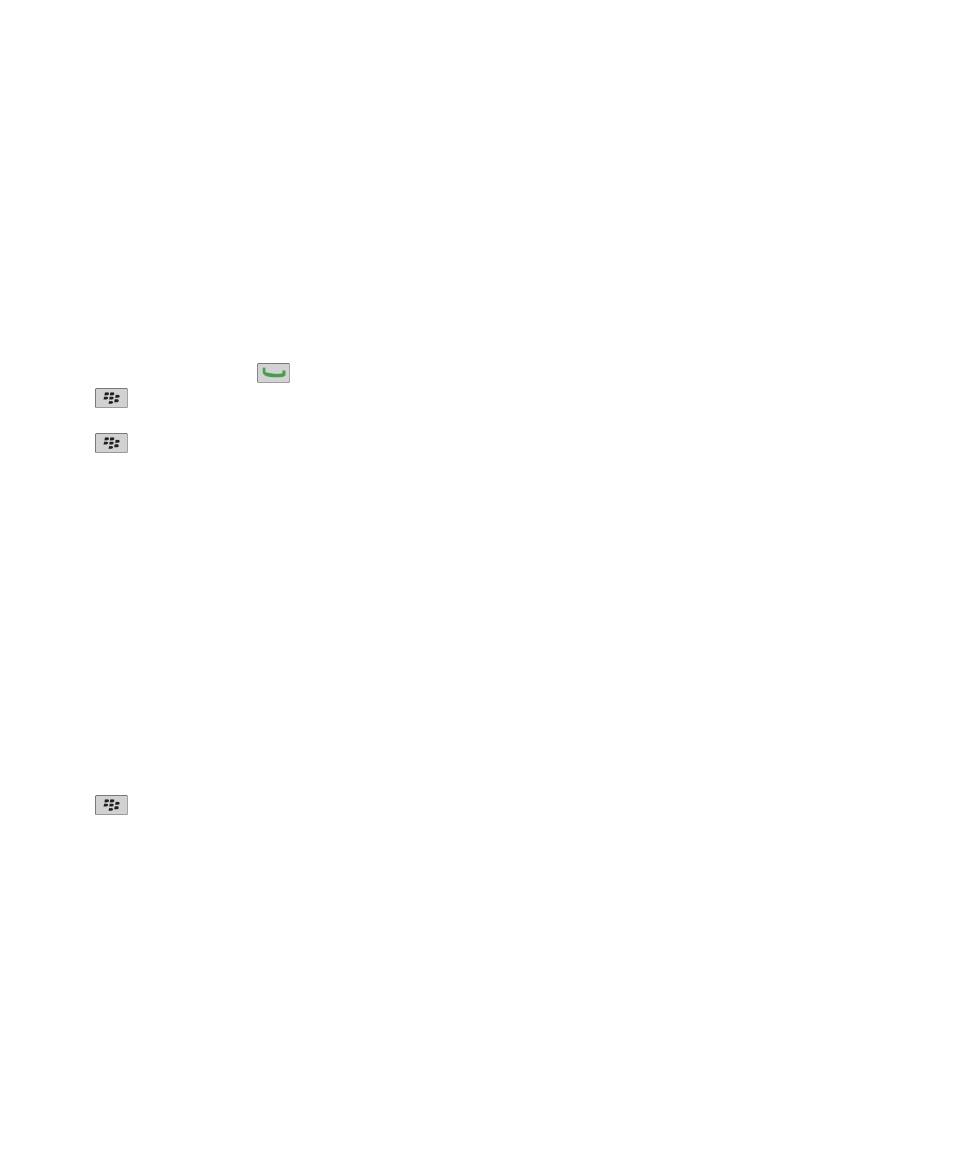
4. 目的の操作に最も適したメディア転送オプションをクリックします。
メディアファイルの同期の詳細については、BlackBerry Desktop Software のヘルプを参照してください。
関連情報
コンピューターから USB メモリドライブとして使用しているデバイスへのファイルの転送, 12
通話およびサウンドプロファイル
デフォルトの通話音量の変更
デフォルトの通話音量を調節できます。 音量の設定が高ければ高いほど、音量は大きくなります。
1. ホームスクリーンで、
キーを押します。
2.
キー > [オプション] > [通話設定]を押します。
3. [デフォルトの通話音量]フィールドを変更します。
4.
キー > [保存]を押します。
着信音、通知、またはアラームの変更
アラーム音の変更に加えて、音量、LED、バイブ、および通話中の通知のオプションも変更できます。
1. ホームスクリーンで、サウンドおよび通知プロファイルアイコンをクリックします。
2. [サウンドと通知を変更] > [選択したプロファイルのサウンド]をクリックします。
• 着信音を変更するには、
[電話]をクリックします。
• 通知またはアラームを変更するには、クリックしてセクションを展開します。 オプションをクリックします。
3. [着信音]
、
[通知音]または、
[アラーム音]フィールドで、次の操作のいずれかを実行します。
• 特定の着信音をクリックします。
• BlackBerry® デバイスまたはメディアカードに保存された曲を使用するには、
[すべての音楽]をクリックし
ます。 曲を見つけて、クリックします。
• 自分で録音したボイスメモを使用するには、
[すべてのボイスメモ]をクリックします。 ボイスメモを見つけ
て、クリックします。
• 事前にロード済みの通知を使用するには、
[すべての通知]をクリックします。 通知を見つけて、クリックし
ます。
4.
キー > [保存]を押します。
関連情報
デバイスの呼び出し回数を変更できない, 70
連絡先の通知の追加
連絡先通知を作成して、特定の連絡先または連絡先のグループからの着信とメッセージに対する着信音をカスタマイ
ズできます。 連絡先から着信があったりメッセージを受信したりした場合、
[サイレント]プロファイルや[バイブ
のみ]プロファイルを選択していても、BlackBerry® デバイスで割り当てた着信音/通知が使用されます。 割り当て
た着信音/通知を使用したくない場合は、
[すべての通知をオフ]プロファイルを選択します。
1. ホームスクリーンで、サウンドおよび通知プロファイルアイコンをクリックします。
ユーザーガイド
クイックヘルプ
41
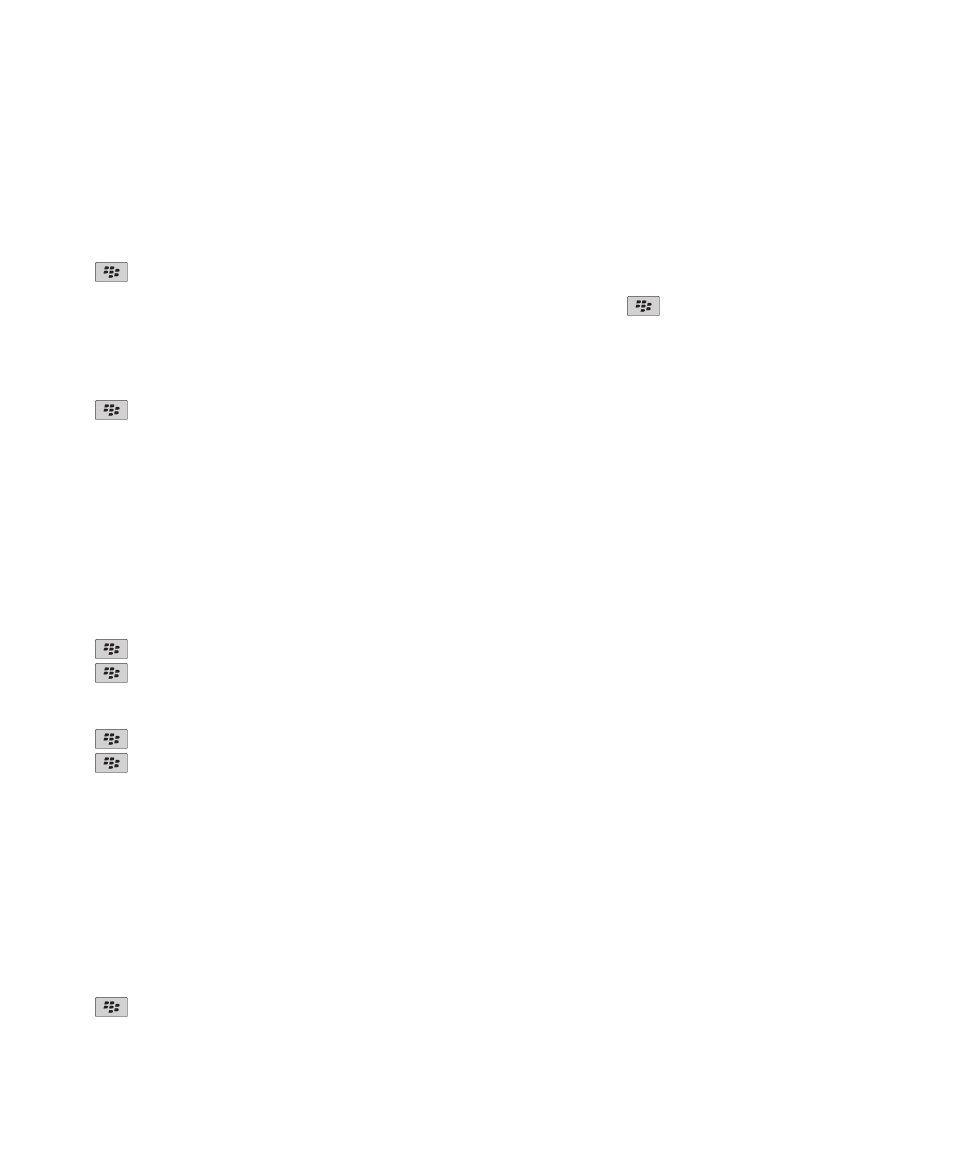
2. [サウンドと通知を変更]をクリックします。 [連絡先のサウンド] > [連絡先の通知を追加]をクリックしま
す。
3. [名前]フィールドに連絡先の通知の名前を入力します。
4. [アドレス帳]フィールドに連絡先の名前を入力します。
5. 連絡先をクリックします。
6. 着信またはメッセージの着信音および通知情報を変更します。
7.
キー > [保存]を押します。
連絡先の通知を削除するには、削除する連絡先の通知をハイライトします。
キー > [削除]を押します。
連絡先に短縮ダイヤルを設定する
1. ホームスクリーンで、発呼キーを押します。
2.
キー > [表示] > [短縮ダイヤルリスト]を押します。
3. [短縮ダイヤル番号]リストで、割り当てられていないキーをクリックします。
4. 連絡先をクリックします。
5. 必要に応じて、連絡先の電話番号をクリックします。
短縮ダイヤルを使用して電話をかけるには、電話アプリケーション、ホームスクリーン、メッセージ、またはメッセ
ージリストから、連絡先に割り当てたキーを押し続けます。
連絡先の写真の追加
1. ホームスクリーンで、アドレス帳アイコンをクリックします。
2. 連絡先をハイライトします。
3.
キー > [編集]を押します。
4.
キー > [写真を追加]を押します。
5. 写真を見つけてハイライトし、クリックします。
6. 必要に応じて、トリミングボックスを写真の使用する部分に移動します。
7.
キー > [トリミングして保存]を押します。
8.
キー > [保存]を押します。
関連情報
連絡先画像が変化し続ける, 198
入力およびトラックパッド
カーソル速度の設定
1. ホームスクリーンまたはフォルダー内で、オプションアイコンをクリックします。
2. [入力] > [キーボード]をクリックします。
3. [入力速度]フィールドを変更します。
4.
キー > [保存]を押します。
ユーザーガイド
クイックヘルプ
42
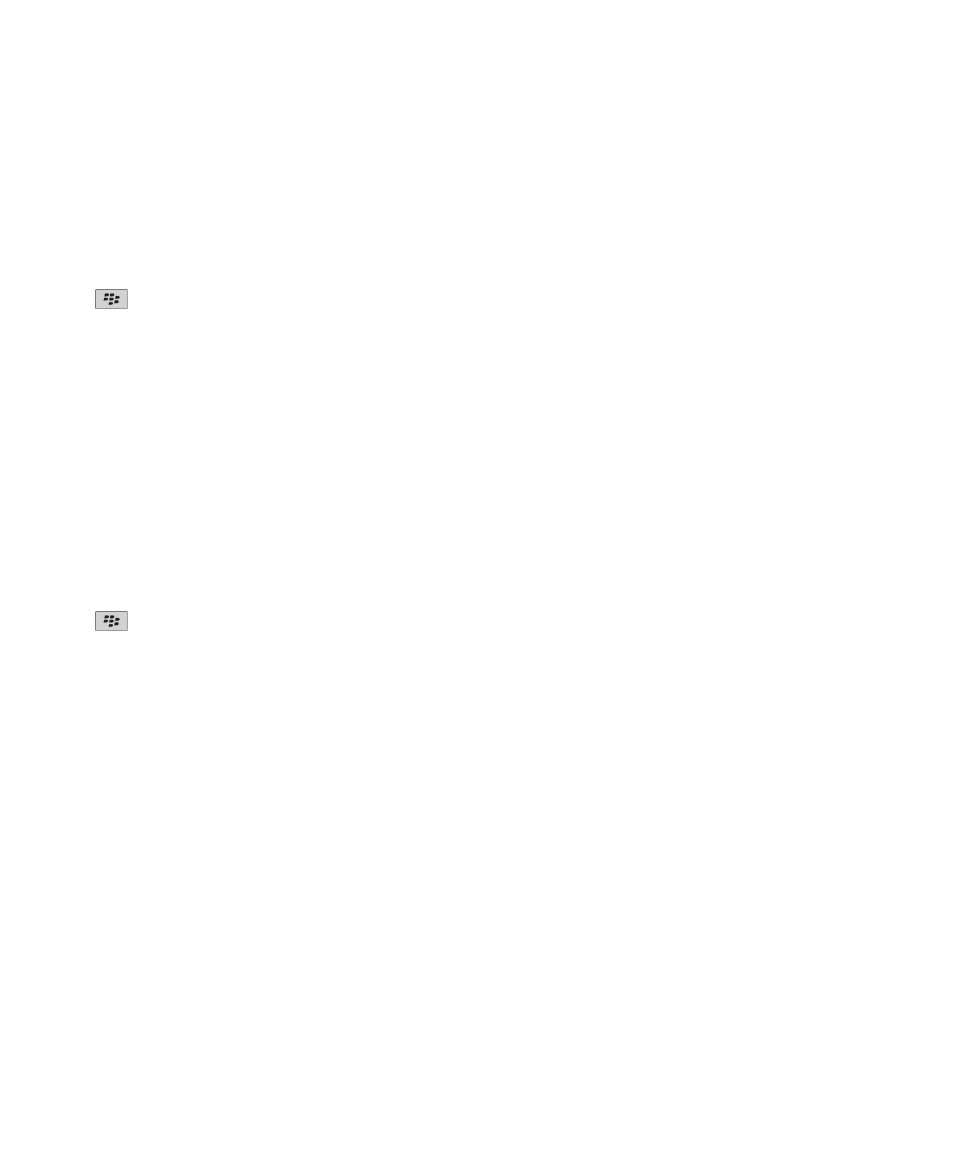
トラックパッドの感度の設定
トラックパッドに触れたときのパッドの反応を設定できます。 感度レベルが高いほど触れる力は少なくてすみま
す。
1. ホームスクリーンまたはフォルダー内で、オプションアイコンをクリックします。
2. [入力] > [トラックパッドの感度]をクリックします。
3. [水平方向の感度]および[垂直方向の感度]フィールドを変更します。
4.
キー > [保存]を押します。
入力スタイルの変更
入力スタイルを変更することで、BlackBerry® デバイスがユーザーの入力した内容を認識する方法を変更できます。
1. ホームスクリーンまたはフォルダー内で、オプションアイコンをクリックします。
2. [入力] > [入力]をクリックします。
3. キーボードで、次の操作のいずれかを実行します。
• 入力アシスタンスをオフにするには、
[スタイル]フィールドを[直接]に変更します。
• デバイスで、入力時の候補語の予測を設定するには、
[スタイル]フィールドを[予測]に変更します。
• キーを 1 回押すと、キーに割り当てられている最初の文字を入力し、キーを 2 回押すと、2 番目の文字を入
力するようにデバイスを設定するには、
[スタイル]フィールドを[マルチタップ]に変更します。このオプ
ションを使用するには、
、
[オプション] > [入力] > [キーボード]で、
[ポートレートキーボードの種類]
フィールドを[簡易]に設定する必要があります。
• 入力時にスペルの修正候補を表示するようにデバイスを設定するには、
[スタイル]フィールドを[修正]に
変更します。
4.
キー > [保存]を押します。
その他の情報
•
デバイスのヘルプ:ユーザーガイドの BlackBerry® デバイスに関する操作手順が説明されています。 ホームス
クリーンまたはアプリケーションメニューで[ヘルプ]をクリックしてください。
•
www.discoverblackberry.com
:デバイス用のソフトウェア、アプリケーション、アクセサリを探すことができま
す。
•
通信事業者の Web サイト:ワイヤレスネットワークまたはワイヤレスサービスプランに関する情報を参照できま
す。
•
www.blackberry.com/go/declarationofconformity
:指令 1999/5/EC(HG nr.88/2003)への適合宣言文を確認で
きます。
ユーザーガイド
クイックヘルプ
43