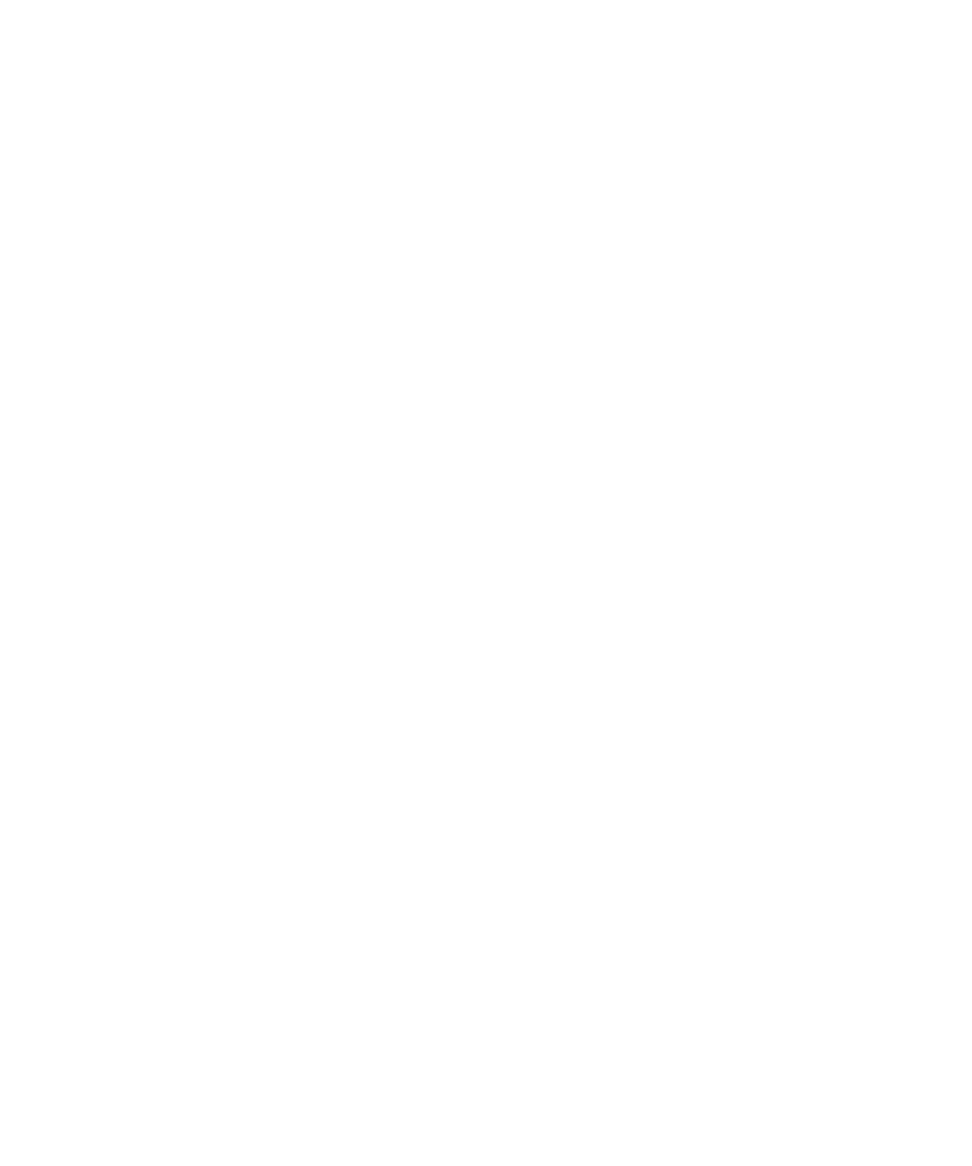
トップ 10
BlackBerry® デバイスユーザーから意見が寄せられています。 以下は、ユーザーがデバイスでの実行方法を知りた
い操作のトップ 10 です。
メールアドレスの設定
1. ホームスクリーンで、セットアップアイコンをクリックします。
2. [セットアップ]セクションで、メールアカウントアイコンをクリックします。
3. 画面に従ってメールアドレスを設定します。 メールアドレスが正しく設定されると、確認のメッセージがそのメ
ールアドレスに届きます。 メールを表示および管理するには、ホームスクリーンでメッセージアイコンをクリッ
クします。
注: 次のオプションが表示される場合もあります。 この場合は、オプションのいずれかを選択します。
•
インターネットメールアカウント:このオプションを使用して、BlackBerry® デバイスを 1 つまたは複数(最
高 10 個)の既存のメールアドレス(例えば、Windows Live™ Hotmail® のメールアカウント)と関連付けたり、
デバイスに新しいメールアドレスを作成したりします。
•
エンタープライズアカウント:管理者からエンタープライズアクティベーションパスワードが提供されている場
合は、このオプションを使用して、デバイスを BlackBerry® Enterprise Server を使用する仕事用メールアカウ
ントと関連付けることができます。
インターネットメールアカウント(例えば、Windows Live™ Hotmail®)またはデバイスの新しいメールアドレスをセ
ットアップしているときにこのオプションが表示されない場合は、システム管理者または通信事業者に問い合わせて
ください。
関連情報
個人用メールアカウントのオプションの変更, 83
着信音、通知、またはアラームの変更
アラーム音の変更に加えて、音量、LED、バイブ、および通話中の通知のオプションも変更できます。
1. ホームスクリーンで、サウンドおよび通知プロファイルアイコンをクリックします。
2. [サウンドと通知を変更] > [選択したプロファイルのサウンド]をクリックします。
• 着信音を変更するには、
[電話]をクリックします。
• 通知またはアラームを変更するには、クリックしてセクションを展開します。 オプションをクリックします。
3. [着信音]
、
[通知音]または、
[アラーム音]フィールドで、次の操作のいずれかを実行します。
• 特定の着信音をクリックします。
• BlackBerry® デバイスまたはメディアカードに保存された曲を使用するには、
[すべての音楽]をクリックし
ます。 曲を見つけて、クリックします。
ユーザーガイド
クイックヘルプ
9
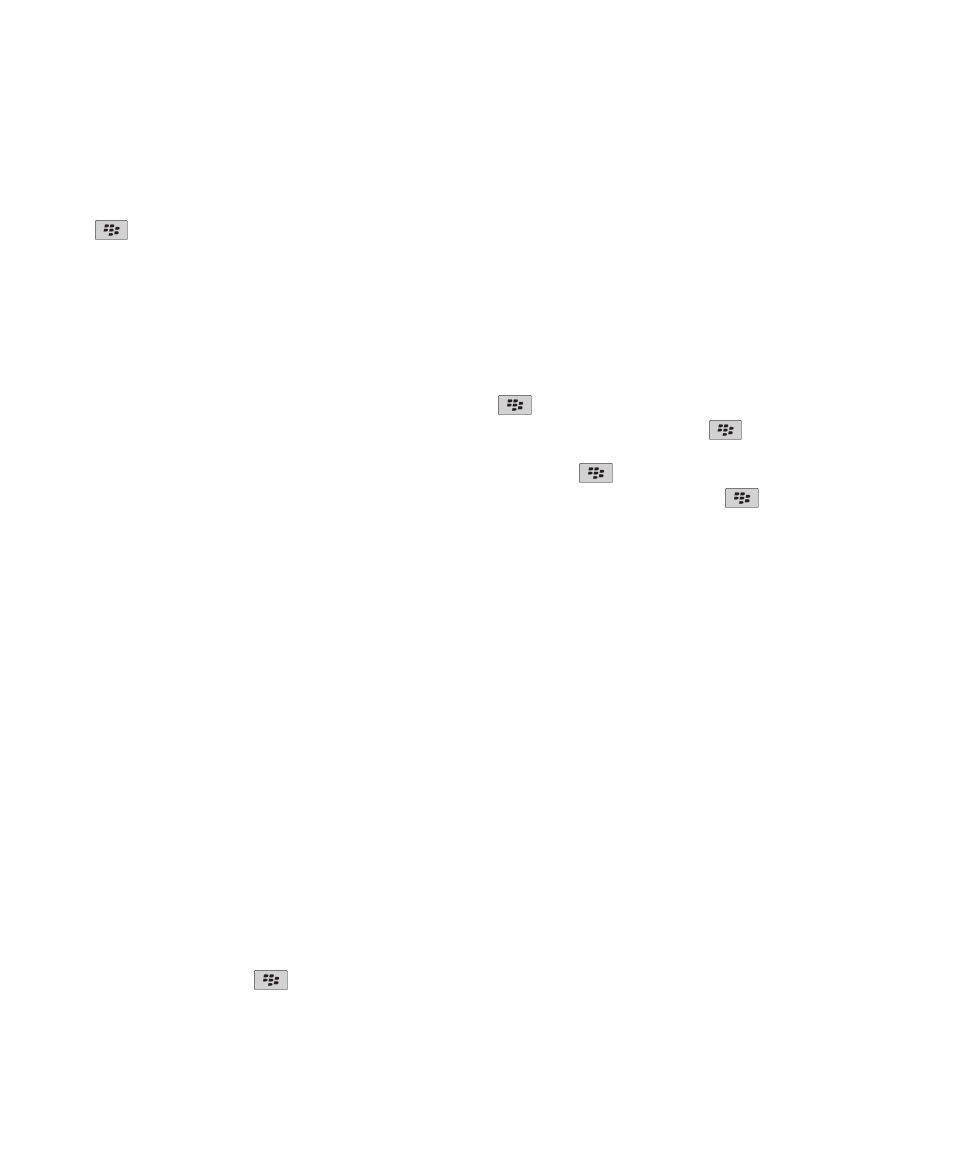
• 自分で録音したボイスメモを使用するには、
[すべてのボイスメモ]をクリックします。 ボイスメモを見つけ
て、クリックします。
• 事前にロード済みの通知を使用するには、
[すべての通知]をクリックします。 通知を見つけて、クリックし
ます。
4.
キー > [保存]を押します。
関連情報
デバイスの呼び出し回数を変更できない, 70
アプリケーションアイコンの表示または非表示
テーマによっては、一部のアプリケーションアイコンを非表示にできない場合があります。
ホームスクリーンまたはフォルダー内で、次の操作のいずれかを実行します。
• アプリケーションアイコンをすべて表示するには、
キー > [すべて]を押します。
• アプリケーションアイコンを非表示にするには、アイコンをハイライトします。
キー > [非表示]を
押します。
• 非表示のすべてのアプリケーションアイコンを表示するには、
キー > [すべてを表示]を押します。
• アプリケーションアイコンの非表示を止めるには、アイコンをハイライトします。
キー > [非表示]
を押します。 [非表示]フィールドの横にあるチェックマークが消えます。
関連情報
表示が変わる, 226
アプリケーションの追加について
ご利用の通信事業者と地域によっては、BlackBerry App World™ ストア、BlackBerry® Desktop Software、またはア
プリケーションセンターを使用して、アプリケーションの追加または更新を実行できます。 また、Web ページ
(BlackBerry デバイスから
mobile.blackberry.com
にアクセス)からアプリケーションをダウンロードしたり、通
信事業者が提供するアプリケーションを入手したりすることもできます。
BlackBerry App World™ ストア、BlackBerry Desktop Software、またはアプリケーションセンターで使用可能なソ
フトウェアおよびサービスに追加の使用条件が適用されることがあります。 ワイヤレスネットワーク経由でアプリ
ケーションを追加または使用する場合、データ通信料が課金されることがあります。 詳細については、通信事業者
に問い合わせてください。
BlackBerry App World
デバイスに BlackBerry App World がある場合、ゲーム、ソーシャルネットワーキングアプリケーション、個人向け
の生産性向上アプリケーションなどを検索し、ダウンロードすることができます。 お手持ちの PayPal® アカウント
を使用すると、ワイヤレスネットワーク経由でアイテムを購入し、デバイスにダウンロードできます。
BlackBerry App World をダウンロードするには、
www.blackberryappworld.com
にアクセスしてください。
BlackBerry App World を使用してアプリケーションを管理する方法については、BlackBerry App World アイコンを
クリックしてください。
キー > [Help]を押します。
BlackBerry Desktop Software
ユーザーガイド
クイックヘルプ
10
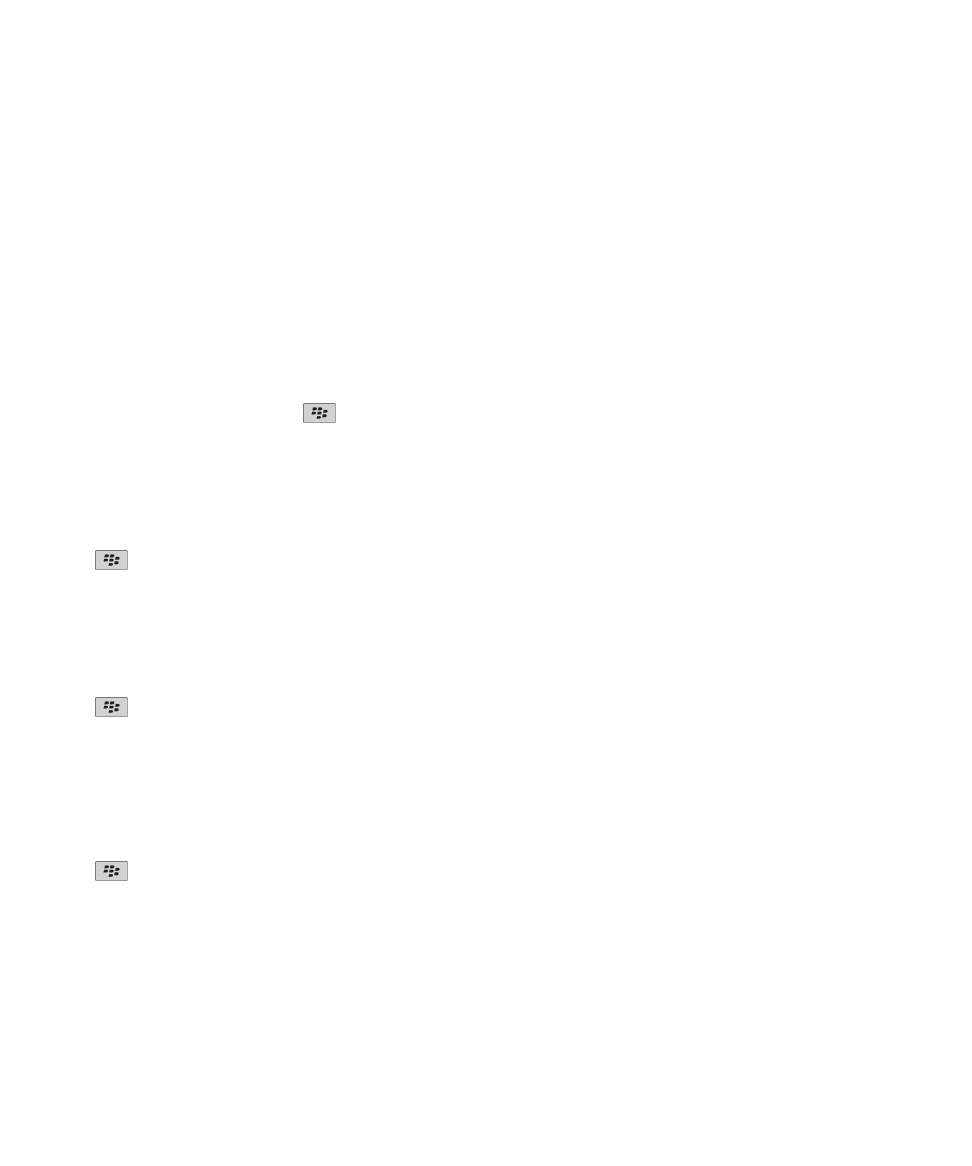
コンピューターに BlackBerry Desktop Software がインストールされている場合、デバイスをコンピューターに接
続して、アプリケーションの追加、更新、削除、または復元を実行できます。 また、コンピューターにダウンロー
ドしたアプリケーションをワイヤレスネットワークを使用せずにデバイスに追加することもできます。
BlackBerry Desktop Software をダウンロードするには、
www.blackberry.com/desktop
にアクセスしてください。
BlackBerry Desktop Software を使用したアプリケーションの管理については、BlackBerry Desktop Software のヘ
ルプを参照してください。
アプリケーションセンター
デバイスにアプリケーションセンターがある場合、通信事業者がホストしているいくつかのアプリケーションを追加
したり更新したりできます。また、アプリケーションを前のバージョンに戻すことも可能です。 通信事業者によっ
ては、この機能を利用できない場合があります。
アプリケーションセンターを使用してアプリケーションを管理する方法については、アプリケーションセンターアイ
コンをクリックしてください。
キー > [ヘルプ]を押します。
署名の追加または変更
ワイヤレスサービスプランによっては、この機能がサポートされていない場合があります。
1. ホームスクリーンで、メッセージアイコンをクリックします。
2.
キー > [オプション]を押します。
• 仕事用メールアカウントについては、
[メール環境設定]をクリックします。 [メッセージサービス]フィー
ルドが表示された場合、このフィールドで適切なメールアカウントに変更します。 [自動署名を使用]チェ
ックボックスがオフの場合、オンにします。 表示されるフィールドにカーソルを合わせます。
• 個人用メールアカウントについては、
[メールアカウント管理]をクリックします。 メールアカウントをクリ
ックします。 [編集]をクリックします。
3. 署名を入力します。
4.
キー > [保存]を押します。
メールを送信した後に、署名が追加されます。
画像を壁紙として設定する
1. ホームスクリーンで、メディアアイコン > 画像アイコンをクリックします。
2. 画像がある場所に移動します。
3.
キー > [壁紙として設定]を押します。
関連情報
表示が変わる, 226
ユーザーガイド
クイックヘルプ
11
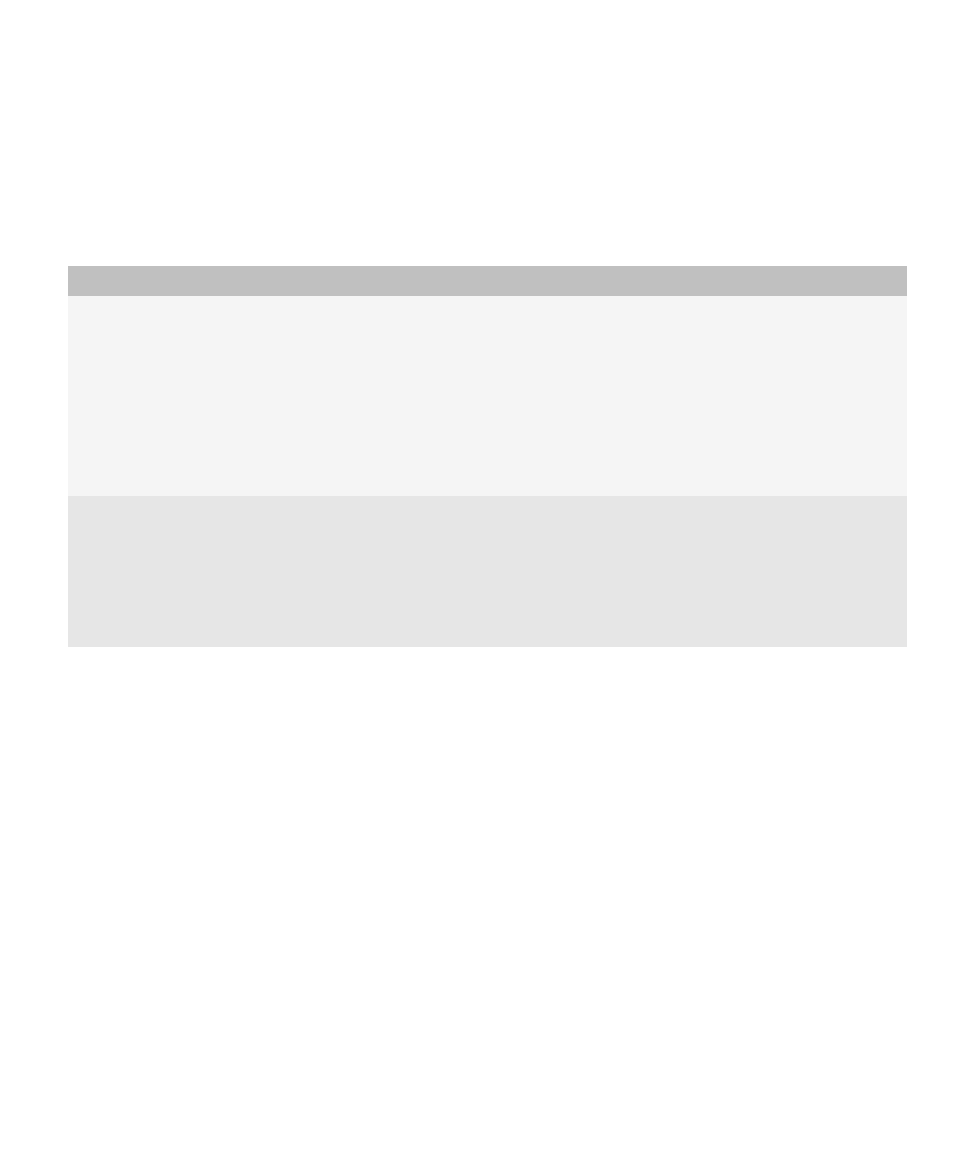
サポートされているオーディオおよびビデオ形式
BlackBerry® デバイスの機種および通信事業者によっては、一部のメディアファイル形式がサポートされない場合が
あります。
種類
ファイル形式
オーディオ
•
AAC
•
AMR
•
FLAC
•
MP3
•
M4A
•
OGG
•
WMA
•
WAV
ビデオ
•
3GP
•
AVI
•
ASF
•
MP4
•
MOV
•
WMV
コーデックおよびお使いのデバイス向けに推奨されているビデオ/オーディオファイル形式の詳細については、
www.blackberry.com/docs/smartphones
にアクセスし、
[マルチメディア] > [BlackBerry スマートフォンでサポ
ートされているメディアタイプ]をクリックしてください。
コンピューターから USB メモリドライブとして使用しているデバイスへ
のファイルの転送
BlackBerry デバイスとコンピューターの間でファイルを転送する場合は、BlackBerry® Desktop Software を使用し
て、メディアファイルに関連付けられている情報または暗号化を管理し、維持する必要があります。
1. デバイスを USB ケーブルでコンピューターに接続します。
2. 次の操作のいずれかを実行します。
• ほとんどの種類のファイルを転送するには、デバイスに表示されるダイアログボックスで、
[USB]オプション
を選択します。
• DRM で保護されたメディアファイルを転送するには、デバイスに表示されるダイアログボックスでメディア転
送オプションを選択します。
3. 必要に応じて、パスワードを入力します。 デバイスがコンピューターのドライブとして表示されます。
ユーザーガイド
クイックヘルプ
12
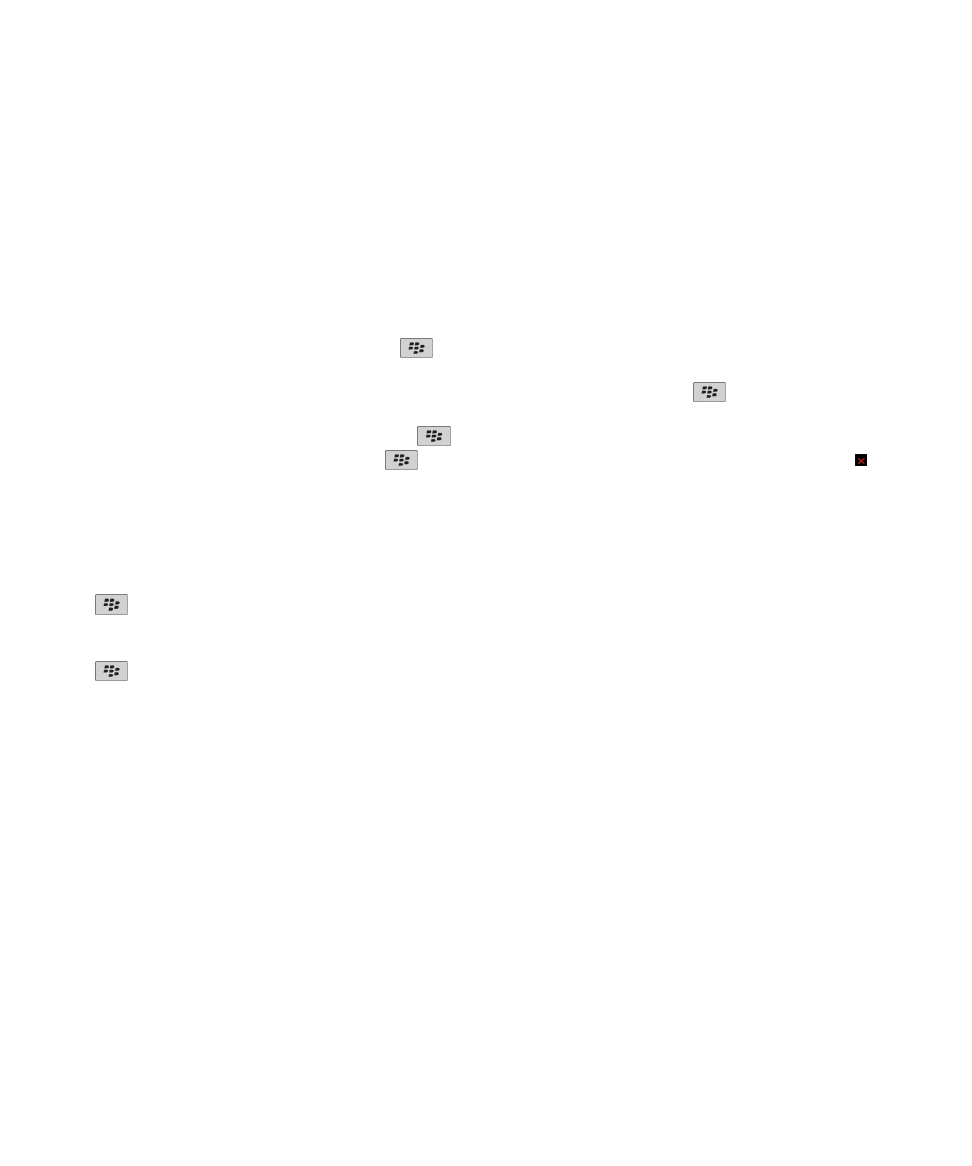
4. コンピューター上の場所からデバイスのフォルダーへファイルをドラッグします。
転送されたファイルをデバイスで表示するには、デバイスをコンピューターから取り外して、ファイルを見つけま
す。
関連情報
を使用したコンピューターからデバイスへのメディアファイルの転送 BlackBerry Desktop Software, 40
タブの開閉または切り替え
次の操作のいずれかを実行します。
• 新しいタブを開くには、ブラウザーで
キー > [タブ]を押します。 新しいタブアイコンをクリックし
ます。
• Web ページ上のリンクに新しいタブを開くには、リンクをハイライトします。
キー > [新しいタブで
リンクを開く]を押します。
• タブを切り替えるには、ブラウザーで、
キー > [タブ]を押します。 タブをクリックします。
• タブを閉じるには、ブラウザーで、
キー > [タブ]を押します。 タブをハイライトします。 アイ
コンをクリックします。
ワイヤレスネットワーク経由でのメールの更新
BlackBerry® デバイスに関連付けられているメールアドレスごとに[ワイヤレス更新]オプションを設定できます。
1. ホームスクリーンで、メッセージアイコンをクリックします。
2.
キー > [オプション] > [メール更新]を押します。
3. [メッセージサービス]フィールドが表示された場合、このフィールドに適切なメールアカウントを設定します。
4. [ワイヤレス更新]チェックボックスをオンにします。
5.
キー > [保存]を押します。
BlackBerry® デバイスが Microsoft® Outlook® のメールアカウントに関連付けられている場合は、BlackBerry®
Desktop Software の同期ツールを使用して、個人フォルダーのメールを更新する必要があります。 詳細について
は、BlackBerry Desktop Software のヘルプを参照してください。