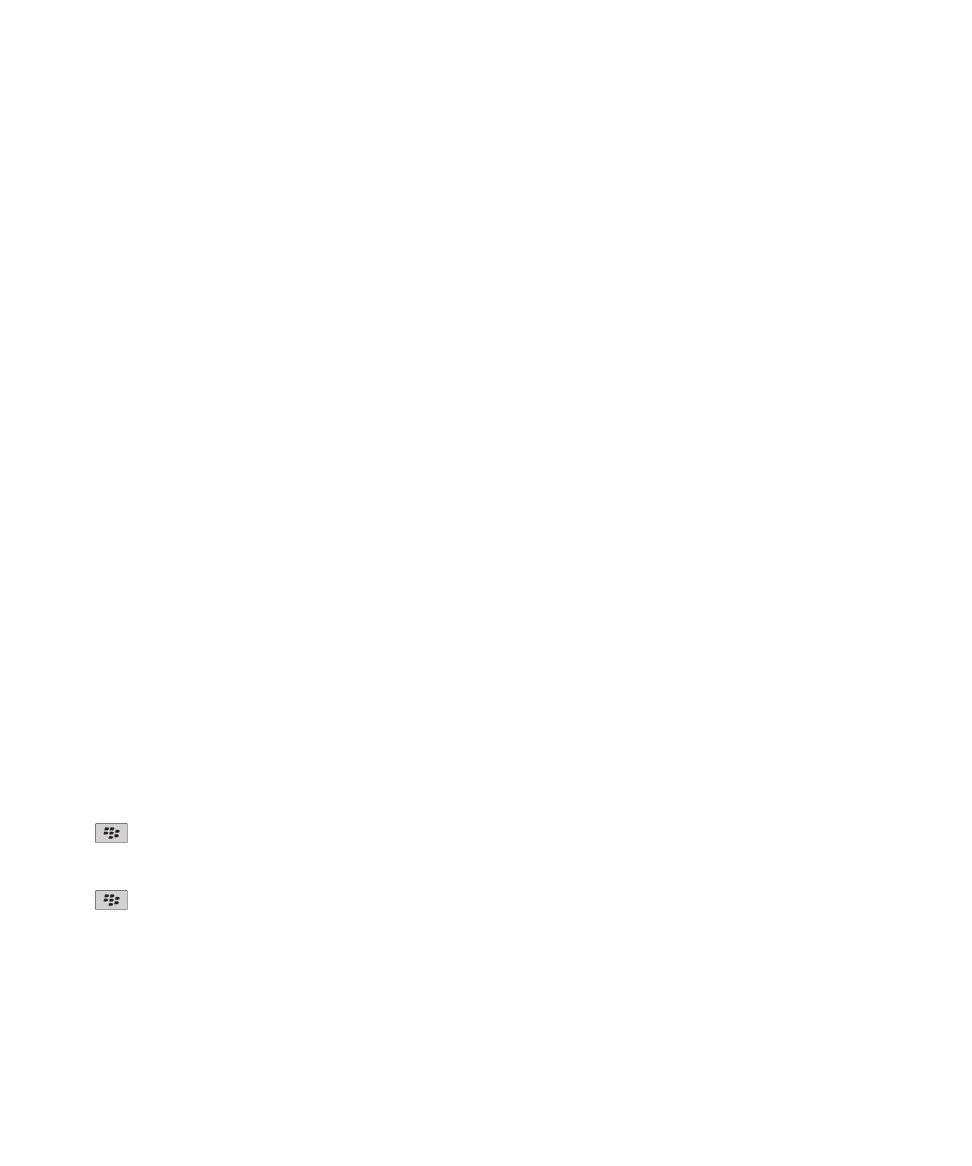
メール
メールアドレスの設定
1. ホームスクリーンで、セットアップアイコンをクリックします。
2. [セットアップ]セクションで、メールアカウントアイコンをクリックします。
3. 画面に従ってメールアドレスを設定します。 メールアドレスが正しく設定されると、確認のメッセージがそのメ
ールアドレスに届きます。 メールを表示および管理するには、ホームスクリーンでメッセージアイコンをクリッ
クします。
注: 次のオプションが表示される場合もあります。 この場合は、オプションのいずれかを選択します。
•
インターネットメールアカウント:このオプションを使用して、BlackBerry® デバイスを 1 つまたは複数(最
高 10 個)の既存のメールアドレス(例えば、Windows Live™ Hotmail® のメールアカウント)と関連付けたり、
デバイスに新しいメールアドレスを作成したりします。
•
エンタープライズアカウント:管理者からエンタープライズアクティベーションパスワードが提供されている場
合は、このオプションを使用して、デバイスを BlackBerry® Enterprise Server を使用する仕事用メールアカウ
ントと関連付けることができます。
インターネットメールアカウント(例えば、Windows Live™ Hotmail®)またはデバイスの新しいメールアドレスをセ
ットアップしているときにこのオプションが表示されない場合は、システム管理者または通信事業者に問い合わせて
ください。
関連情報
個人用メールアカウントのオプションの変更, 83
メールの作成と送信
メールの送信
1. ホームスクリーンで、メッセージアイコンをクリックします。
2.
キー > [メールを作成]を押します。
3. [To]フィールドに、メールアドレスまたは連絡先名を入力します。
4. メッセージを入力します。
5.
キー > [送信]を押します。
関連情報
組織のアドレス帳での連絡先の検索, 191
個人配布リスト, 195
メッセージを送信できない, 123
ユーザーガイド
メッセージ
75
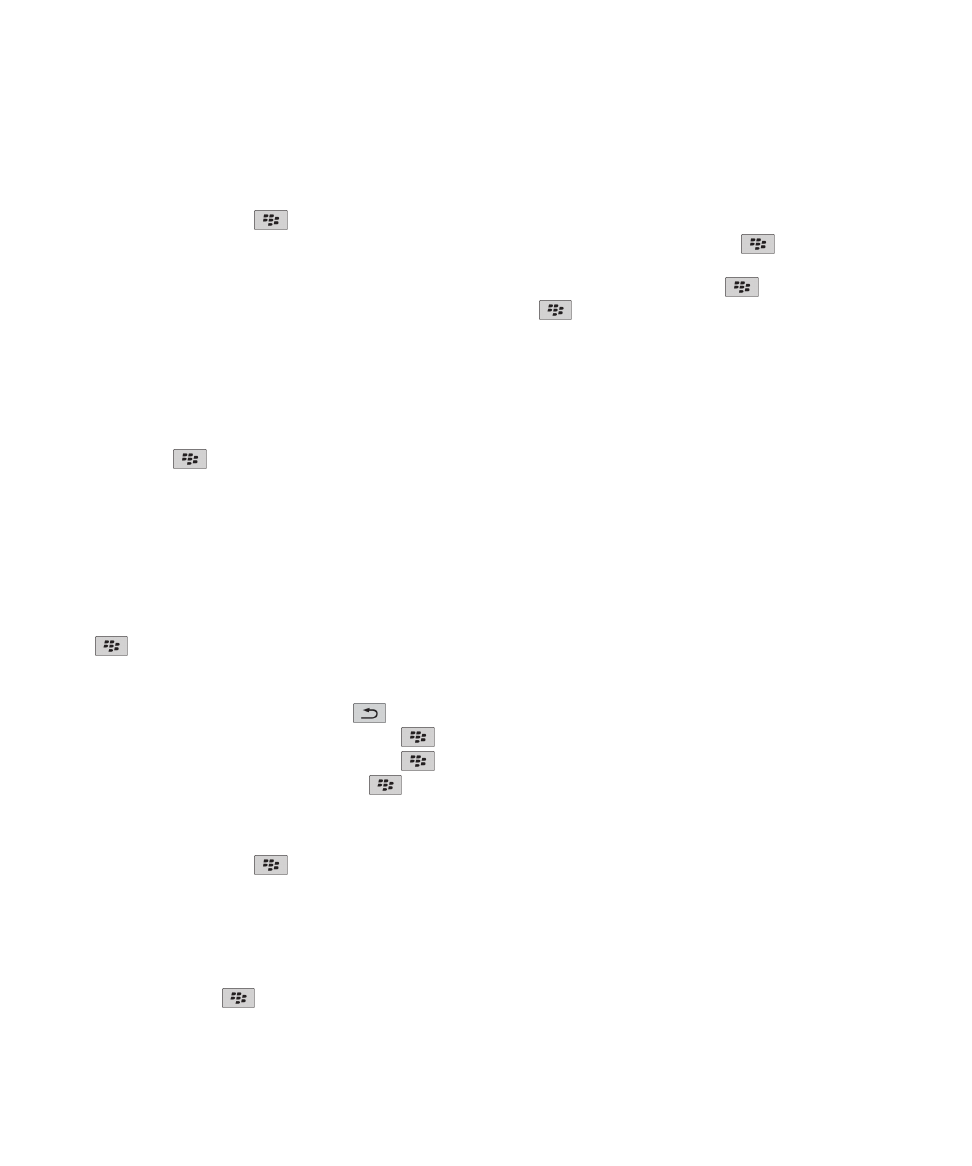
メッセージの再送信
再送信する前にテキストメッセージを変更することはできません。
送信済みメッセージで、
キーを押します。
• メッセージを変更するには、
[編集]をクリックします。 メッセージを変更します。
キー > [送信]
を押します。
• 受信者を変更するには、
[編集]をクリックします。 連絡先をハイライトします。
キー > [アドレス
を変更]を押します。 新しい連絡先をクリックします。
キー > [送信]を押します。
• メッセージを変更せずに再送信するには、
[再送信]をクリックします。
関連情報
メッセージを送信できない, 123
メールまたは PIN メッセージの返信または転送
メッセージで
キーを押します。
• メッセージに返信するには、
[返信]または[全員に返信]をクリックします。
• メッセージを転送するには、
[転送]または[形式を変更して転送]をクリックします。
関連情報
メッセージを送信できない, 123
スペルチェック
作成したメッセージ、カレンダーエントリ、タスク、またはメモのスペルをチェックできます。
1.
キー > [スペルチェック]を押します。
2. 次の操作のいずれかを実行します。
• スペルの候補を受け入れるには、表示されたリストにある単語をクリックします。
• スペルの候補を無視するには、
キーを押します。
• スペルの候補をすべて無視するには、
キー > [すべて無視]を押します。
• 単語をユーザー辞書に追加するには、
キー > [辞書に追加]を押します。
• スペルチェックを停止するには、
キー > [スペルチェックをキャンセルする]を押します。
メッセージの下書きの保存
メッセージの作成中に、
キー > [下書きを保存]を押します。
メールへのファイルの添付
組織のネットワークに保存されているファイルを添付するには、メールアカウントで、この機能をサポートしている
BlackBerry® Enterprise Server を使用する必要があります。 詳細については、管理者に問い合わせてください。
メールの作成中に、
キー > [添付] > [ファイル]を押します。
ユーザーガイド
メッセージ
76
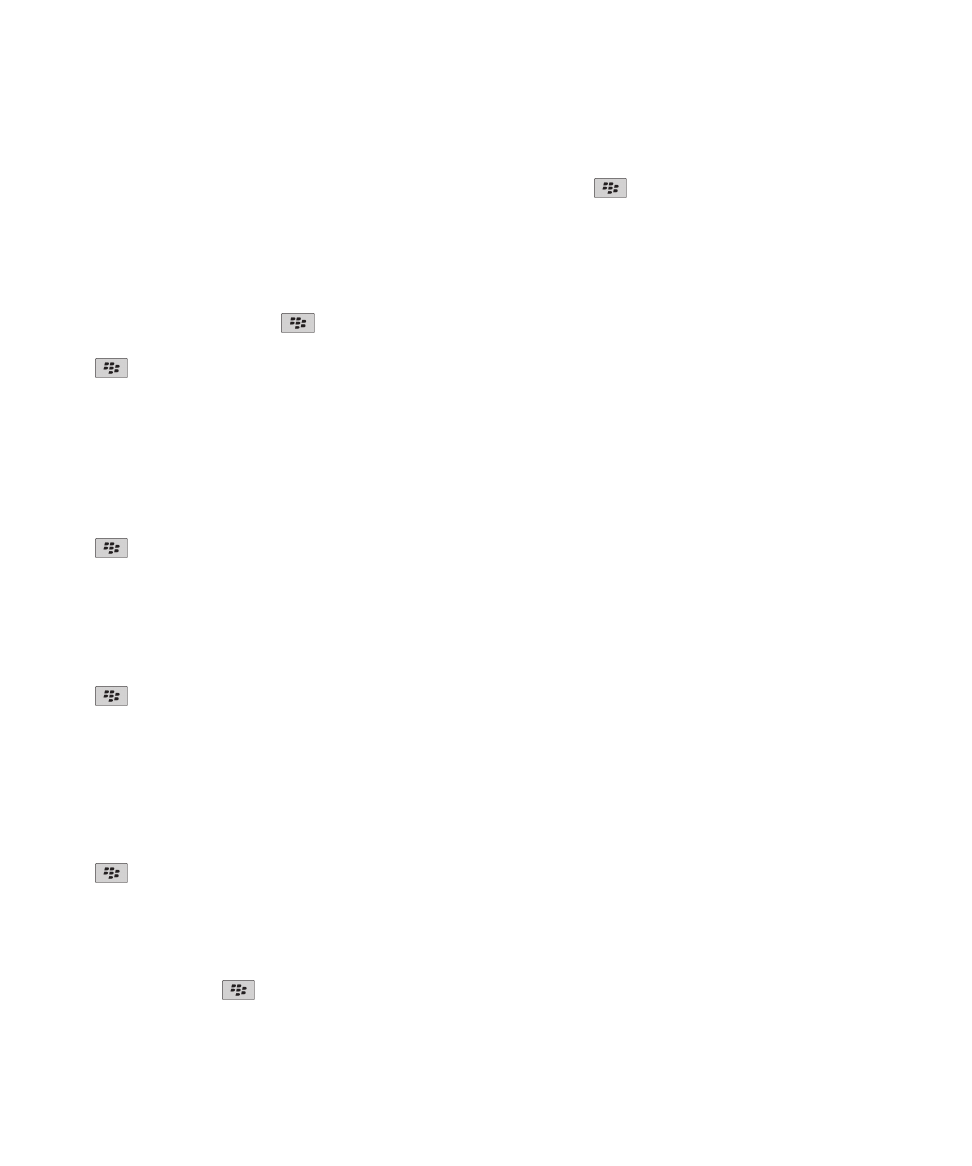
• BlackBerry デバイス、またはメディアカードに保存されているファイルを添付するには、目的のファイルを
見つけてクリックします。
• 組織のネットワークに保存されているファイルを添付するには、
キー > [URL 入力]を押します。 フ
ァイルを見つけてクリックします。 必要に応じて、組織のネットワークに接続するために使用する資格情報
を入力します。
アドレスの添付
メール、PIN メッセージ、またはテキストメッセージにアドレスを添付できます。
1. メッセージの作成中に、
キー > [添付] > [連絡先]を押します。
2. 連絡先を見つけてハイライトします。
3.
キー > [決定]を押します。
関連情報
テキストメッセージにファイルを添付できない, 127
署名の追加または変更
ワイヤレスサービスプランによっては、この機能がサポートされていない場合があります。
1. ホームスクリーンで、メッセージアイコンをクリックします。
2.
キー > [オプション]を押します。
• 仕事用メールアカウントについては、
[メール環境設定]をクリックします。 [メッセージサービス]フィー
ルドが表示された場合、このフィールドで適切なメールアカウントに変更します。 [自動署名を使用]チェ
ックボックスがオフの場合、オンにします。 表示されるフィールドにカーソルを合わせます。
• 個人用メールアカウントについては、
[メールアカウント管理]をクリックします。 メールアカウントをクリ
ックします。 [編集]をクリックします。
3. 署名を入力します。
4.
キー > [保存]を押します。
メールを送信した後に、署名が追加されます。
メッセージや会議出席依頼の送信に使用するメールアドレスの変更
1. ホームスクリーンまたはフォルダー内で、オプションアイコンをクリックします。
2. [デバイス] > [詳細システム設定] > [デフォルトのサービス]をクリックします。
3. [メッセージング(CMIME)
]フィールドまたは[カレンダー(CICAL)
]フィールドを変更します。
4.
キー > [保存]を押します。
メールからの免責事項の削除
メールアカウントでこの機能をサポートする BlackBerry® Enterprise Server を使用している場合、送信したメー
ルには BlackBerry Enterprise Server により免責事項が追加される場合があります。
メールの作成中に、
キー > [免責事項を削除]を押します。
ユーザーガイド
メッセージ
77
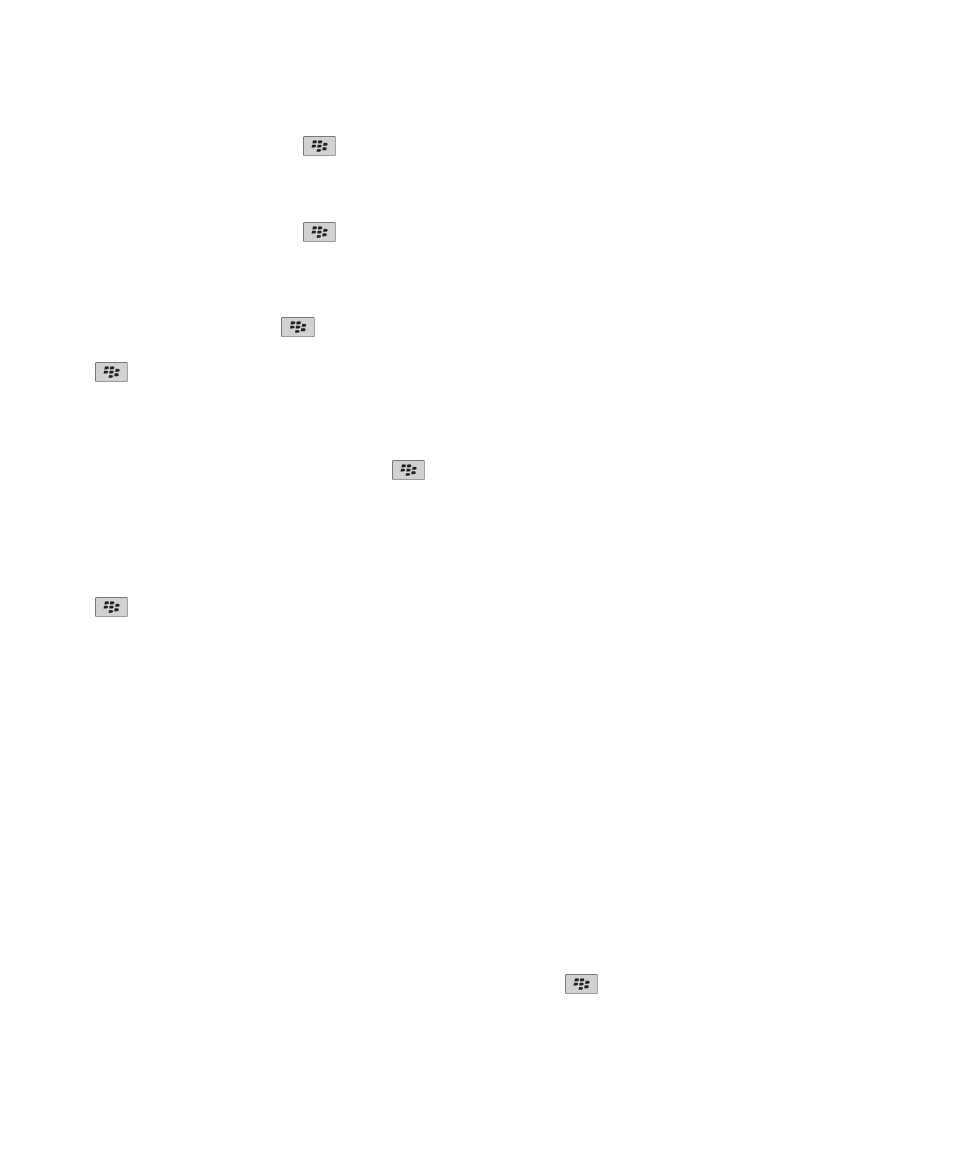
免責事項を再び追加するには、
キー > [免責事項を追加]を押します。
返信メッセージから元のテキストを削除します。
メッセージに返信するときに、
キー > [元のテキストを削除]を押します。
メッセージの重要度の設定
メール、PIN メッセージ、またはテキストメッセージの重要度を設定できます。
1. メッセージの作成中に、
キー > [オプション]を押します。
2. [重要度]フィールドを変更します。
3.
キー > [保存]を押します。
BCC への連絡先の追加
メールまたは PIN メッセージで連絡先を BCC に追加できます。
メールまたは PIN メッセージの作成中に、
キー > [Bcc を追加]を押します。
メッセージの送信の停止
メッセージの送信を停止することができるのは、メッセージの隣に時計アイコンが表示されている場合のみです。
1. ホームスクリーンで、メッセージアイコンをクリックします。
2. メッセージをハイライトします。
3.
キー > [削除]を押します。
メールの表示および返信
メールアカウントアイコンについて
メールセットアップオプションの設定によっては、BlackBerry® デバイスを 1 つの仕事用メールアカウントと 1 つ
以上の個人用メールアカウントに関連付けることができます。 デバイスに複数のメールアカウントを関連付ける
と、メインのメッセージアイコンに加えて、複数のメールアカウントアイコンがデバイスに表示されます。 デバイ
スと複数のメールアカウントを関連付ける方法については、
www.blackberry.com/go/docs
にアクセスし、
[BlackBerry Internet Service]をクリックしてください。
使用しているテーマによっては、テキストメッセージにそれぞれ別のアイコンが表示されます。
メッセージ、ファイル、または Web ページでのテキストの検索
プレゼンテーションにあるテキストを検索するには、プレゼンテーションをテキスト形式またはテキストおよびスラ
イド形式で表示する必要があります。
1. メッセージ、ファイル、添付ファイル、または Web ページで、
キー > [検索]または[ページ内検索]
を押します。
ユーザーガイド
メッセージ
78
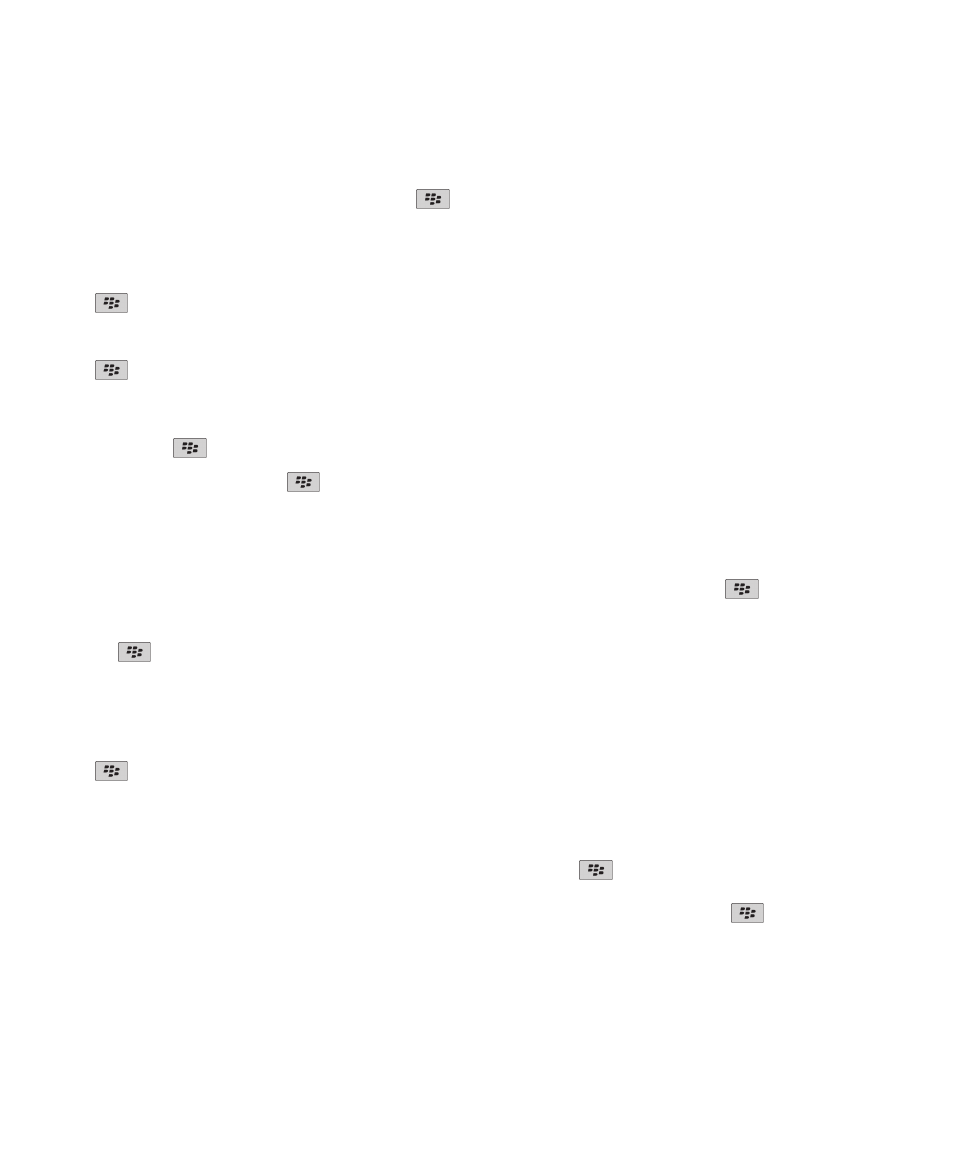
2. テキストを入力します。
3. Enter キーを押します。
テキストの次のインスタンスを検索するには、
キー > [次を検索]を押します。
テキスト形式でのメールの表示
1. ホームスクリーンで、メッセージアイコンをクリックします。
2.
キー > [オプション] > [メール環境設定]を押します。
3. [メッセージサービス]フィールドが表示された場合、このフィールドに適切なメールアカウントを設定します。
4. [HTML メールを有効にする]チェックボックスをオフにします。
5.
キー > [送信]を押します。
表示名の代わりにアドレスを表示する
メッセージで
キー > [アドレスを表示]を押します。
再び表示名を表示するには、
キー > [名前を表示]を押します。
メッセージを開封済みまたは未開封としてマークする
ホームスクリーンで、メッセージアイコンをクリックします。
• メッセージを開封済みまたは未開封にするには、メッセージをハイライトします。
キー > [開封済み
にする]または[未開封にする]を押します。
• 特定の日付よりも前のすべてのメッセージを開封済みにするには、日付フィールドをハイライトします。
キー > [この日の分まで開封]を押します。
メッセージの保存
1. ホームスクリーンで、メッセージアイコンをクリックします。
2. メッセージをハイライトします。
3.
キー > [保存]を押します。
メッセージの削除
ホームスクリーンで、メッセージアイコンをクリックします。
• メッセージを削除するには、メッセージをハイライトします。
キー > [削除]を押します。
• 連続する複数のメッセージを削除するには、メッセージをハイライトします。 Shift キーを押し続けます。
トラックパッドで、指を上または下にスライドさせます。 Shift キーを放します。
キー > [メッセー
ジを削除]を押します。
ユーザーガイド
メッセージ
79
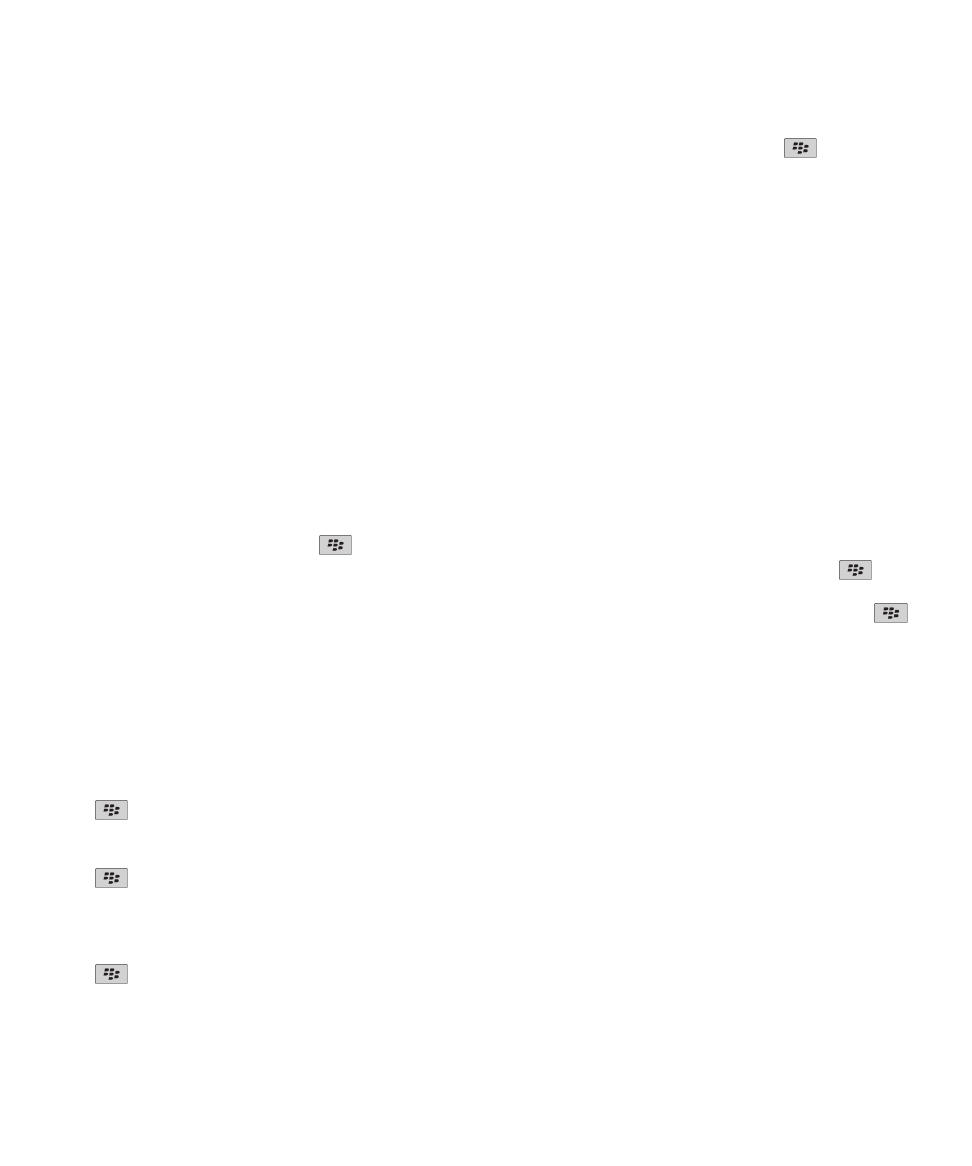
• 特定の日付以前のメッセージをすべて削除するには、日付フィールドをハイライトします。
キー > [こ
の日の分まで削除] > [削除]を押します。
注: [この日の分まで削除]メニュー項目を使用して削除するメールは、メール更新ではコンピューターのメールア
プリケーションから削除されません。
フラグについて
送信者や受信者がメッセージへの対応を忘れずに行うようにするための目印として、送受信したメールにフラグを追
加できます。 さまざまな色のフラグの使用、対応内容に関するメモの追加、期日の設定を行うことにより、
BlackBerry® デバイスでそのメールを見落とさないようにすることができます。
ワイヤレスメール更新がオンになっているときに、メールアカウントで、フラグをサポートしている BlackBerry®
Enterprise Server を使用すると、デバイス上でフラグに対して行った変更は、コンピューターのメールアプリケー
ションにも反映されます。 同様に、コンピューター上のメールアプリケーションでフラグを変更した場合にも、そ
の変更がデバイスに反映されます。
ワイヤレスメール更新がオフになっている場合でも、デバイス上でメールのフラグを管理できます。
フラグの追加、変更、または削除
メールの作成中または表示中に、
キーを押します。
• フラグを追加するには、
[フラグを追加]をクリックします。 フラグのプロパティを設定します。
キ
ー > [保存]を押します。
• フラグを変更するには、
[フラグのプロパティ]をクリックします。 フラグのプロパティを変更します。
キー > [保存]を押します。
• フラグを削除するには、
[フラグをクリア]をクリックします。
注: 送信したメールのフラグを変更した場合、変更内容は使用している BlackBerry® デバイスでのみ反映され、受
信者には送信されません。
メッセージ受信ボックスでのメッセージの表示方法の変更
1. ホームスクリーンで、メッセージアイコンをクリックします。
2.
キー > [オプション] > [メッセージ表示とアクション]を押します。
• 件名と送信者の順序を変更するには、
[表示順]フィールドを変更します。
• メッセージを区切る方法を変更するには、
[セパレーター]フィールドを変更します。
3.
キー > [保存]を押します。
メールを件名別にグループ化する
1. ホームスクリーンで、メッセージアイコンをクリックします。
2.
キー > [オプション] > [メッセージ表示とアクション]を押します。
3. [表示スタイル]フィールドを[件名でグループ化]に変更します。
ユーザーガイド
メッセージ
80
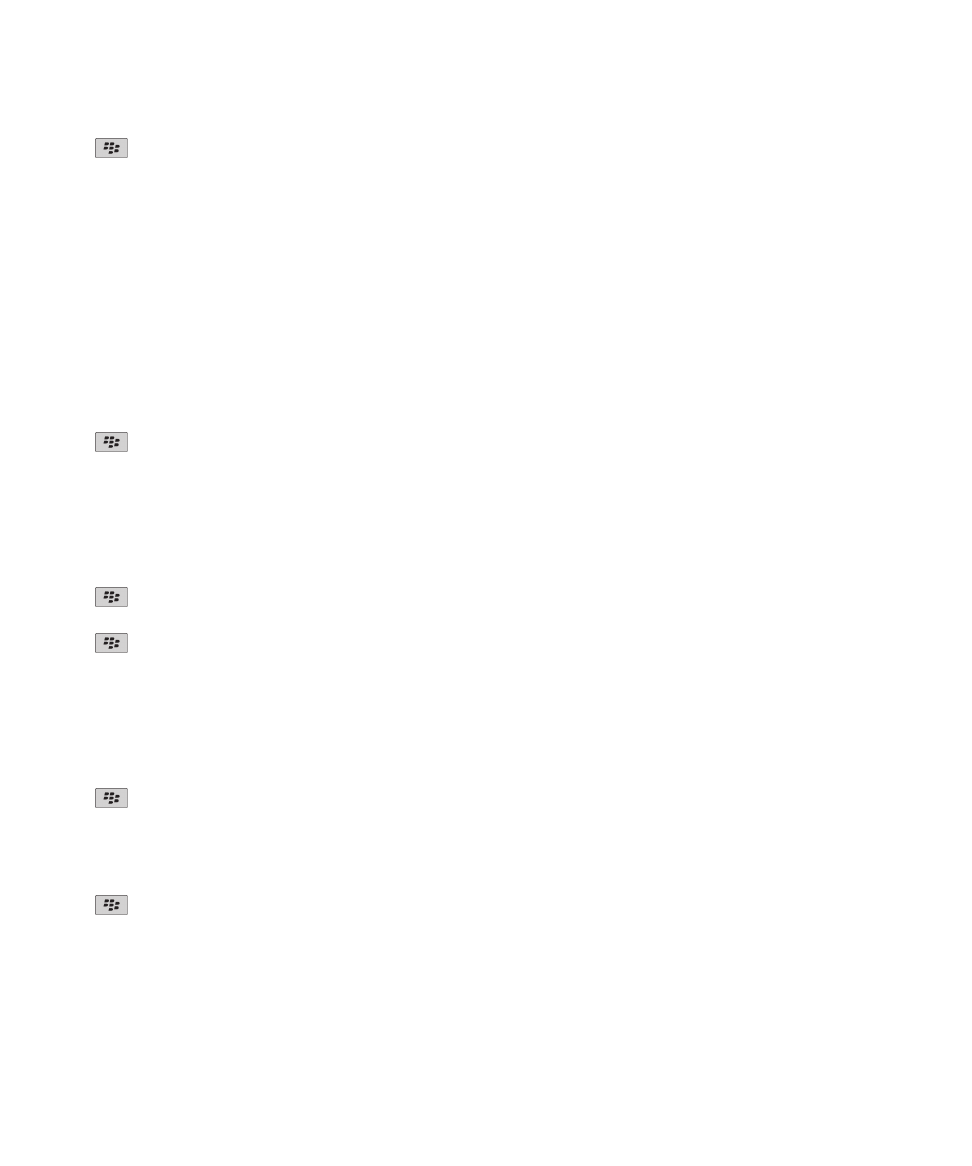
4.
キー > [保存]を押します。
件名でのグループ化を解除するには、
[表示スタイル]フィールドを[単一メッセージ]に変更します。
仕事用メッセージとその他のメッセージを色で区別する
このタスクを実行するには、仕事用メールアカウントでこの機能をサポートする BlackBerry® Enterprise Server
を使用する必要があります。 詳細については、管理者に問い合わせてください。
1. ホームスクリーンまたはフォルダー内で、オプションアイコンをクリックします。
2. [表示] > [メッセージ分類]をクリックします。
3. [メッセージの背景色]セクションで、次の操作のいずれかを実行します。
• BlackBerry Enterprise Server 経由で BlackBerry デバイスに送信されるメールの背景色を設定するには、
[エンタープライズメッセージ]フィールドを変更します。
• その他のメッセージの背景色を設定するには、
[その他のメッセージ]フィールドを変更します。
4.
キー > [保存]を押します。
注: PIN メッセージの背景色が、仕事用メールに設定した背景色になっている場合があります。 詳細については、
管理者に問い合わせてください。
メッセージ受信ボックスの送信済みメッセージを非表示にする
1. ホームスクリーンで、メッセージアイコンをクリックします。
2.
キー > [オプション] > [メッセージ表示とアクション]を押します。
3. [送信済みメッセージを非表示]チェックボックスをオンにします。
4.
キー > [保存]を押します。
メッセージアプリケーションのメッセージを非表示にする
メッセージアプリケーションで特定のメールアカウントからのメッセージを非表示にすることができます。 また、
テキストメッセージ用の個別のアイコンをホームスクリーンに表示することもできます。 テーマによっては、デフ
ォルトで個別のアイコンが既に表示されている場合があります。
1. ホームスクリーンで、メッセージアイコンをクリックします。
2.
キー > [オプション] > [受信ボックス管理]を押します。
• 特定のメールアカウントからのメッセージを非表示にするには、
[メールアカウント]セクションで、メール
アカウントの横にあるチェックボックスを 1 つ以上オフにします。
• テキストメッセージを非表示にするには、
[その他のメッセージの種類]セクションで、
[テキストメッセー
ジ]チェックボックスをオフにします。
3.
キー > [保存]を押します。
ユーザーガイド
メッセージ
81
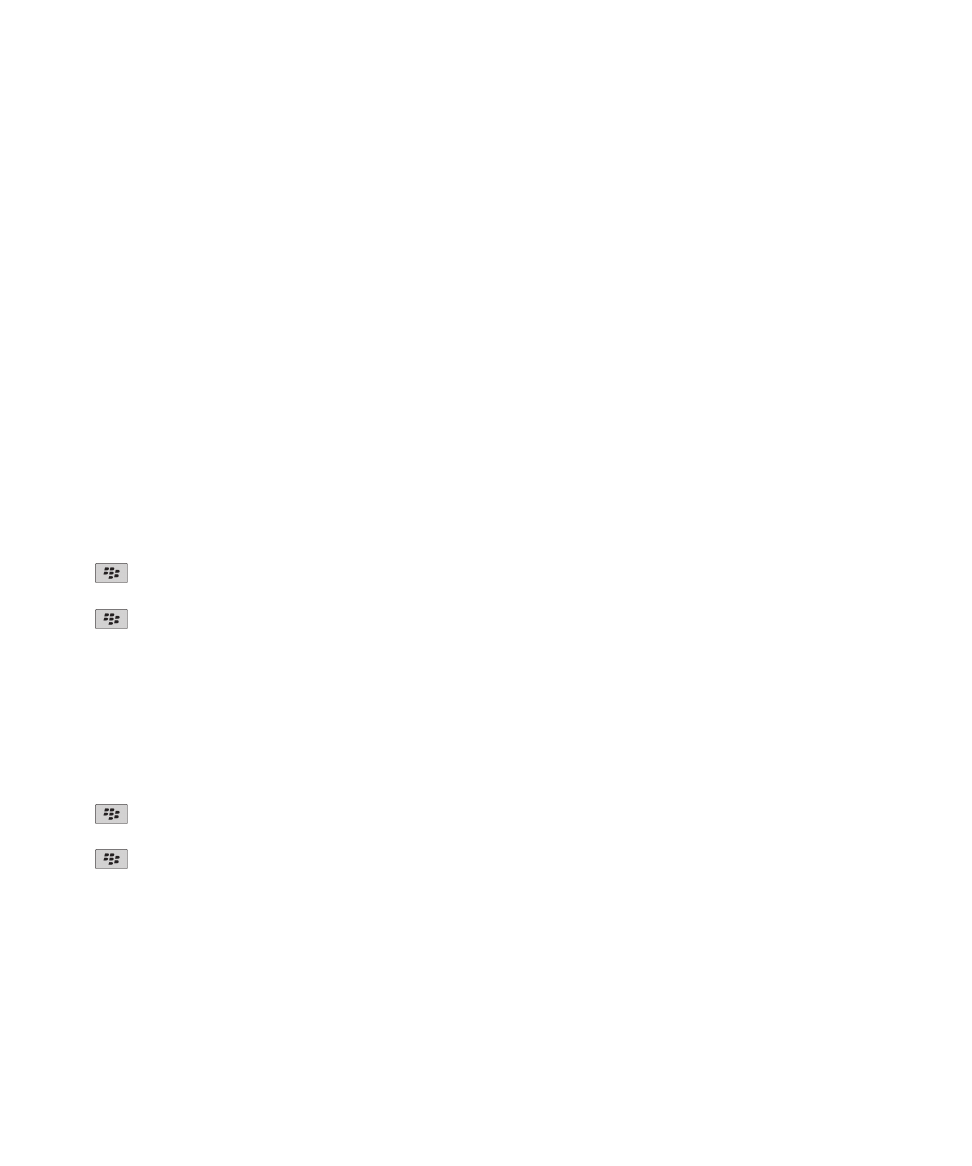
ファイルへのメールの保存
メールフォルダーの同期について:
コンピューターのメールアプリケーション、または BlackBerry® デバイスのメッセージアプリケーションで、メー
ルフォルダーを追加、変更、または削除できます。
メールアカウントでこの機能をサポートする BlackBerry® Enterprise Server を使用している場合、ワイヤレスメ
ール更新をオンにすると、メールフォルダーに対して行った変更は、ワイヤレスネットワーク経由で同期されます。
ワイヤレスメール更新がオフになっているか、使用しているデバイスでは利用できない場合、コンピューター上のメ
ールアプリケーションでフォルダーの変更を行ってから、BlackBerry® Desktop Software のメール設定ツールを使
用して、デバイスに対して変更を更新します。 メール更新の詳細については、BlackBerry Desktop Software のヘ
ルプを参照してください。
関連情報
ワイヤレスネットワーク経由でのメールの更新, 13
メールの移動:
このタスクを実行するには、仕事用メールアカウントでこの機能をサポートする BlackBerry® Enterprise Server
を使用する必要があります。 詳細については、管理者に問い合わせてください。
1. ホームスクリーンで、メッセージアイコンをクリックします。
2. メールをハイライトします。
3.
キー > [フォルダーへ移動]を押します。
4. フォルダーをハイライトします。
5.
キー > [フォルダーへ移動]を押します。
関連情報
ワイヤレスネットワーク経由でのメールの更新, 13
メールをフォルダーに移動できない, 125
メールフォルダーの追加、移動、名前変更、または削除 :
このタスクを実行するには、仕事用メールアカウントでこの機能をサポートする BlackBerry® Enterprise Server
を使用する必要があります。 詳細については、管理者に問い合わせてください。
1. ホームスクリーンで、メッセージアイコンをクリックします。
2.
キー > [フォルダーを表示]を押します。
3. フォルダーをハイライトします。
4.
キーを押します。
• フォルダーを追加するには、
[フォルダーを追加]をクリックします。
• フォルダーを移動するには、
[フォルダーを移動]をクリックします。 新しい場所をクリックします。
• フォルダーの名前を変更するには、
[フォルダー名を変更]をクリックします。
• フォルダーを削除するには、
[フォルダーを削除]をクリックします。
特定のメールフォルダーからデバイスへのメッセージの転送:
このタスクを実行するには、仕事用メールアカウントでこの機能をサポートする BlackBerry® Enterprise Server
を使用する必要があります。 詳細については、管理者に問い合わせてください。
ユーザーガイド
メッセージ
82
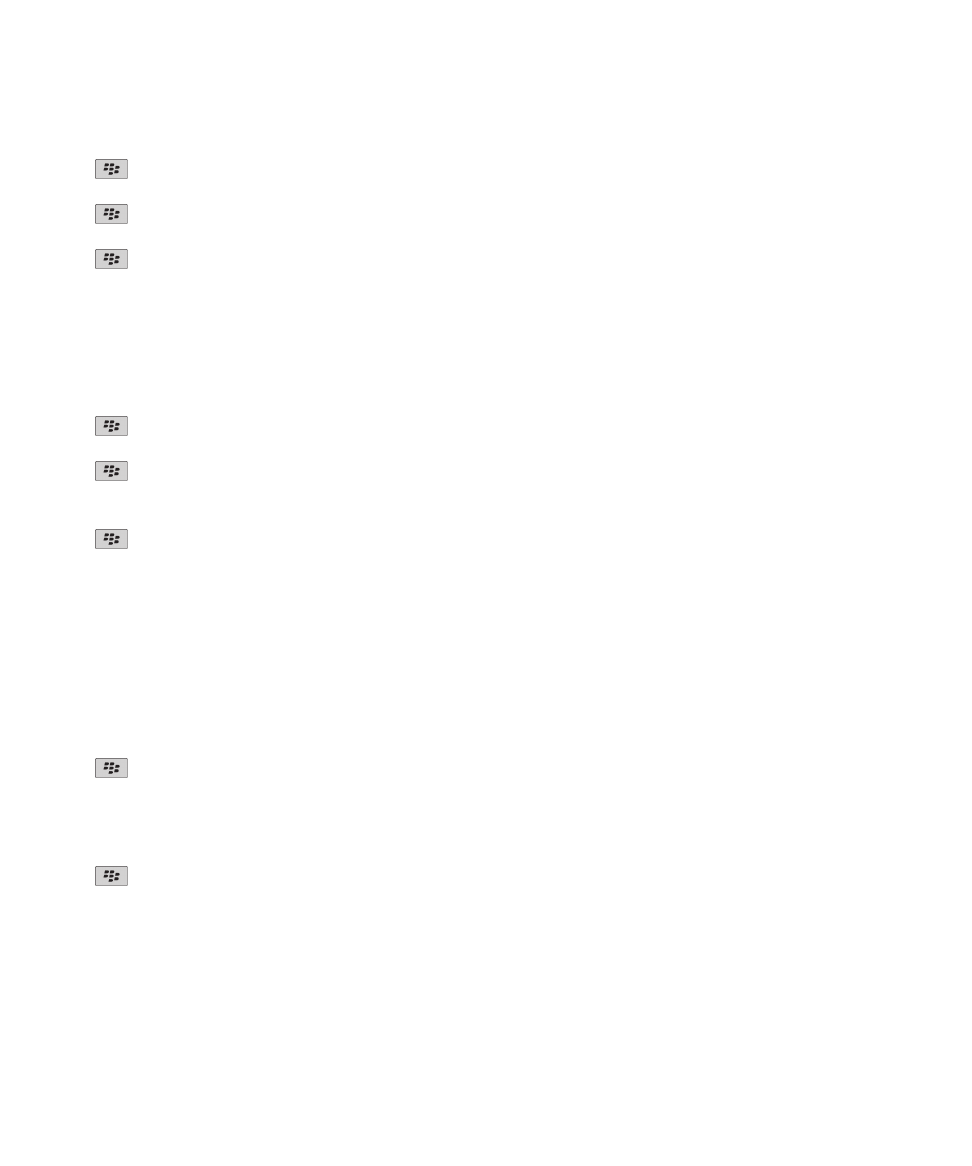
1. ホームスクリーンで、メッセージアイコンをクリックします。
2.
キー > [オプション] > [メール環境設定]を押します。
3. [メッセージサービス]フィールドが表示された場合、このフィールドに適切なメールアカウントを設定します。
4.
キー > [フォルダーのリダイレクト]を押します。
5. メールフォルダーの横にあるチェックボックスをオンにします。
6.
キー > [保存]を押します。
注: [すべて選択]を選択すると、コンピューターのメールアプリケーションの送信済みアイテムを含むすべてのメ
ールが、BlackBerry デバイスに表示されます。
関連情報
コンピューターから送信されたメッセージのデバイスでの保存の停止, 86
メッセージ受信ボックスからフォルダーへ移動したメールを非表示にする:
1. ホームスクリーンで、メッセージアイコンをクリックします。
2.
キー > [オプション] > [メッセージ表示とアクション]を押します。
3. [フォルダーへ移動した開封済みメッセージを非表示]チェックボックスをオンにします。
4.
キー > [保存]を押します。
フォルダーに移動したメッセージの表示:
1. ホームスクリーンで、メッセージアイコンをクリックします。
2.
キー > [フォルダーを表示]を押します。
3. フォルダーをクリックします。
メールオプション
不在時の応答の設定
このタスクを実行するには、仕事用メールアカウントでこの機能をサポートする BlackBerry® Enterprise Server
を使用する必要があります。 詳細については、管理者に問い合わせてください。
1. ホームスクリーンで、メッセージアイコンをクリックします。
2.
キー > [オプション] > [メール環境設定]を押します。
3. [メッセージサービス]フィールドが表示された場合、このフィールドに適切なメールアカウントを設定します。
4. [不在応答]チェックボックスをオンにします。
5. 表示されるフィールドに、返信を入力します。
6. IBM® Lotus Notes® を使用する場合は、
[期限]フィールドに不在時の応答をオフにする日付を設定します。
7.
キー > [保存]を押します。
不在時の自動応答をオフにするには、
[不在応答]チェックボックスをオフにします。
個人用メールアカウントのオプションの変更
通信事業者によっては、個人用メールアカウントのオプションの一部を変更できない場合があります。
ユーザーガイド
メッセージ
83
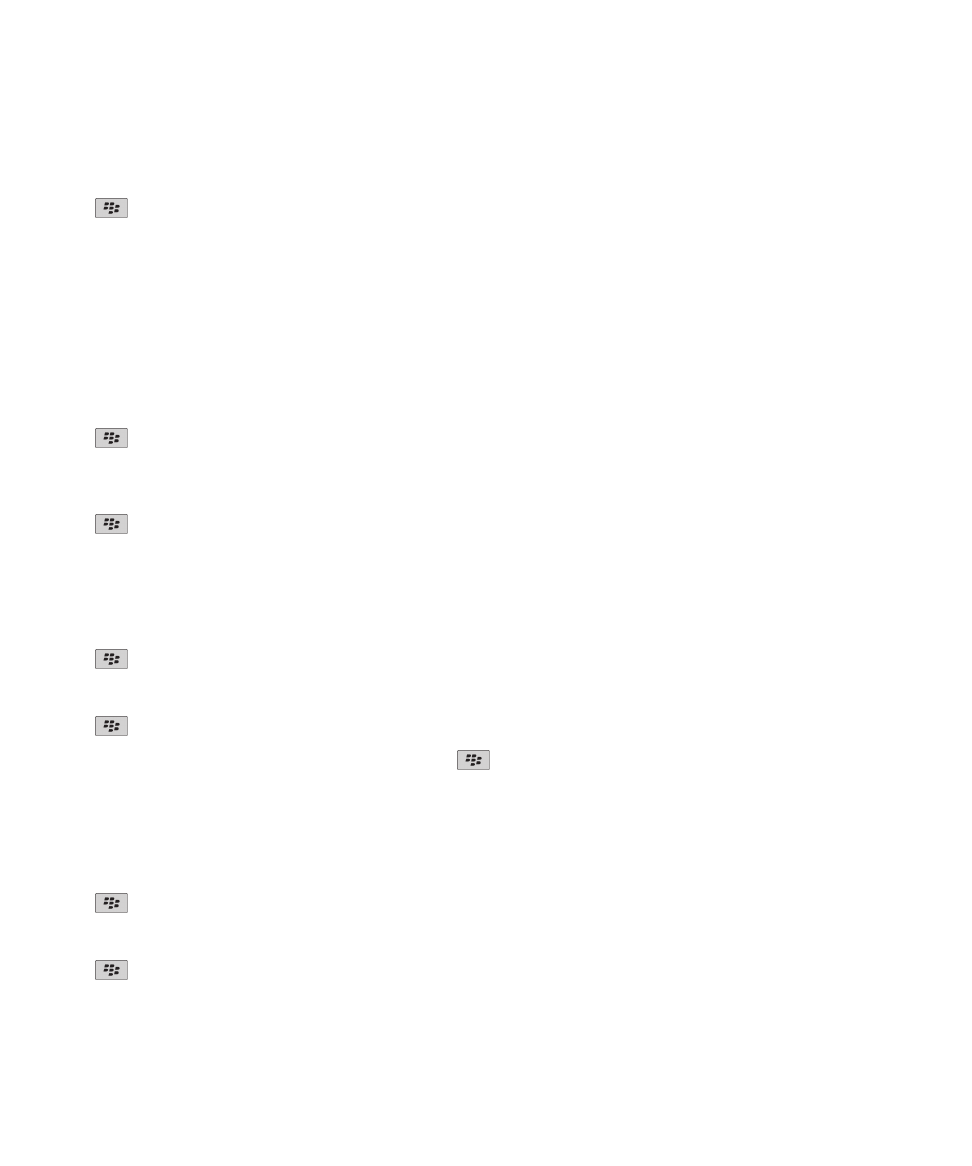
BlackBerry® デバイスに追加した各個人用メールアカウントのオプションを変更できます。 メールフィルターの作
成、連絡先の同期、署名または表示名の変更などができます。
1. ホームスクリーンで、メッセージアイコンをクリックします。
2.
キー > [オプション] > [メールアカウント管理]を押します。
3. オプションを変更するメールアカウントをクリックします。
個人用メールアカウントの詳細については、
www.blackberry.com/docs/smartphones
にアクセスし、
「Email Setup
Manuals(メール設定マニュアル)
」の下のリンクをクリックしてください。
開封確認のオン/オフ
通信事業者または管理者による設定によっては、このタスクを実行できなかったり、一部のオプションが表示されな
い場合があります。
1. ホームスクリーンで、メッセージアイコンをクリックします。
2.
キー > [オプション] > [メール環境設定]を押します。
3. [メッセージサービス]フィールドが表示された場合、このフィールドに適切なメールアカウントを設定します。
4. 送信者から要求された場合に、お使いの BlackBerry® デバイスが開封確認または配信確認を送信するように設定
するには、
[開封確認を送信]フィールドを変更します。
5.
キー > [保存]を押します。
HTML 形式のメールに含まれる画像のロードの停止
デフォルトでは、HTML メールに埋め込まれているインライン画像は、BlackBerry® デバイスにより自動的にダウン
ロードされ、表示されます。
1. ホームスクリーンで、メッセージアイコンをクリックします。
2.
キー > [オプション] > [メール環境設定]を押します。
3. [メッセージサービス]フィールドが表示された場合、このフィールドに適切なメールアカウントを設定します。
4. [画像を自動的にダウンロードする]チェックボックスをオフにします。
5.
キー > [保存]を押します。
HTML 形式のメールに含まれる画像を表示するには、
キー > [全画像を取得]を押します。
HTML メールの外部画像をダウンロードする前に表示されるプロンプトをオフにする
HTML メールの中には、インターネット上の外部画像へのリンクを含むものがあります。 デフォルトの場合、
BlackBerry® デバイスでは、外部画像をダウンロードする前にプロンプトが表示されます。
1. ホームスクリーンで、メッセージアイコンをクリックします。
2.
キー > [オプション] > [メール環境設定]を押します。
3. [メッセージサービス]フィールドが表示された場合、このフィールドに適切なメールアカウントを設定します。
4. [外部画像のダウンロードを確認]チェックボックスをオフにします。
5.
キー > [保存]を押します。
ユーザーガイド
メッセージ
84
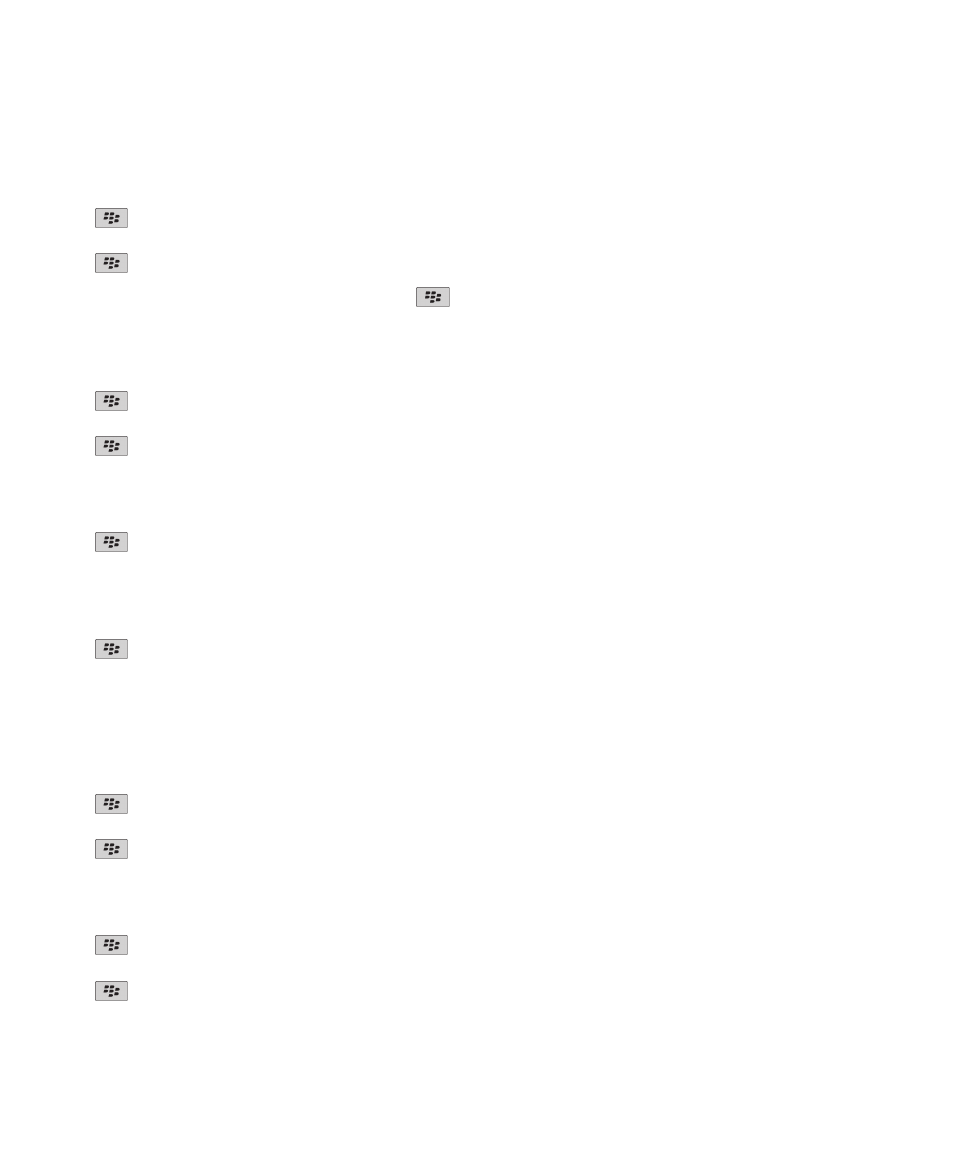
メールの前半部分のみの受信
1. ホームスクリーンで、メッセージアイコンをクリックします。
2.
キー > [オプション] > [メッセージ表示とアクション]を押します。
3. [本文自動取得]チェックボックスをオフにします。
4.
キー > [保存]を押します。
メールの残りすべてをダウンロードするには、
キー > [続きを取得]または[全文取得]を押します。
デバイスをホルスターから取り出したときに自動的に新規メッセージを開く
1. ホームスクリーンで、メッセージアイコンをクリックします。
2.
キー > [オプション] > [メッセージ表示とアクション]を押します。
3. [デバイスをホルスターから取り出したときに最新のメッセージを自動的に開く]フィールドを変更します。
4.
キー > [保存]を押します。
新しいメッセージまたは未開封メッセージのインジケーターを非表示にする
1. ホームスクリーンで、メッセージアイコンをクリックします。
2.
キー > [オプション] > [メッセージ表示とアクション]を押します。
• 新しいメッセージのインジケーターを非表示するには、
[新規メッセージインジケーターを表示]チェックボ
ックスをオフにします。
• 未開封メッセージのインジケーターを非表示するには、
[メッセージ数を表示]フィールドを[なし]に変更
します。
3.
キー > [保存]を押します。
メールアドレスフィールドへの最近の連絡先の表示を停止する
デフォルトでは、
[To]
、
[Cc]
、または[Bcc]フィールドに連絡先名またはメールアドレスの最初の数文字を入力す
ると、BlackBerry® デバイスにより、連絡先リストに登録されていない最近の連絡先のメールアドレスが表示されま
す。
1. ホームスクリーンで、メッセージアイコンをクリックします。
2.
キー > [オプション] > [メッセージ表示とアクション]を押します。
3. [メール作成時に最近の連絡先を表示]チェックボックスをオフにします。
4.
キー > [保存]を押します。
メッセージを削除する前に表示されるプロンプトをオフにする
1. ホームスクリーンで、メッセージアイコンをクリックします。
2.
キー > [オプション] > [メッセージ表示とアクション]を押します。
3. [削除を確認]チェックボックスをオフにします。
4.
キー > [保存]を押します。
ユーザーガイド
メッセージ
85
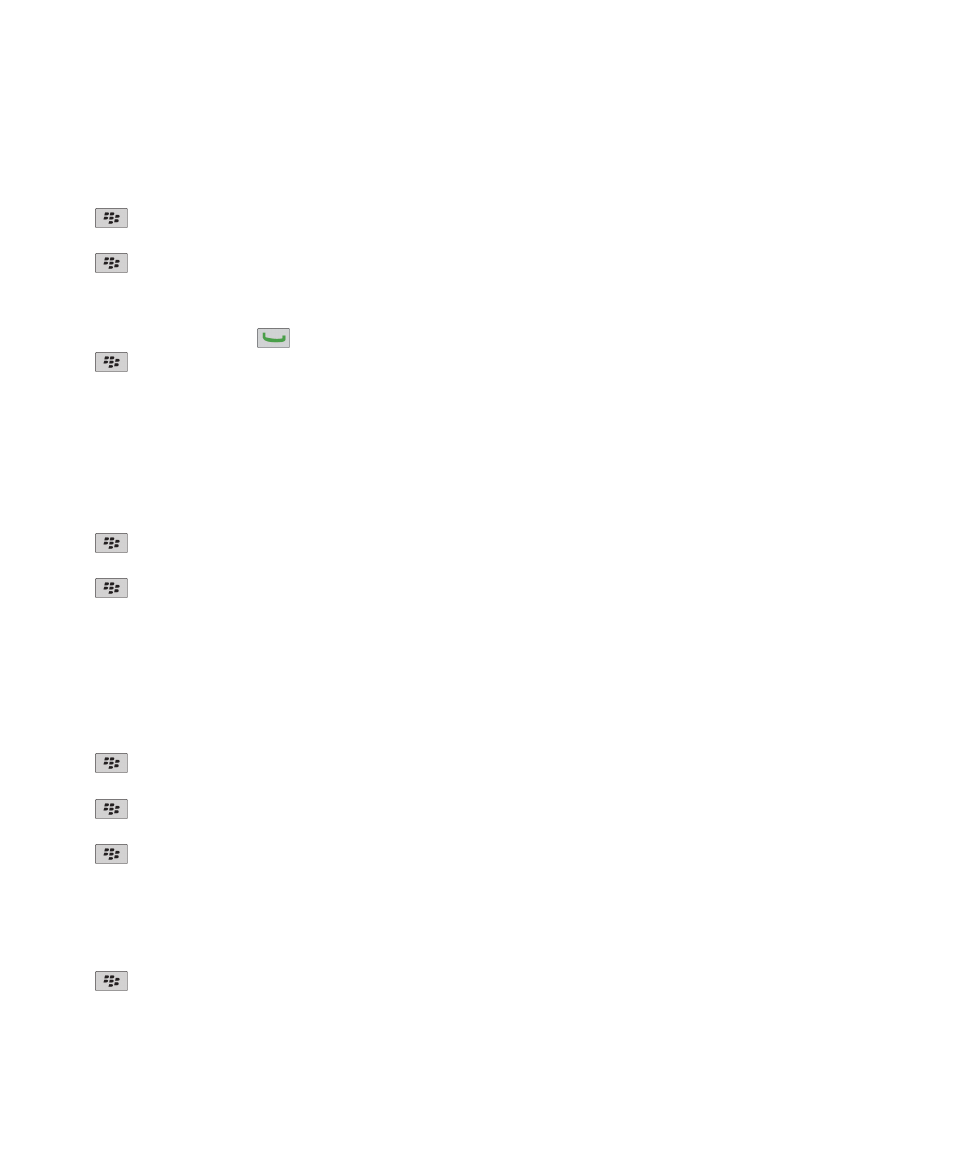
メッセージを開封済みにするときに表示されるプロンプトをオフにする
1. ホームスクリーンで、メッセージアイコンをクリックします。
2.
キー > [オプション] > [メッセージ表示とアクション]を押します。
3. [一括開封時の確認]チェックボックスをオフにします。
4.
キー > [保存]を押します。
メッセージアプリケーションでの通話履歴の表示
1. ホームスクリーンで、
キーを押します。
2.
キー > [オプション] > [通話履歴とリスト]を押します。
• 最近の通話と不在着信をメッセージアプリケーションに表示するには、
[すべての通話]オプションを選択し
ます。
• メッセージアプリケーションで通話履歴を非表示にするには、
[なし]オプションを選択します。
メールの保存と転送
デバイスにメッセージが保存される期間の設定:
1. ホームスクリーンで、メッセージアイコンをクリックします。
2.
キー > [オプション] > [メッセージ表示とアクション]を押します。
3. [メッセージ保持日数]フィールドを変更します。
4.
キー > [保存]を押します。
関連情報
一部のメッセージがデバイスに表示されなくなった, 125
コンピューターから送信されたメッセージのデバイスでの保存の停止:
このタスクを実行するには、仕事用メールアカウントでこの機能をサポートする BlackBerry® Enterprise Server
を使用する必要があります。 詳細については、管理者に問い合わせてください。
1. ホームスクリーンで、メッセージアイコンをクリックします。
2.
キー > [オプション] > [メール環境設定]を押します。
3. [メッセージサービス]フィールドが表示された場合、このフィールドに適切なメールアカウントを設定します。
4.
キー > [フォルダーのリダイレクト]を押します。
5. [送信済みアイテム]フォルダーの横にあるチェックボックスをオフにします。
6.
キー > [保存]を押します。
デバイスから送信されたメッセージのコンピューターへの保存の停止:
このタスクを実行するには、仕事用メールアカウントでこの機能をサポートする BlackBerry® Enterprise Server
を使用する必要があります。 詳細については、管理者に問い合わせてください。
1. ホームスクリーンで、メッセージアイコンをクリックします。
2.
キー > [オプション] > [メール環境設定]を押します。
3. [メッセージサービス]フィールドが表示された場合、このフィールドに適切なメールアカウントを設定します。
ユーザーガイド
メッセージ
86
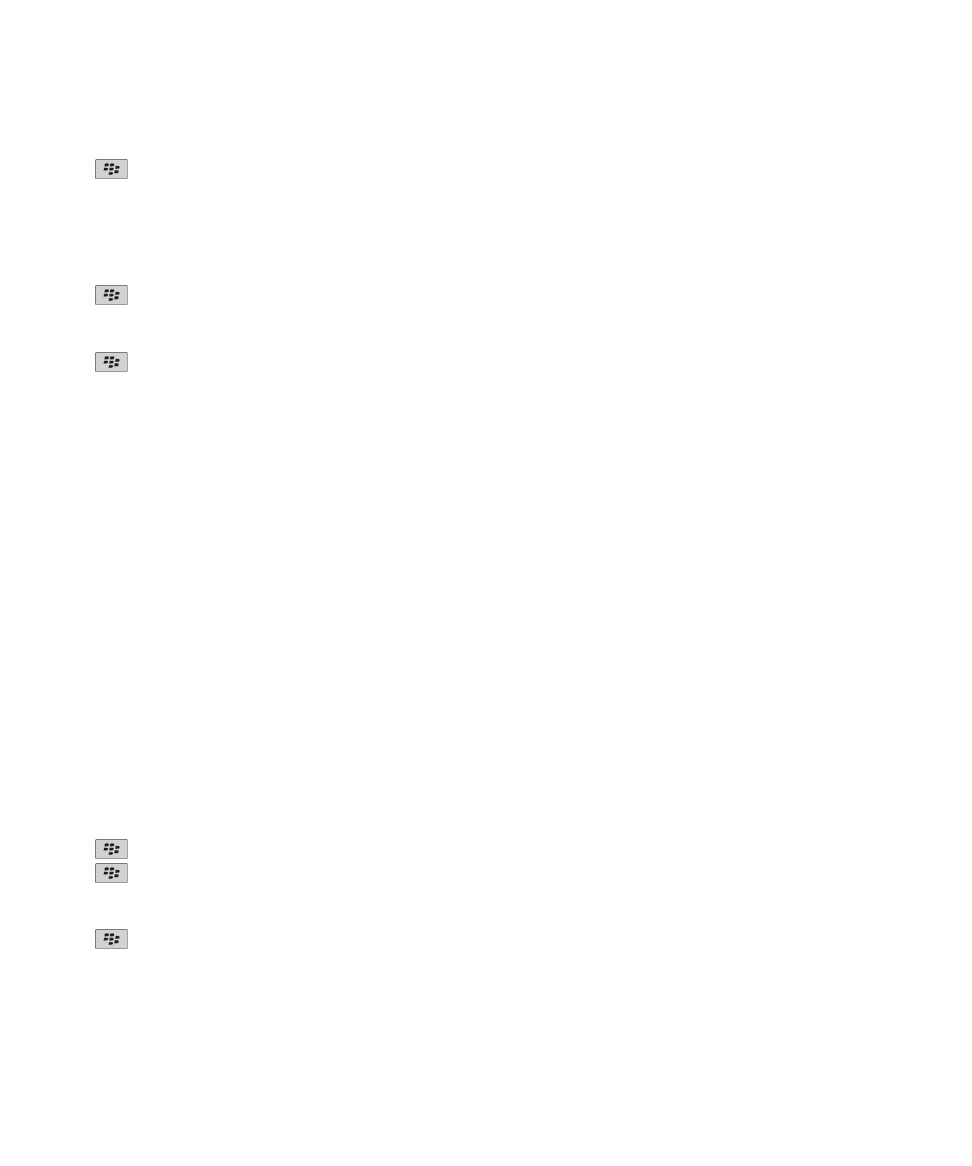
4. [コピーを送信済みフォルダーに保存]チェックボックスをオフにします。
5.
キー > [保存]を押します。
デバイスへのメールの転送の停止:
このタスクを実行するには、仕事用メールアカウントでこの機能をサポートする BlackBerry® Enterprise Server
を使用する必要があります。 詳細については、管理者に問い合わせてください。
1. ホームスクリーンで、メッセージアイコンをクリックします。
2.
キー > [オプション] > [メール環境設定]を押します。
3. [メッセージサービス]フィールドが表示された場合、このフィールドに適切なメールアカウントを設定します。
4. [メールをデバイスに送信]チェックボックスをオフにします。
5.
キー > [保存]を押します。
再びメールを BlackBerry デバイスに転送するには、
[メールをデバイスに送信]チェックボックスをオンにします。
メールフィルター
メールフィルターについて
メールフィルターを作成して、BlackBerry®デバイスに転送するメールとコンピューターのメールアプリケーション
に残すメールを指定できます。
メールフィルターは、メールフィルターのリストに表示されている順にメールに適用されます。 同じメールに適用
される可能性のあるメールフィルターを複数作成する場合は、最初に適用されるフィルターをリストの上位に配置し
ます。
メールフィルターの作成
このタスクを実行するには、仕事用メールアカウントでこの機能をサポートする BlackBerry® Enterprise Server
を使用する必要があります。 詳細については、管理者に問い合わせてください。
BlackBerry デバイス上の個人用メールアカウント(Google Mail™ または Windows Live™ Hotmail® など)について
このタスクを完了する場合の詳細については、
www.blackberry.com/docs/smartphones
にアクセスし、
「Email Setup
Manuals(メール設定マニュアル)
」の下のリンクをクリックしてください。
1. ホームスクリーンで、メッセージアイコンをクリックします。
2.
キー > [オプション] > [メールフィルター]を押します。
3.
> [新規]を押します。
4. メールフィルターの名前を入力します。
5. メールフィルターオプションを設定します。
6.
キー > [保存]を押します。
連絡先または件名に基づくメールフィルターの作成
1. ホームスクリーンで、メッセージアイコンをクリックします。
ユーザーガイド
メッセージ
87
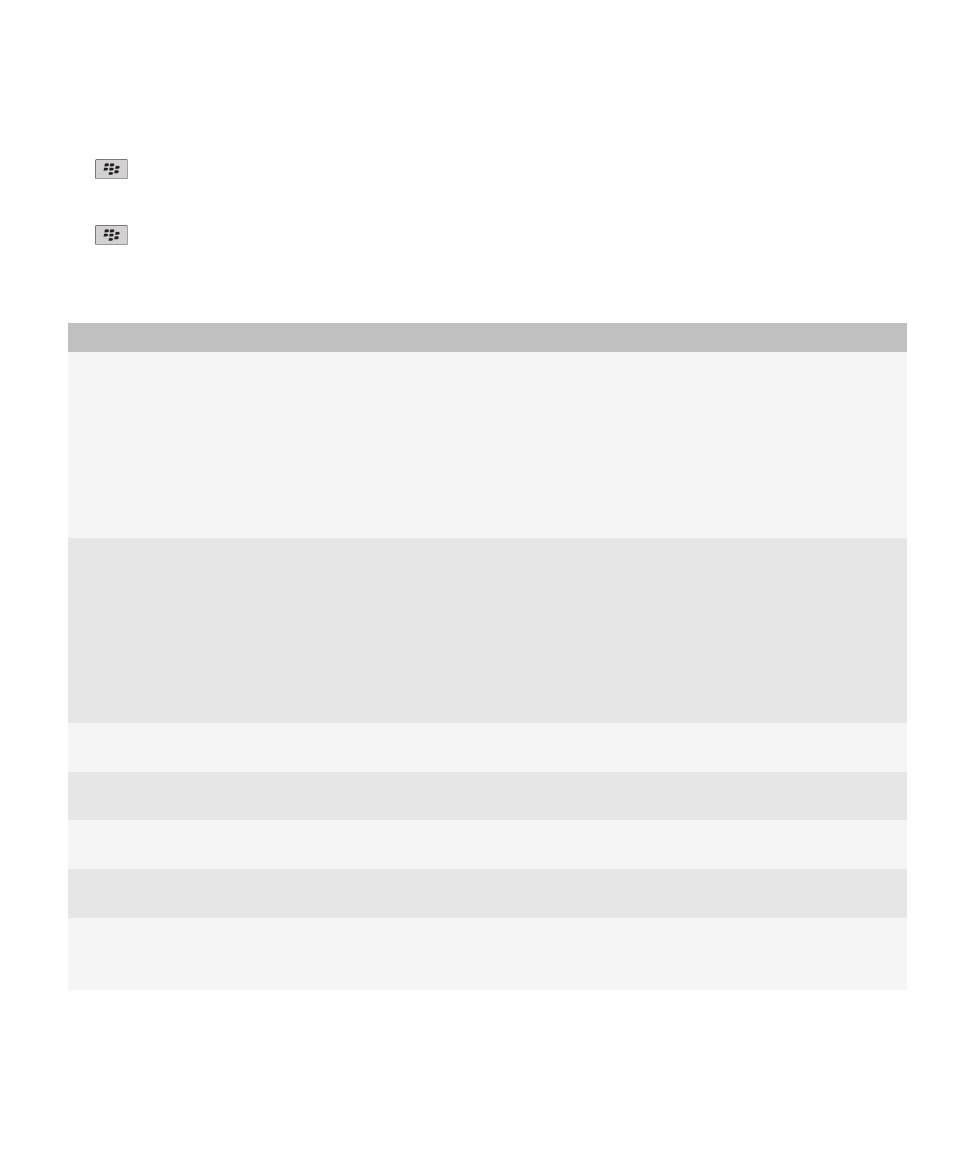
2. メールをハイライトします。
3.
キー > [フィルター基準] > [送信者]または[件名]を押します。
4. メールフィルターの名前を入力します。
5. メールフィルターオプションを設定します。
6.
キー > [保存]を押します。
メールフィルターのオプション
オプション
説明
送信者
メールフィルターを使用してメールの[送信者]フィー
ルドで検索する連絡先またはメールアドレスを 1 つ以
上指定します。 複数の連絡先またはメールアドレスは、
セミコロン(;)で区切ります。 メールフィルターを使
用して、特定のテキストを含むすべての連絡先または
メールアドレスを検索するには、テキストを入力し、連
絡先またはメールアドレスの残りの部分を表す記号とし
てワイルドカード文字のアスタリスク(*)を使用します。
送信先
メールフィルターを使用してメールの[送信先]フィー
ルドで検索する連絡先またはメールアドレスを 1 つ以
上指定します。 複数の連絡先またはメールアドレスは、
セミコロン(;)で区切ります。 メールフィルターを使
用して、特定のテキストを含むすべての連絡先または
メールアドレスを検索するには、テキストを入力し、連
絡先またはメールアドレスの残りの部分を表す記号とし
てワイルドカード文字のアスタリスク(*)を使用します。
件名
メールフィルターを使用してメールの[件名]フィール
ドで検索するテキストを指定します。
メッセージ
メールフィルターを使用してメールの本文で検索するテ
キストを指定します。
自分に直接送信
[To]フィールドに自分のメールアドレスが含まれるメー
ルにメールフィルターを適用するかどうかを設定します。
CC:自分
[CC]フィールドに自分のメールアドレスが含まれるメー
ルにメールフィルターを適用するかどうかを設定します。
BCC:自分
[BCC]フィールドに自分のメールアドレスが含まれる
メールにメールフィルターを適用するかどうかを設定し
ます。
ユーザーガイド
メッセージ
88
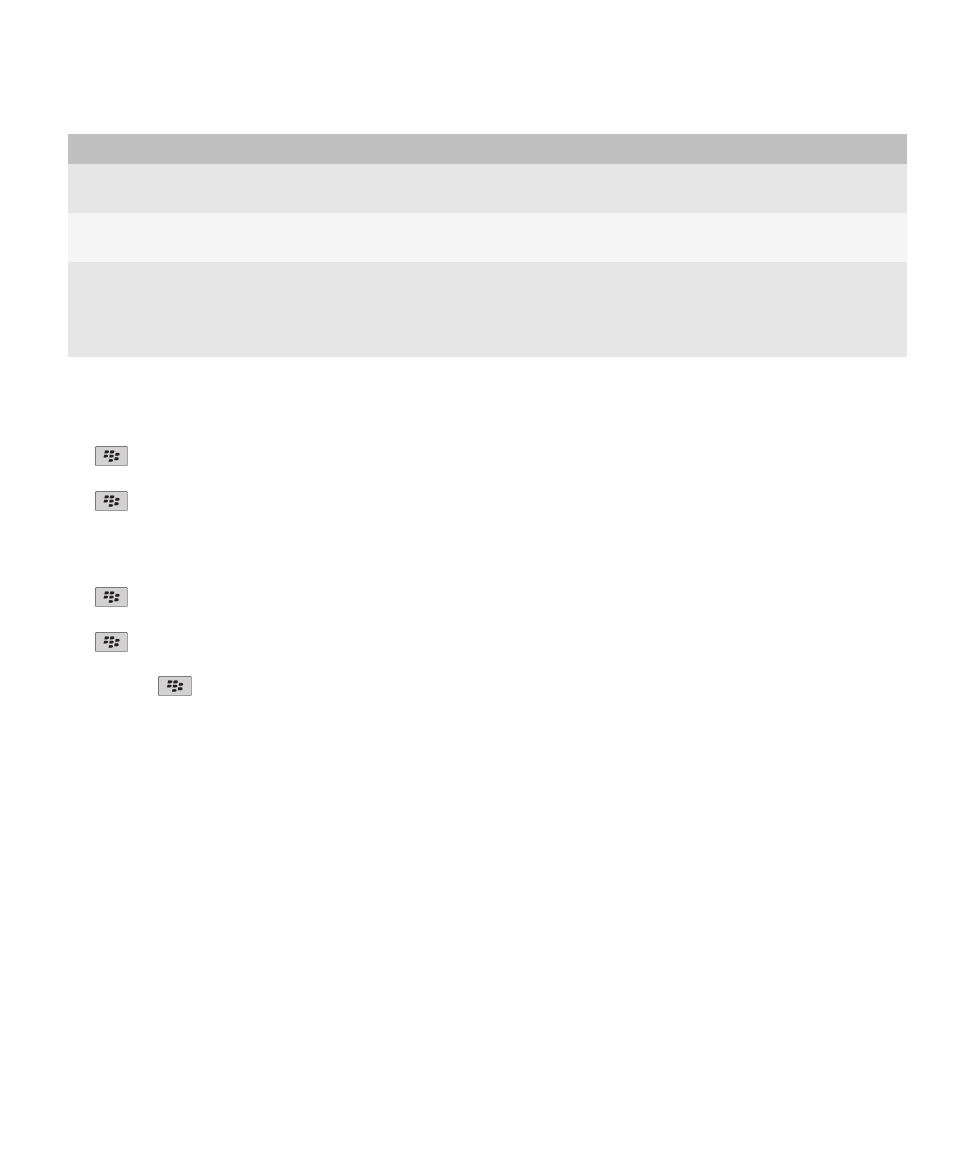
オプション
説明
重要度
メールフィルターを適用するメールの重要度を設定しま
す。
秘密度
メールフィルターを適用するメールの秘密度を設定しま
す。
アクション
メールフィルターを適用するメールを BlackBerry® デ
バイスに転送するかどうかを設定します。 メールを転
送する場合は、重要度が高いメッセージのみを転送する
か、メールヘッダーのみを転送するかを指定します。
メールフィルターをオンにする
1. ホームスクリーンで、メッセージアイコンをクリックします。
2.
キー > [オプション] > [メールフィルター]を押します。
3. メールフィルターの横にあるチェックボックスをオンにします。
4.
キー > [保存]を押します。
メールフィルターの変更、優先度設定、または削除
1. ホームスクリーンで、メッセージアイコンをクリックします。
2.
キー > [オプション] > [メールフィルター]を押します。
3. メールフィルターをハイライトします。
4.
キーを押します。
• メールフィルターを変更するには、
[編集]をクリックします。 メールフィルターのオプションを変更しま
す。
キー > [保存]を押します。
• メールフィルターの優先度を設定するには、
[移動]をクリックします。 新しい場所をクリックします。
• メールフィルターを削除するには、
[削除]をクリックします。
メールの同期
同期について
ワイヤレスデータ同期機能では、加入者の BlackBerry® スマートフォンとコンピューター上のメールアプリケーシ
ョンの間で、ワイヤレスネットワーク経由でオーガナイザーデータ(連絡先、カレンダーエントリ、タスク、および
メモ)が同期されます。
ワイヤレスメール更新機能では、加入者のスマートフォンとコンピューター上のメールアプリケーションの間で、ワ
イヤレスネットワーク経由でメールが更新されます。 加入者がスマートフォン上でメールを保存または削除する
と、そのメールはメールアプリケーション上でも保存または削除されます。 同様に、コンピューター上のメールア
プリケーションでメールを変更した場合にも、その変更がスマートフォンに反映されます。
ユーザーガイド
メッセージ
89
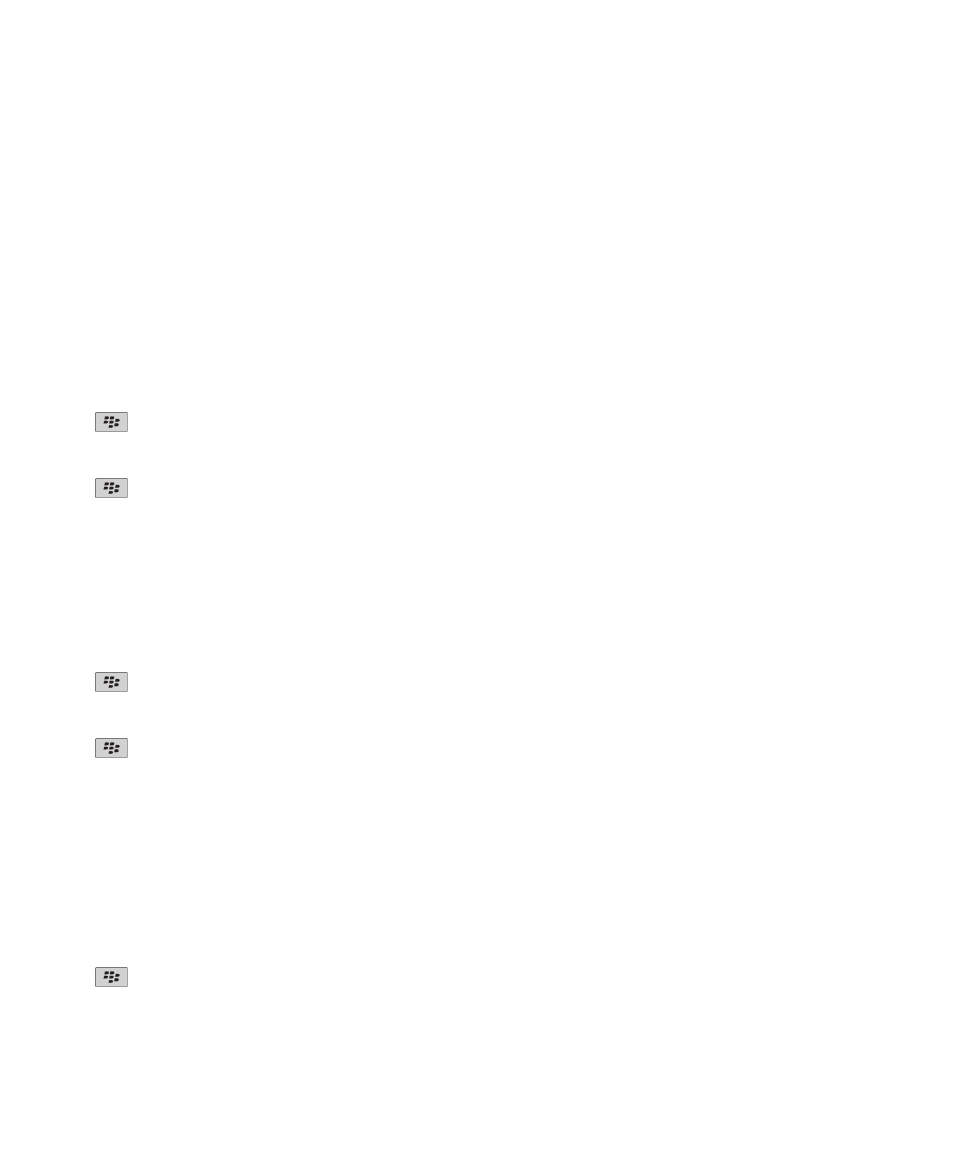
まれにスマートフォンが連絡先、カレンダーエントリ、またはメールアカウントのフィールドを認識しない場合があ
り、一部のデータまたはメールを同期したり更新したりできないことがあります。
スマートフォンでワイヤレスデータ同期またはワイヤレスメール更新を使用できない場合、または加入者がこれらの
機能をオフにした場合、加入者は BlackBerry® Desktop Software の同期ツールを使用してオーガナイザーデータと
メールを同期できます。 詳細については、BlackBerry Desktop Software のヘルプを参照してください。
定期的に(特にソフトウェアを更新する前には)バックアップファイルを作成してコンピューターに保存することを
お勧めします。 常に最新のバックアップファイルをコンピューターに保存しておくことで、デバイスが紛失したり、
盗難にあった場合、または不慮の事故で壊れてしまった場合に、デバイスデータを復元できる可能性があります。
ワイヤレスネットワーク経由でのメールの更新
BlackBerry® デバイスに関連付けられているメールアドレスごとに[ワイヤレス更新]オプションを設定できます。
1. ホームスクリーンで、メッセージアイコンをクリックします。
2.
キー > [オプション] > [メール更新]を押します。
3. [メッセージサービス]フィールドが表示された場合、このフィールドに適切なメールアカウントを設定します。
4. [ワイヤレス更新]チェックボックスをオンにします。
5.
キー > [保存]を押します。
BlackBerry® デバイスが Microsoft® Outlook® のメールアカウントに関連付けられている場合は、BlackBerry®
Desktop Software の同期ツールを使用して、個人フォルダーのメールを更新する必要があります。 詳細について
は、BlackBerry Desktop Software のヘルプを参照してください。
デバイスおよびコンピューター上のメールアプリケーションでのメールの削除
BlackBerry® デバイスと関連付けられたメールアドレスごとに、
[削除対象]オプションを設定できます。
1. ホームスクリーンで、メッセージアイコンをクリックします。
2.
キー > [オプション] > [メール更新]を押します。
3. [メッセージサービス]フィールドが表示された場合、このフィールドに適切なメールアカウントを設定します。
4. [削除対象]フィールドを[メールボックスとデバイス]に変更します。
5.
キー > [保存]を押します。
ワイヤレスネットワーク経由でメールを削除するには、多少の時間がかかります。
関連情報
メッセージの削除, 79
デバイスからコンピューター上の削除済みアイテムフォルダーを空にする方法
このタスクを実行するには、仕事用メールアカウントでこの機能をサポートする BlackBerry® Enterprise Server
を使用する必要があります。 詳細については、管理者に問い合わせてください。
1. ホームスクリーンで、メッセージアイコンをクリックします。
2.
キー > [オプション] > [メール更新]を押します。
3. [メッセージサービス]フィールドが表示された場合、このフィールドに適切なメールアカウントを設定します。
ユーザーガイド
メッセージ
90
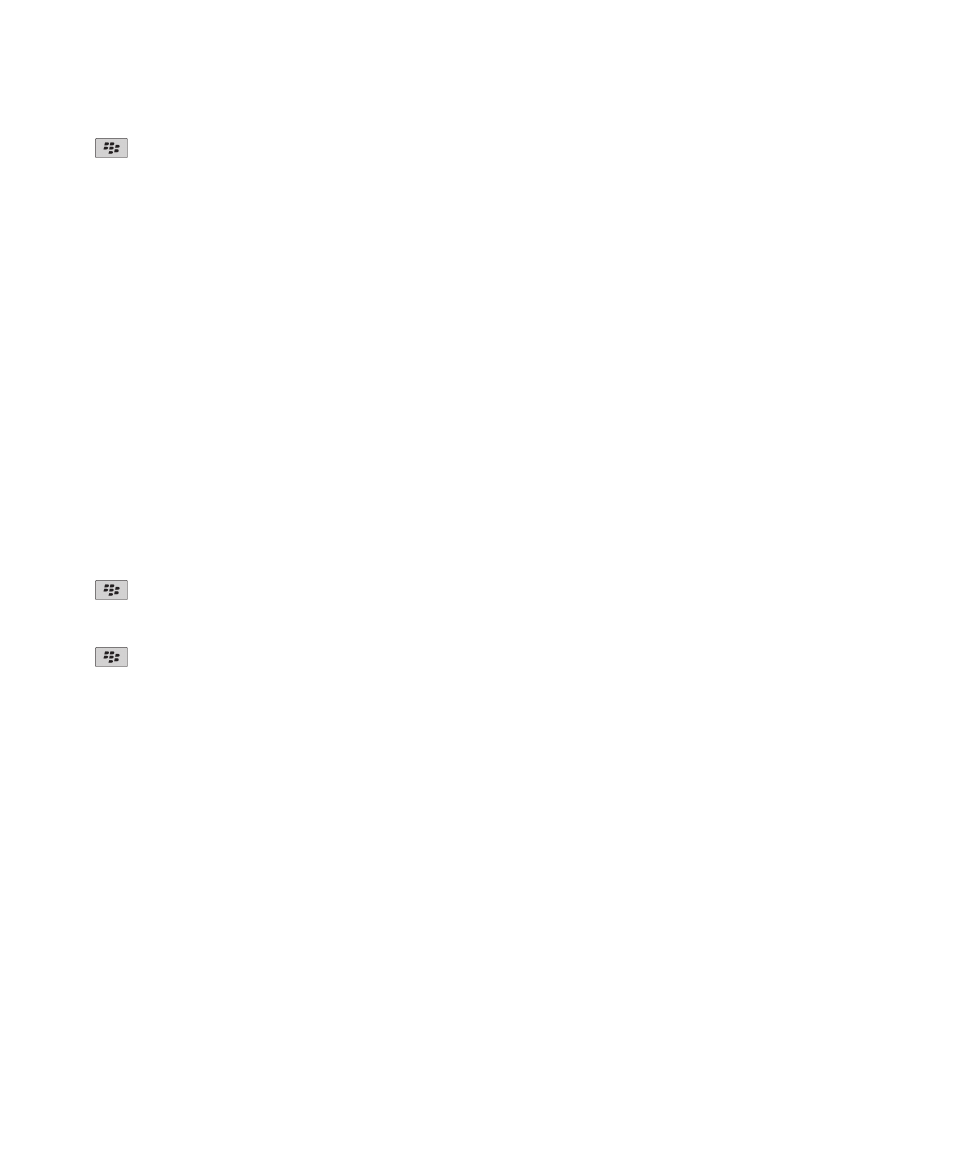
4.
キー > [削除したアイテムを消去]を押します。
同期の競合について
BlackBerry® デバイスとコンピューター上のメールアプリケーションで同じメールまたはオーガナイザーデータア
イテムを変更すると、同期の競合が発生します。
デバイスでワイヤレスメール更新を使用してメールを更新する場合、メール更新の競合が発生したときにデバイスの
メールとコンピューターのメールのどちらを優先するかを設定できます。
ワイヤレスデータ同期を使用してオーガナイザーデータを更新しており、データ同期の競合が発生した場合、コンピ
ューターのオーガナイザーデータは、デバイスのオーガナイザーデータよりも優先されます。
定期的に(特にソフトウェアを更新する前には)バックアップファイルを作成してコンピューターに保存することを
お勧めします。 常に最新のバックアップファイルをコンピューターに保存しておくことで、デバイスが紛失したり、
盗難にあった場合、または不慮の事故で壊れてしまった場合に、デバイスデータを復元できる可能性があります。
関連情報
ワイヤレスネットワーク経由でのオーガナイザーデータの同期, 185
同期後にカレンダーエントリの一部の文字が正しく表示されない, 188
メール更新の競合の管理
BlackBerry® デバイスと関連付けられたメールアドレスごとに、
[競合時の処理]オプションを設定できます。
1. ホームスクリーンで、メッセージアイコンをクリックします。
2.
キー > [オプション] > [メール更新]を押します。
3. [メッセージサービス]フィールドが表示された場合、このフィールドに適切なメールアカウントを設定します。
4. [競合時の処理]フィールドを変更します。
5.
キー > [保存]を押します。