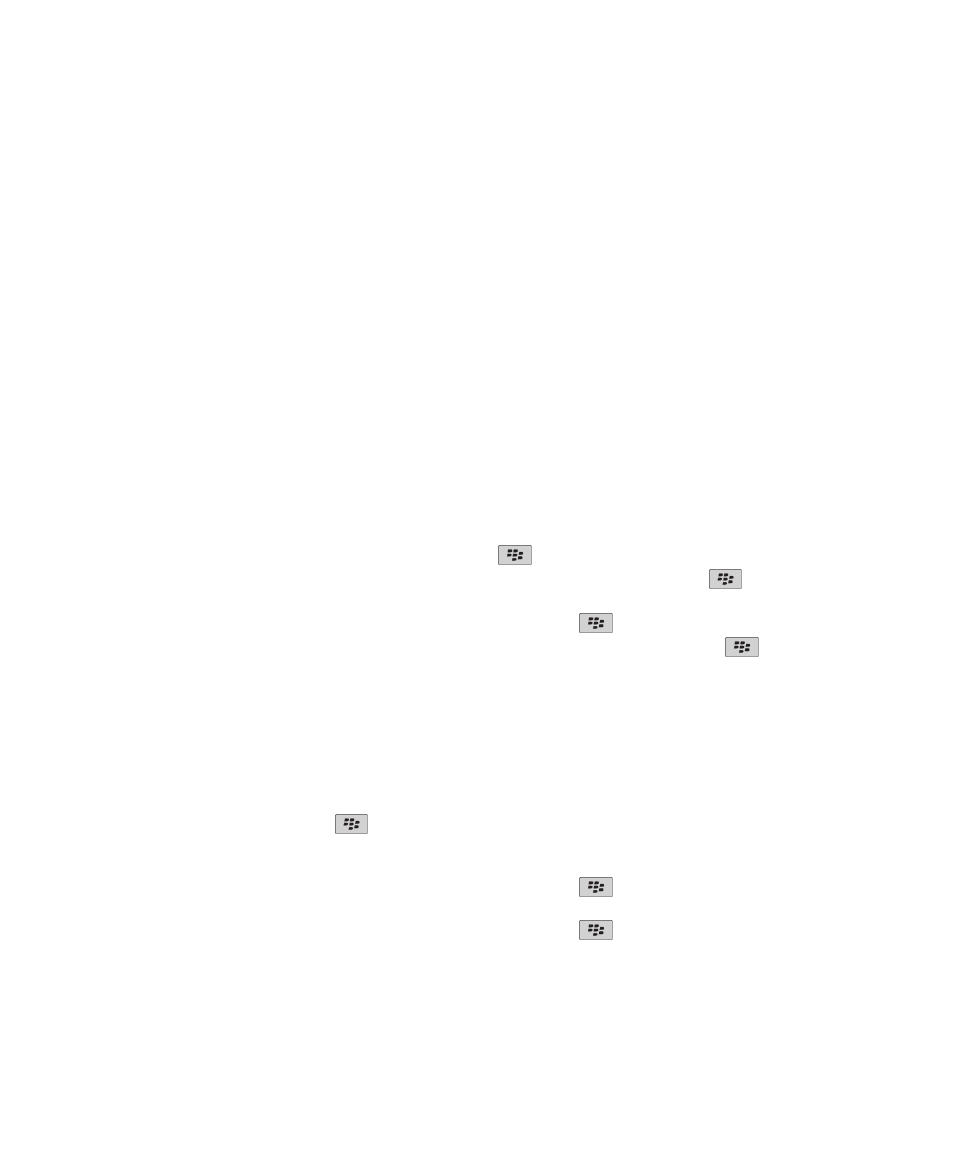
ホームスクリーンにあるアプリケーションの整理
アプリケーションアイコンの整理について
アプリケーションアイコンは、ホームスクリーン、またはホームスクリーンのフォルダー内に表示されます。 すべ
てのアプリケーションアイコンが表示されていない場合は、非表示になっている可能性があります。 ホームスクリ
ーンメニューから[すべてを表示]を選択することで、ホームスクリーンまたはフォルダー内にすべてのアプリケー
ションアイコンを表示できます。
アプリケーションアイコンの順序を変更して、ホームスクリーンに最初に表示されるアイコンを変更できます。 ま
た、フォルダーの作成や削除、作成したフォルダーのフォルダーアイコンのスタイル変更、フォルダー間でのアプリ
ケーションアイコンの移動も可能です。
アプリケーションアイコンの表示または非表示
テーマによっては、一部のアプリケーションアイコンを非表示にできない場合があります。
ホームスクリーンまたはフォルダー内で、次の操作のいずれかを実行します。
• アプリケーションアイコンをすべて表示するには、
キー > [すべて]を押します。
• アプリケーションアイコンを非表示にするには、アイコンをハイライトします。
キー > [非表示]を
押します。
• 非表示のすべてのアプリケーションアイコンを表示するには、
キー > [すべてを表示]を押します。
• アプリケーションアイコンの非表示を止めるには、アイコンをハイライトします。
キー > [非表示]
を押します。 [非表示]フィールドの横にあるチェックマークが消えます。
関連情報
表示が変わる, 226
ホームスクリーンのフォルダーの追加、変更、または削除
ホームスクリーンで、次の操作のいずれかを実行します。
• フォルダーを追加するには、
キー > [フォルダーを追加]を押します。 フォルダーの名前を入力しま
す。 フォルダーアイコンのスタイルを変更するには、フォルダーアイコンをクリックします。 フォルダーア
イコンのスタイルをクリックします。 [追加]をクリックします。
• フォルダーを変更するには、フォルダーをハイライトします。
キー > [フォルダーを編集]を押しま
す。 フォルダー名またはフォルダーアイコンのスタイルを変更します。 [保存]をクリックします。
• フォルダーを削除するには、フォルダーをハイライトします。
キー > [削除]を押します。
アプリケーションアイコンの移動
1. ホームスクリーンまたはアプリケーションフォルダー内で、アプリケーションアイコンをハイライトします。
ユーザーガイド
画面の表示
223
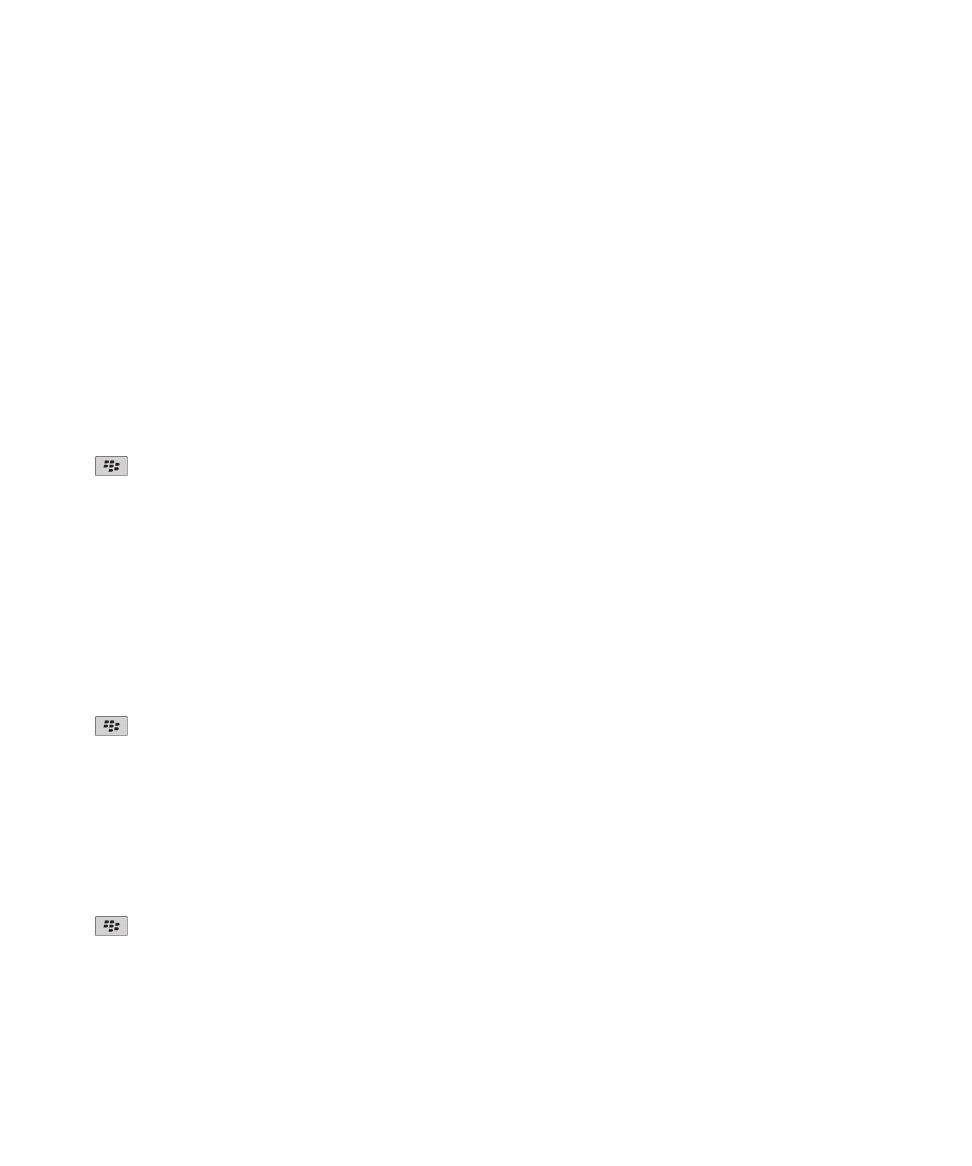
2. メニューキーを押します。
3. 次の操作のいずれかを実行します。
• アプリケーションアイコンをホームスクリーン上の別の場所に移動するには、
[移動]をクリックします。 ト
ラックパッドで、新しい場所へ指をスライドさせます。 トラックパッドをクリックします。
• アプリケーションアイコンをアプリケーションフォルダー内に移動するには、
[フォルダーに移動]をクリッ
クします。 アプリケーションフォルダーをクリックします。
• アプリケーションアイコンをアプリケーションフォルダーの外に移動するには、
[フォルダーに移動]をクリ
ックします。 [ホーム]またはアプリケーションフォルダーをクリックします。