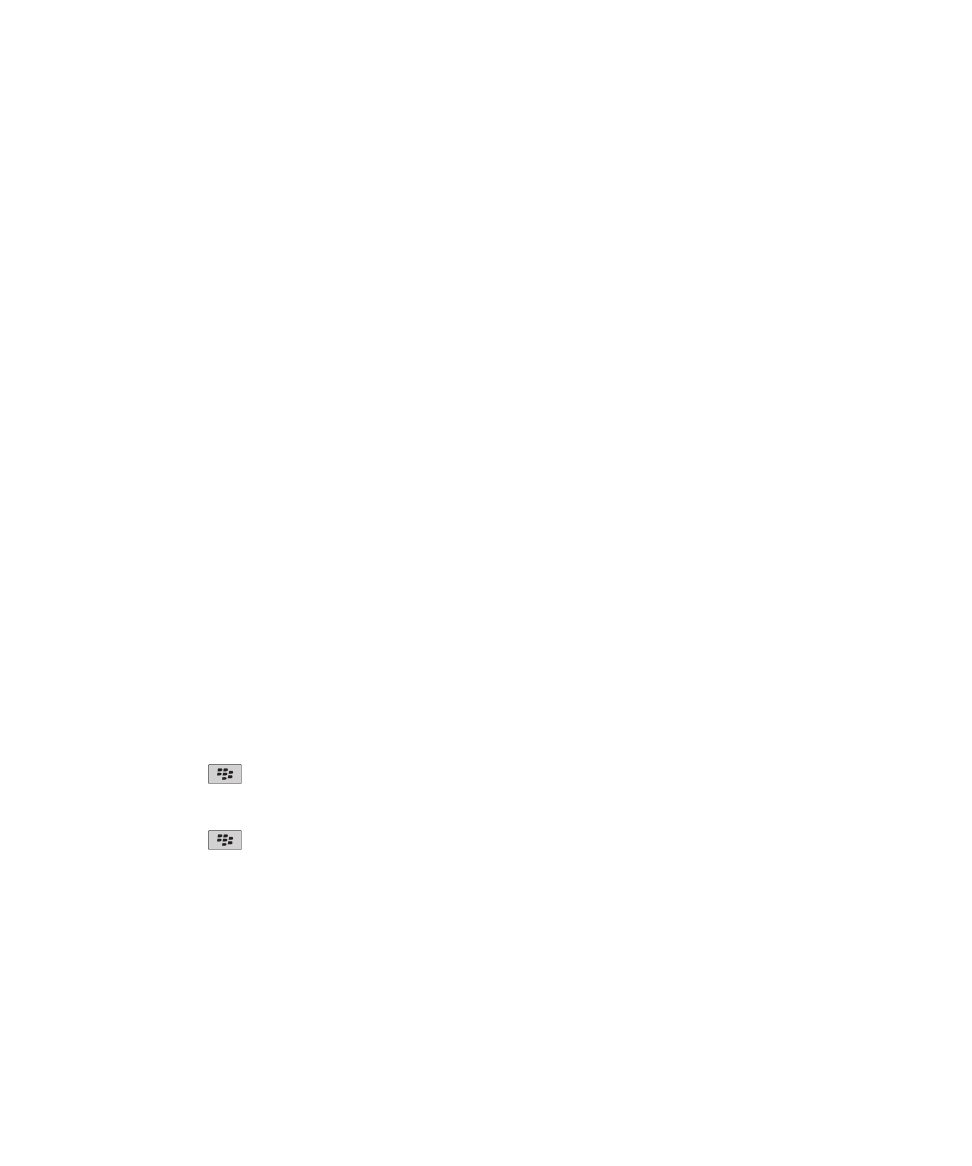
Een e-mailadres instellen
1. Klik in het beginscherm op het pictogram Installatie.
2. Klik in de sectie Installatie op het pictogram E-mailaccounts.
3. Volg de schermen om uw e-mailadres in te stellen. Wanneer uw e-mailadres juist is ingesteld, ontvangt u een
bevestigingsbericht. Klik in het beginscherm op het pictogram Berichten om uw e-mailberichten weer te geven en te
beheren.
Opmerking: In sommige gevallen kunt u de volgende opties zien. Als dit het geval is, selecteer dan een van de opties.
• Internet-e-mailaccount: gebruik deze optie om uw BlackBerry®-toestel aan een of meer bestaande e-mailaccounts
(bijvoorbeeld Windows Live™ Hotmail®) te koppelen, of om een nieuw e-mailadres voor uw toestel te maken.
• Enterprise-account: als u van de beheerder een enterprise-activeringswachtwoord hebt ontvangen, kunt u deze optie
gebruiken om uw toestel te koppelen aan uw zakelijke e-mailaccount op de BlackBerry® Enterprise Server.
Als u probeert een internet-e-mailaccount (bijvoorbeeld, Windows Live™ Hotmail®) of een nieuw e-mailadres voor uw toestel
in te stellen en u ziet deze optie niet, neem dan contact op met uw beheerder of serviceprovider voor het draadloze netwerk.
Verwante informatie
Opties wijzigen voor uw persoonlijke e-mailaccount, 83
E-mailberichten maken en verzenden
Een e-mail verzenden
1. Klik in het beginscherm op het pictogram Berichten.
2. Druk op de toets
> E-mail opstellen.
3. Typ in het veld Aan een e-mailadres of de naam van een contactpersoon.
4. Typ een bericht.
5. Druk op de toets
> Verzenden.
Verwante informatie
Een contactpersoon zoeken in het adresboek van uw organisatie, 190
Persoonlijke distributielijsten, 194
Ik kan geen berichten verzenden, 123
Gebruikershandleiding
Berichten
75
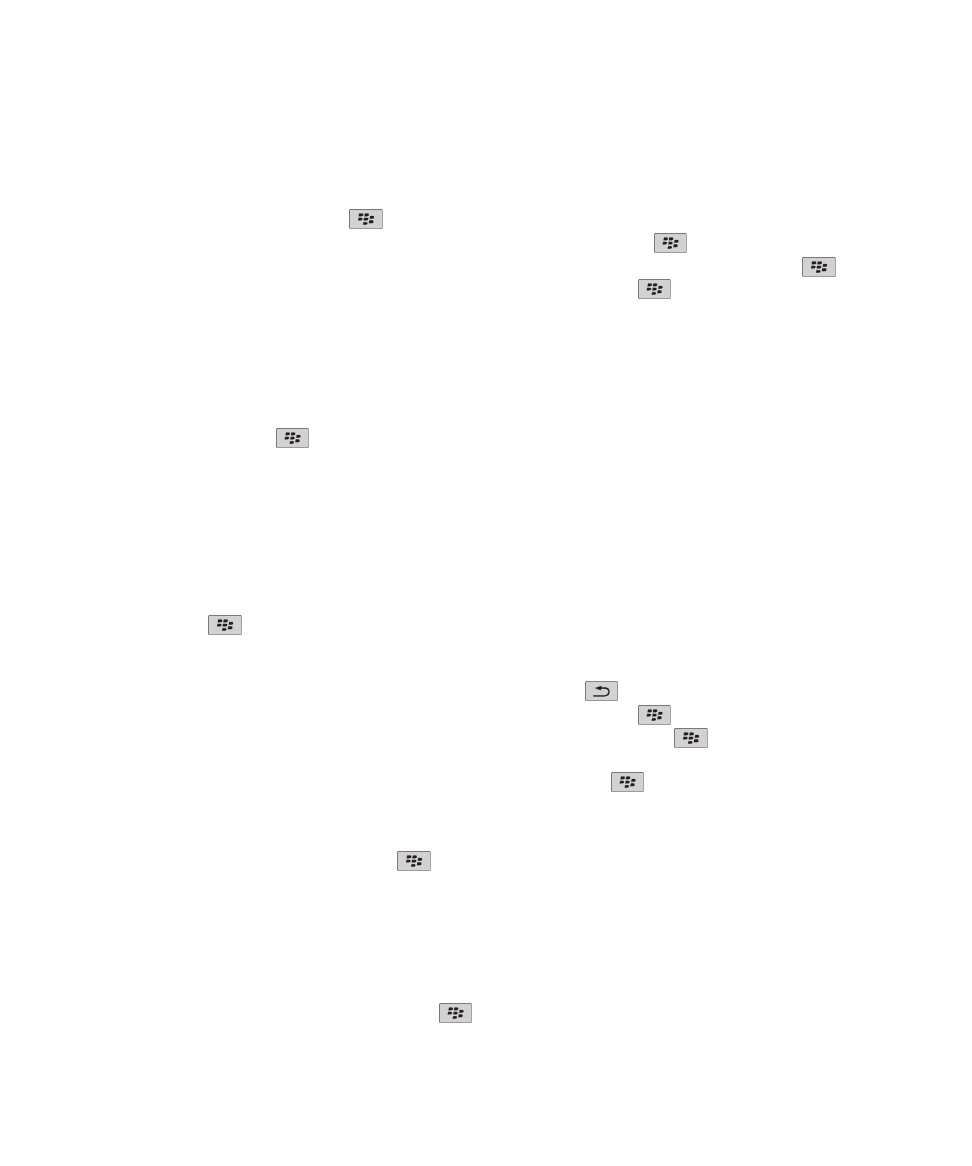
Een bericht opnieuw verzenden
U kunt een tekstbericht niet wijzigen voordat u het opnieuw verzendt.
Druk in een verzonden bericht op de toets
.
• Klik op Bewerken om het bericht te wijzigen. Wijzig het bericht. Druk op de toets
> Verzenden.
• Klik op Bewerken als u de geadresseerden wilt wijzigen. Markeer een contactpersoon. Druk op de toets
>
Geadresseerde wijzigen. Klik op een nieuwe contactpersoon. Druk op de toets
> Verzenden.
• Klik op Opnieuw verzenden om het bericht opnieuw te verzenden zonder het te wijzigen.
Verwante informatie
Ik kan geen berichten verzenden, 123
Een e-mailbericht of PIN-bericht beantwoorden of doorsturen
Druk in een bericht op de toets
.
• Om een bericht te beantwoorden, klikt u op Beantwoorden of Allen beantwoorden.
• Om een bericht door te sturen, klikt u op Doorsturen of Doorsturen als.
Verwante informatie
Ik kan geen berichten verzenden, 123
Spelling controleren
U kunt de spelling controleren in berichten, memo's, taken en agenda-items die u maakt.
1. Druk op de toets
> Spelling controleren.
2. Voer een van de volgende handelingen uit:
• Klik op een woord in de lijst die verschijnt om de voorgestelde spelling te accepteren.
• Als u de voorgestelde spelling niet wilt accepteren, drukt u op de toets
.
• Als u alle instanties van voorgestelde spelling wilt negeren, drukt u op de toets
> Alles negeren.
• Als u het woord wilt toevoegen aan de aangepaste woordenlijst, drukt u op de toets
> Toevoegen aan
woordenlijst.
• Als u wilt stoppen met het controleren van de spelling, drukt u op de toets
> Spellingcontrole annuleren.
Een conceptbericht opslaan
Druk bij het opstellen van een bericht op de toets
> Concept opslaan.
Een bestand aan een e-mailbericht toevoegen
Als u een bestand wilt toevoegen dat is opgeslagen op het netwerk van uw organisatie, moet uw e-mailaccount gebruikmaken
van een BlackBerry® Enterprise Server die deze functie ondersteunt. Neem voor meer informatie contact op met uw
beheerder.
Druk bij het opstellen van een e-mailbericht op de toets
> Bijvoegen > Bestand.
Gebruikershandleiding
Berichten
76

• Om een bestand bij te voegen dat is opgeslagen in het geheugen van uw BlackBerry-toestel of op een mediakaart, zoekt
u het bestand en klikt u erop.
• Als u een bestand wilt toevoegen dat is opgeslagen in het netwerk van uw organisatie, drukt u op de
> Ga naar.
Zoek het bestand en klik erop. Typ indien nodig de aanmeldgegevens die u gebruikt om verbinding te maken met het
netwerk van uw organisatie.
Een contactpersoon aan een bericht toevoegen
U kunt een contactpersoon toevoegen aan een e-mailbericht, PIN-bericht of tekstbericht.
1. Druk bij het opstellen van een bericht op de toets
> Bijvoegen > Contactpersoon.
2. Zoek en markeer een contactpersoon.
3. Druk op de toets
> Doorgaan.
Verwante informatie
Ik kan geen bestand bij een tekstbericht voegen, 127
Een handtekening toevoegen of wijzigen
Afhankelijk van uw abonnement wordt deze functie mogelijk niet ondersteund.
1. Klik in het beginscherm op het pictogram Berichten.
2. Druk op de toets
> Opties.
• Klik op E-mailvoorkeuren voor een zakelijk e-mailaccount. Als het veld Berichtenservices wordt weergegeven, stelt u
dit veld in op de juiste e-mailaccount. Als het selectievakje Automatische ondertekening gebruiken niet is
geselecteerd, dient u dit alsnog te doen. Plaats uw cursor in het veld dat verschijnt.
• Klik op E-mailaccountbeheer voor een persoonlijke e-mailaccount. Klik op een e-mailaccount. Klik op Bewerken.
3. Typ een ondertekening.
4. Druk op de toets
> Opslaan.
Uw ondertekening wordt pas na verzending aan e-mailberichten toegevoegd.
Het e-mailadres wijzigen dat u gebruikt voor het verzenden van berichten of uitnodigingen
voor vergaderingen
1. Klik in het beginscherm of in een map op het pictogram Opties.
2. Klik op Toestel > Geavanceerde systeeminstellingen > Standaardservices.
3. Wijzig het veld Berichten (CMIME) of Agenda (CICAL).
4. Druk op de toets
> Opslaan.
De disclaimer van een e-mailbericht verwijderen
Als uw e-mailaccount gebruikmaakt van een BlackBerry® Enterprise Server die deze functie ondersteunt, voegt de BlackBerry
Enterprise Server mogelijk een disclaimer toe aan e-mailberichten nadat u deze hebt verzonden.
Druk bij het opstellen van een e-mailbericht op de toets
> Disclaimer verwijderen.
Gebruikershandleiding
Berichten
77
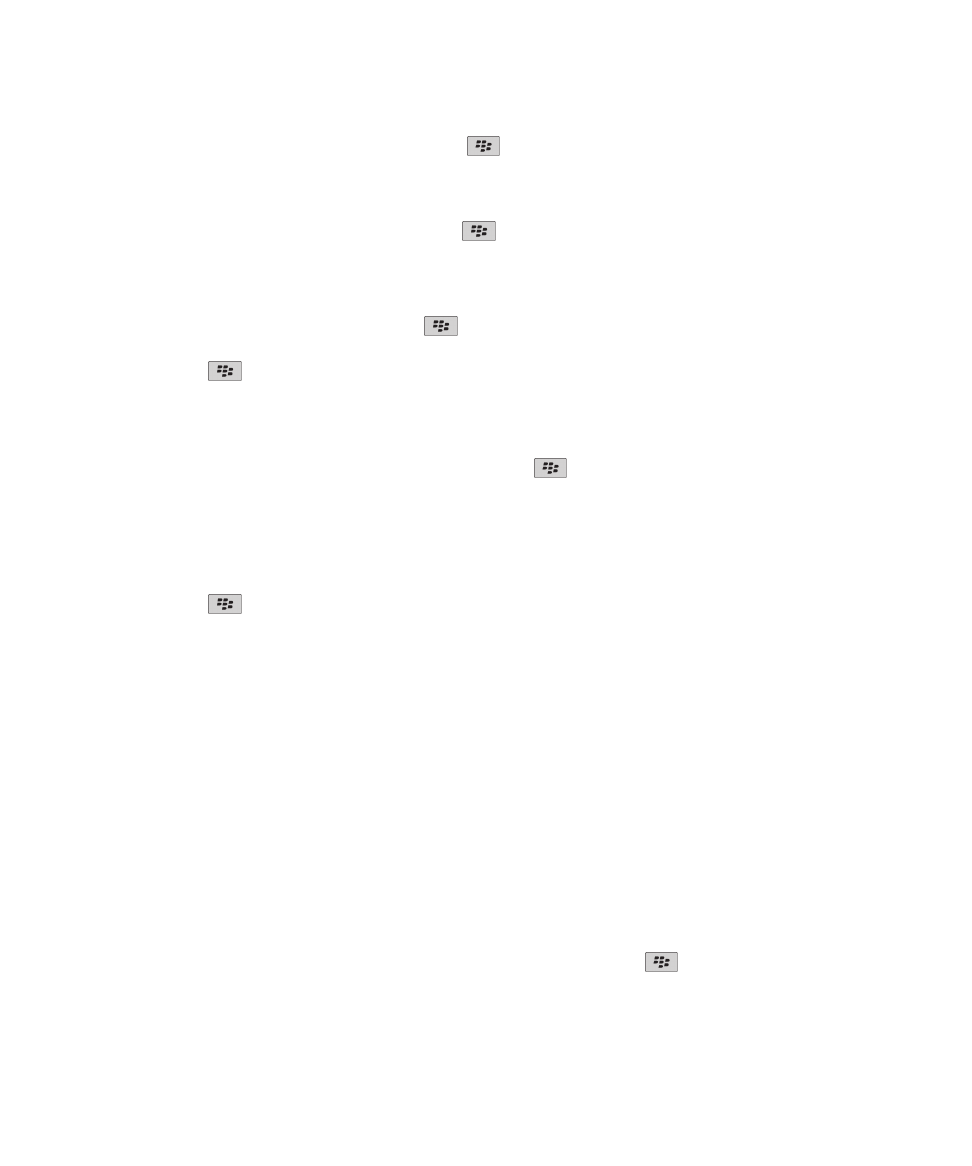
Als u de disclaimer weer wilt toevoegen, drukt u op de toets
> Disclaimer toevoegen.
De originele tekst verwijderen uit een antwoordbericht
Druk tijdens het beantwoorden van een bericht op de toets
> Originele tekst verwijderen.
Het prioriteitsniveau instellen voor een bericht
U kunt het prioriteitsniveau voor een e-mail, PIN-bericht of tekstbericht instellen.
1. Druk bij het opstellen van een bericht op de toets
> Opties.
2. Wijzig het veld Urgentie.
3. Druk op de toets
> Opslaan.
Een BCC (blinde kopie) sturen aan een contactpersoon
U kunt een contactpersoon een BCC sturen van een e-mailbericht of PIN-bericht.
Druk bij het opstellen van een e-mailbericht of PIN-bericht op de toets
> Bcc toevoegen.
Het verzenden van een bericht annuleren
U kunt het verzenden van een bericht alleen annuleren als er een klokpictogram staat naast het bericht.
1. Klik in het beginscherm op het pictogram Berichten.
2. Markeer het bericht.
3. Druk op de toets
> Verwijderen.
E-mailberichten weergeven en beantwoorden
Informatie over pictogrammen van e-mailaccounts
Afhankelijk van de optie voor het instellen van uw e-mail, kunt u uw BlackBerry®-toestel mogelijk koppelen aan een zakelijke e-
mailaccount en een of meer persoonlijke e-mailaccounts. Als u uw toestel aan meer dan een e-mailaccount koppelt, kunnen
naast het hoofdpictogram Berichten meerdere pictogrammen van e-mailaccounts op uw toestel worden weergegeven. Ga naar
www.blackberry.com/go/docs
en klik op BlackBerry Internet Service voor meer informatie over het koppelen van uw toestel
aan meer dan een e-mailaccount.
Afhankelijk van uw thema kan een afzonderlijk pictogram worden weergegeven voor tekstberichten.
Zoeken naar tekst in een bericht, in een bestand of op een webpagina
Als u tekst wilt zoeken in een presentatie, moet u de presentatie in tekstweergave of in tekst- en diaweergave bekijken.
1. Druk in een bericht, in een bestand, in een bijlage of op een webpagina op de toets
> Zoeken of Zoeken op pagina.
2. Typ de tekst.
3. Druk op de Enter-toets.
Gebruikershandleiding
Berichten
78
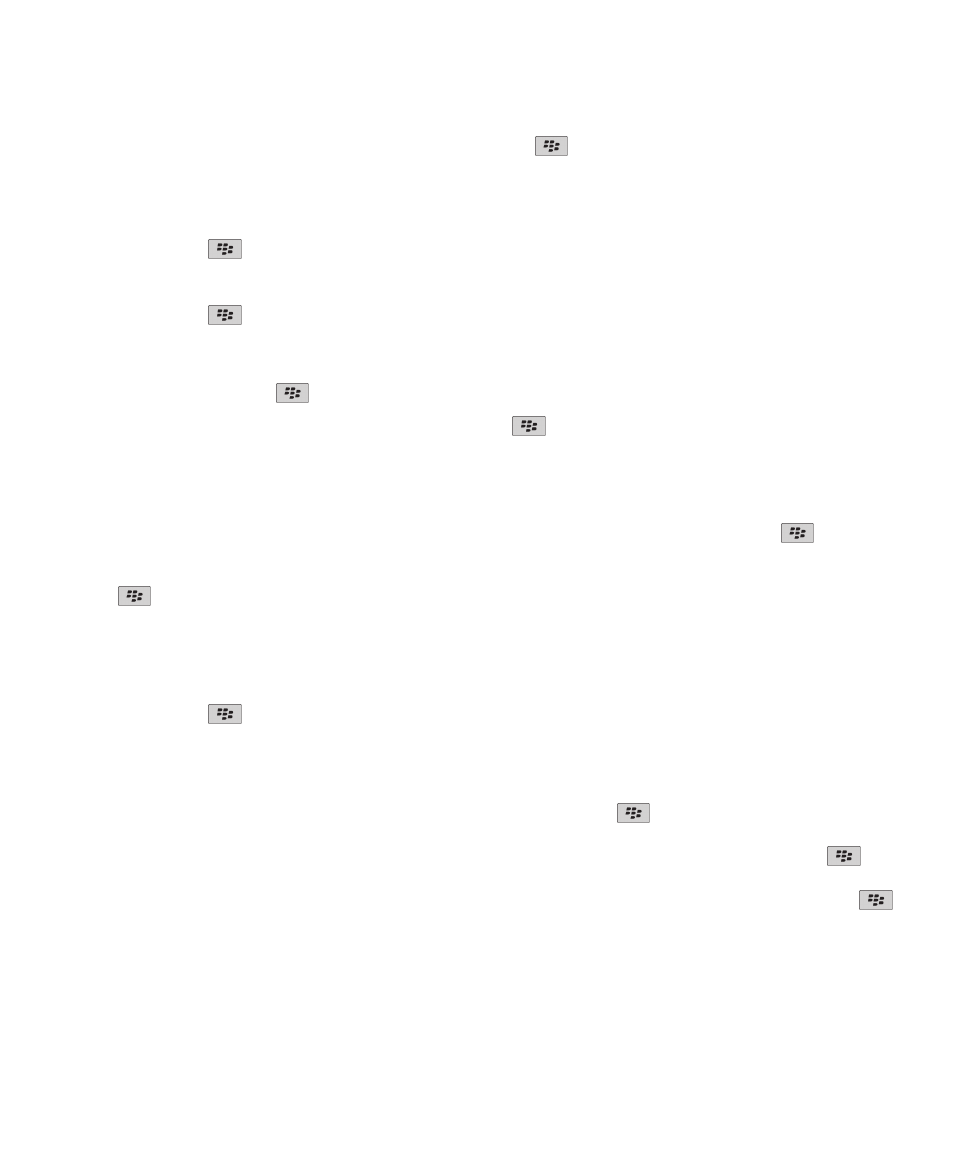
Als u nog een keer naar dezelfde tekst wilt zoeken, drukt u op de toets
> Volgende zoeken.
E-mailberichten in platte tekstindeling weergeven
1. Klik in het beginscherm op het pictogram Berichten.
2. Druk op de toets
> Opties > E-mailvoorkeuren.
3. Als het veld Berichtenservices wordt weergegeven, stelt u dit veld in op het juiste e-mailaccount.
4. Schakel het selectievakje HTML-e-mail inschakelen uit.
5. Druk op de toets
> Verzenden.
Een adres bekijken in plaats van een weergavenaam
Druk in een bericht op de toets
> Adres weergeven.
Om de weergavenaam opnieuw weer te geven, drukt u op de toets
> Naam weergeven.
Een bericht markeren als geopend of als ongeopend
Klik in het beginscherm op het pictogram Berichten.
• Als u een bericht wilt markeren als geopend of ongeopend, markeert u het bericht. Druk op de toets
> Markeren
als geopend of Markeren als ongeopend.
• Als u alle berichten vóór een bepaalde datum wilt markeren als geopend, markeert u een datumveld. Druk op de toets
> Eerder geopend markeren.
Een bericht opslaan
1. Klik in het beginscherm op het pictogram Berichten.
2. Markeer een bericht.
3. Druk op de toets
> Opslaan.
Berichten verwijderen
Klik in het beginscherm op het pictogram Berichten.
• Als u een bericht wilt verwijderen, markeert u het bericht. Druk op de toets
> Verwijderen.
• Als u een reeks berichten wilt verwijderen, markeert u een bericht. Druk op de Shift-toets en houd deze ingedrukt.
Schuif met uw vinger naar boven of naar beneden op het trackpad. Laat de Shift-toets los. Druk op de toets
>
Berichten verwijderen.
• Als u alle berichten van vóór een bepaalde datum wilt verwijderen, markeert u een datumveld. Druk op de toets
>
Eerdere verwijderen > Verwijderen.
Opmerking: E-mailberichten die u verwijdert met behulp van het menu-item Eerdere verwijderen worden tijdens de e-
mailafstemming niet verwijderd van de e-mailtoepassing op uw computer.
Gebruikershandleiding
Berichten
79
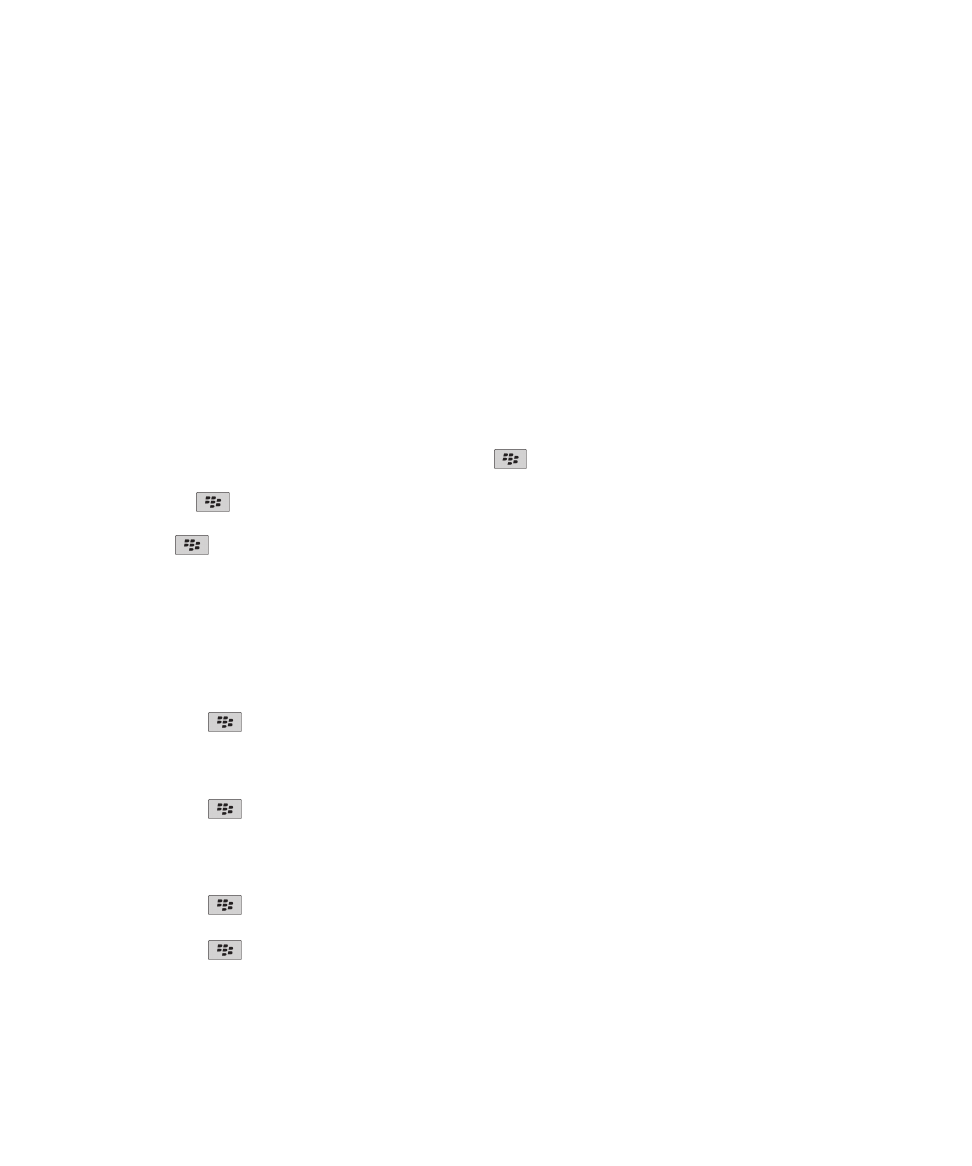
Info over markeringen
U kunt markeringen toevoegen aan e-mailberichten die u ontvangt of verzendt ter herinnering aan uzelf of aan de ontvangers
om de berichten op te volgen. U kunt markeringen van verschillende kleuren gebruiken, opvolgnotities toevoegen en
vervaldatums instellen, zodat uw BlackBerry®-toestel u eraan herinnert de e-mailberichten op te volgen.
Als draadloze e-mailafstemming is ingeschakeld en u een e-mailaccount hebt die gebruikmaakt van een BlackBerry® Enterprise
Server die markeringen ondersteunt, worden wijzigingen die u aanbrengt in markeringen op uw toestel weerspiegeld in de e-
mailtoepassing op uw computer. Tevens worden wijzigingen die u aanbrengt in markeringen in de e-mailtoepassing op uw
computer weerspiegeld op uw toestel.
Als draadloze e-mailafstemming wordt uitgeschakeld, kunt u nog steeds markeringen voor e-mailberichten op uw toestel
beheren.
Een markering toevoegen, wijzigen of verwijderen
Druk bij het opstellen of lezen van een e-mailbericht op de toets
.
• Klik op Markeren voor opvolgen als u een markering wilt toevoegen. Stel de eigenschappen van de markering in. Druk
op de toets
> Opslaan.
• Klik op Eigenschappen markeren als u een markering wilt wijzigen. Wijzig de eigenschappen van de markering. Druk op
de toets
> Opslaan.
• Klik op Markering wissen als u een markering wilt verwijderen.
Opmerking: Als u wijzigingen aanbrengt in een markering in een verzonden e-mailbericht, worden de wijzigingen uitsluitend
weergegeven op uw BlackBerry®-toestel en niet verzonden naar de ontvanger.
De manier wijzigen waarop berichten in een postvak worden weergeven
1. Klik in het beginscherm op het pictogram Berichten.
2. Druk op de toets
> Opties > Berichtweergave en acties.
• Als u de volgorde van de onderwerpregel en de regel voor de afzender wilt wijzigen, wijzigt u het veld
Weergavevolgorde.
• Wijzig het veld Scheidingstekens om de instelling te wijzigen voor het scheiden van berichten.
3. Druk op de toets
> Opslaan.
E-mailberichten groeperen per onderwerp
1. Klik in het beginscherm op het pictogram Berichten.
2. Druk op de toets
> Opties > Berichtweergave en acties.
3. Wijzig het veld Weergavestijl in Groeperen per onderwerp.
4. Druk op de toets
> Opslaan.
Wijzig het veld Weergavestijl in Afzonderlijke berichten als u wilt stoppen met het groeperen van e-mailberichten per
onderwerp.
Gebruikershandleiding
Berichten
80
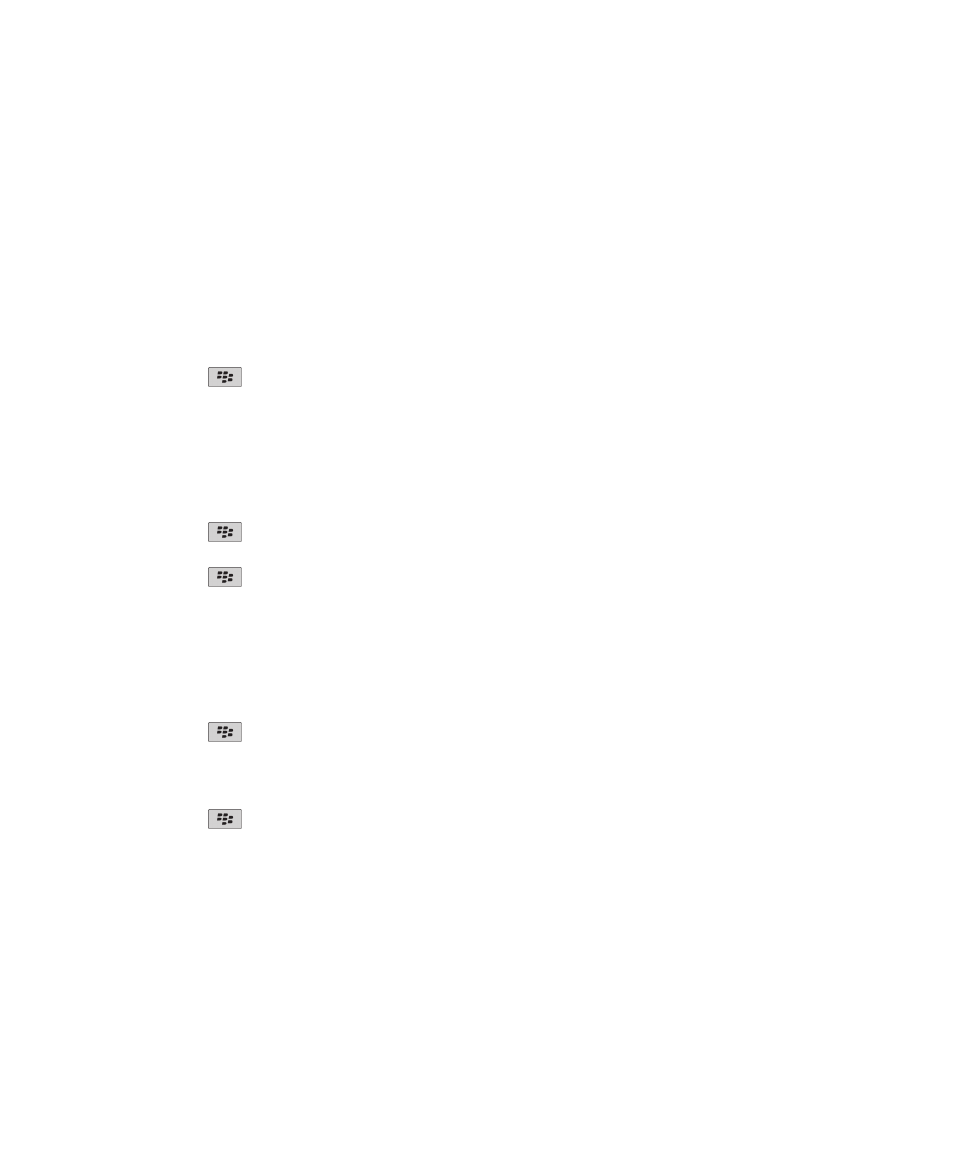
Kleur gebruiken om zakelijke berichten van andere berichten te onderscheiden
Voor deze taak moet uw zakelijke e-mailaccount gebruikmaken van een BlackBerry® Enterprise Server die deze functie
ondersteunt. Neem voor meer informatie contact op met uw beheerder.
1. Klik in het beginscherm of in een map op het pictogram Opties.
2. Klik op Weergeven > Berichtcategorieën.
3. Voer in het gedeelte Berichtoverzichtskleuren een van de volgende acties uit:
• Als u een kleur wilt gebruiken voor e-mailberichten die naar uw BlackBerry-toestel worden verzonden met een
BlackBerry Enterprise Server, wijzigt u het veld Enterprise-berichten.
• Als u een kleur wilt gebruiken voor uw andere berichten, wijzigt u het veld Andere berichten.
4. Druk op de toets
> Opslaan.
Opmerking: Het is mogelijk dat PIN-berichten de kleur krijgen die u hebt ingesteld voor zakelijke e-mailberichten. Neem voor
meer informatie contact op met uw beheerder.
Verzonden berichten in het postvak verbergen
1. Klik in het beginscherm op het pictogram Berichten.
2. Druk op de toets
> Opties > Berichtweergave en acties.
3. Schakel het selectievakje Verzonden berichten verbergen in.
4. Druk op de toets
> Opslaan.
Berichten verbergen in de toepassing Berichten
U kunt voorkomen dat berichten van specifieke e-mailaccounts in de berichtentoepassing worden weergegeven. U kunt
eveneens een afzonderlijk pictogram voor tekstberichten instellen in het beginscherm. Afhankelijk van uw thema kan een
afzonderlijk pictogram al standaard worden weergegeven.
1. Klik in het beginscherm op het pictogram Berichten.
2. Druk op de toets
> Opties > Beheer van Postvak IN.
• Om berichten van specifieke e-mailaccounts te verbergen, schakelt u in het gedeelte E-mailaccounts het selectievakje
naast een of meer e-mailaccounts uit.
• Om tekstberichten te verbergen, schakelt u het selectievakje Tekstberichten in het gedeelte Andere berichttypen uit.
3. Druk op de toets
> Opslaan.
E-mail archiveren
Info over de synchronisatie van mappen voor e-mailberichten:
U kunt mappen voor e-mailberichten toevoegen, wijzigen of verwijderen in de e-mailtoepassing op uw computer of in de
berichtentoepassing op uw BlackBerry®-toestel.
Als draadloze e-mailafstemming is ingeschakeld en uw e-mailaccount gebruikmaakt van een BlackBerry® Enterprise Server die
deze functie ondersteunt, worden wijzigingen die u aanbrengt in mappen voor e-mailberichten via het draadloze netwerk
gesynchroniseerd.
Gebruikershandleiding
Berichten
81
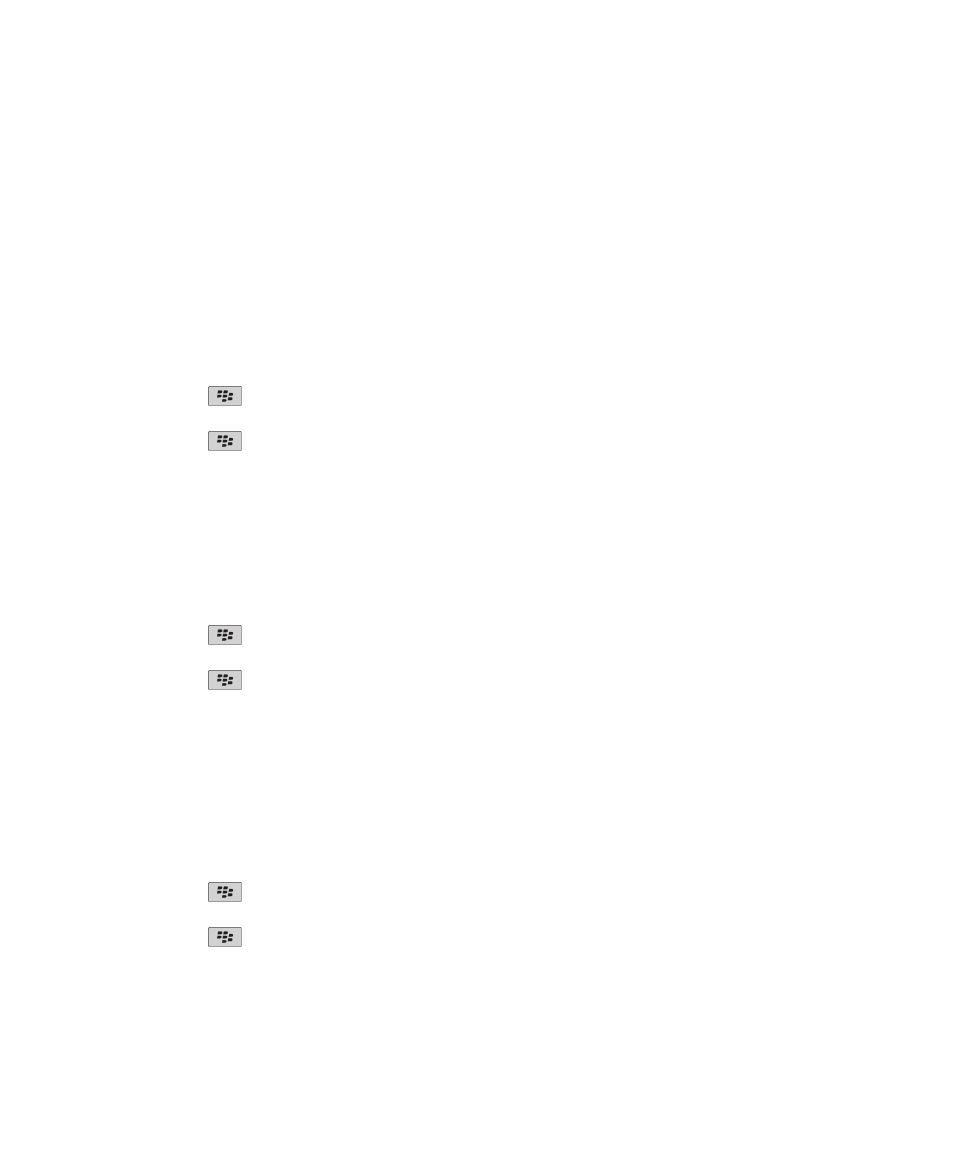
Als draadloze e-mailafstemming is uitgeschakeld of niet beschikbaar is voor uw toestel, kunt u mappen wijzigen in de e-
mailtoepassing op uw computer en de wijzigingen vervolgens afstemmen met uw toestel met het programma voor e-
mailinstellingen van BlackBerry® Desktop Software. Zie de Help in BlackBerry Desktop Software voor meer informatie over e-
mailafstemming.
Verwante informatie
E-mailberichten via het draadloze netwerk afstemmen, 13
Een e-mailbericht archiveren:
Voor deze taak moet uw zakelijke e-mailaccount gebruikmaken van een BlackBerry® Enterprise Server die deze functie
ondersteunt. Neem voor meer informatie contact op met uw beheerder.
1. Klik in het beginscherm op het pictogram Berichten.
2. Markeer een e-mailbericht.
3. Druk op de toets
> Archiveren.
4. Markeer een map.
5. Druk op de toets
> Archiveren.
Verwante informatie
E-mailberichten via het draadloze netwerk afstemmen, 13
Ik kan geen e-mailberichten opslaan, 125
Een map voor e-mailberichten toevoegen, verplaatsen, verwijderen of de naam van een map wijzigen :
Voor deze taak moet uw zakelijke e-mailaccount gebruikmaken van een BlackBerry® Enterprise Server die deze functie
ondersteunt. Neem voor meer informatie contact op met uw beheerder.
1. Klik in het beginscherm op het pictogram Berichten.
2. Druk op de toets
> Map weergeven.
3. Markeer een map.
4. Druk op de toets
.
• Klik op Map toevoegen als u een map wilt toevoegen.
• Klik op Map verplaatsen als u een map wilt verplaatsen. Klik op de nieuwe locatie.
• Klik op Mapnaam wijzigen om de naam van een map te wijzigen.
• Klik op Map verwijderen om een map te verwijderen.
Berichten uit een specifieke map voor e-mailberichten doorsturen naar uw toestel:
Voor deze taak moet uw zakelijke e-mailaccount gebruikmaken van een BlackBerry® Enterprise Server die deze functie
ondersteunt. Neem voor meer informatie contact op met uw beheerder.
1. Klik in het beginscherm op het pictogram Berichten.
2. Druk op de toets
> Opties > E-mailvoorkeuren.
3. Als het veld Berichtenservices wordt weergegeven, stelt u dit veld in op het juiste e-mailaccount.
4. Druk op de toets
> Mapomleiding.
5. Schakel het selectievakje naast een map voor e-mailberichten in.
Gebruikershandleiding
Berichten
82
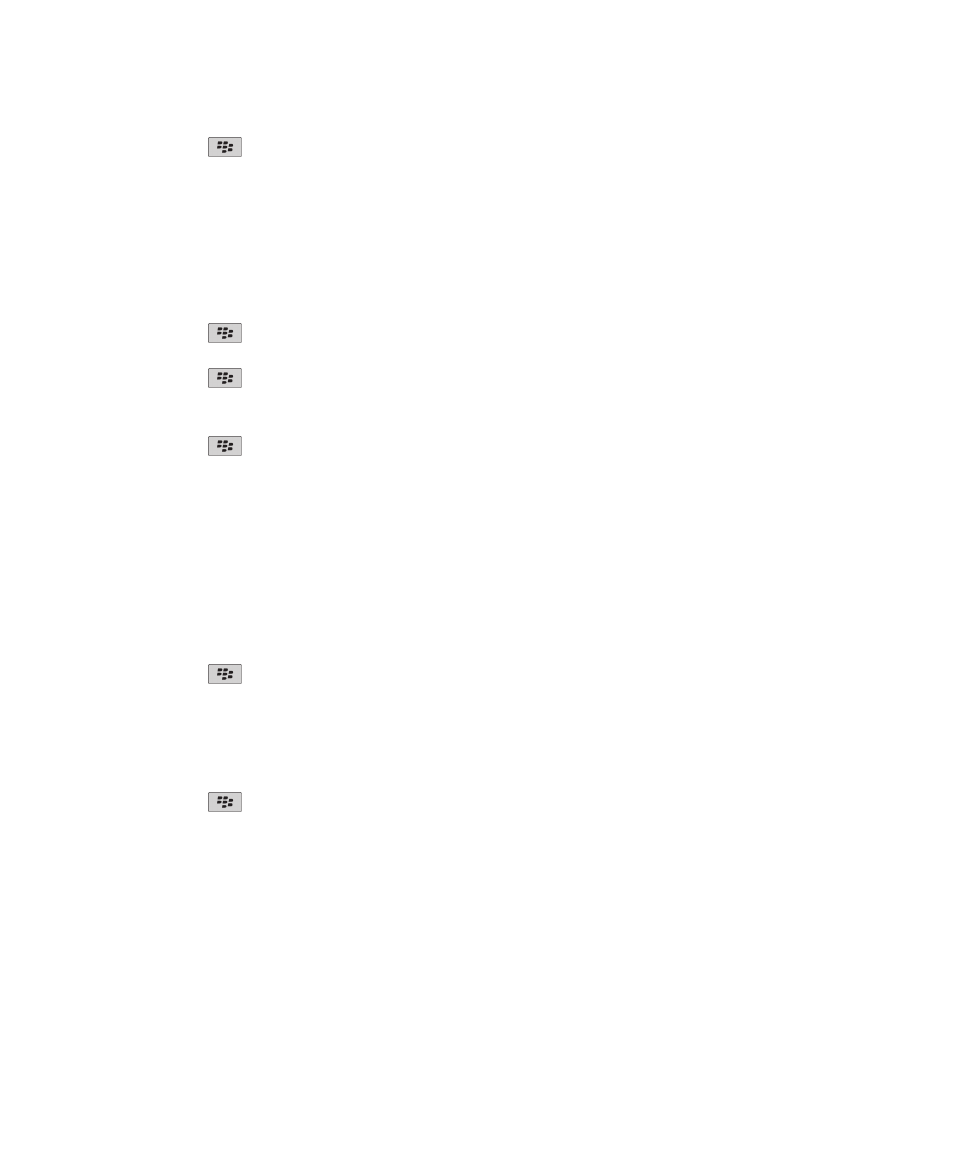
6. Druk op de toets
> Opslaan.
Opmerking: Als u op het menu-item Alles selecteren klikt, worden alle e-mailberichten, waaronder e-mailberichten die in de
map met verzonden items in de e-mailtoepassing op uw computer worden weergegeven, op uw BlackBerry-toestel
weergegeven.
Verwante informatie
Geen berichten meer opslaan op uw toestel die zijn verzonden vanaf uw computer, 86
Gearchiveerde e-mailberichten in het postvak verbergen:
1. Klik in het beginscherm op het pictogram Berichten.
2. Druk op de toets
> Opties > Berichtweergave en acties.
3. Schakel het selectievakje Gearchiveerde berichten verbergen in.
4. Druk op de toets
> Opslaan.
Gearchiveerde berichten bekijken:
1. Klik in het beginscherm op het pictogram Berichten.
2. Druk op de toets
> Map weergeven.
3. Klik op een map.
E-mailopties
Een absentiebericht instellen
Voor deze taak moet uw zakelijke e-mailaccount gebruikmaken van een BlackBerry® Enterprise Server die deze functie
ondersteunt. Neem voor meer informatie contact op met uw beheerder.
1. Klik in het beginscherm op het pictogram Berichten.
2. Druk op de toets
> Opties > E-mailvoorkeuren.
3. Als het veld Berichtenservices wordt weergegeven, stelt u dit veld in op het juiste e-mailaccount.
4. Schakel het selectievakje Absentiebericht gebruiken in.
5. Typ een reactie in het tekstveld dat wordt weergegeven.
6. Als u IBM® Lotus Notes® gebruikt, stelt u in het veld Tot de datum in waarop het absentiebericht moet worden
uitgeschakeld.
7. Druk op de toets
> Opslaan.
Als u het absentiebericht wilt uitschakelen, schakelt u het selectievakje Absentiebericht gebruiken uit.
Opties wijzigen voor uw persoonlijke e-mailaccount
Afhankelijk van uw serviceprovider voor het draadloze netwerk, kunt u sommige opties voor uw persoonlijke e-mailaccount
niet wijzigen.
U kunt opties voor elk persoonlijk e-mailaccount wijzigen die u aan uw BlackBerry®-toestel hebt toegevoegd. U kunt e-
mailfilters maken, uw contactpersonen synchroniseren, uw handtekening of weergavenaam wijzigen en meer.
1. Klik in het beginscherm op het pictogram Berichten.
Gebruikershandleiding
Berichten
83
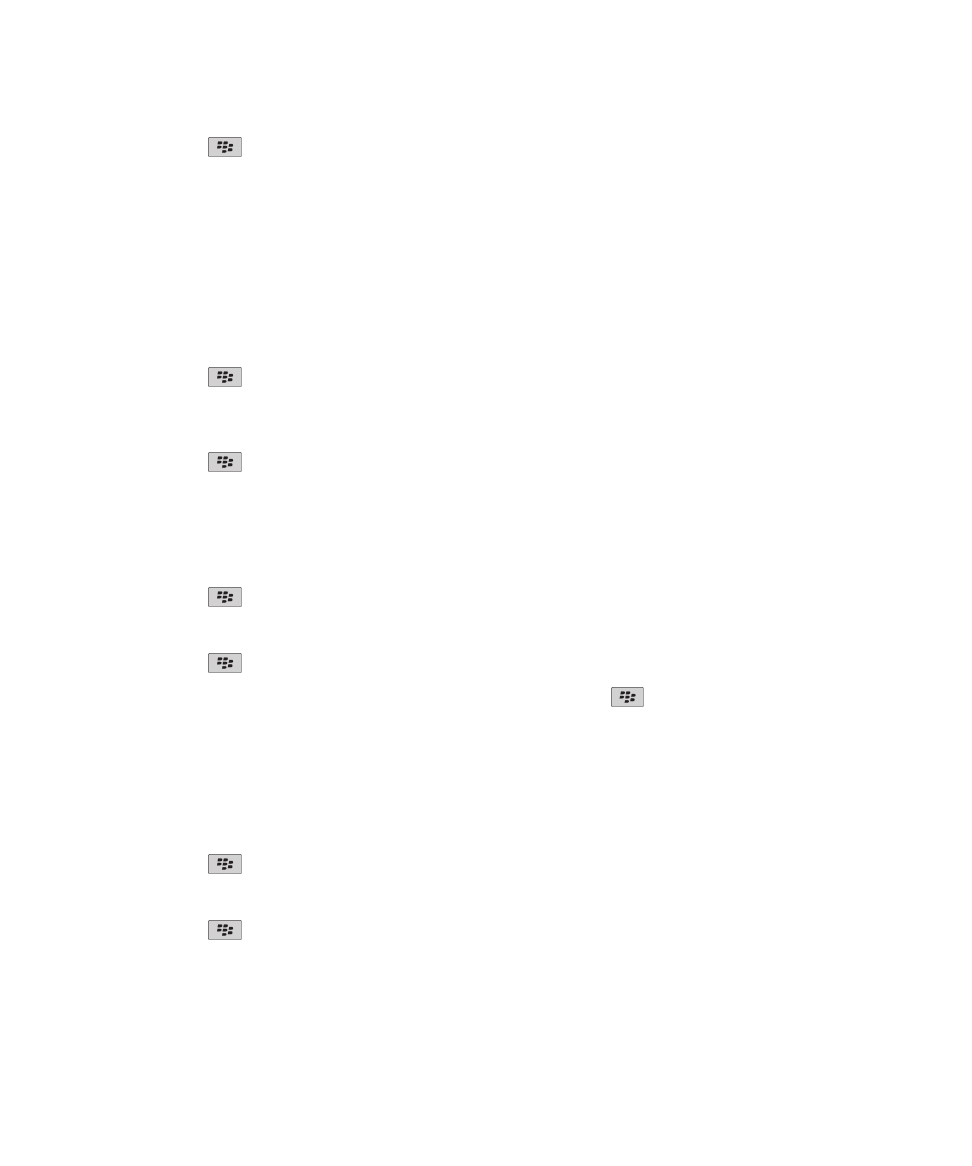
2. Druk op de toets
> Opties > E-mailaccountbeheer.
3. Klik op de e-mailaccount waarvoor u opties wilt wijzigen.
Ga voor meer informatie over persoonlijke e-mailaccounts naar
www.blackberry.com/docs/smartphones
en klik op de
koppeling onder Email Setup Manuals.
Leesbevestigingen in- of uitschakelen
Afhankelijk van uw serviceprovider voor draadloze netwerken of beheerder kunt u deze taak mogelijk niet uitvoeren of worden
bepaalde opties mogelijk niet weergegeven.
1. Klik in het beginscherm op het pictogram Berichten.
2. Druk op de toets
> Opties > E-mailvoorkeuren.
3. Als het veld Berichtenservices wordt weergegeven, stelt u dit veld in op het juiste e-mailaccount.
4. Wijzig het veld Leesbevestigingen verzenden om in te stellen of uw BlackBerry®-toestel een leesbevestiging of
ontvangstbevestiging verzendt wanneer een afzender daarom vraagt.
5. Druk op de toets
> Opslaan.
Het laden van afbeeldingen in HTML-e-mailberichten uitschakelen
Standaard worden afbeeldingen in HTML-e-mailberichten automatisch door uw BlackBerry®-toestel gedownload en
weergegeven.
1. Klik in het beginscherm op het pictogram Berichten.
2. Druk op de toets
> Opties > E-mailvoorkeuren.
3. Als het veld Berichtenservices wordt weergegeven, stelt u dit veld in op het juiste e-mailaccount.
4. Schakel het selectievakje Afbeeldingen automatisch downloaden uit.
5. Druk op de toets
> Opslaan.
Als u afbeeldingen in een HTML-e-mailbericht wilt weergeven, drukt u op de toets
> Afbeelding ophalen.
De bevestigingsvraag uitschakelen die wordt weergegeven voordat externe afbeeldingen in
HTML-e-mailberichten worden gedownload
Bepaalde HTML-e-mailberichten bevatten koppelingen naar externe afbeeldingen op internet. Standaard vraagt uw
BlackBerry®-toestel u om bevestiging voordat externe afbeeldingen worden gedownload.
1. Klik in het beginscherm op het pictogram Berichten.
2. Druk op de toets
> Opties > E-mailvoorkeuren.
3. Als het veld Berichtenservices wordt weergegeven, stelt u dit veld in op het juiste e-mailaccount.
4. Schakel het selectievakje Bevestig downloaden van externe afbeelding uit.
5. Druk op de toets
> Opslaan.
Alleen het eerste deel van lange e-mailberichten ontvangen
1. Klik in het beginscherm op het pictogram Berichten.
Gebruikershandleiding
Berichten
84
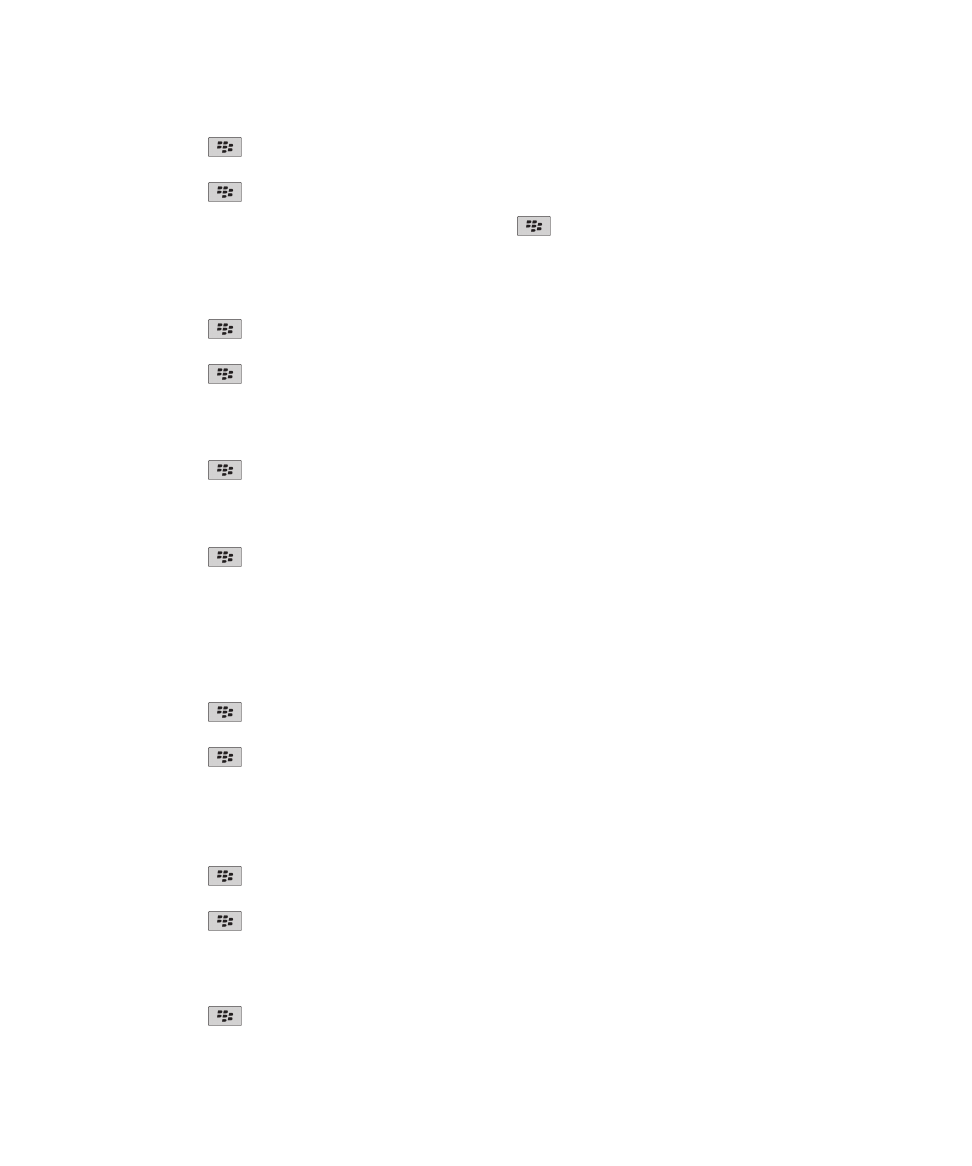
2. Druk op de toets
> Opties > Berichtweergave en acties.
3. Schakel het selectievakje Autom. meer weergeven uit.
4. Druk op de toets
> Opslaan.
Om meer van een e-mailbericht te downloaden, drukt u op de toets
> Meer of Alle meer.
Een nieuw bericht automatisch openen wanneer u uw toestel uit de houder verwijdert
1. Klik in het beginscherm op het pictogram Berichten.
2. Druk op de toets
> Opties > Berichtweergave en acties.
3. Wijzig het veld Nieuwste bericht automatisch openen na verwijdering van toestel uit houder.
4. Druk op de toets
> Opslaan.
De indicator voor nieuwe of ongeopende berichten verbergen
1. Klik in het beginscherm op het pictogram Berichten.
2. Druk op de toets
> Opties > Berichtweergave en acties.
• Schakel het selectievakje Indicator nieuwe berichten weergeven uit als u de indicator voor nieuwe berichten wilt
verbergen.
• Als u de indicator voor ongeopende berichten wilt verbergen, stelt u het veld Aantal berichten weergeven in op Geen.
3. Druk op de toets
> Opslaan.
De weergave van recente contactpersonen in de velden voor e-mailadressen uitschakelen
Wanneer u de eerste tekens van de naam van een contactpersoon of van een e-mailadres invoert in het veld Aan, Cc of Bcc,
geeft uw BlackBerry®-toestel standaard de e-mailadressen weer van recente contactpersonen die niet in uw
contactpersonenlijst staan.
1. Klik in het beginscherm op het pictogram Berichten.
2. Druk op de toets
> Opties > Berichtweergave en acties.
3. Schakel het selectievakje Recente contactpersonen weergeven bij opstellen van e-mail uit.
4. Druk op de toets
> Opslaan.
De bevestigingsvraag uitschakelen die wordt weergegeven voorafgaand aan het verwijderen
van berichten
1. Klik in het beginscherm op het pictogram Berichten.
2. Druk op de toets
> Opties > Berichtweergave en acties.
3. Schakel het selectievakje Annuleren bevestigen uit.
4. Druk op de toets
> Opslaan.
De melding uitschakelen die wordt weergegeven als u berichten als geopend markeert
1. Klik in het beginscherm op het pictogram Berichten.
2. Druk op de toets
> Opties > Berichtweergave en acties.
Gebruikershandleiding
Berichten
85
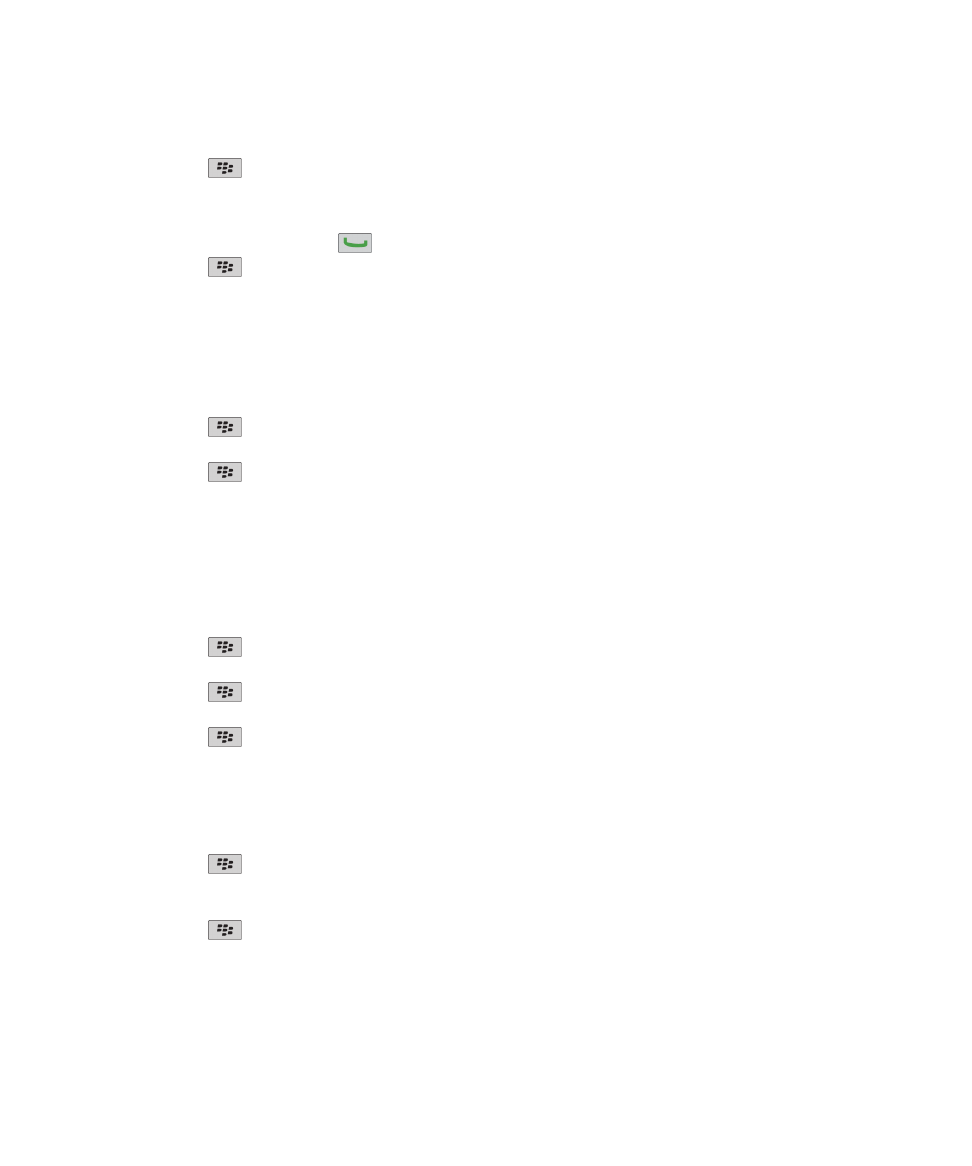
3. Schakel het selectievakje Markering eerder geopende items bevestigen uit.
4. Druk op de toets
> Opslaan.
Oproeplogboeken in de berichtentoepassing weergeven
1. Druk in het beginscherm op de toets
.
2. Druk op de toets
> Opties > Oproeplogboeken en -lijsten.
• Om recente en gemiste oproepen in de berichtentoepassing weer te geven, selecteert u de optie Alle oproepen.
• Om oproeplogboeken in de berichtentoepassing te verbergen, selecteert u de optie Geen.
E-mailberichten opslaan en doorsturen
Instellen hoe lang uw toestel berichten moet opslaan:
1. Klik in het beginscherm op het pictogram Berichten.
2. Druk op de toets
> Opties > Berichtweergave en acties.
3. Wijzig het veld Aantal dagen berichten bewaren.
4. Druk op de toets
> Opslaan.
Verwante informatie
Bepaalde berichten worden niet meer weergegeven op mijn toestel, 126
Geen berichten meer opslaan op uw toestel die zijn verzonden vanaf uw computer:
Voor deze taak moet uw zakelijke e-mailaccount gebruikmaken van een BlackBerry® Enterprise Server die deze functie
ondersteunt. Neem voor meer informatie contact op met uw beheerder.
1. Klik in het beginscherm op het pictogram Berichten.
2. Druk op de toets
> Opties > E-mailvoorkeuren.
3. Als het veld Berichtenservices wordt weergegeven, stelt u dit veld in op het juiste e-mailaccount.
4. Druk op de toets
> Mapomleiding.
5. Schakel het selectievakje naast de map Verzonden items uit.
6. Druk op de toets
> Opslaan.
Geen berichten meer opslaan op uw computer die zijn verzonden vanaf uw toestel:
Voor deze taak moet uw zakelijke e-mailaccount gebruikmaken van een BlackBerry® Enterprise Server die deze functie
ondersteunt. Neem voor meer informatie contact op met uw beheerder.
1. Klik in het beginscherm op het pictogram Berichten.
2. Druk op de toets
> Opties > E-mailvoorkeuren.
3. Als het veld Berichtenservices wordt weergegeven, stelt u dit veld in op het juiste e-mailaccount.
4. Schakel het selectievakje Kopie opslaan in map Verzonden uit.
5. Druk op de toets
> Opslaan.
Doorsturen van e-mailberichten naar uw toestel stopzetten.:
Voor deze taak moet uw zakelijke e-mailaccount gebruikmaken van een BlackBerry® Enterprise Server die deze functie
ondersteunt. Neem voor meer informatie contact op met uw beheerder.
Gebruikershandleiding
Berichten
86
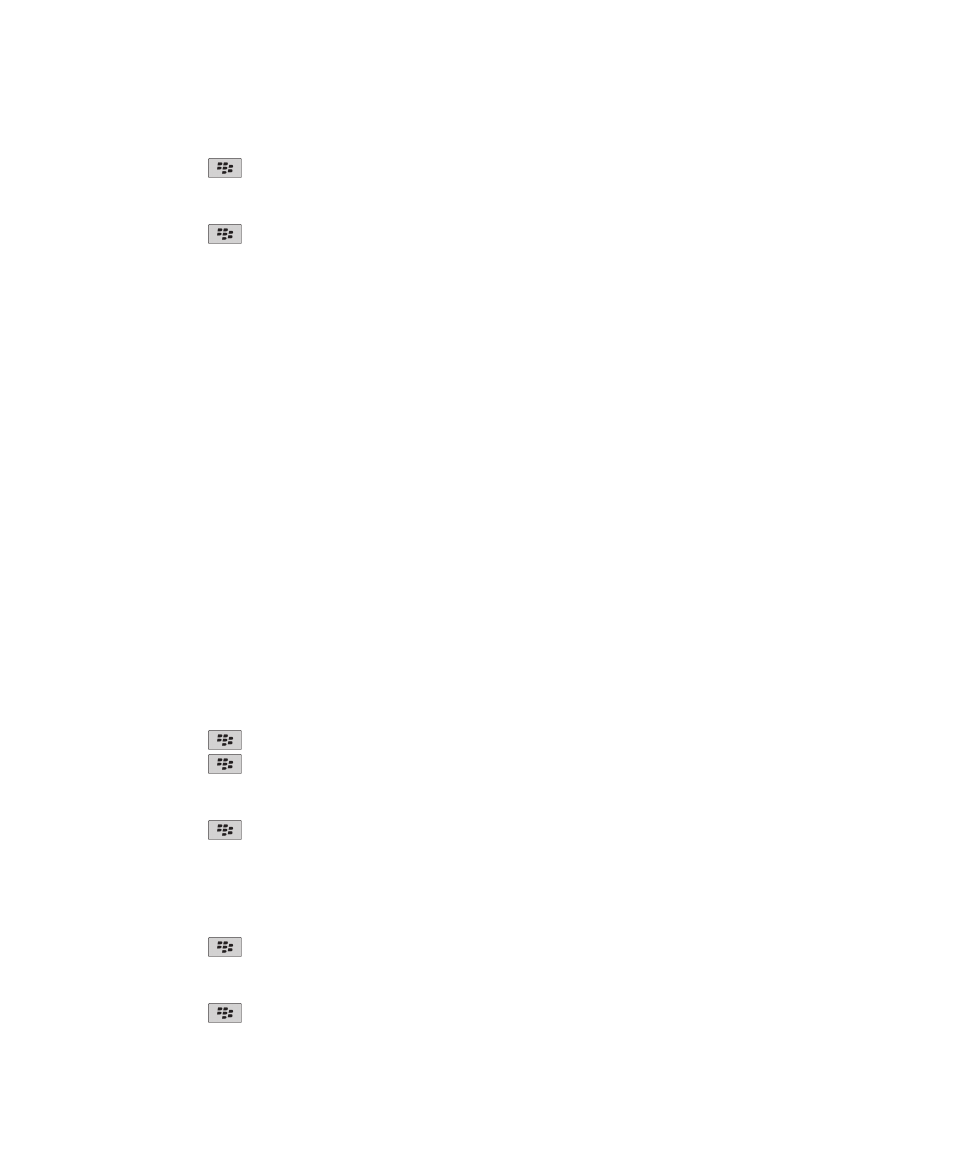
1. Klik in het beginscherm op het pictogram Berichten.
2. Druk op de toets
> Opties > E-mailvoorkeuren.
3. Als het veld Berichtenservices wordt weergegeven, stelt u dit veld in op het juiste e-mailaccount.
4. Schakel het selectievakje E-mail naar Handheld verzenden uit.
5. Druk op de toets
> Opslaan.
Als u weer e-mailberichten naar uw BlackBerry-toestel wilt doorsturen, schakelt u het selectievakje E-mail naar Handheld
verzenden in.
E-mailfilters
E-mailfilters
Met behulp van filters voor e-mailberichten kunt u aangeven welke e-mailberichten moeten worden doorgestuurd naar uw
BlackBerry®-toestel en welke in de e-mailtoepassing op uw computer moeten blijven staan.
Filters voor e-mailberichten worden toegepast op e-mailberichten op basis van de volgorde waarin deze in uw lijst met filters
voor e-mailberichten worden weergegeven. Als u meerdere filters maakt die van toepassing kunnen zijn op hetzelfde bericht,
kunt u bepalen welk filter als eerste moet worden toegepast door dit filter boven aan de lijst te zetten.
Een filter voor e-mailberichten maken
Voor deze taak moet uw zakelijke e-mailaccount gebruikmaken van een BlackBerry® Enterprise Server die deze functie
ondersteunt. Neem voor meer informatie contact op met uw beheerder.
Voor informatie over het uitvoeren van deze taak voor een persoonlijke e-mailaccount op uw BlackBerry-toestel (zoals Google
Mail™ of Windows Live™ Hotmail®), gaat u naar
www.blackberry.com/docs/smartphones
en klikt u op de koppeling onder
Email Setup Manuals.
1. Klik in het beginscherm op het pictogram Berichten.
2. Druk op de toets
> Opties > E-mailfilters.
3. Druk op de toets
> Nieuw.
4. Typ een naam voor het filter voor e-mailberichten.
5. Stel de filteropties voor e-mailberichten in.
6. Druk op de toets
> Opslaan.
Een filter voor e-mailberichten maken op basis van een contactpersoon of onderwerp
1. Klik in het beginscherm op het pictogram Berichten.
2. Markeer een e-mailbericht.
3. Druk op de toets
> Filteren op > Afzender of Onderwerp.
4. Typ een naam voor het filter voor e-mailberichten.
5. Stel de filteropties voor e-mailberichten in.
6. Druk op de toets
> Opslaan.
Gebruikershandleiding
Berichten
87
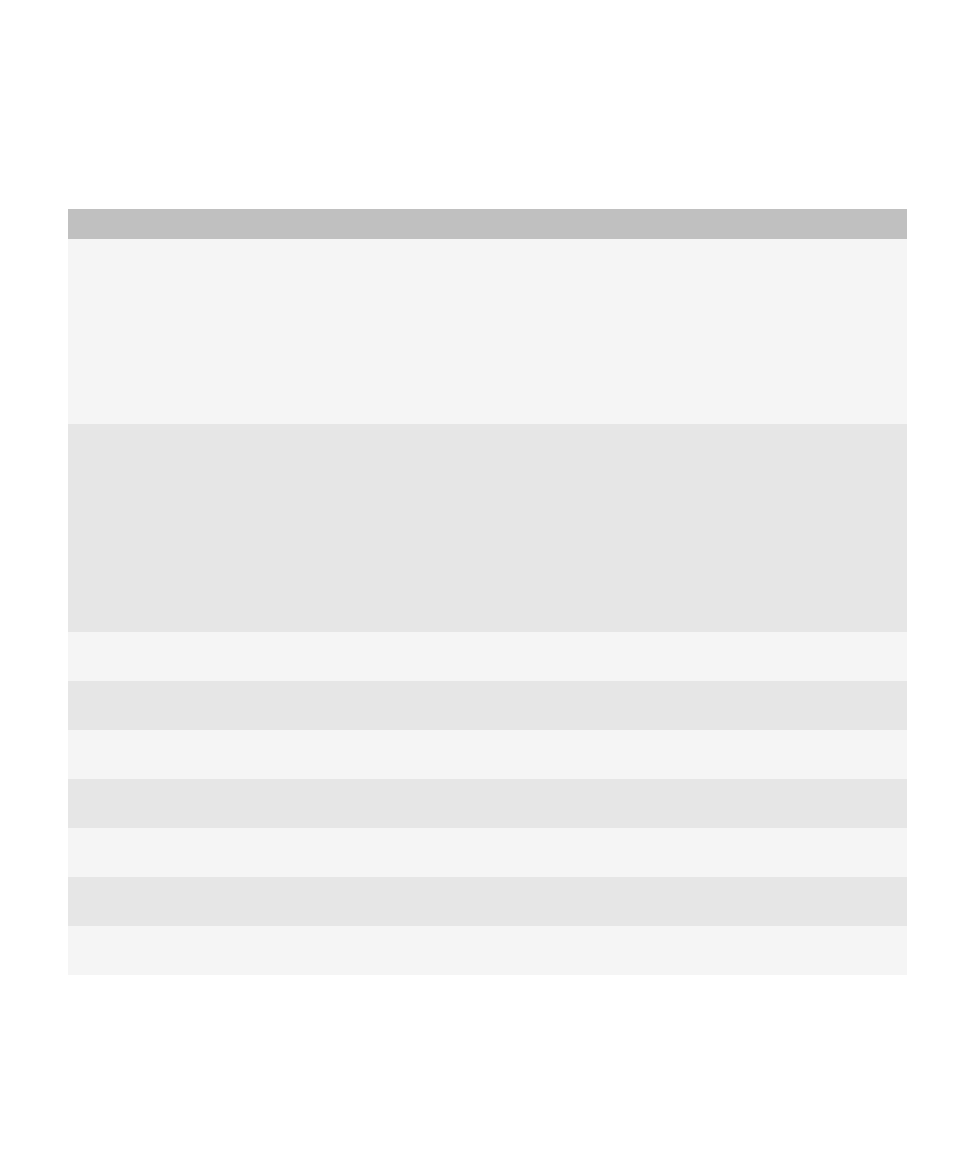
Opties voor filters voor e-mailberichten
Optie
Beschrijving
Van
Geef een of meerdere contactpersonen of e-mailadressen op
die de filter voor e-mailberichten moet zoeken in het Van-veld
van e-mailberichten. Scheid meerdere contactpersonen of e-
mailadressen door een puntkomma (;). Als u wilt dat de filter
voor e-mailberichten zoekt naar alle contactpersonen of e-
mailadressen die bepaalde tekst bevatten, typt u de tekst en
gebruikt u een sterretje (*) als wildcard voor de rest van de
contactpersoon of het e-mailadres.
Verzonden aan
Geef een of meerdere contactpersonen of e-mailadressen op
die de filter voor e-mailberichten moet zoeken in het
Verzonden aan-veld van e-mailberichten. Scheid meerdere
contactpersonen of e-mailadressen door een puntkomma (;).
Als u wilt dat de filter voor e-mailberichten zoekt naar alle
contactpersonen of e-mailadressen die bepaalde tekst
bevatten, typt u de tekst en gebruikt u een sterretje (*) als
wildcard voor de rest van de contactpersoon of het e-
mailadres.
Onderwerp
Voer de tekst waarnaar de e-mailfilter moet zoeken in het
onderwerp van uw e-mail in.
Bericht
Voer de tekst waarnaar de e-mailfilter moet zoeken in de tekst
van uw e-mail in.
Direct aan mij verzonden
Stel in of de filter voor e-mailberichten moet gelden voor e-
mailberichten waar uw e-mailadres in het veld Aan staat.
Cc: aan mij
Stel in of de filter voor e-mailberichten moet gelden voor e-
mailberichten waar uw e-mailadres in het veld CC staat.
Bcc: aan mij
Stel in of de filter voor e-mailberichten moet gelden voor e-
mailberichten waar uw e-mailadres in het veld BCC staat.
Urgentie
Stel het prioriteitsniveau in van e-mailberichten waarvoor de
filter voor e-mailberichten geldt.
Gevoeligheid
Stel het gevoeligheidsniveau in van e-mailberichten waarvoor
de filter voor e-mailberichten geldt.
Gebruikershandleiding
Berichten
88
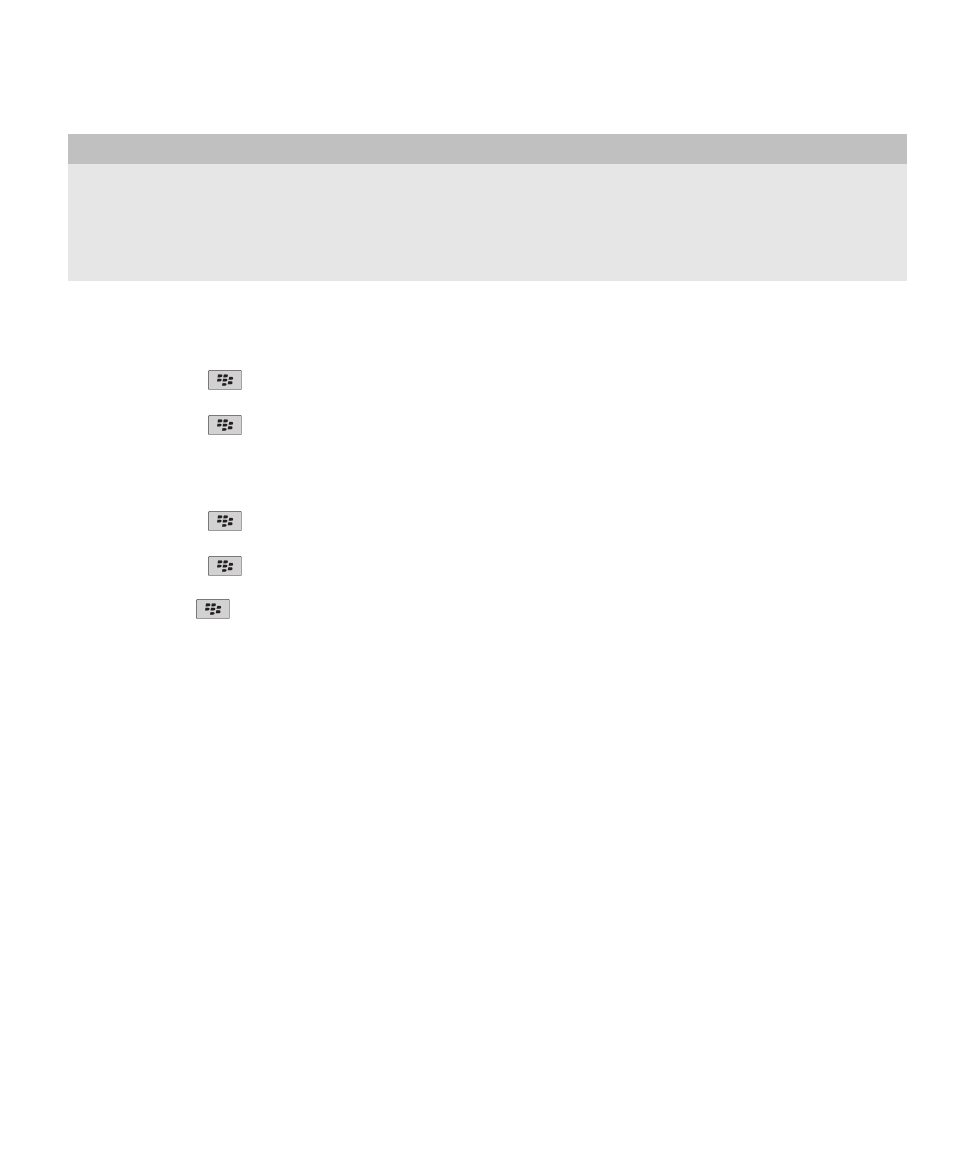
Optie
Beschrijving
Actie
Stel in of e-mailberichten waarvoor de filter voor e-
mailberichten geldt, moeten worden doorgestuurd naar uw
BlackBerry®-toestel. Als u e-mailbericht doorstuurt, geef dan
op of het met hoge urgentie of alleen met de e-
mailberichtheader moet worden doorgestuurd.
Een filter voor e-mailberichten inschakelen
1. Klik in het beginscherm op het pictogram Berichten.
2. Druk op de toets
> Opties > E-mailfilters.
3. Schakel het selectievakje naast een filter voor e-mailberichten in.
4. Druk op de toets
> Opslaan.
Een filter voor e-mailberichten wijzigen, prioriteit geven of verwijderen
1. Klik in het beginscherm op het pictogram Berichten.
2. Druk op de toets
> Opties > E-mailfilters.
3. Markeer een filter voor e-mailberichten.
4. Druk op de toets
.
• Klik op Bewerken als u een filter voor e-mailberichten wilt wijzigen. Wijzig de filteropties voor de e-mailberichten. Druk
op de toets
> Opslaan.
• Klik op Verplaatsen als u een filter voor e-mailberichten prioriteit wilt geven. Klik op de nieuwe locatie.
• Klik op Verwijderen als u een filter voor e-mailberichten wilt verwijderen.
E-mail synchroniseren
Informatie over synchronisatie
De functie voor draadloze gegevenssynchronisatie is bedoeld voor het via het draadloze netwerk synchroniseren van
organizergegevens (contactpersonen, agenda-items, taken en memo's) tussen de BlackBerry®-smartphone en de e-
mailtoepassing op de computer van de abonnee.
De functie voor draadloze e-mailafstemming is bedoeld voor het via het draadloze netwerk afstemmen van e-mail tussen de
smartphone en de e-mailtoepassing op de computer van de abonnee. Wanneer een abonnee e-mailberichten archiveert of
verwijdert op de smartphone, zouden deze e-mailberichten in de e-mailtoepassing moeten worden gearchiveerd of verwijderd.
Als de abonnee wijzigingen maakt in e-mailberichten in de e-mailtoepassing op de computer, zouden deze op de smartphone
moeten worden doorgevoerd.
In het ongebruikelijke geval dat een smartphone velden in een contactpersoon, agenda-item of e-mailaccount niet herkent,
kunnen gegevens of e-mail mogelijk niet worden gesynchroniseerd of afgestemd.
Gebruikershandleiding
Berichten
89
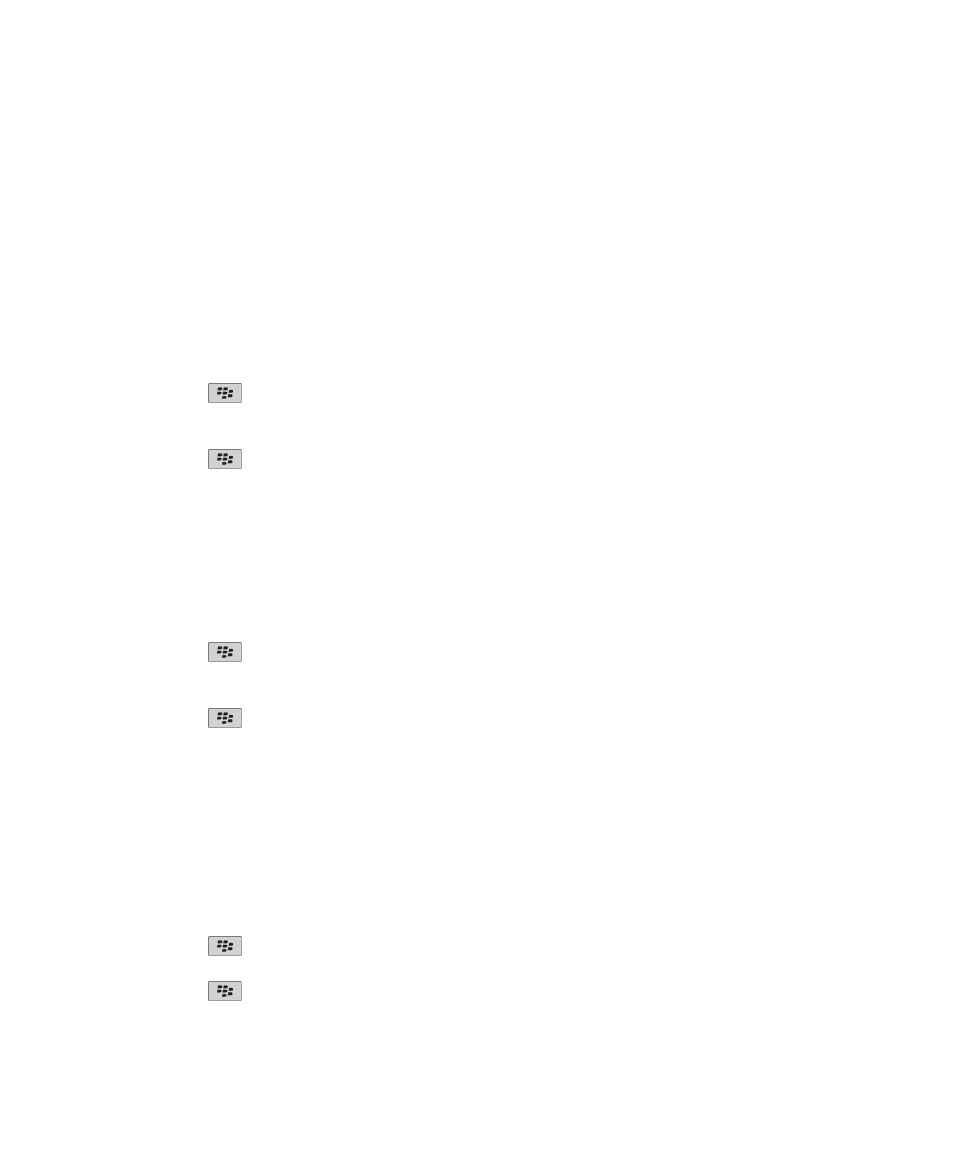
Als draadloze gegevenssynchronisatie of draadloze e-mailafstemming niet beschikbaar is op de smartphone of als de abonnee
deze functies heeft uitgeschakeld, kan de abonnee gebruikmaken van het synchronisatieprogramma van de BlackBerry®
Desktop Software om de organizergegevens en e-mail te synchroniseren. Zie de Help van BlackBerry Desktop Software voor
meer informatie.
Research In Motion raadt u aan regelmatig een back-upbestand te maken en op te slaan op uw computer, met name voordat u
software bijwerkt. Als u een recent back-upbestand bewaart op uw computer, kunt u toestelgegevens herstellen als u uw
toestel kwijtraakt of als uw toestel wordt gestolen of beschadigd raakt door onvoorziene omstandigheden.
E-mailberichten via het draadloze netwerk afstemmen
Stel de optie Draadloos afstemmen in voor elk e-mailadres dat aan uw BlackBerry®-toestel is gekoppeld.
1. Klik in het beginscherm op het pictogram Berichten.
2. Druk op de toets
> Opties > E-mailafstemming.
3. Als het veld Berichtenservices wordt weergegeven, stelt u dit veld in op het juiste e-mailaccount.
4. Schakel het selectievakje Draadloos afstemmen in.
5. Druk op de toets
> Opslaan.
Als uw toestel is gekoppeld aan een e-mailaccount van Microsoft® Outlook®,dient u het synchronisatieprogramma van
BlackBerry® Desktop Software te gebruiken om e-mailberichten in persoonlijke mappen af te stemmen. Zie de Help van
BlackBerry Desktop Software voor meer informatie.
E-mailberichten op uw toestel en in de e-mailtoepassing op uw computer verwijderen
U kunt de optie Verwijderen op instellen voor elk e-mailadres dat is gekoppeld aan uw BlackBerry®-toestel.
1. Klik in het beginscherm op het pictogram Berichten.
2. Druk op de toets
> Opties > E-mailafstemming.
3. Als het veld Berichtenservices wordt weergegeven, stelt u dit veld in op het juiste e-mailaccount.
4. Wijzig het veld Verwijderen op in Postvak en Handheld.
5. Druk op de toets
> Opslaan.
Het duurt even voordat e-mailberichten via het draadloze netwerk worden verwijderd.
Verwante informatie
Berichten verwijderen, 79
De map met verwijderde items op uw computer leegmaken vanaf uw toestel
Voor deze taak moet uw zakelijke e-mailaccount gebruikmaken van een BlackBerry® Enterprise Server die deze functie
ondersteunt. Neem voor meer informatie contact op met uw beheerder.
1. Klik in het beginscherm op het pictogram Berichten.
2. Druk op de toets
> Opties > E-mailafstemming.
3. Als het veld Berichtenservices wordt weergegeven, stelt u dit veld in op het juiste e-mailaccount.
4. Druk op de toets
> Verwijderde items weggooien.
Gebruikershandleiding
Berichten
90
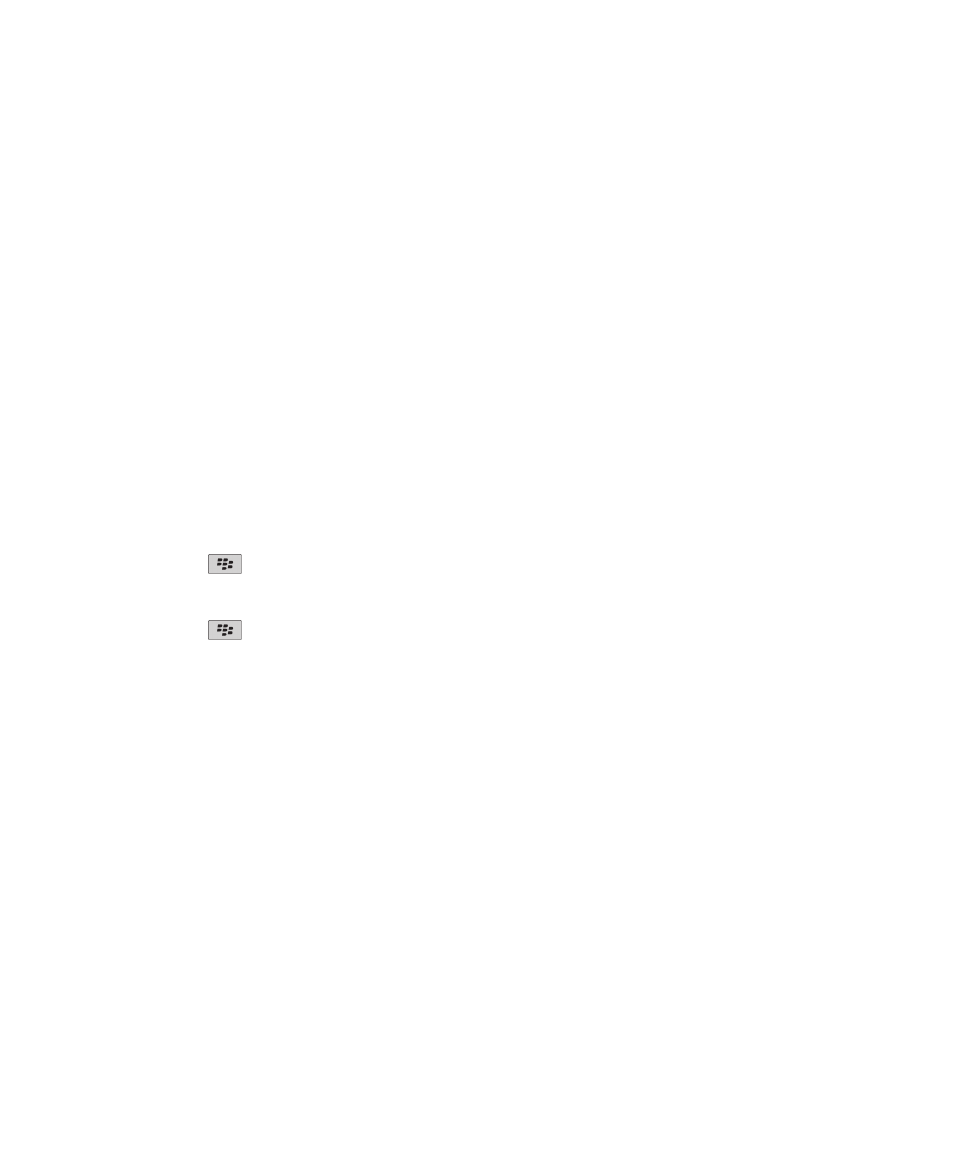
Informatie over conflicten bij synchronisatie
Er treedt een synchronisatieconflict op als u hetzelfde e-mailbericht of item uit de organizergegevens wijzigt op uw
BlackBerry®-toestel en in de e-mailtoepassing op uw computer.
Als u uw e-mailberichten via draadloze e-mailafstemming afstemt, kunt u instellen of de e-mailberichten op uw toestel of de e-
mailberichten op uw computer voorrang krijgen in geval van een conflict bij e-mailafstemming.
Als u uw organizergegevens via draadloze gegevenssynchronisatie synchroniseert, krijgen de organizergegevens op uw
computer voorrang boven de organizergegevens op uw toestel in geval van een conflict bij gegevenssynchronisatie.
Research In Motion raadt u aan regelmatig een back-upbestand te maken en op te slaan op uw computer, met name voordat u
software bijwerkt. Als u een recent back-upbestand bewaart op uw computer, kunt u toestelgegevens herstellen als u uw
toestel kwijtraakt of als uw toestel wordt gestolen of beschadigd raakt door onvoorziene omstandigheden.
Verwante informatie
Organizergegevens via het draadloze netwerk synchroniseren, 184
Sommige tekens in agenda-items worden na synchronisatie niet correct weergegeven, 187
Conflicten bij e-mailafstemming beheren
Stel de optie Bij conflicten in voor elk e-mailadres dat is gekoppeld aan uw BlackBerry®-toestel.
1. Klik in het beginscherm op het pictogram Berichten.
2. Druk op de toets
> Opties > E-mailafstemming.
3. Als het veld Berichtenservices wordt weergegeven, stelt u dit veld in op de juiste e-mailaccount.
4. Wijzig het veld Bij conflicten.
5. Druk op de toets
> Opslaan.