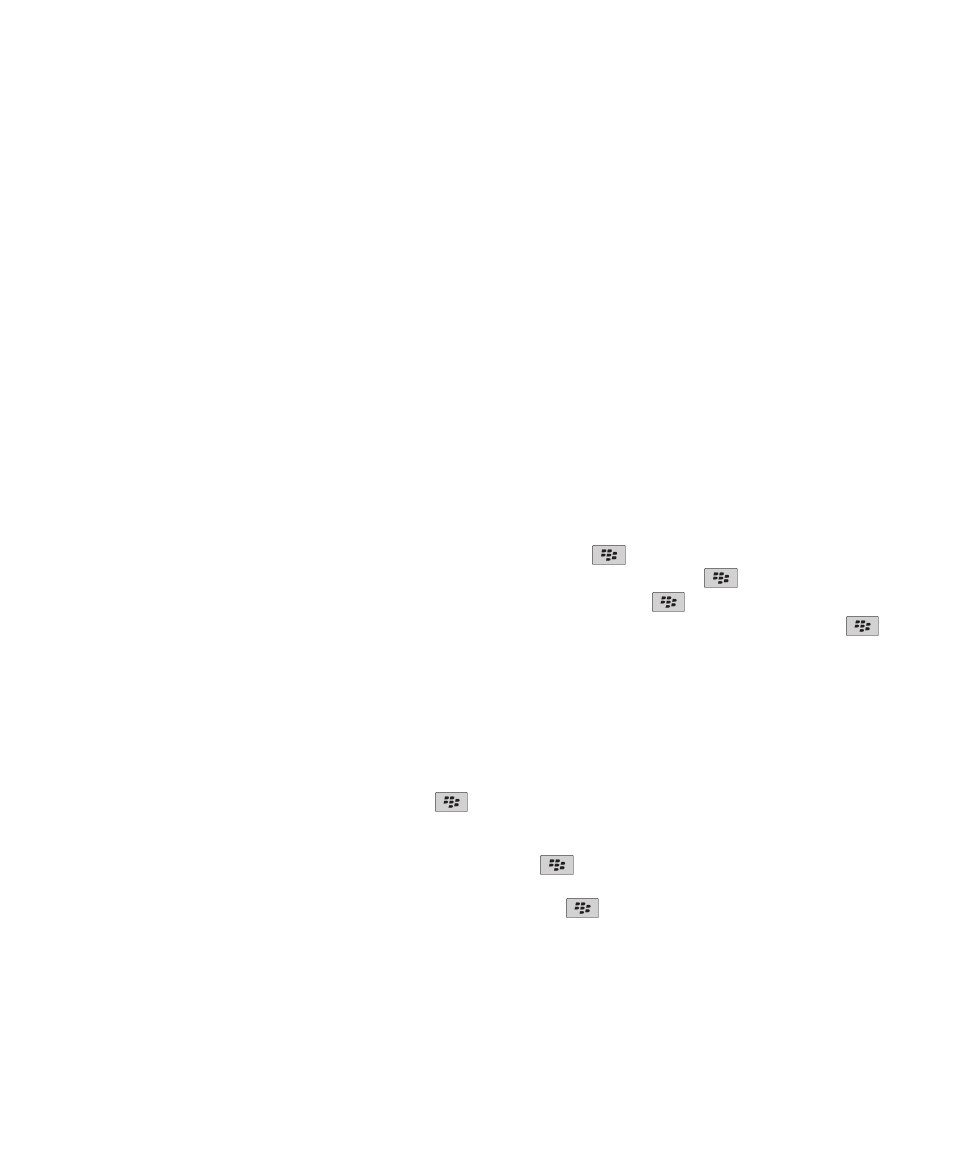
Toepassingen ordenen in het beginscherm
Toepassingspictogrammen beheren
Toepassingspictogrammen kunnen worden weergegeven in het beginscherm of in mappen in het beginscherm.
Toepassingspictogrammen kunnen verborgen zijn, waardoor u ze mogelijk niet allemaal ziet. U kunt alle
toepassingspictogrammen zichtbaar maken in het beginscherm of in mappen door Alles weergeven te selecteren in het menu
in het beginscherm.
U kunt toepassingspictogrammen herschikken om te wijzigen welke pictogrammen het eerst in het beginscherm worden
weergegeven. U kunt ook mappen maken en verwijderen, de stijl van pictogrammen voor gemaakte mappen aanpassen en
toepassingspictogrammen in mappen plaatsen en uit mappen verwijderen.
Een toepassingspictogram zoeken of verbergen
Afhankelijk van uw thema kunt u bepaalde toepassingspictogrammen mogelijk niet verbergen.
Ga in het beginscherm of in een map als volgt te werk:
• Om al uw toepassingspictogrammen weer te geven, drukt u op de toets
> Alles.
• Om een toepassingspictogram te verbergen, markeert u het pictogram. Druk op de toets
> Verbergen.
• Om alle verborgen toepassingspictogrammen weer te geven, drukt u op de toets
> Alles weergeven.
• Om een verborgen toepassingspictogram opnieuw weer te geven, markeert u het pictogram. Druk op de toets
>
Verbergen. Er wordt nu geen vinkje meer weergegeven naast het veld Verbergen.
Verwante informatie
Mijn weergave-opties zijn veranderd, 224
Een map in het beginscherm toevoegen, wijzigen of verwijderen
Ga als volgt te werk in het beginscherm:
• Om een map toe te voegen, drukt u op de toets
> Map toevoegen. Typ een naam voor de map. Om de stijl van
het mappictogram te wijzigen, klikt u op het mappictogram. Klik op een stijl voor een mappictogram. Klik op
Toevoegen.
• Om een map te wijzigen, markeert u een map. Druk op de toets
> Map bewerken. Wijzig de mapnaam of de stijl
van het mappictogram. Klik op Opslaan.
• Om een map te verwijderen, markeert u een map. Druk op de toets
> Verwijderen.
Een toepassingspictogram verplaatsen
1. Markeer in het beginscherm of in een toepassingsmap een pictogram voor een toepassing.
2. Druk op de menutoets.
Gebruikershandleiding
Schermweergave
221
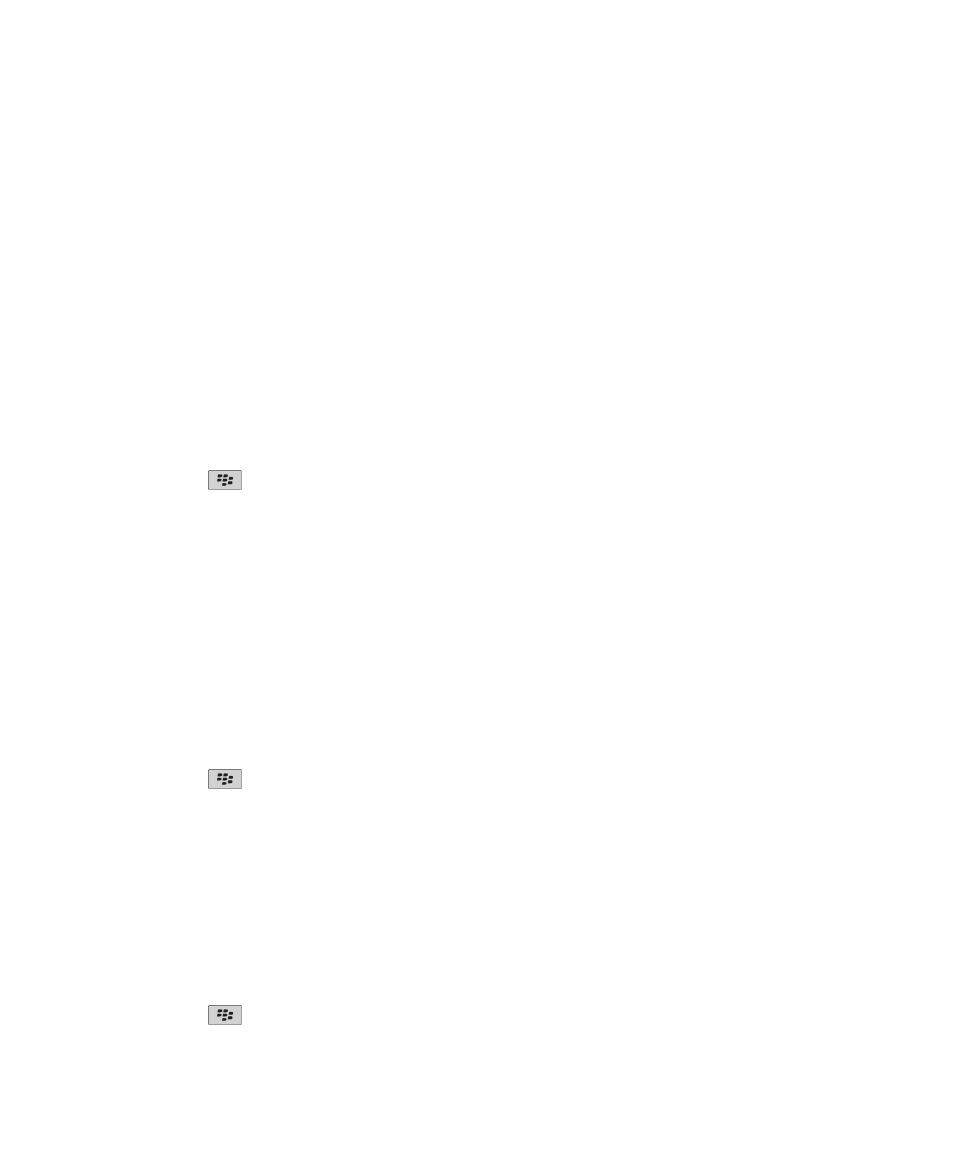
3. Voer een van de volgende acties uit:
• Klik op Verplaatsen om het toepassingspictogram naar een andere locatie in het beginscherm te verplaatsen. Schuif
met uw vinger naar de nieuwe locatie op het trackpad. Klik met het trackpad.
• Als u het toepassingspictogram wilt verplaatsen naar een toepassingsmap, klikt u op Verplaatsen naar map. Klik op een
toepassingsmap.
• Als u het toepassingspictogram wilt verplaatsen uit een toepassingsmap, klikt u op Verplaatsen naar map. Klik op Begin
of op een toepassingsmap.