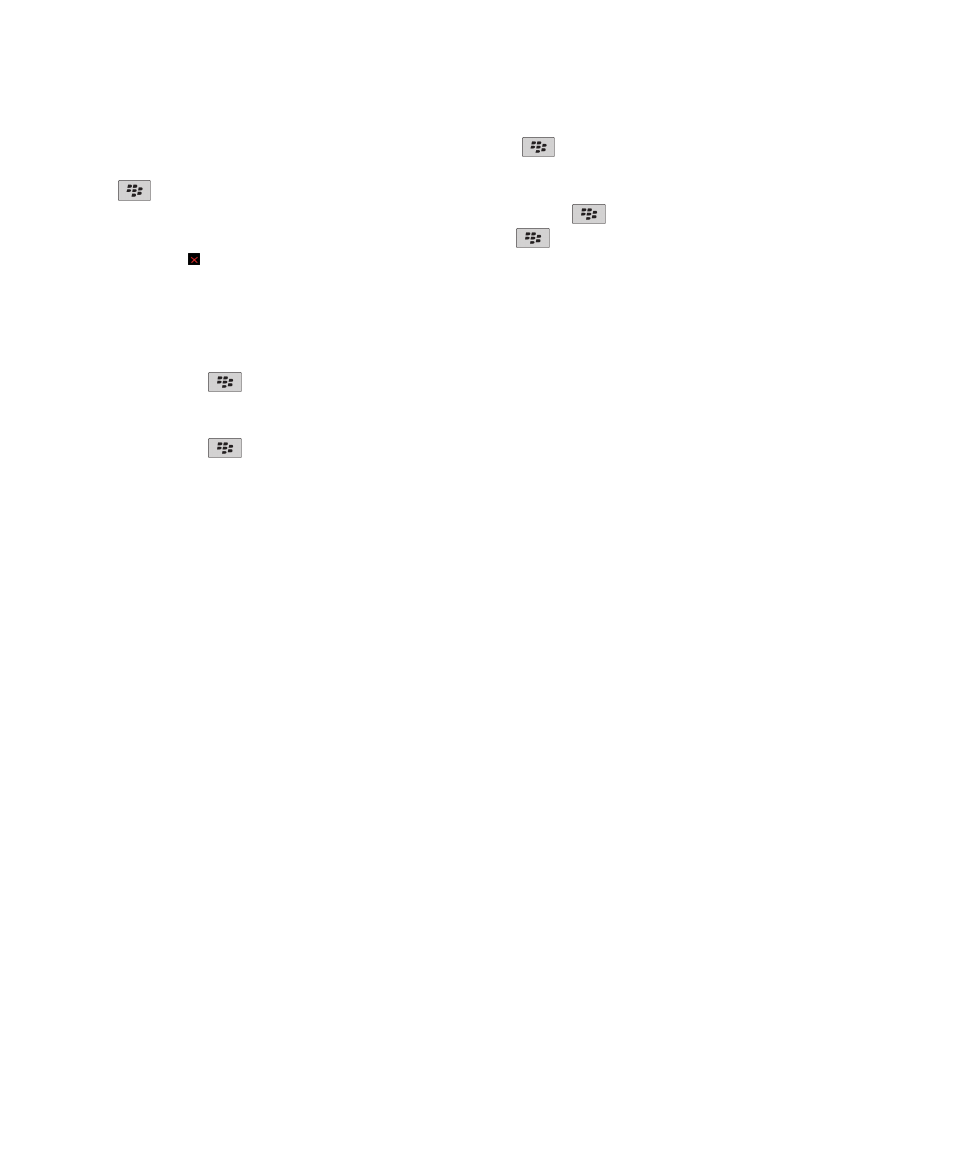
Uw smartphone leren kennen
Leer alles over toepassingen, indicatoren en de functies van de toetsen op uw BlackBerry®-smartphone.
Gebruikershandleiding
Snelle help
13
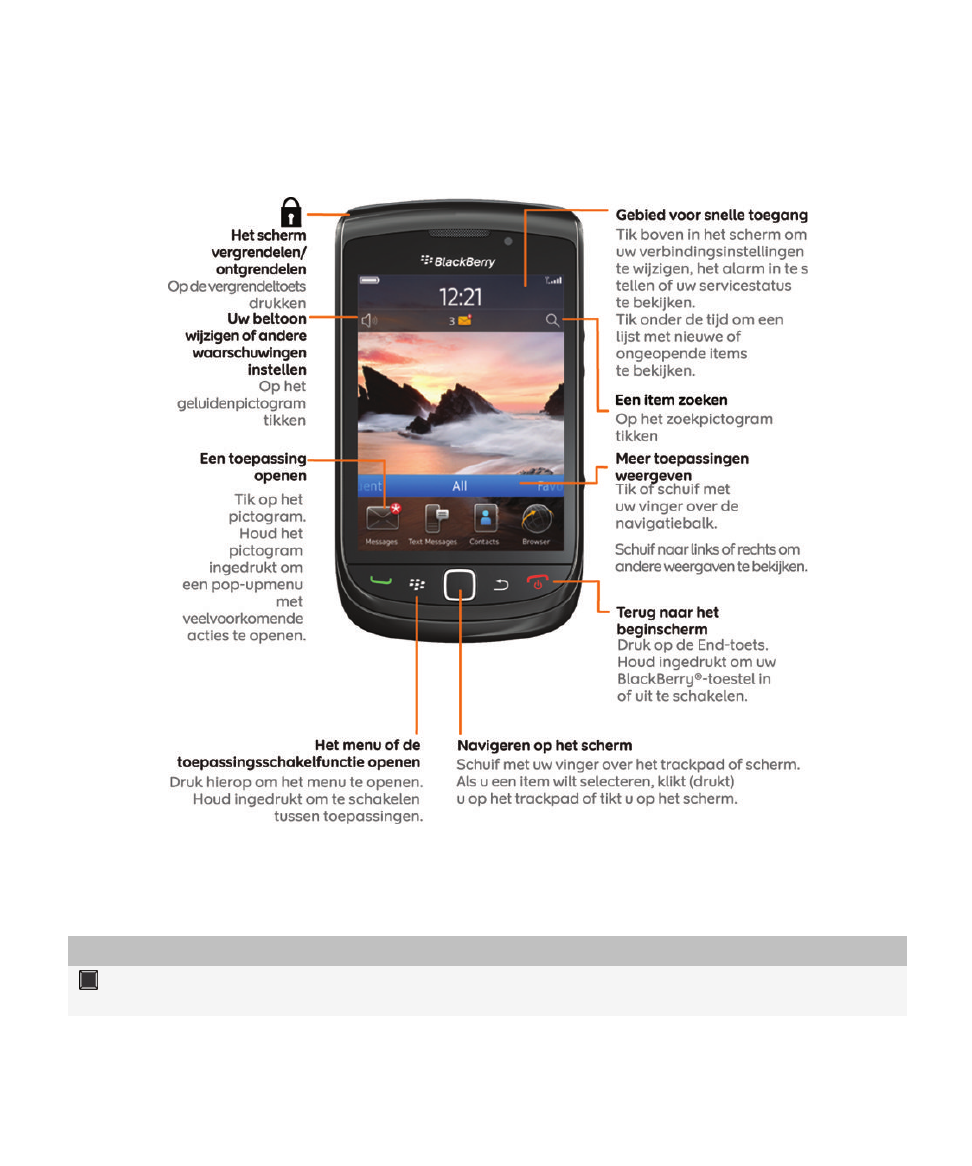
Beginscherm
Belangrijke toetsen
Toetsen aan de voorkant
Sleutel
Naam
Acties
Trackpad
• Beweeg uw vinger om over het scherm te navigeren.
• Druk (klik) om een item te selecteren.
Gebruikershandleiding
Snelle help
14
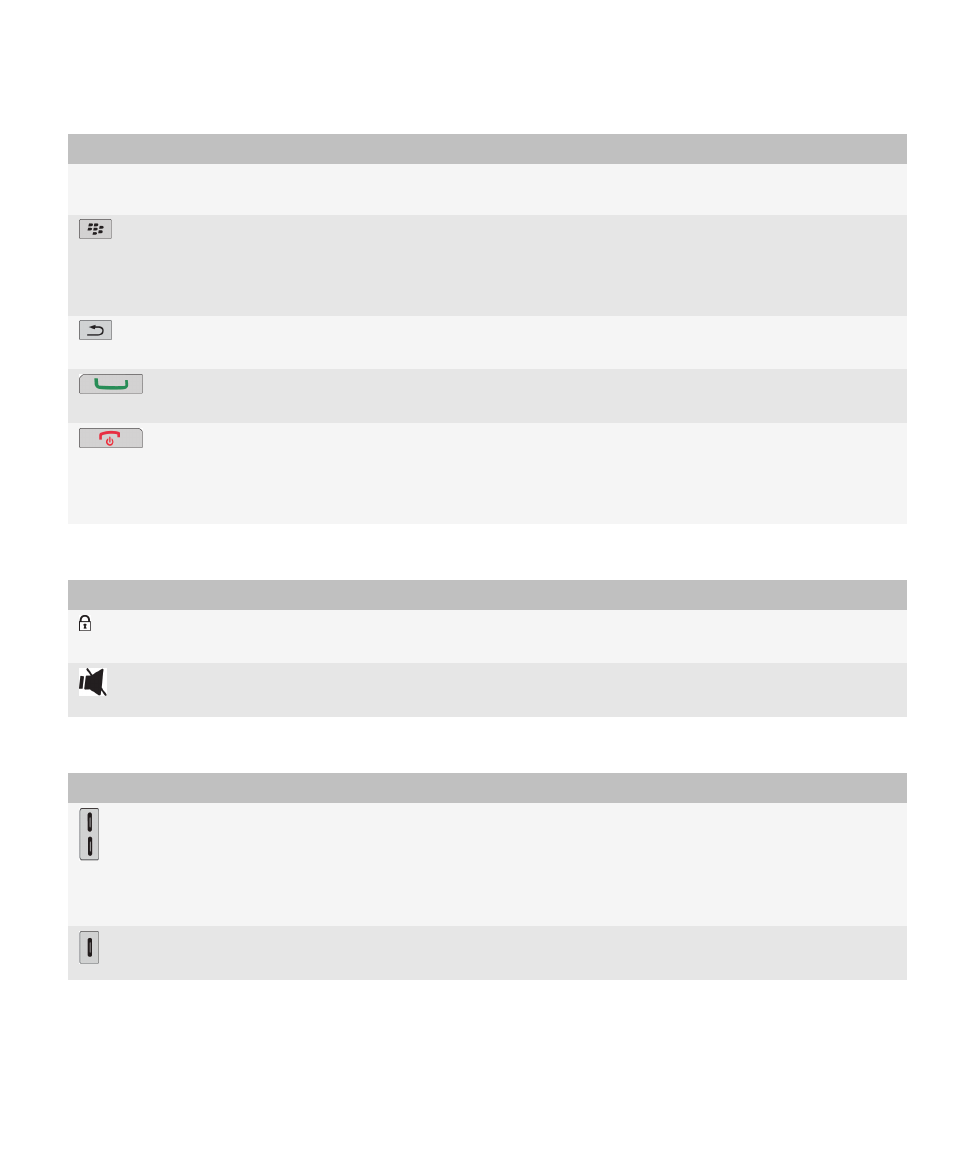
Sleutel
Naam
Acties
• Houd uw vinger op het scherm gedrukt om een pop-upmenu te
openen.
Menu
• Een menu openen.
• Een gemarkeerd menu-item selecteren.
• Houd deze toets ingedrukt om snel tussen toepassingen te
schakelen.
Escape
• Terug naar het vorige scherm.
• Het menu sluiten.
Verzenden
• Een oproep plaatsen.
• Een oproep beantwoorden.
Verbreektoets/aan-
uittoets
• Een gesprek beëindigen.
• Terug naar het beginscherm.
• Houd deze toets ingedrukt om uwBlackBerry®-toestel in of uit te
schakelen.
Toetsen aan de bovenkant
Sleutel
Naam
Acties
Aan/uit/vergrendelen
• Het scherm vergrendelen of ontgrendelen.
• Houd deze toets ingedrukt om uw toestel in of uit te schakelen.
Gedempt
• Het geluid dempen tijdens een gesprek.
• Het volume dempen.
Toetsen aan de zijkant
Sleutel
Naam
Acties
Volume
• Het volume wijzigen.
• Houd deze toetsen ingedrukt om het volgende of vorige
mediabestand af te spelen.
• Druk op deze toetsen voordat u een foto maakt of een video
opneemt om in of uit te zoomen.
Sneltoets
• Maak een foto.
• U kunt de functie van deze toets ook aanpassen.
Toetsenbord
Gebruikershandleiding
Snelle help
15
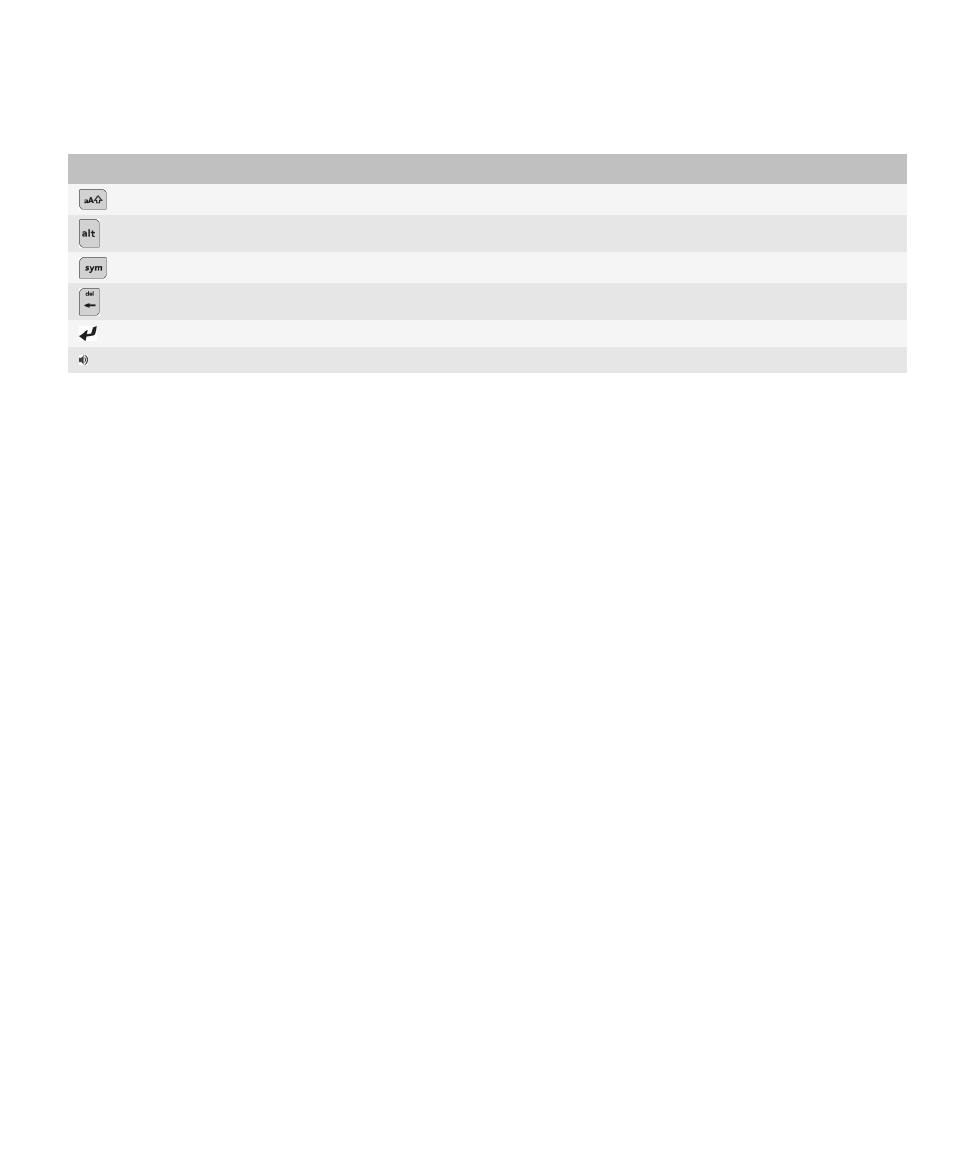
Sleutel
Naam
Acties
Shift
Hoofdletters invoeren.
Alt
Het andere teken invoeren dat op een toets staat.
Symbol-toets
De symbolenlijst openen.
Backspace/Delete
Het vorige teken of een geselecteerd item verwijderen.
Enter
Een item selecteren.
Luidspreker
De luidspreker tijdens een gesprek in- of uitschakelen.
Informatie over open- en dichtschuiven en het toetsenbord
U kunt het BlackBerry®-toestel gebruiken als het is open- of dichtgeschoven. Bijvoorbeeld: wanneer het toestel is
dichtgeschoven, kunt u het toetsenbord op het aanraakscherm gebruiken om korte reacties op berichten te typen. Wanneer
het toestel is opengeschoven, kunt u het uitschuifbare toetsenbord gebruiken om langere berichten te typen, hebt u toegang
tot de sneltoetsen en kunt u typen terwijl u inhoud weergeeft op het scherm. U kunt het toestel ook openschuiven om een
oproep aan te nemen of de achtergrondverlichting in te schakelen.
U kunt het toetsenbord op het aanraakscherm zowel in staande als in liggende weergave gebruiken. Als u het toestel
openschuift terwijl het toetsenbord op het aanraakscherm wordt weergegeven, verdwijnt het toetsenbord op het
aanraakscherm en worden schermen in de liggende weergave weergegeven. Video's worden weergegeven volgens de stand
van uw toestel.
Opdrachten selecteren met werkbalken en pop-upmenu's
Verschillende menuopdrachten zijn ook beschikbaar op het scherm om u te helpen veelgebruikte acties snel uit te voeren.
Werkbalken
Werkbalken zijn beschikbaar in de meeste toepassingen en worden onder in het scherm weergegeven. U kunt de werkbalk in,
bijvoorbeeld, de berichtentoepassing gebruiken om vlug naar uw berichten te zoeken, een e-mailbericht te maken of het
gemarkeerde bericht te verwijderen.
• Houd een pictogram op de werkbalk ingedrukt om een beschrijving van het pictogram weer te geven.
• Tik op het pictogram om de opdracht te selecteren.
Pop-upmenu's
Pop-upmenu's zijn beschikbaar in de meeste toepassingen en worden in het midden van het scherm weergegeven. U kunt het
pop-upmenu, bijvoorbeeld tijdens het bekijken van een bericht, gebruiken om het bericht op te slaan, door te sturen of te
beantwoorden.
• Als u een pop-upmenu wilt openen, tik dan op een item op het scherm en houd dit ingedrukt of houd het trackpad
ingedrukt.
• Om een opdracht te selecteren, tikt u op het pictogram of klikt u met het trackpad.
Gebruikershandleiding
Snelle help
16
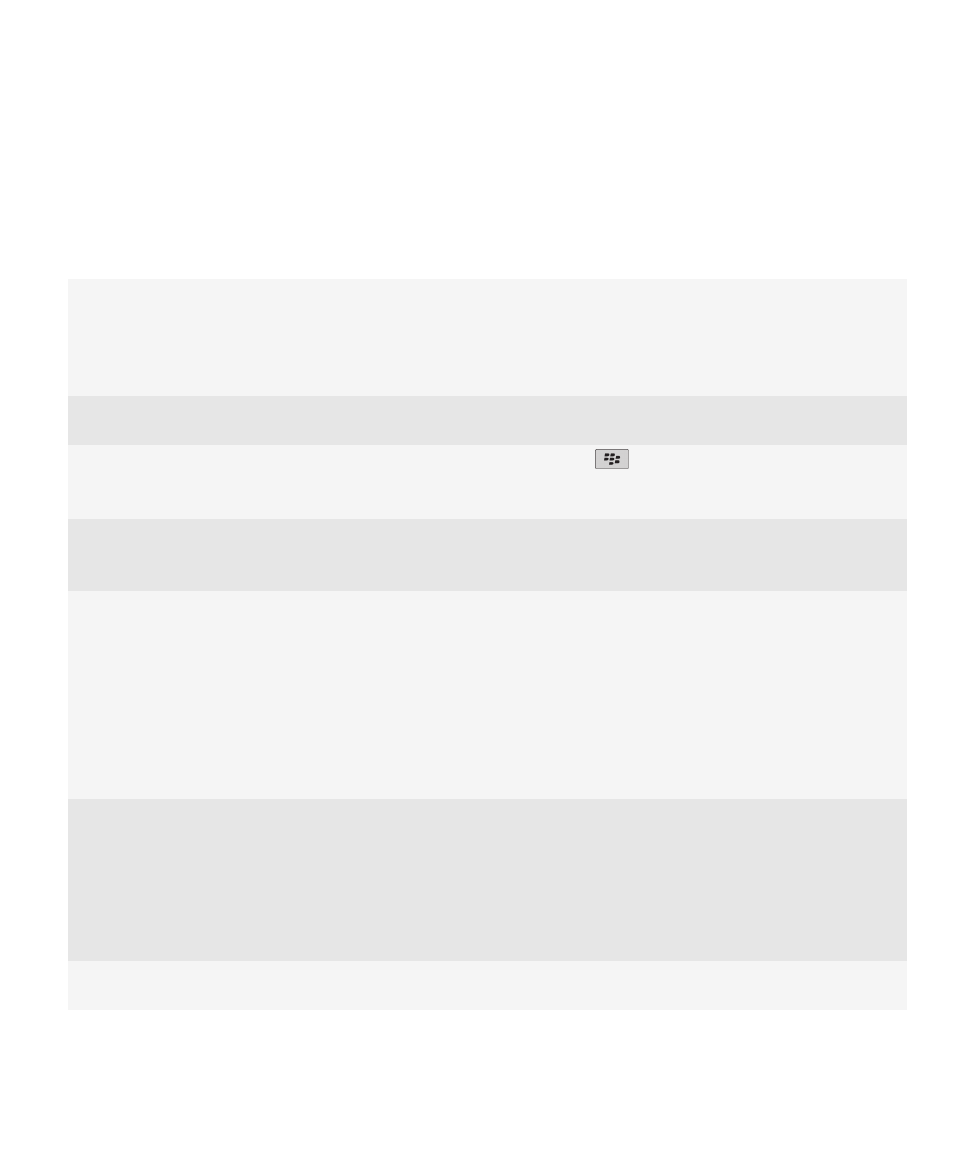
• Om extra opdrachten te weer te geven, tikt u op het pictogram Volledig menu.
Tips: sneller werken
Klik op de koppelingen onder Verwante informatie hieronder voor de volledige instructies.
Het gebied voor snelle toegang gebruiken voor populaire
opties
Markeer een gedeelte boven aan het beginscherm en klik erop
om toegang te krijgen tot opties zoals het wijzigen van uw
beltoon, het instellen van het alarm, het weergeven van
meldingen en het in- of uitschakelen van
netwerkverbindingen.
Alle toepassingen en mappen in het beginscherm weergeven
of de weergave minimaliseren en de achtergrond weergeven
Klik op de navigatiebalk op Alles.
Overschakelen naar een andere toepassing
Houd de toets
ingedrukt. Klik op een toepassing.
Opmerking: De andere toepassing wordt mogelijk nog
uitgevoerd op de achtergrond.
Een toepassing openen met een sneltoets
Druk op een sneltoets aan de zijkant van uw toestel.
Opmerking: U kunt wijzigen welke functie wordt geopend als
u op een sneltoets drukt.
Werkbalken gebruiken
Werkbalken zijn beschikbaar in de meeste toepassingen en
worden onder in het scherm weergegeven. U kunt
bijvoorbeeld op pictogrammen op de werkbalk in de
berichtenlijst klikken om snel te zoeken in de berichtenlijst,
een e-mail op te stellen en het geselecteerde bericht te
openen en te verwijderen. U kunt een beschrijving voor een
pictogram op de werkbalk weergeven door het pictogram
ingedrukt te houden of door het pictogram te markeren en het
trackpad ingedrukt te houden.
Pop-upmenu's gebruiken
Pop-upmenu's bevatten veelgebruikte acties en worden
weergegeven in het midden van het scherm. U kunt
bijvoorbeeld het pop-upmenu in een bericht gebruiken om het
bericht te archiveren, door te sturen of te beantwoorden.
Houd het scherm of het trackpad ingedrukt om een pop-
upmenu te openen. Om een opdracht te selecteren, tikt u op
het pictogram of klikt u met het trackpad.
Favorieten, Media, Downloads en Regelmatig weergeven
Markeer in het beginscherm Alles op de navigatiebalk en
schuif met uw vinger naar rechts of naar links op het trackpad.
Gebruikershandleiding
Snelle help
17
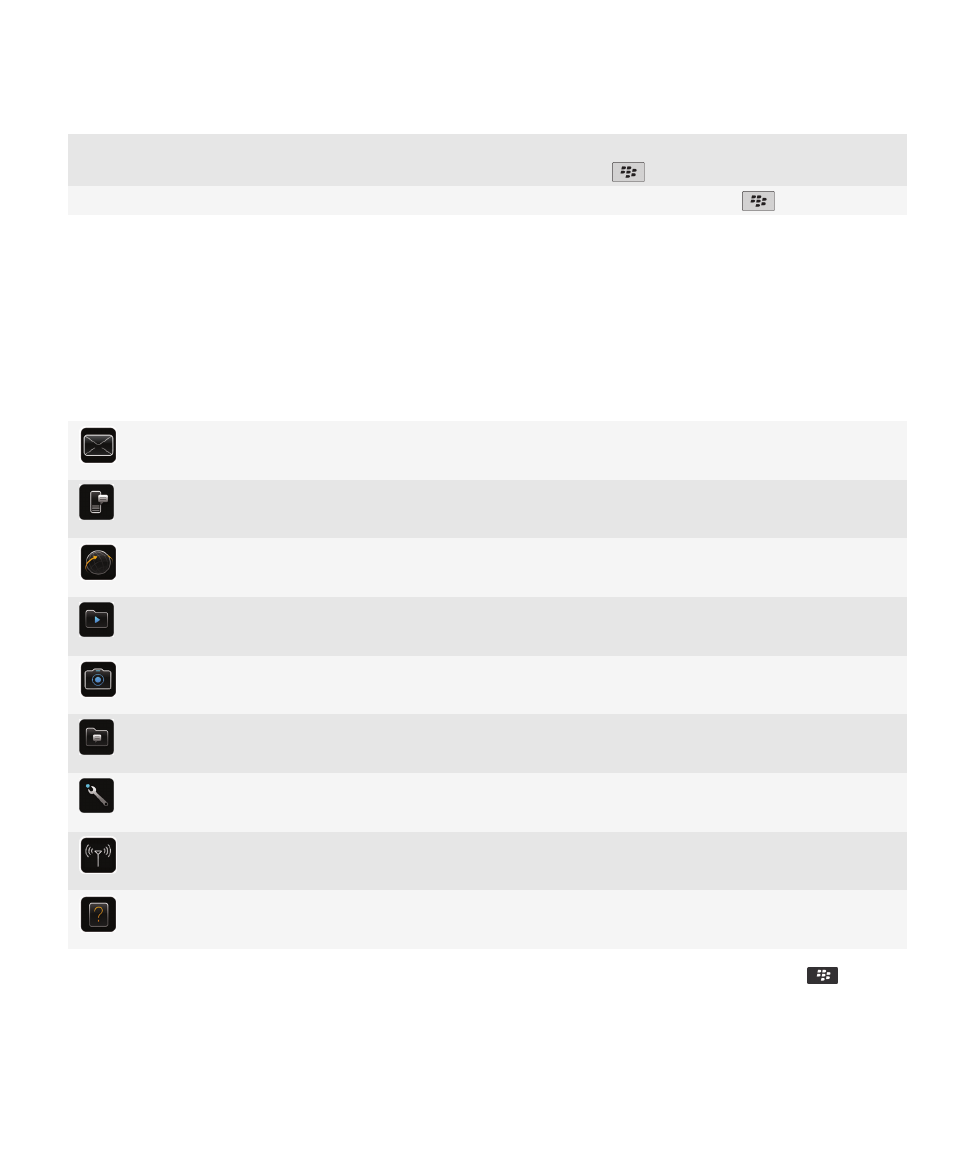
Een toepassing toevoegen aan Favorieten
Markeer een toepassing in het beginscherm of in een map.
Druk op de toets
> Markeren als favoriet.
Opties wijzigen voor het beginscherm, zoals de achtergrond
Druk in het beginscherm op de toets
> Opties.
Verwante informatie
Een toepassing blijven uitvoeren op de achtergrond en overschakelen naar een andere toepassing, 233
Een toepassing toewijzen aan een sneltoets, 216
Wijzigen wat er gebeurt wanneer u typt in het beginscherm, 38
Toepassingen
Ga aan de slag met deze geweldige toepassingen.
Berichten
Stuur e-mails, PIN-berichten en meer.
Tekstberichten
Verzend tekstberichten.
Browser
Blader door websites.
Media
Bekijk opgeslagen foto's, speel muziek af, en meer.
Camera (mits ondersteund)
Maak foto's.
Instant Messaging
Chat met vrienden of collega's.
Opties
Stel uw toestelopties in. In elk toepassingsmenu staan meer opties.
Verbindingen beheren
Stel draadloze verbindingen in, zoals een Bluetooth®--verbinding.
Help
Zoek hier de gebruikershandleiding of klik op Help in een menu.
Als u een pictogram wilt weergeven of verbergen, markeert u het pictogram met het trackpad. Druk op de toets
> Alles
weergeven of Verbergen.
Gebruikershandleiding
Snelle help
18
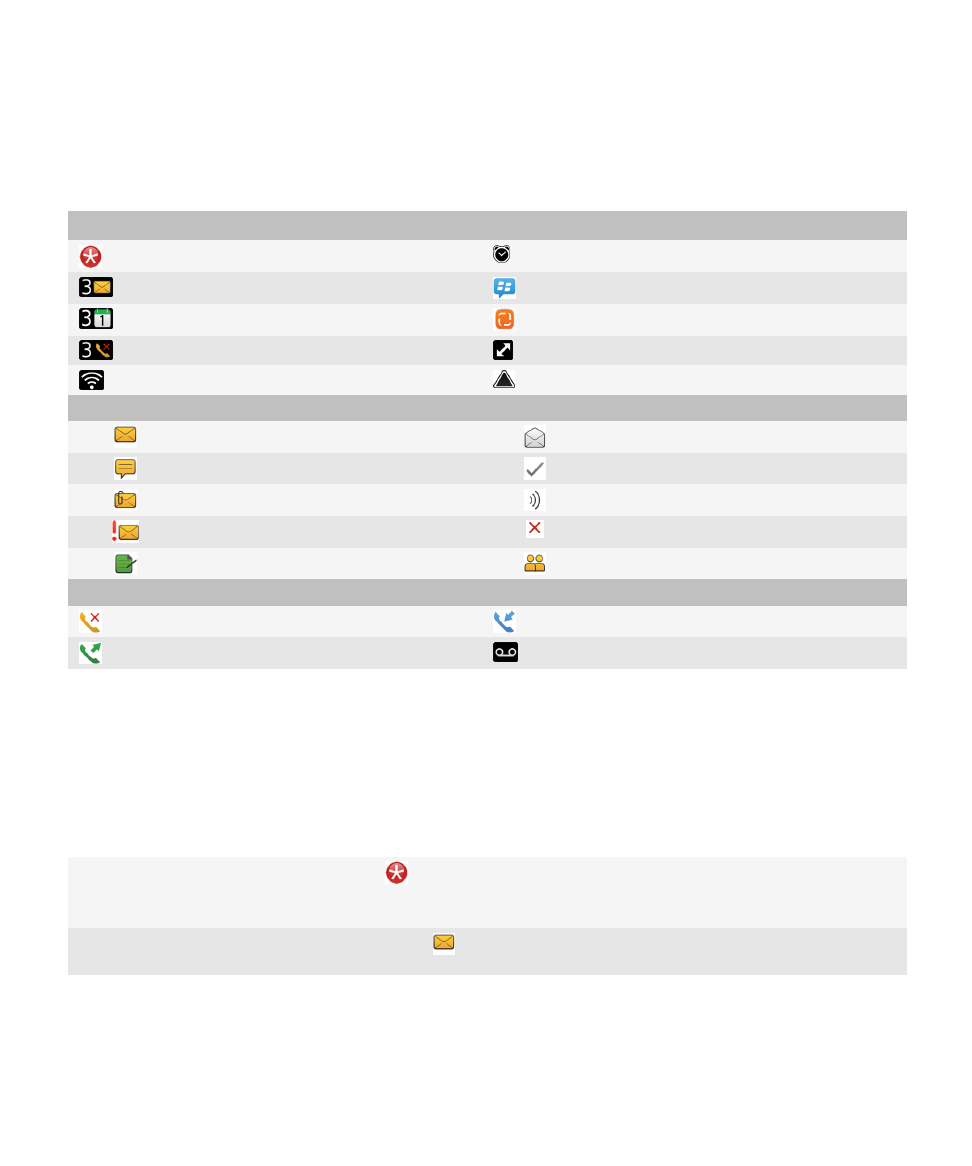
Statusindicatoren
Beginscherm
nieuwe melding
alarm ingesteld
aantal ongeopende berichten
BlackBerry® Messenger
aantal agendaherinneringen
sociale feeds
aantal gemiste oproepen
gegevens verzenden of ontvangen
Wi-Fi® ingeschakeld
roaming
Berichten
ongeopend
geopend
tekstbericht
verzonden bericht
bijlage
bericht wordt verzonden
hoge prioriteit
bericht niet verzonden
concept
uitnodiging voor vergadering
Telefoon
gemiste oproep
beantwoorde oproep
uitgaande oproep
voicemailbericht
Tips: indicatoren gebruiken
Indicatoren geven aan dat er nieuwe of bijgewerkte items zijn, zoals een nieuw bericht, een nieuw voicemailbericht of een
nieuwe feed, of ze geven u informatie over de status van een item, zoals de batterij of de netwerkverbinding. Indicatoren
worden vaak weergegeven op de pictogrammen van toepassingen, nieuwe inhoud in toepassingen, en boven aan het
beginscherm.
De indicator voor een nieuw item verwijderen
Open elk item met deze indicator. Als u de indicator
bijvoorbeeld wilt verwijderen van het pictogram Berichten,
klikt u op het pictogram.
De indicator voor ongeopende berichten verwijderen
Voer een of meer van de volgende handelingen uit in de
toepassing Berichten:
Gebruikershandleiding
Snelle help
19
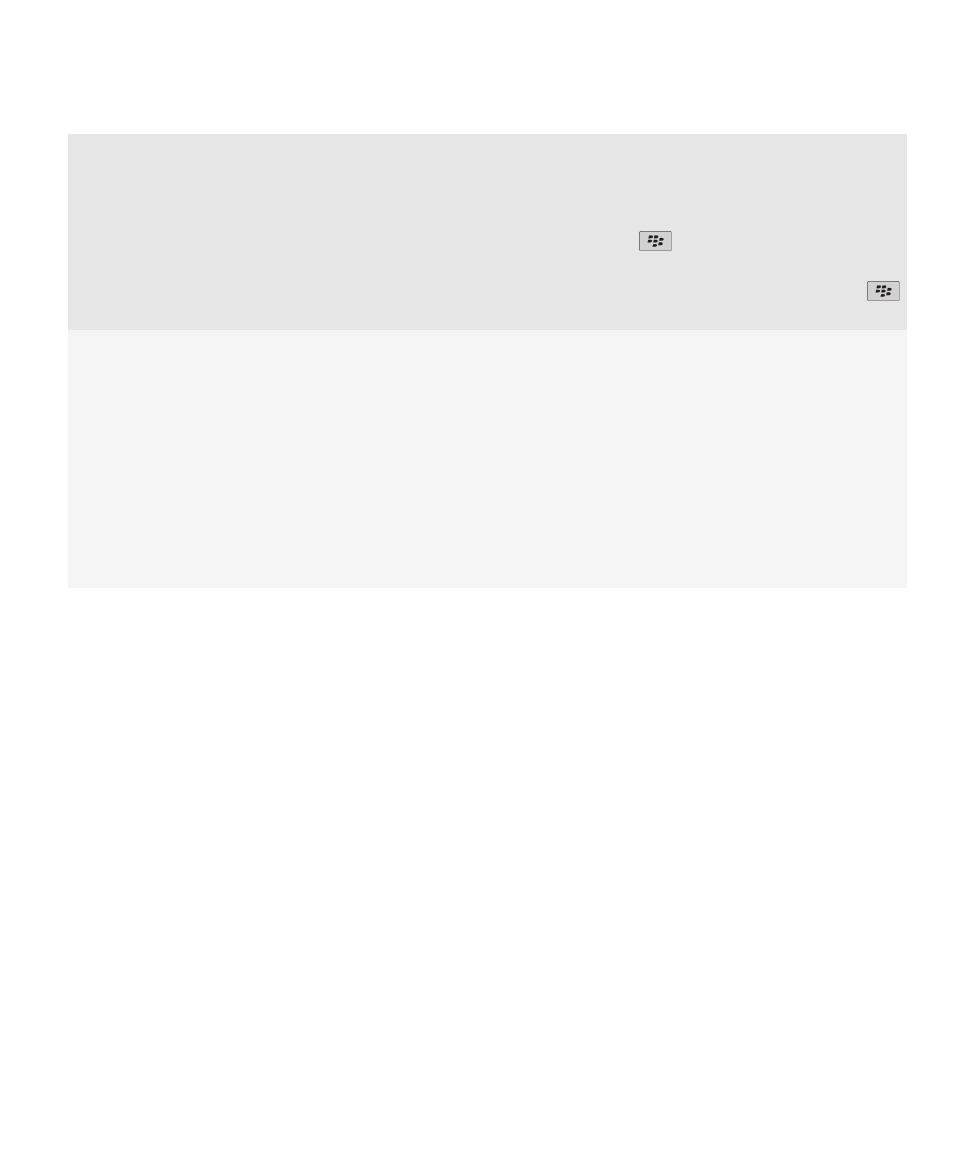
• Open alle berichten door erop te klikken. Als u niet alle
ongeopende berichten kunt vinden in het Postvak IN, zoek
dan in uw berichtenmappen.
• Markeer een bericht als geopend. Markeer een bericht.
Druk op de toets
> Markeren als geopend.
• Markeer alle berichten vóór een bepaalde datum als
geopend. Markeer een datumveld. Druk op de toets
> Eerder geopend markeren.
Een identicator herkennen
• U kunt een indicator mogelijk herkennen aan het
pictogram van de toepassing waarop de indicator
betrekking heeft. Klik in het beginscherm of in een map
op het pictogram Opties om een volledige lijst van de
toepassingen op uw toestel en de bijbehorende
pictogrammen weer te geven. Klik op Toestel >
Toepassingsbeheer.
• Ga naar
www.blackberry.com/docs/smartphones
voor
een volledig overzicht vanBlackBerry®-indicatoren. Klik op
uw model toestel en klik dan op het overzicht van
pictogrammen en indicatoren.
Gebruikershandleiding
Snelle help
20

Telefoon
Gebruikershandleiding
Snelle help
21
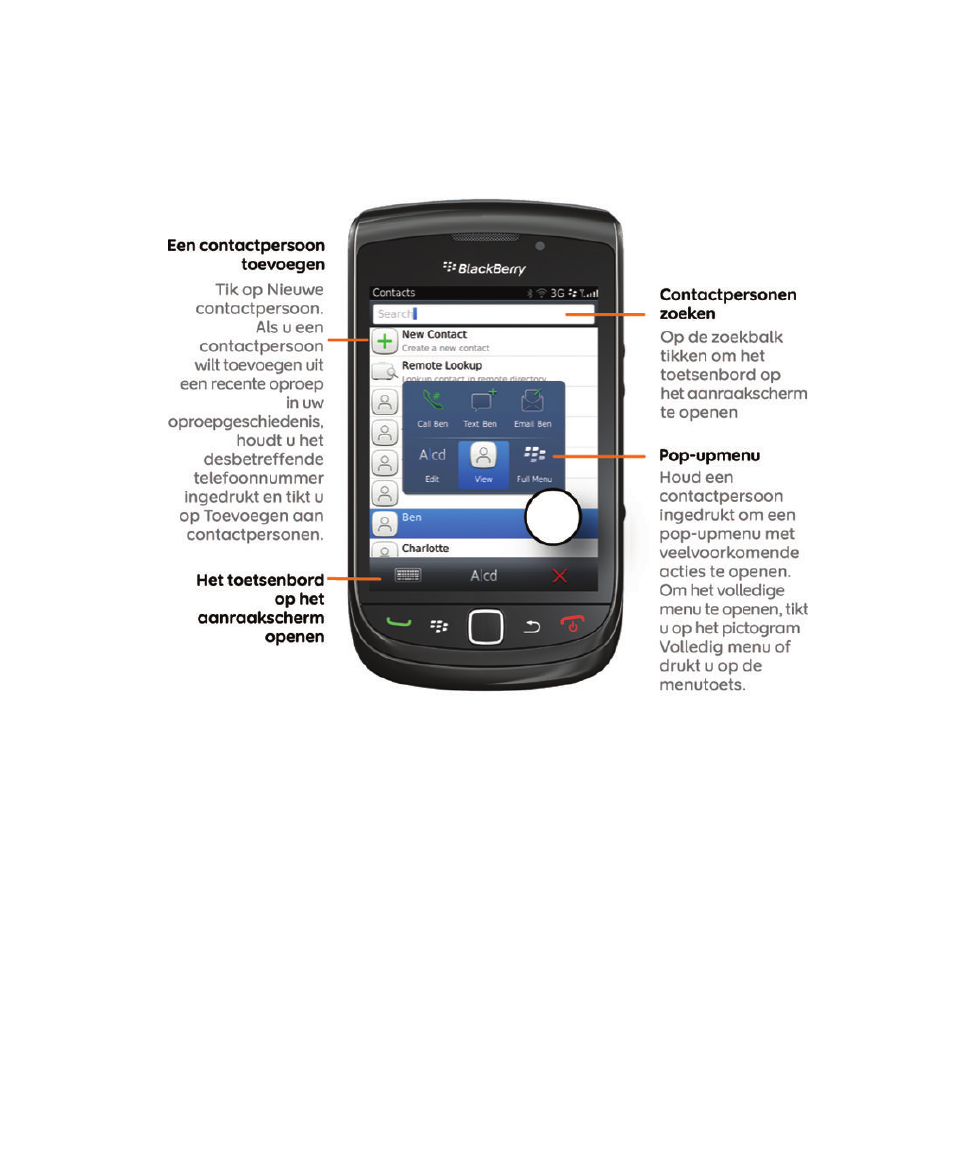
Contactpersonen
Gebruikershandleiding
Snelle help
22
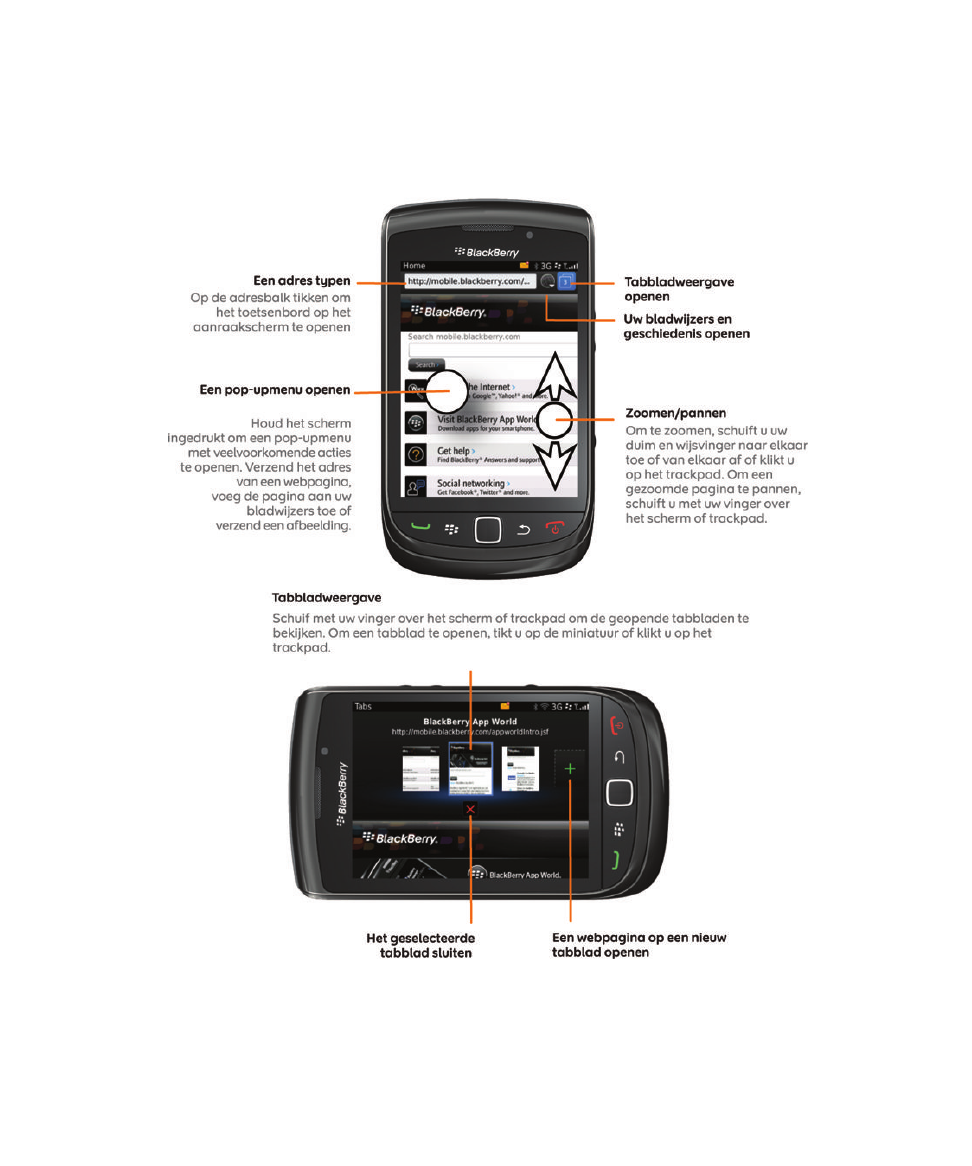
Browser
Gebruikershandleiding
Snelle help
23
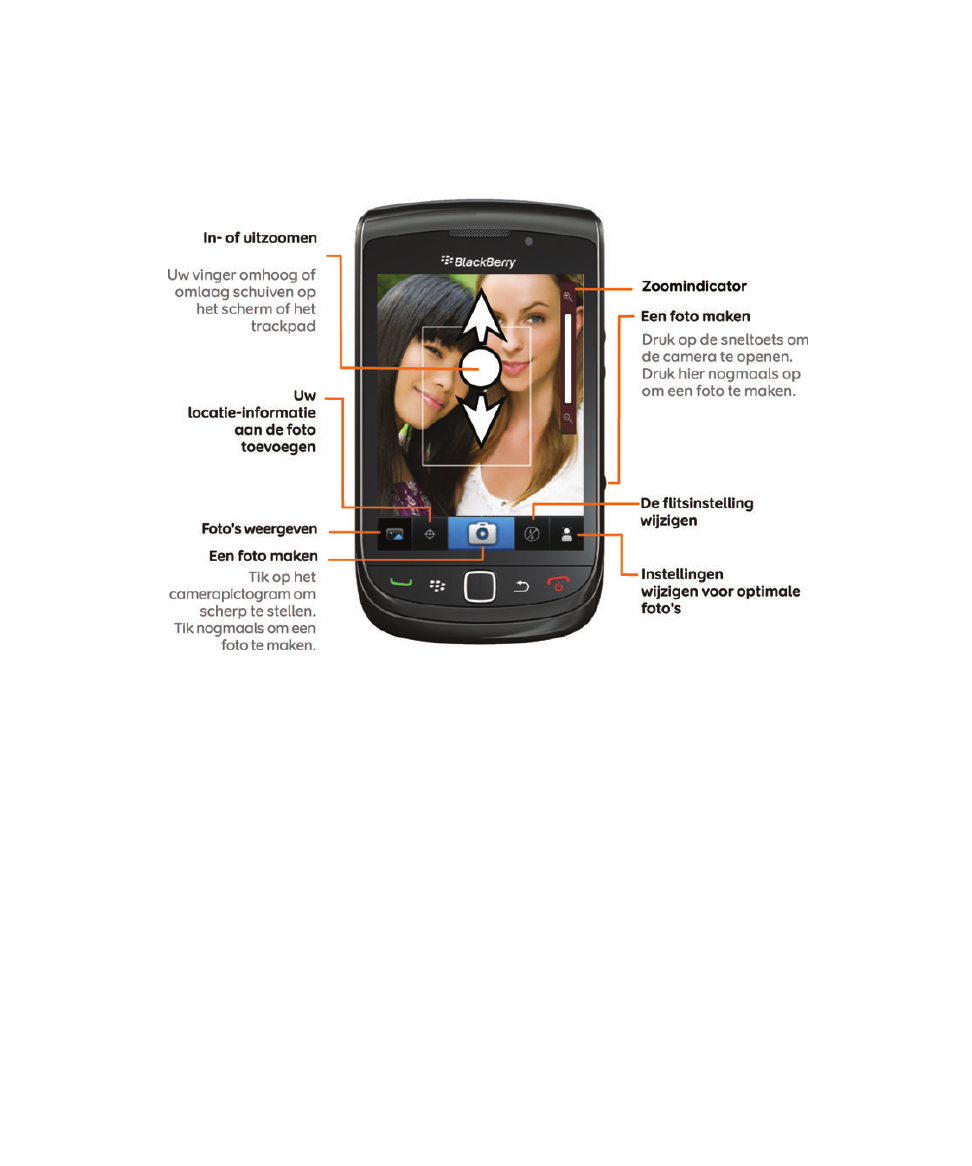
Camera
Gebruikershandleiding
Snelle help
24
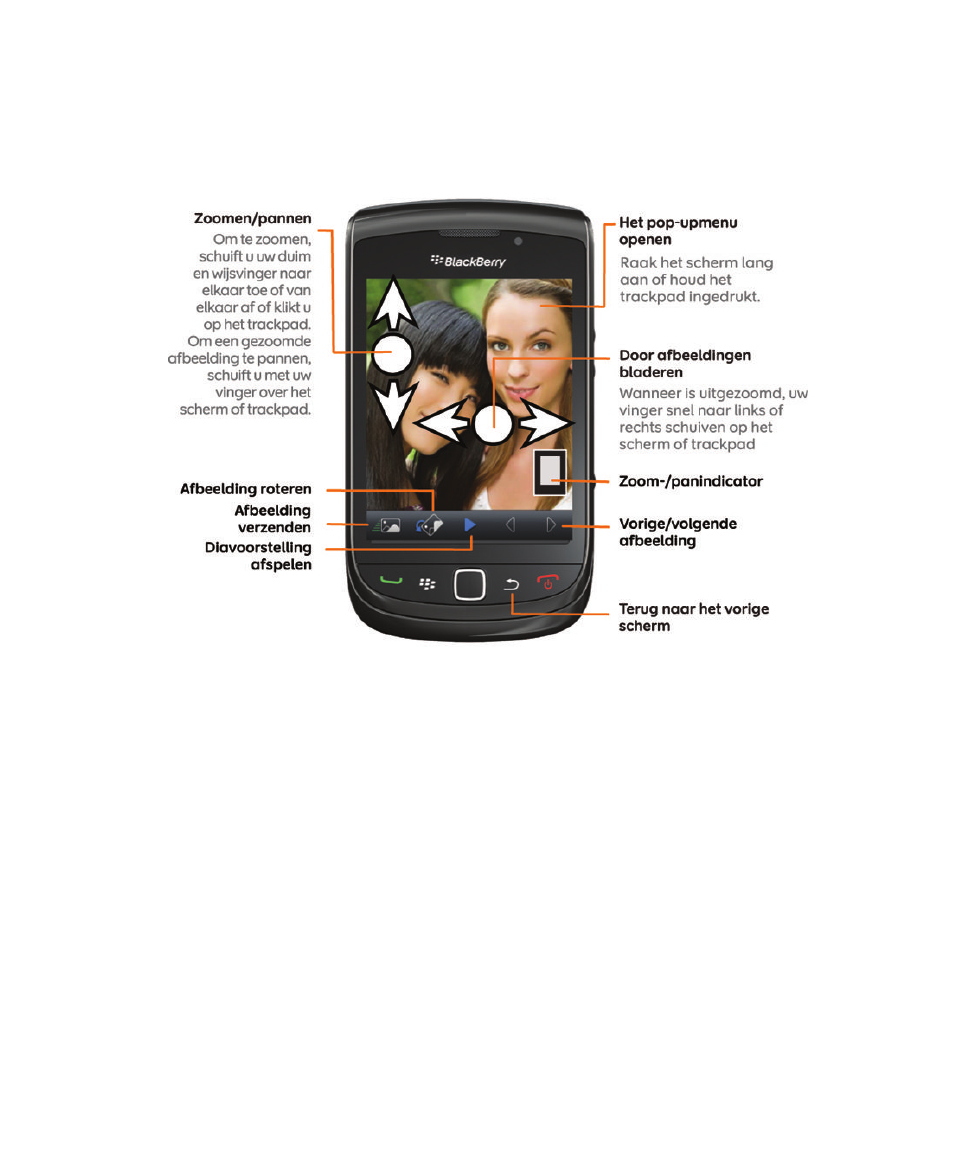
Afbeeldingen
Gebruikershandleiding
Snelle help
25
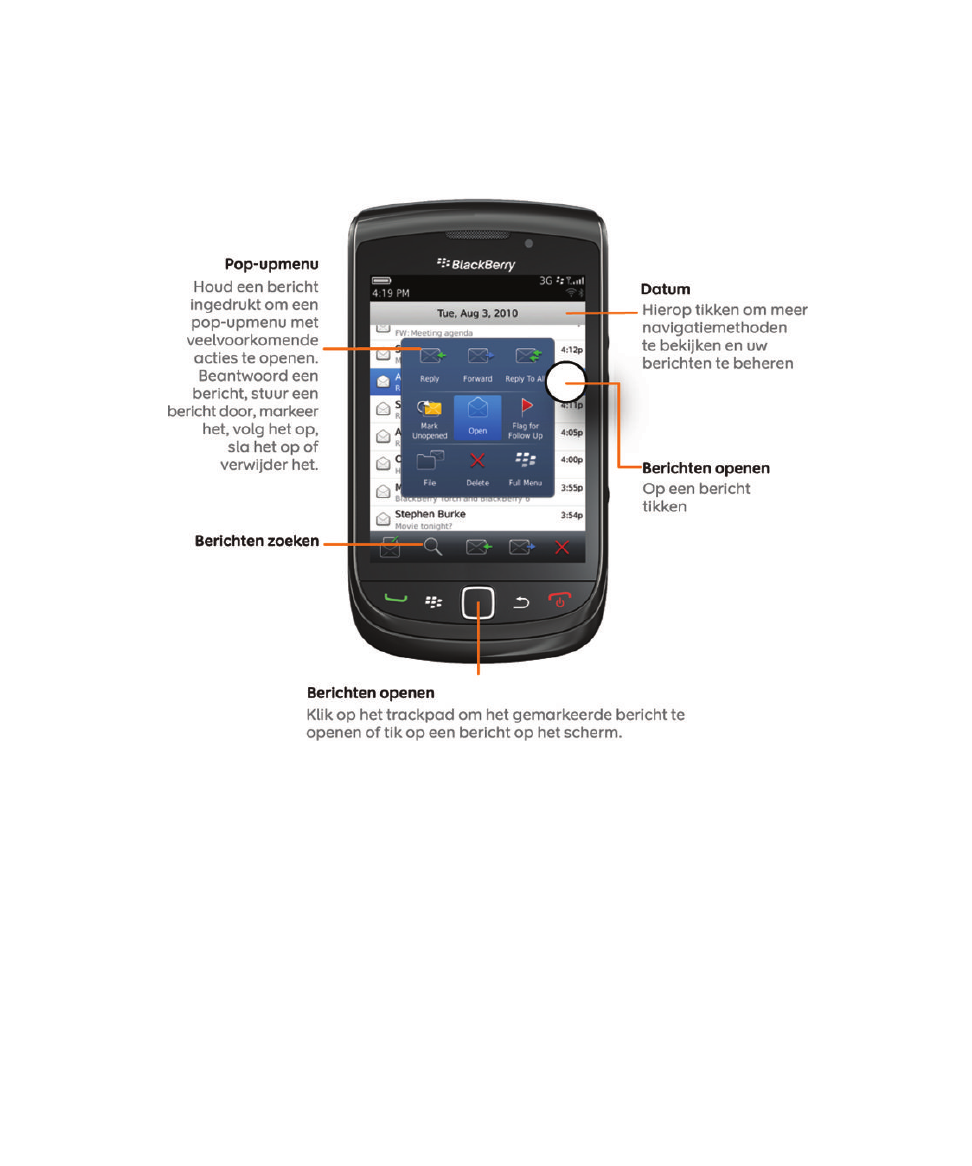
Berichten
Gebruikershandleiding
Snelle help
26
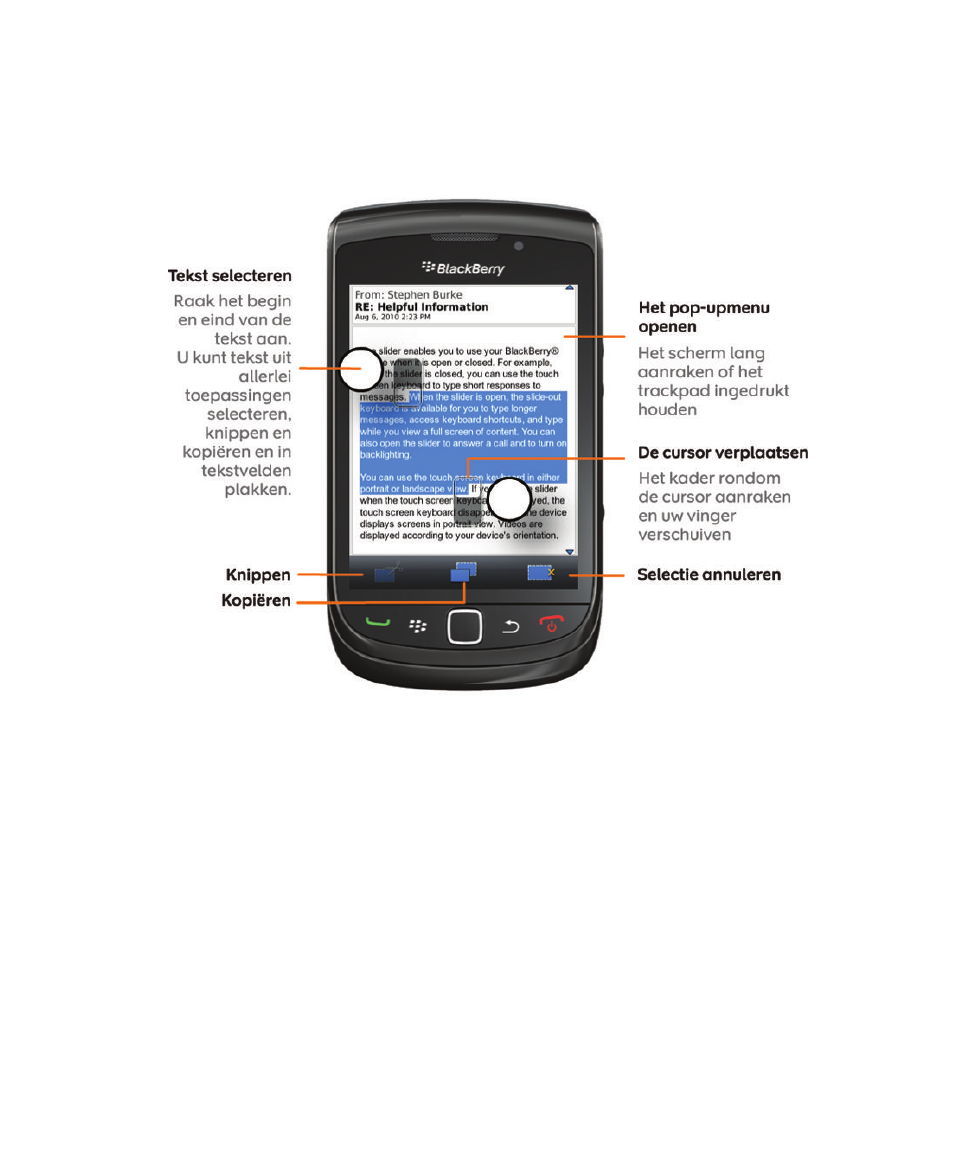
Knippen, kopiëren en plakken
Gebruikershandleiding
Snelle help
27

Tekst typen.
Beschikbaarheid van functies
De volgende items beïnvloeden de beschikbaarheid van functies op uw BlackBerry®-toestel. De besproken functies zijn
voorbeelden. Deze beschrijving omvat niet alle functies die al dan niet beschikbaar zijn op uw toestel.
Gebruikershandleiding
Snelle help
28
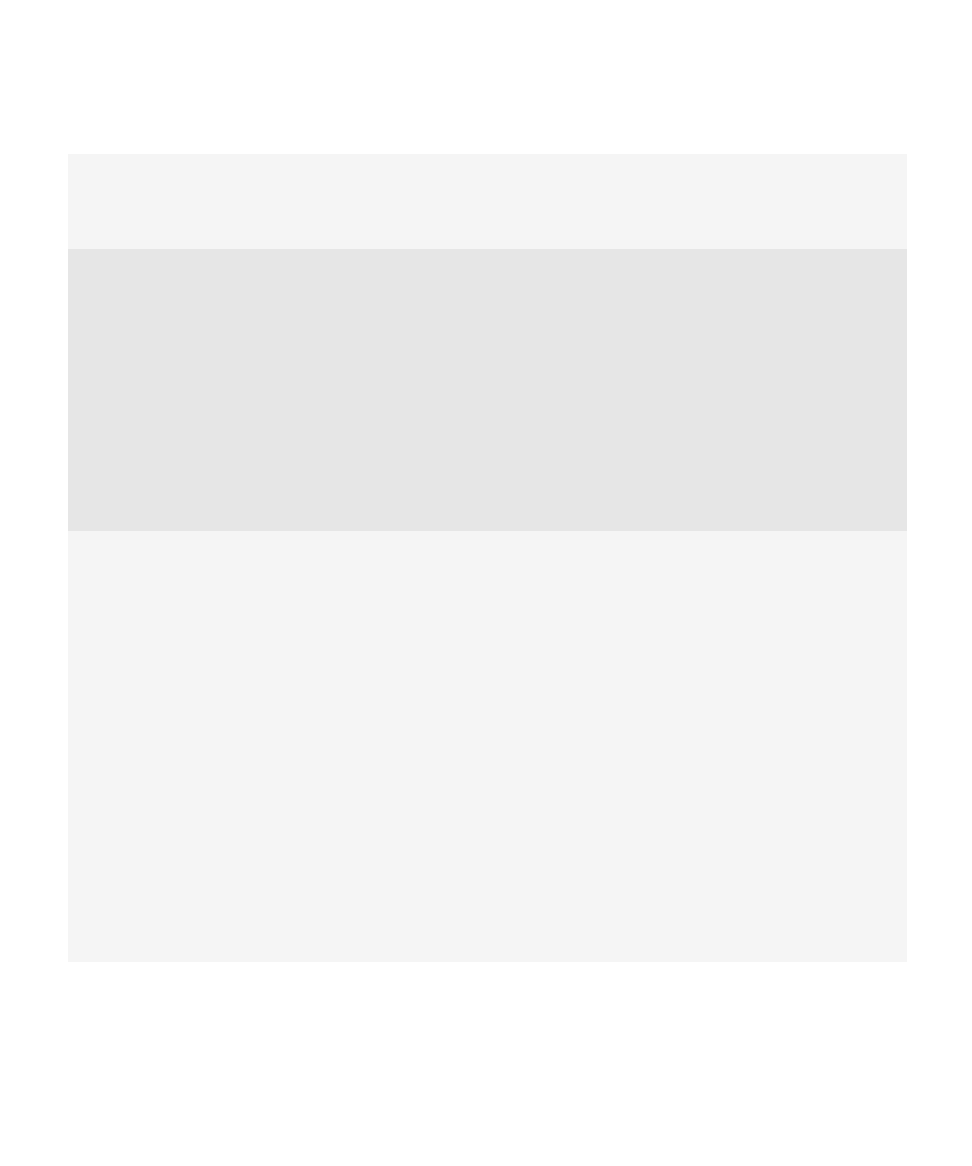
Model toestel
Functies zoals GPS, de camera en videocamera, en
netwerkverbindingsopties verschillen per toestelmodel. Ga
naar
www.blackberry.com/go/devices
voor
functiespecificaties voor uw toestel.
Abonnement op draadloze service
U moet uw abonnement op een draadloze service kopen of
wijzigen via uw serviceprovider voor draadloze netwerken.
U hebt een telefoon- of spraakabonnement nodig om de
telefoontoepassing te kunnen gebruiken en om
tekstberichten te kunnen verzenden en ontvangen.
U hebt een abonnement op draadloze services nodig om de
browserservice en instant messaging-toepassingen te kunnen
gebruiken en om e-mailberichten en PIN-berichten te kunnen
verzenden en ontvangen.
Neem contact op met uw serviceprovider voor meer
informatie over uw abonnement.
BlackBerry Internet Service en BlackBerry Enterprise Server
Zodra u een abonnement op draadloze services hebt, moet u
uw e-mailadres of instant messaging-account van derden
instellen om e-mailberichten te kunnen verzenden en
ontvangen, instant messaging-toepassingen van derden te
kunnen gebruiken en bepaalde browseropties te kunnen
gebruiken.
Als u een individuele gebruiker bent, koppelt u uw e-mailadres
of instant messaging-account aan de BlackBerry® Internet
Service wanneer u het adres of account instelt.
Als u een zakelijke gebruiker bent, stelt uw beheerder uw e-
mailaccount in door het account te koppelen aan een
BlackBerry® Enterprise Server. Uw beheerder kan opties
instellen die bepalen welke functies en instellingen
beschikbaar zijn op uw toestel. Als u het IT-beleid wilt
weergeven dat door uw beheerder is ingesteld, klikt u in het
beginscherm of in een map op het pictogram Opties. Klik op
Beveiliging > Gegevens beveiligingsstatus > IT-beleid
weergeven.
Gebruikershandleiding
Snelle help
29
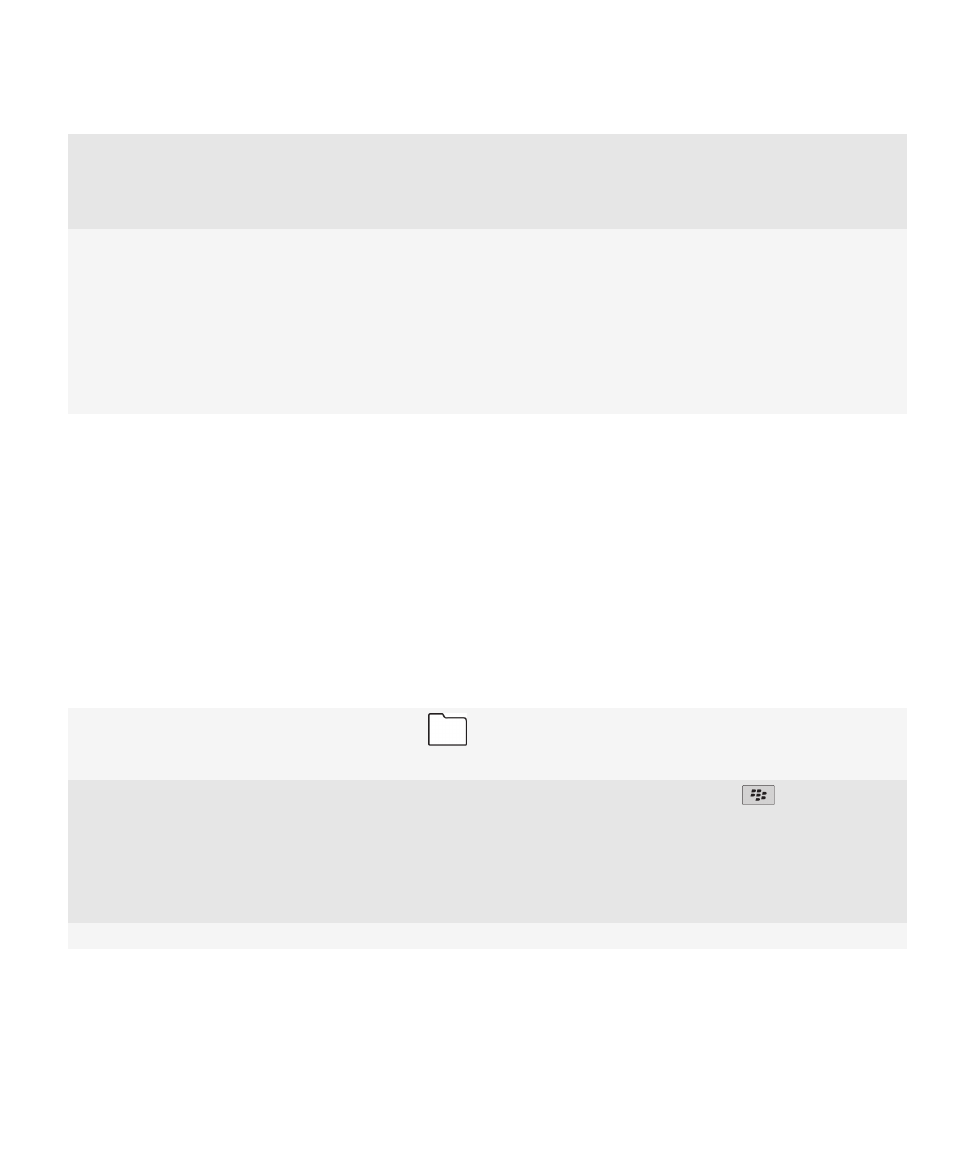
Serviceprovider voor draadloos netwerk
Functies zoals sms'en, services op locatiebasis en bepaalde
telefoonfuncties zijn afhankelijk van het aanbod van uw
serviceprovider. Neem voor meer informatie contact op met
uw serviceprovider.
Draadloos netwerk
Het draadloze netwerk waarmee uw toestel is verbonden, kan
invloed hebben op de beschikbaarheid van bepaalde functies.
Afhankelijk van uw serviceprovider en beschikbare
roamingopties zijn verschillende draadloze netwerken
beschikbaar. Bepaalde draadloze netwerken bieden geen
ondersteuning voor functies als het blokkeren en
doorschakelen van oproepen of cell broadcasting. Neem voor
meer informatie contact op met uw serviceprovider.
Verwante informatie
BlackBerry Device Software, 238
Meer informatie, 43
Controleren met welke draadloze netwerken uw toestel verbinding kan maken, 242