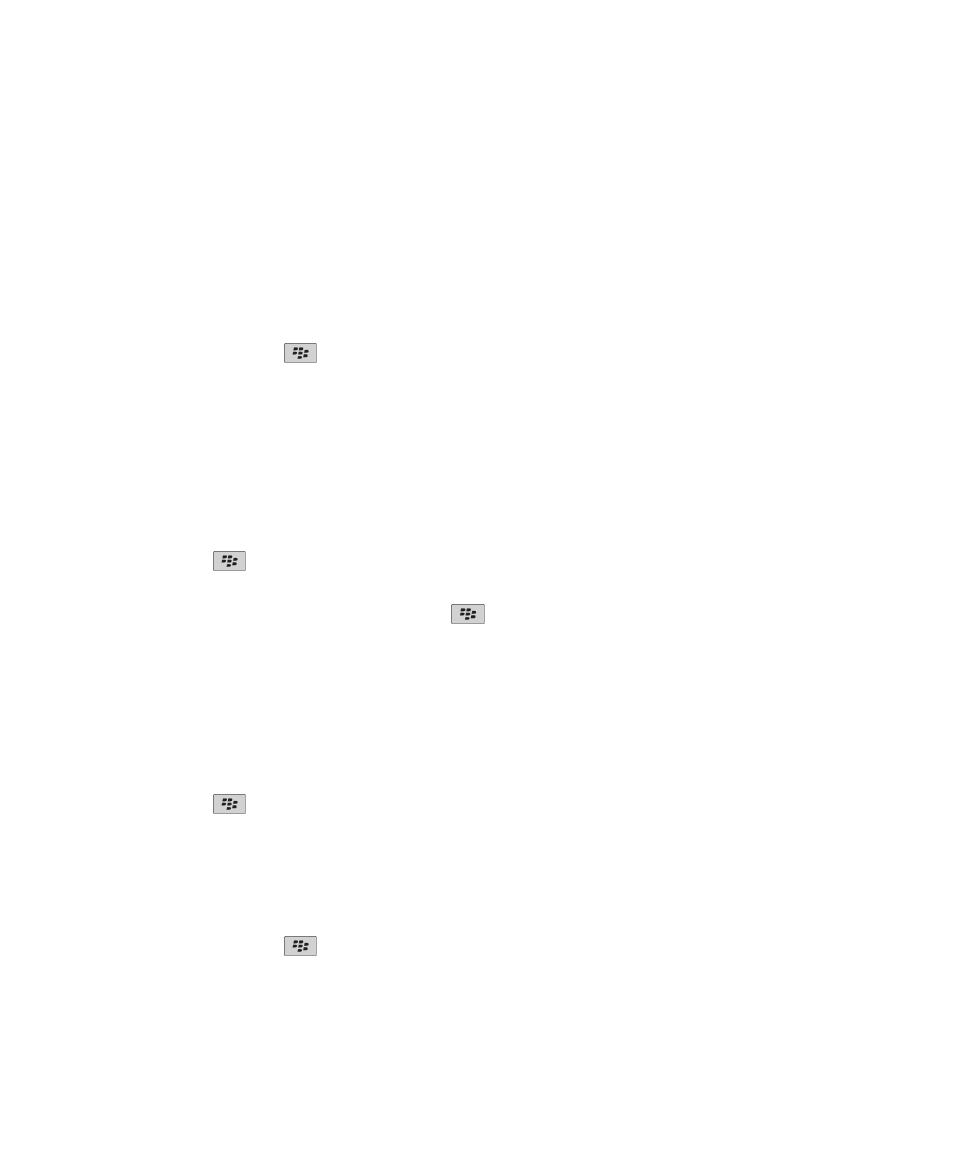
Podstawowe informacje o mapach
Wyświetlanie miejsca na mapie
1. Na ekranie głównym kliknij ikonę Mapy.
2. Na mapie naciśnij klawisz
> Znajdź lokalizację.
3. Wykonaj jedną z następujących czynności:
• Aby wyszukać interesujące miejsca, np. firmę lub punkt orientacyjny, na liście rozwijanej znajdującej się w
prawym górnym rogu ekranu kliknij pozycję Firma. Wpisz informacje dotyczące interesującego miejsca w polu
Firma. Zaznacz wybrane interesujące miejsce.
• Aby wyświetlić nową lokalizację, na liście rozwijanej znajdującej się w prawym górnym rogu ekranu kliknij
pozycję Lokalizacja. Wpisz adres w polu Lokalizacja. Zaznacz wybraną lokalizację.
• Aby wyświetli lokalizację kontaktu, wpisz nazwę kontaktu w polu Lokalizacja lub Firma. Zaznacz wybrane
informacje kontaktowe.
• Aby wyświetlić lokalizację dodaną do zakładek, zaznacz wybraną lokalizację w sekcji u dołu ekranu.
4. Naciśnij klawisz
> Pokaż na mapie
Jeżeli wyświetlasz lokalizację inną niż ta, w której się znajdujesz, to w celu uzyskania informacji o sposobie dotarcia
do tej lokalizacji z bieżącej lokalizacji naciśnij klawisz
> Nawiguj do tego miejsca. W celu wykonania tego
zadania urządzenie musi mieć wewnętrzny odbiornik GPS lub być sparowane z odbiornikiem GPS obsługującym
technologię Bluetooth.
Wyświetlanie adresu na mapie za pomocą łącza
W chwili, gdy urządzenie BlackBerry® rozpozna adres wprowadzony w niektórych aplikacjach, takich jak
komunikator internetowy czy MemoPad, zostanie on podkreślony.
1. Zaznacz podkreślony adres.
2. Naciśnij klawisz
> Pokaż na mapie
Wysyłanie lokalizacji
Istnieje możliwość wysłania lokalizacji jako wiadomości, na przykład w wiadomości e-mail lub w komunikacie.
Wysyłana wiadomość będzie zawierać łącze do określonej lokalizacji. Dzięki temu odbiorca będzie mieć możliwość
wyświetlenia jej na mapie.
1. Na mapie naciśnij klawisz
> Wyślij lokalizację.
2. Zaznacz żądany typ wiadomości.
Podręcznik użytkownika
Mapy
236
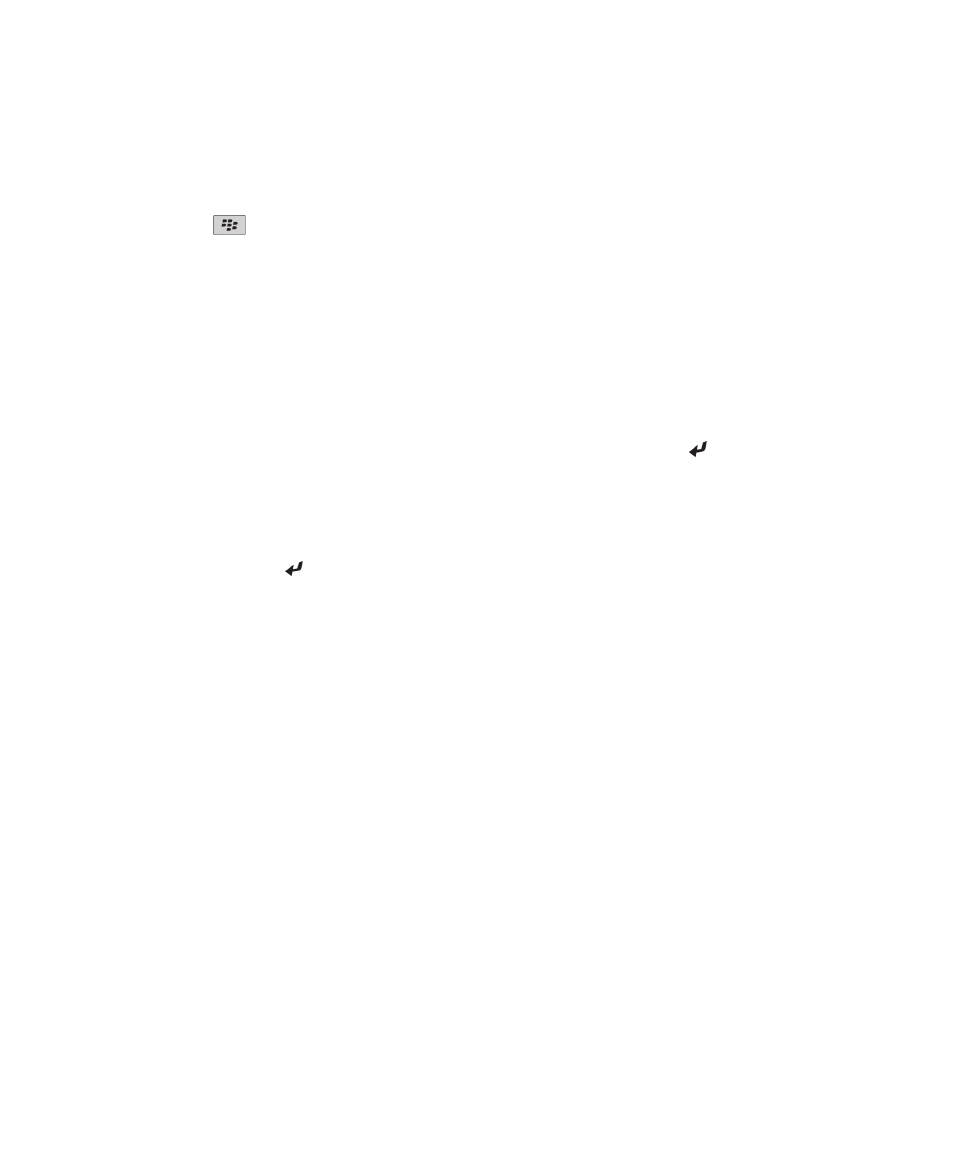
Uzyskiwanie instrukcji dotyczących trasy
1. Na ekranie głównym kliknij ikonę Mapy.
2. Naciśnij klawisz
> Informacje o trasie.
3. Określ lokalizację początkową, wykonując jedną z następujących czynności:
• Aby określić swoją obecną lokalizację, gdy urządzenie BlackBerry® ma wbudowany odbiornik GPS lub jest
połączone z odbiornikiem GPS obsługującym technologię Bluetooth®, w polu Start ustaw opcję Moja
lokalizacja.
• Aby określić lokalizację obecnie wyświetlaną na mapie, w polu Start ustaw opcję Użyj środka mapy. Jeśli
przeglądasz lokalizację dodaną do zakładek, kliknij Użyj wybranej lokalizacji.
• Aby określić nową lokalizację, zaznaczając ją na mapie, w polu Start ustaw opcję Wybierz z mapy. Kliknij
lokalizację na mapie.
• Aby określić interesujące miejsce, np. firmę lub punkt orientacyjny, w polu Start ustaw opcję Znajdź
lokalizację. Na liście rozwijanej znajdującej się w prawym górnym rogu ekranu kliknij pozycję Firma. W polu
Wyszukaj wpisz informacje dotyczące interesującego miejsca. Naciśnij klawisz na klawiaturze. Kliknij
interesujące miejsce.
• Aby określić adres kontaktu, w polu Start ustaw opcję Znajdź lokalizację. Zacznij wpisywać nazwę kontaktu.
Kliknij kontakt.
• Aby określić nową lokalizację, wpisując adres, w polu Start ustaw opcję Znajdź lokalizację. Na liście
rozwijanej znajdującej się w prawym górnym rogu ekranu kliknij pozycję Lokalizacja. W polu Wyszukaj wpisz
adres. Naciśnij klawisz na klawiaturze. Kliknij lokalizację.
• Aby określić lokalizację dodaną do zakładek, w polu Start ustaw opcję Znajdź lokalizację. W okienku
znajdującym się u dołu ekranu kliknij lokalizację dodaną do zakładek.
4. Powtórz krok 3, określając w ten sposób lokalizację końcową.
5. Aby zmienić opcję trasy, kliknij Opcje trasy. Zaznacz lub wyczyść pola wyboru obok żądanych opcji trasy. Kliknij
przycisk OK.
6. Kliknij Wyszukaj.
Przesuwanie mapy
Aby przesunąć mapę, urządzenie BlackBerry® musi pracować w trybie przewijania, a nie w trybie powiększania.
Nazwa trybu, w jakim pracuje urządzenie jest wyświetlana u góry mapy.
1. Jeśli urządzenie pracuje w trybie powiększenia, kliknij trackpad, aby przełączyć na tryb przewijania.
2. Przesuń palec po trackpadzie w dowolnym kierunku.
Powiększanie lub zmniejszanie
Na mapie wykonaj jedną z następujących czynności
• Aby powiększyć obraz, jeśli urządzenie nie znajduje się już w trybie powiększenia, naciśnij trackpad. Przesuń
palec w górę po trackpadzie.
• Aby zmniejszyć obraz, jeśli urządzenie nie znajduje się już w trybie powiększenia, naciśnij trackpad. Przesuń
palec w dół po trackpadzie.
Podręcznik użytkownika
Mapy
237
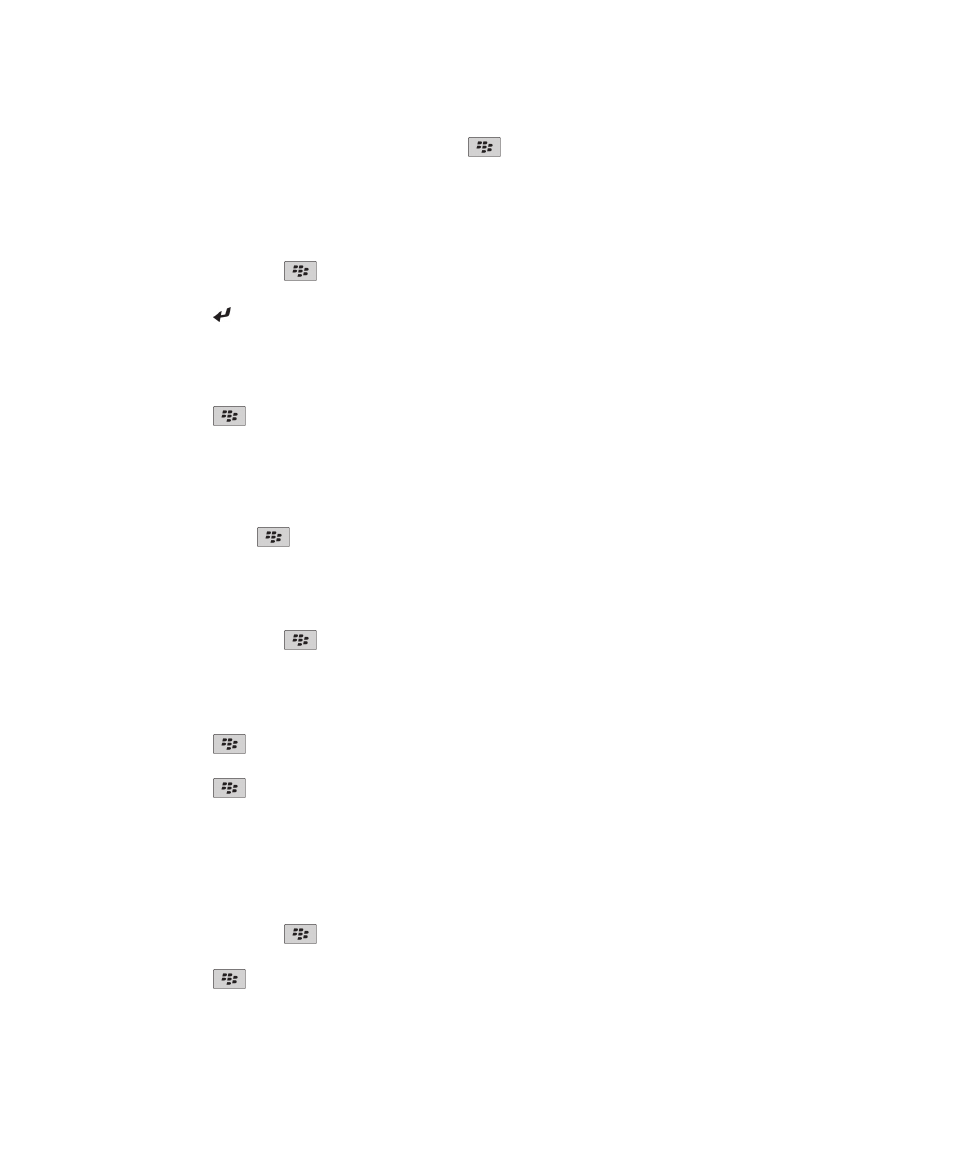
• Aby powiększyć punkt na trasie, naciśnij klawisz
> Przybliż punkt.
Wyświetlanie listy interesujących miejsc w pobliżu lokalizacji
Wyszukiwać można takie interesujące miejsca jak firmy oraz punkty orientacyjne. Na przykład można wyszukać
kawiarnie w pobliżu bieżącej lokalizacji.
1. Na mapie naciśnij klawisz
> Znajdź lokalizację.
2. Wpisz informację o interesującym miejscu.
3. Naciśnij klawisz na klawiaturze.
Wyświetlanie informacji kontaktowych dla interesującego miejsca
1. Na mapie lub na liście interesujących miejsc zaznacz wybrane miejsce.
2. Naciśnij klawisz
> Szczegóły.
Czyszczenie mapy
Jeśli mapa zostanie wyczyszczona, wyświetlane na niej informacje dotyczące tras nie będą już widoczne.
Na mapie naciśnij klawisz
> Wyczyść mapę.
Dodawanie zakładki lokalizacji lub trasy
1. Na ekranie głównym kliknij ikonę Mapy.
2. Na mapie naciśnij klawisz
> Dodaj jako ulubione > OK.
Zmiana nazwy zakładki lokalizacji lub trasy
1. Na ekranie głównym kliknij ikonę Mapy.
2. Naciśnij klawisz
> Ulubione.
3. Zaznacz zakładkę.
4. Naciśnij klawisz
> Zmień nazwę.
5. Wpisz nową nazwę.
6. Kliknij przycisk OK.
Usunięcie zakładki lokalizacji lub trasy
1. Na ekranie głównym kliknij ikonę Mapy.
2. Na mapie naciśnij klawisz
> Ulubione.
3. Zaznacz zakładkę.
4. Naciśnij klawisz
> Usuń.
Podręcznik użytkownika
Mapy
238