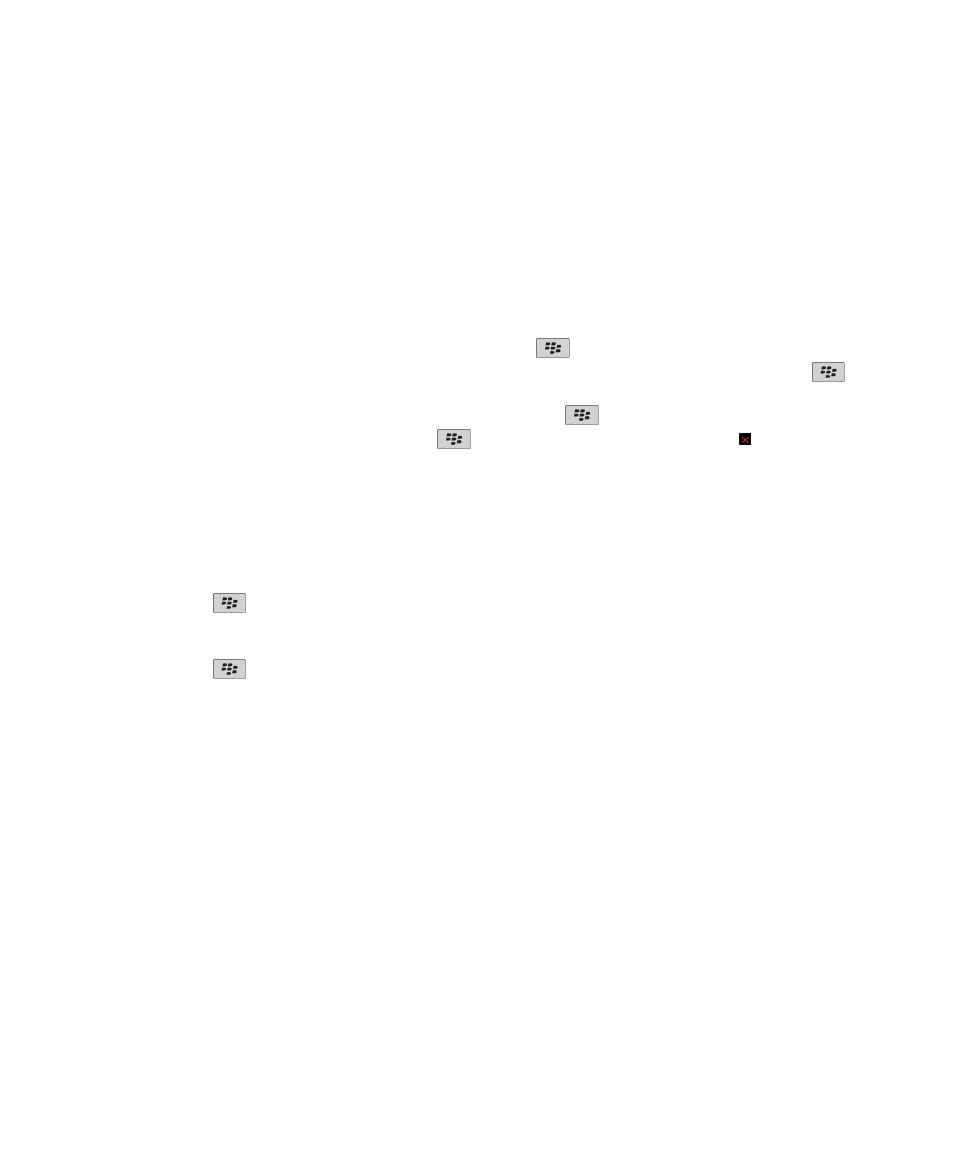
Poznawanie smartfonu
Dowiedz się więcej na temat aplikacji i wskaźników oraz funkcji klawiszy smartfonu BlackBerry®.
Podręcznik użytkownika
Szybka pomoc
13
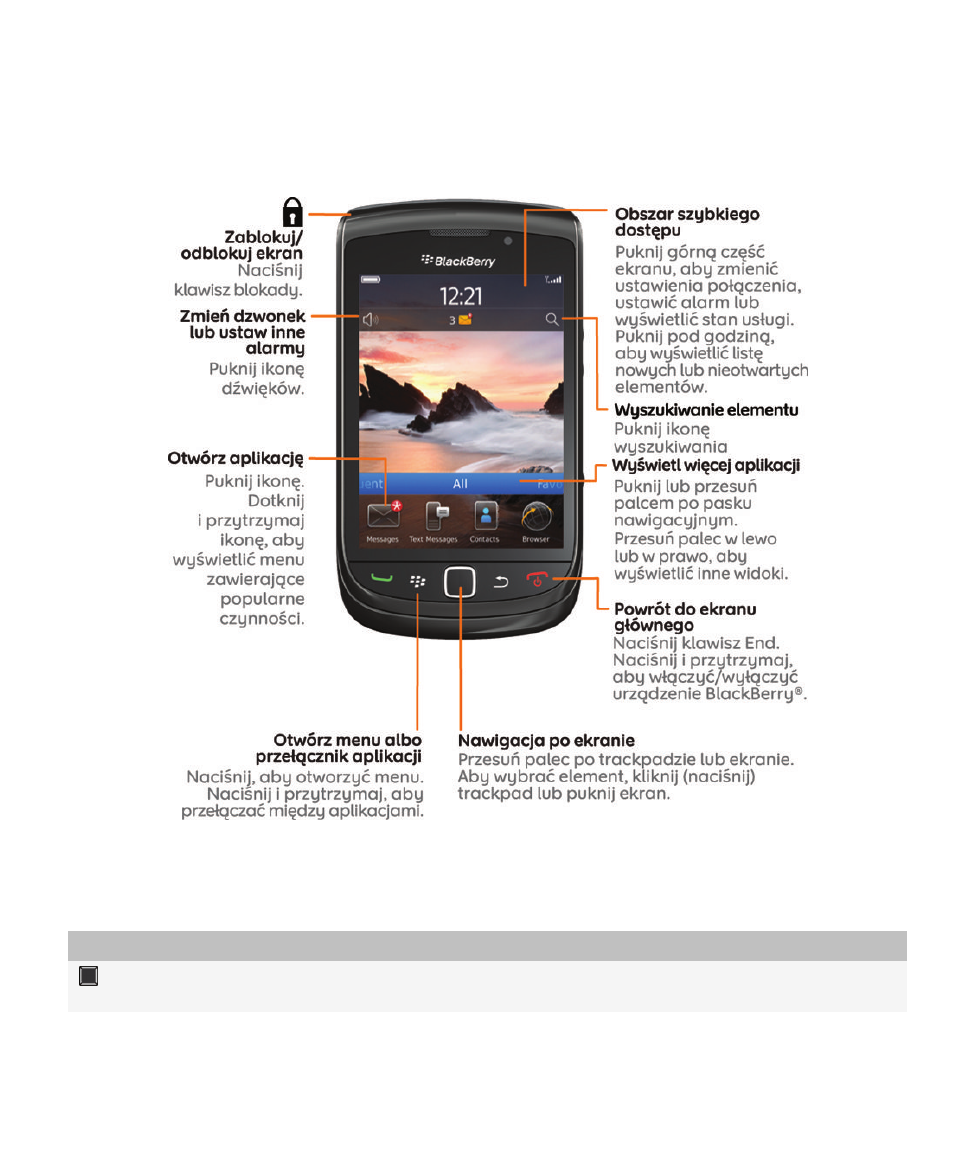
Domowy
Ważne klawisze
Klawisze przednie
Klawisz
Nazwa
Czynności
Trackpad
•
Przesuwaj palcem, aby poruszać się po ekranie.
•
Naciśnij (kliknij), aby wybrać element.
Podręcznik użytkownika
Szybka pomoc
14
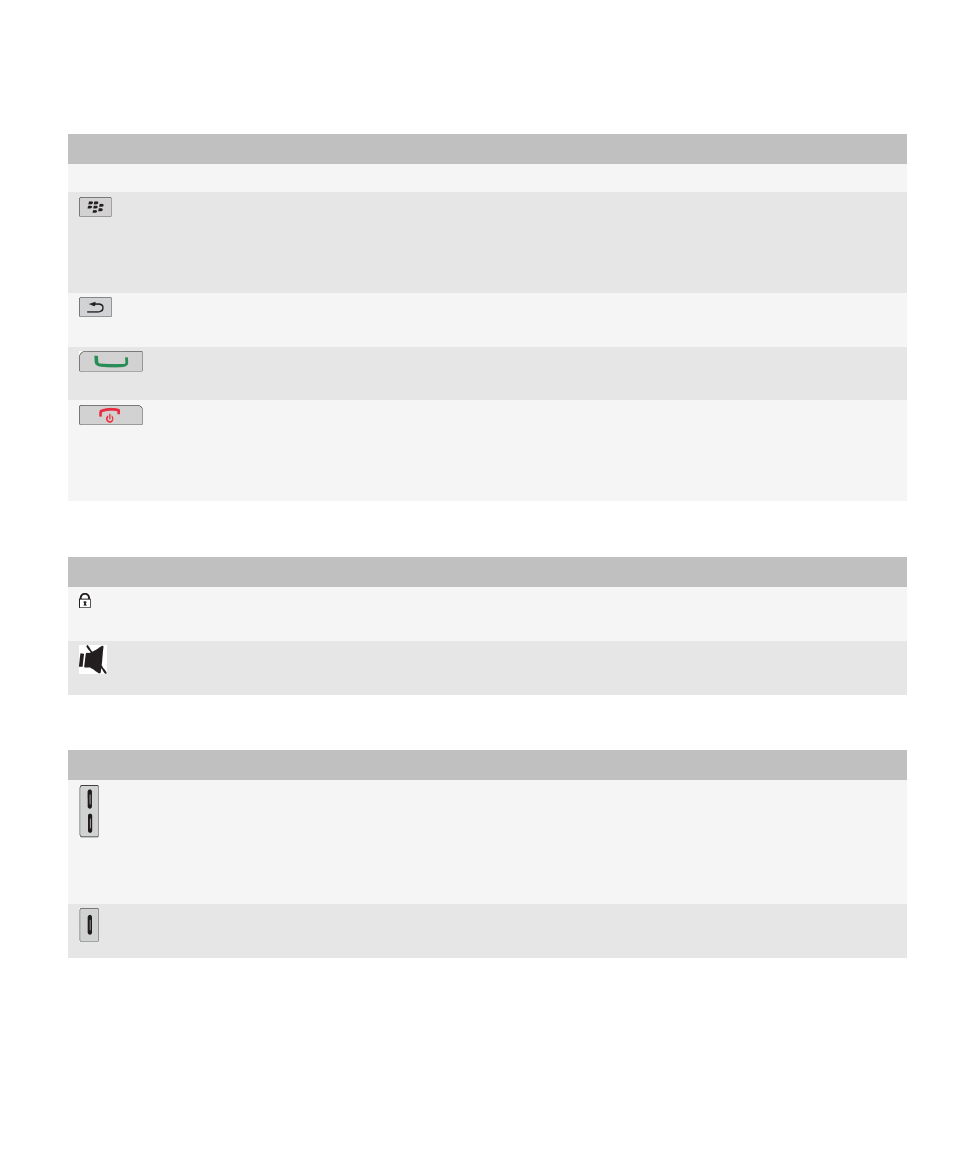
Klawisz
Nazwa
Czynności
•
Naciśnij i przytrzymaj, aby wyświetlić wyskakujące okno menu.
Menu
•
Otwieranie menu.
•
Wybieranie zaznaczonego elementu menu.
•
Naciśnij i przytrzymaj, aby szybko przełączać między
aplikacjami
Escape
•
Powrót do poprzedniego ekranu.
•
Zamykanie menu.
Wyślij
•
Nawiązywanie połączenia.
•
Odbieranie połączenia.
End/zasilania
•
Zakończenie rozmowy.
•
Powrót do ekranu głównego
•
Naciśnij i przytrzymaj, aby włączyć/wyłączyć
urządzenieBlackBerry®.
Klawisze górne
Klawisz
Nazwa
Czynności
Zasilania/blokady
•
Zablokowanie/odblokowanie ekranu.
•
Naciśnij i przytrzymaj, aby włączyć/wyłączyć urządzenie.
Wyciszyć
•
Wyciszanie połączenia.
•
Wyciszenie dźwięku.
Klawisze boczne
Klawisz
Nazwa
Czynności
Głośność
•
Zmiana głośności
•
Naciśnij i przytrzymaj , aby odtworzyć następny lub poprzedni
plik multimedialny.
•
Naciśnij, aby przybliżyć lub oddalić przed zrobieniem zdjęcia
lub rozpoczęciem nagrywania filmu.
klawisz szybkiej
obsługi
•
Wykonywanie zdjęcia.
•
Można zmienić czynność przypisaną do tego klawisza.
Klawiatura
Podręcznik użytkownika
Szybka pomoc
15
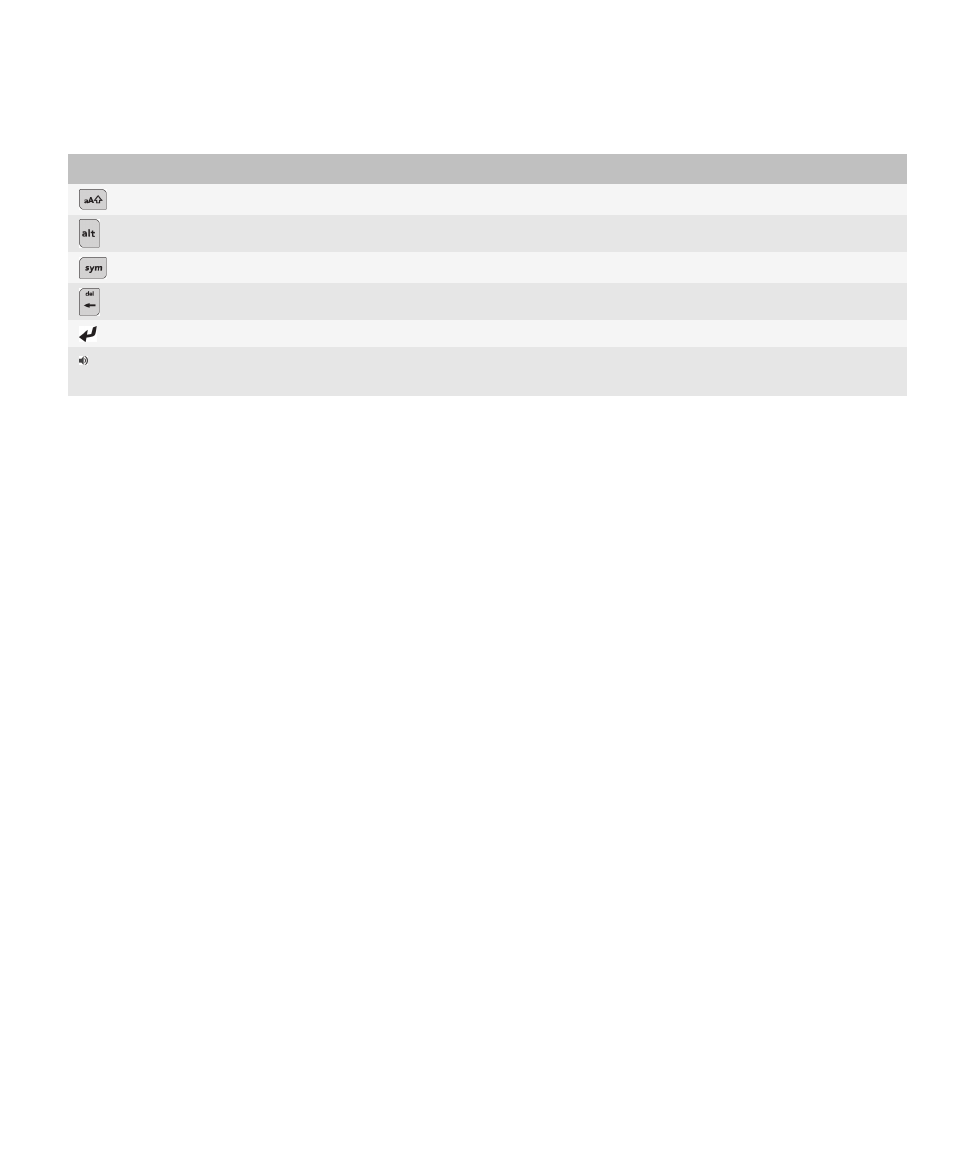
Klawisz
Nazwa
Czynności
Shift
Wpisywanie wielkich liter.
ALT
Wpisywanie alternatywnego znaku klawisza.
Symbol
Wyświetlenie listy symboli.
Backspace/Delete
Usunięcie poprzedniego znaku lub wybranego elementu.
Wpisz
Wybór elementu.
Tryb głośnomówiący
Włączanie/wyłączanie trybu głośnomówiącego w trakcie
rozmowy.
Suwak i klawiatura – informacje
Suwak pozwala korzystać z urządzenia BlackBerry®, gdy jest ono otwarte lub zamknięte. Na przykład, gdy suwak
jest zamknięty, do wpisywania szybkich odpowiedzi na wiadomości możesz używać klawiatury dotykowej. Gdy
suwak jest otwarty, do wpisywania dłuższych wiadomości dostępna jest klawiatura wysuwana, która umożliwia także
dostęp do klawiszy skrótów oraz pisanie z otwartym podglądem zawartości ekranu. Suwak można również otworzyć,
aby odebrać połączenie i włączyć podświetlenie.
Klawiatury dotykowej można używać w widoku pionowym i poziomym. Jeśli otworzysz suwak, gdy wyświetlona jest
klawiatura dotykowa, zostanie ona zamknięta, a urządzenie będziesz wyświetlać obraz w położeniu pionowym. Filmy
są wyświetlane zgodnie z położeniem urządzenia.
Wybór poleceń za pomocą pasków narzędzi i wyskakujących okien
menu
Określone polecenia menu są także dostępne na ekranie, aby umożliwić szybkie wykonywanie typowych czynności.
Paski narzędzi
Paski narzędzi są dostępne w większości aplikacji i są wyświetlane u dołu ekranu. Możesz skorzystać z paska
narzędzi w aplikacji wiadomości, na przykład aby szybko wyszukać wiadomości, tworzyć wiadomości e-mail oraz
otwierać zaznaczone wiadomości lub je usuwać.
•
Aby wyświetlić opis ikony na pasku narzędzi, dotknij i przytrzymaj tę ikonę.
•
Aby wybrać polecenie, wskaż ikonę.
Wyskakujące okna menu
Wyskakujące okna menu są dostępne w większości aplikacji i są wyświetlane na środku ekranu. Możesz skorzystać
z wyskakującego okna menu podczas przeglądania wiadomości, na przykład aby zarchiwizować lub przesłać dalej tę
wiadomość albo na nią odpowiedzieć.
Podręcznik użytkownika
Szybka pomoc
16
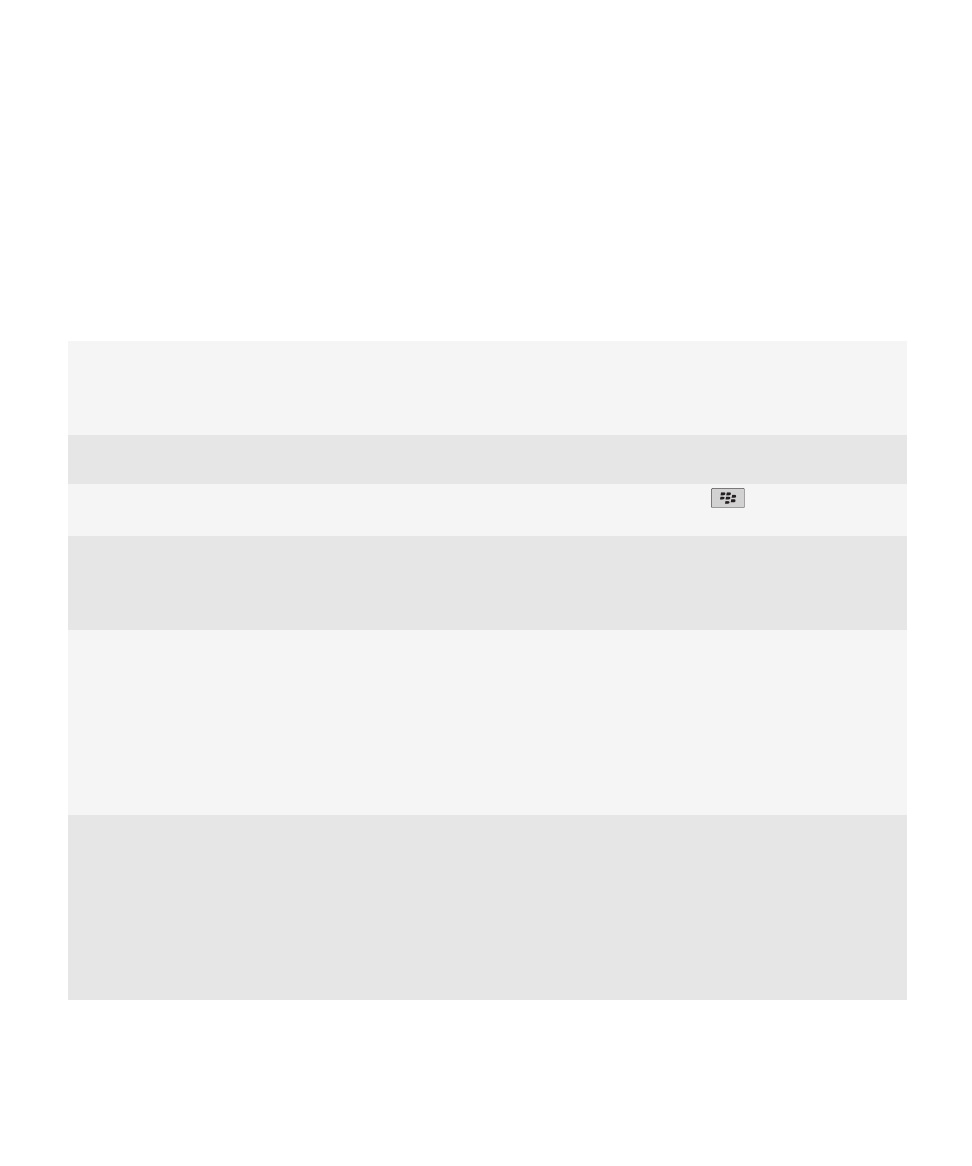
•
Aby otworzyć wyskakujące okno menu, dotknij i przytrzymaj element na ekranie lub naciśnij i przytrzymaj
trackpad.
•
Aby wybrać polecenie, wskaż ikonę lub kliknij trackpad.
•
Aby wyświetlić dodatkowe polecenia, wskaż ikonę Pełne menu.
Wskazówki: Szybkie wykonywanie zadań
Aby uzyskać pełne instrukcje, kliknij łącza w sekcji Powiązane informacje u dołu.
Sekcja Szybki dostęp umożliwia łatwy dostęp do
najpopularniejszych opcji
Zaznacz i kliknij obszar u góry ekranu głównego, aby
uzyskać dostęp do takich opcji, jak zmiana dzwonka,
ustawianie budzika, wyświetlanie powiadomień oraz
włączanie/wyłączanie połączeń sieciowych.
Zobacz wszystkie aplikacje i foldery na ekranie głównym
lub zminimalizuj widok i wyświetl tapetę.
Na pasku nawigacji kliknij opcję Wszystkie.
Przełączanie się do innej aplikacji
Naciśnij i przytrzymaj klawisz
. Kliknij aplikację.
Uwaga: Poprzednia aplikacja wciąż może działać w tle.
Otwieranie aplikacji klawiszem szybkiej obsługi
Naciśnij klawisz szybkiej obsługi znajdujący się z boku
urządzenia.
Uwaga: Możesz samodzielnie określić, która aplikacja
będzie otwierana naciśnięciem tego klawisza.
Korzystanie z pasków narzędzi
Paski narzędzi są dostępne w większości aplikacji i są
wyświetlane u dołu ekranu. Na przykład klikając ikony
umieszczone na pasku narzędzi na liście wiadomości,
możesz szybko przeszukać tę listę, utworzyć wiadomość
e-mail i otworzyć lub usunąć wybraną wiadomość. Aby
wyświetlić opis ikony na pasku narzędzi, dotknij i
przytrzymaj tę ikonę albo zaznacz ikonę i przytrzymaj
trackpad.
Korzystanie z wyskakujących okien menu
Wyskakujące okna menu zawierają typowe czynności i
są wyświetlane na środku ekranu. Na przykład możesz
skorzystać z wyskakującego okna menu w otwartej
wiadomości, aby zarchiwizować lub przesłać dalej tę
wiadomość albo na nią odpowiedzieć. Aby otworzyć
wyskakujące okno menu, dotknij i przytrzymaj ekran lub
naciśnij i przytrzymaj trackpad. Aby wybrać polecenie,
wskaż ikonę lub kliknij trackpad.
Podręcznik użytkownika
Szybka pomoc
17
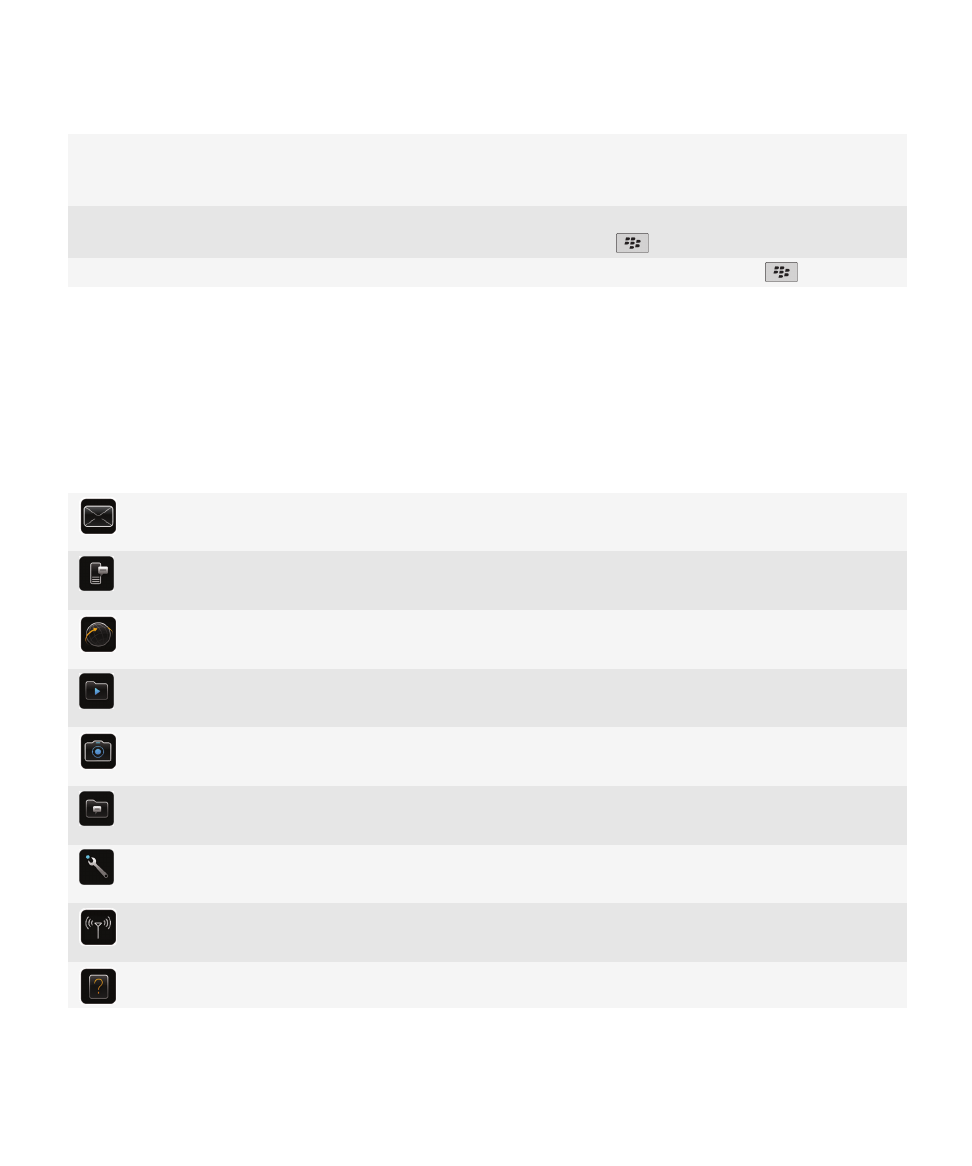
Przełączanie do widoków Ulubione, Multimedia,
Pobierane pliki i Najczęstsze
Na ekranie głównym na pasku nawigacji zaznacz opcję
Wszystkie, a następnie na trackpadzie przesuń palcem
w lewo lub w prawo.
Dodawanie aplikacji do widoku Ulubione
Zaznacz aplikację na ekranie głównym lub w folderze.
Naciśnij klawisz
> Oznacz jako ulubione.
Zmiana opcji ekranu głównego (np. tapety)
Na ekranie głównym naciśnij klawisz
> Opcje.
Informacje pokrewne
Pozostawienie aplikacji działającej w tle i przełączenie do innej aplikacji, 241
Przypisywanie aplikacji do klawisza szybkiej obsługi, 224
Zmiana funkcji, która jest uruchamiana po rozpoczęciu pisania na ekranie głównym, 39
Aplikacje
Zacznij od kilku z tych świetnych aplikacji.
Wiadomości
Wysyłanie wiadomości e-mail, PIN i nie tylko.
Wiadomości tekstowe
Wysyłanie wiadomości tekstowych.
Przeglądarka
Przeglądaj strony internetowe.
Dostęp do multimediów
Wyświetlanie zapisanych zdjęć, odtwarzanie utworów i wiele więcej.
Aparat (jeśli jest obsługiwany)
Robienie zdjęć.
Komunikator
Rozmowy ze znajomymi lub współpracownikami
Opcje
Konfigurowanie opcji urządzenia. W menu każdej aplikacji dostępnych jest więcej opcji.
Zarządzanie połączeniami
Konfigurowanie bezprzewodowych połączeń, takich jak połączenie Bluetooth®.
Pomoc
Podręcznik użytkownika
Szybka pomoc
18
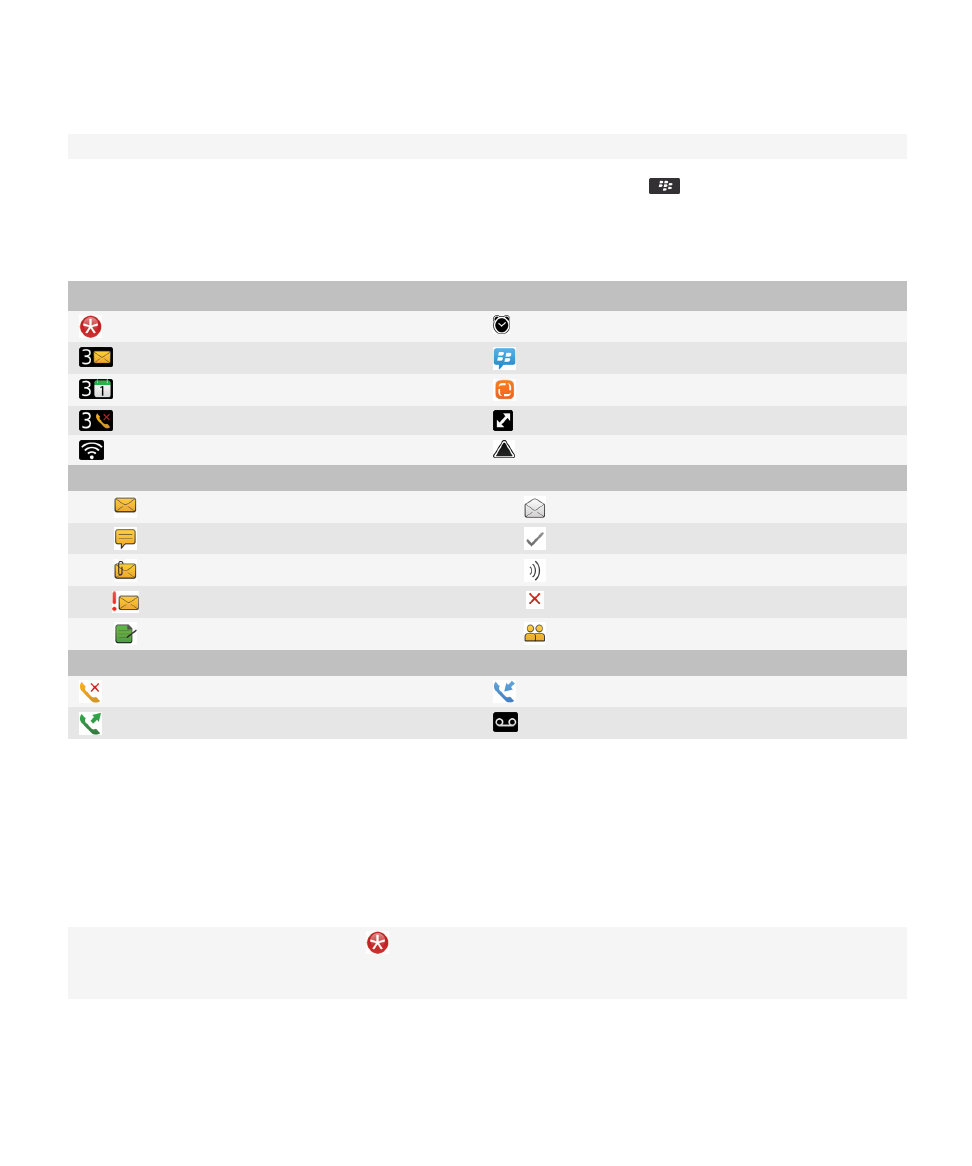
Tu znajdziesz podręcznik użytkownika. Możesz też kliknąć Pomoc w menu.
Aby wyświetlić lub ukryć ikonę, zaznacz ją, używając trackpada. Naciśnij klawisz
> Pokaż wszystko lub Ukryj.
Wskaźniki stanu
Ekran główny
nowe powiadomienie
ustawiony alarm
liczba nieprzeczytanych wiadomości
BlackBerry® Messenger
liczba przypomnień kalendarza
kanały społecznościowe
liczba nieodebranych połączeń
wysyłanie lub odbieranie danych
Sieć Wi-Fi® włączona
roaming
Wiadomości
nieotwarte
otwarte
wiadomość tekstowa
wiadomość wysłana
załącznik
wysyłanie wiadomości
wysoki priorytet
wiadomość niewysłana
kopie robocze
zaproszenie na spotkanie
Telefon
połączenie nieodebrane
połączenie odebrane
połączenie wykonane
wiadomość w poczcie głosowej
Wskazówki: Zarządzanie wskaźnikami
Wskaźniki informują o nowościach i aktualizacjach, np. nowych wiadomościach tekstowych, głosowych lub kanałach
bądź też informują o stanie takich opcji, jak poziom naładowania akumulatora lub stan połączenia sieciowego.
Wskaźniki pojawiają się zazwyczaj na ikonach aplikacji, nowych treściach wewnątrz aplikacji oraz w górnej części
ekranu głównego.
Usuwanie wskaźnika nowego elementu
Otwórz każdy element oznaczony tym wskaźnikiem.
Przykład: Aby usunąć wskaźnik z ikony Wiadomości,
kliknij tę ikonę.
Podręcznik użytkownika
Szybka pomoc
19
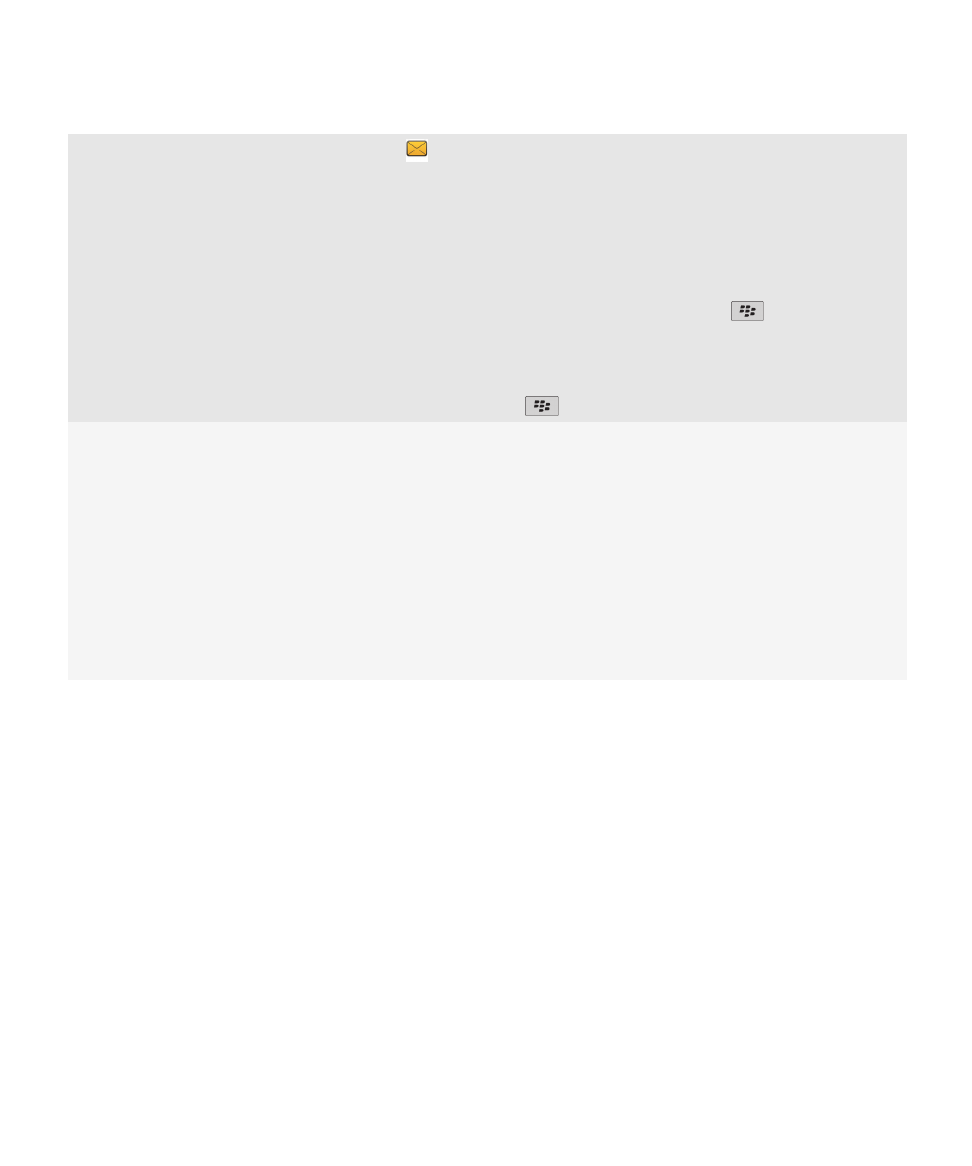
Usuwanie wskaźnika nieotwartej wiadomości
W aplikacji Wiadomości wykonaj jedną z poniższych
czynności:
•
Otwórz wszystkie wiadomości, klikając je. Jeśli nie
możesz znaleźć wszystkich nieotwartych
wiadomości w skrzynce odbiorczej, poszukaj ich w
folderze wiadomości.
•
Zaznacz wiadomość jako otwartą. Zaznacz
wiadomość. Naciśnij klawisz
klawisz > Zaznacz
jako otwarte.
•
Zaznacz wszystkie wiadomości z wcześniejszą datą
jako otwarte. Zaznacz pole daty. Naciśnij klawisz
klawisz > Zaznacz wcześniejsze jako otwarte.
Identyfikowanie wskaźnika
•
Wskaźnik można zidentyfikować, przyglądając się
ikonie aplikacji, do której się odnosi. Aby wyświetlić
pełną listę aplikacji dostępnych w urządzeniu wraz z
ich ikonami, na ekranie głównym lub w folderze kliknij
ikonę Opcje. Kliknij Urządzenie > Zarządzanie
aplikacjami.
•
Pełną listę wskaźników wyświetlanych w
urządzeniach BlackBerry® można znaleźć pod
adresem:
www.blackberry.com/docs/smartphones
.
Kliknij model urządzenia, a następnie przewodnik o
nazwie „Icons and Indicators” (Ikony i wskaźniki).
Podręcznik użytkownika
Szybka pomoc
20

Telefon
Podręcznik użytkownika
Szybka pomoc
21
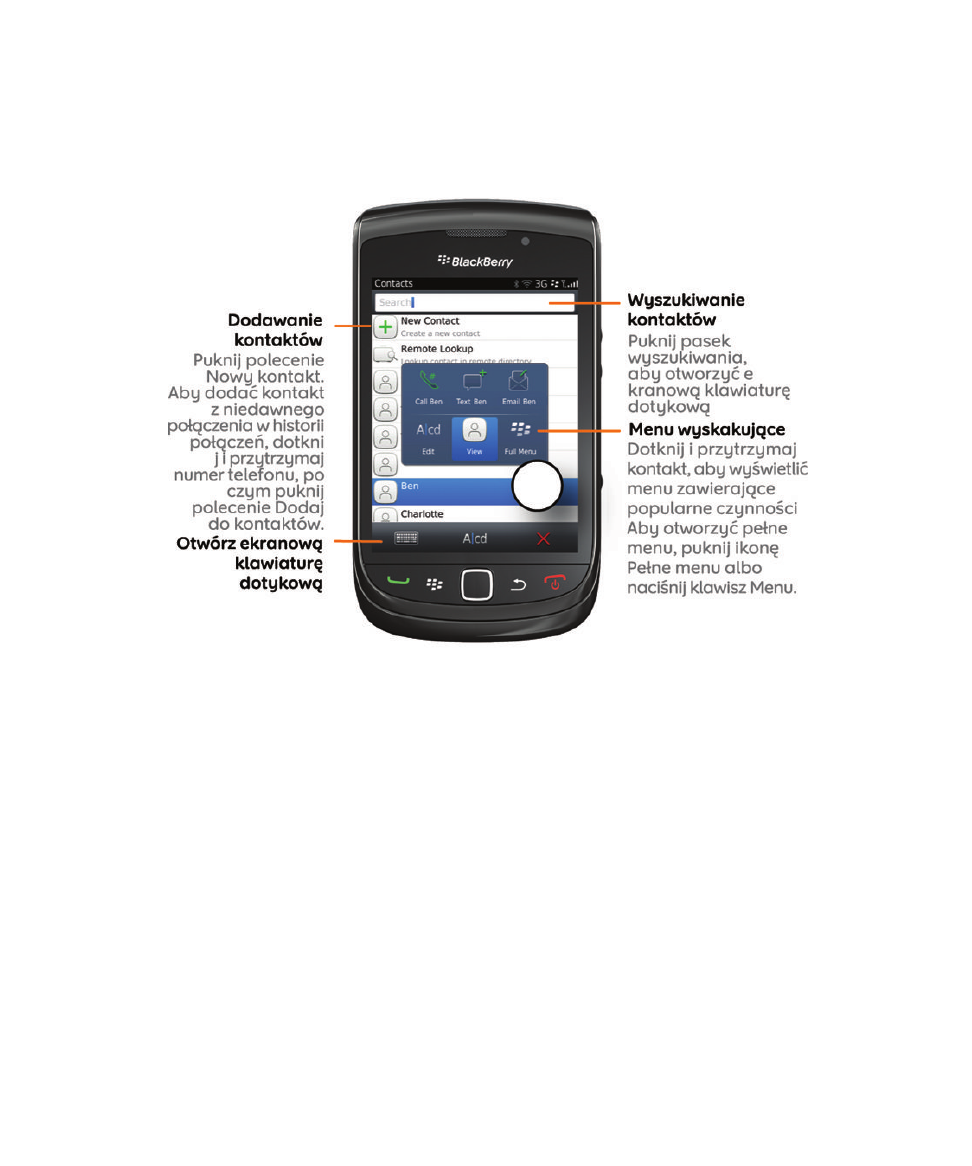
Kontakty
Podręcznik użytkownika
Szybka pomoc
22

Przeglądarka
Podręcznik użytkownika
Szybka pomoc
23

Aparat
Podręcznik użytkownika
Szybka pomoc
24
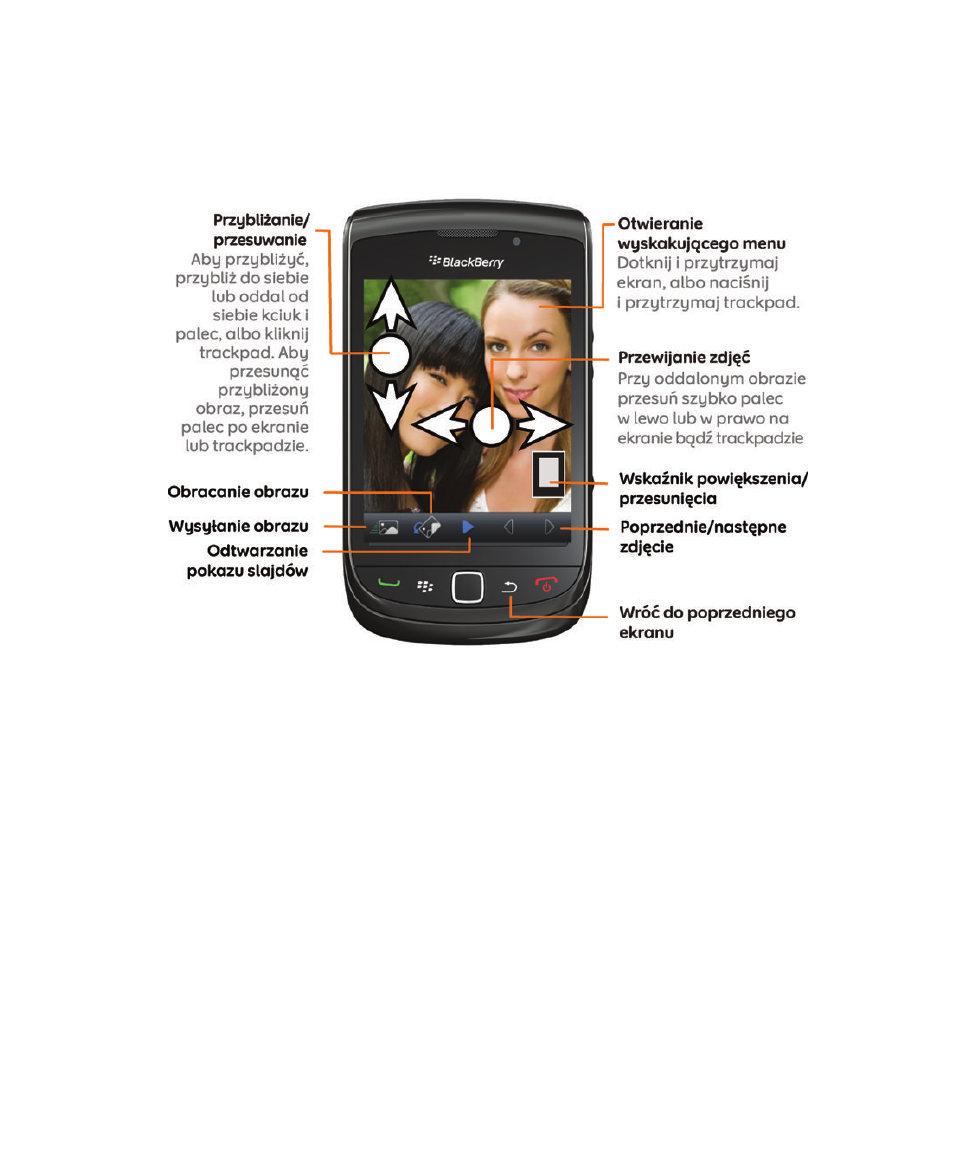
Zdjęcia
Podręcznik użytkownika
Szybka pomoc
25
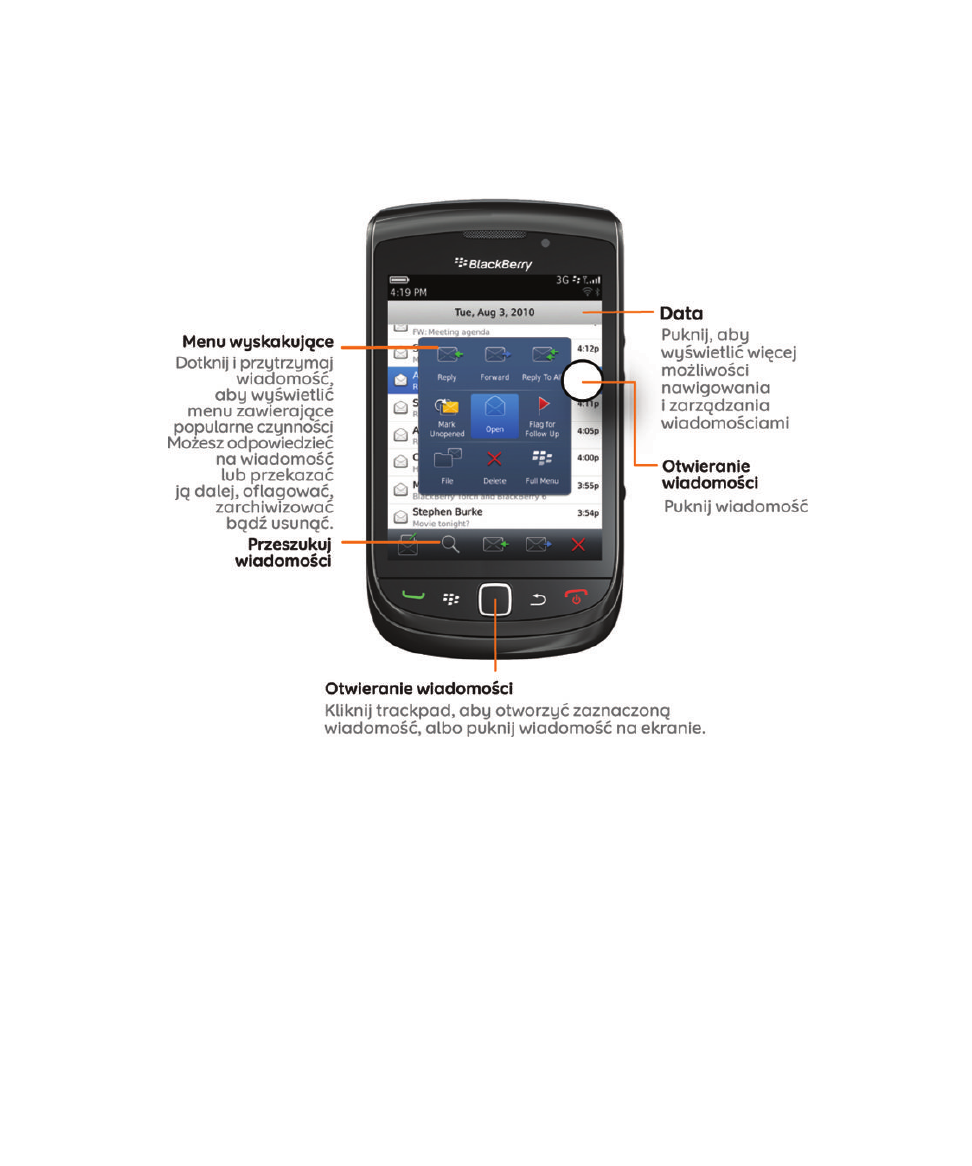
Wiadomości
Podręcznik użytkownika
Szybka pomoc
26
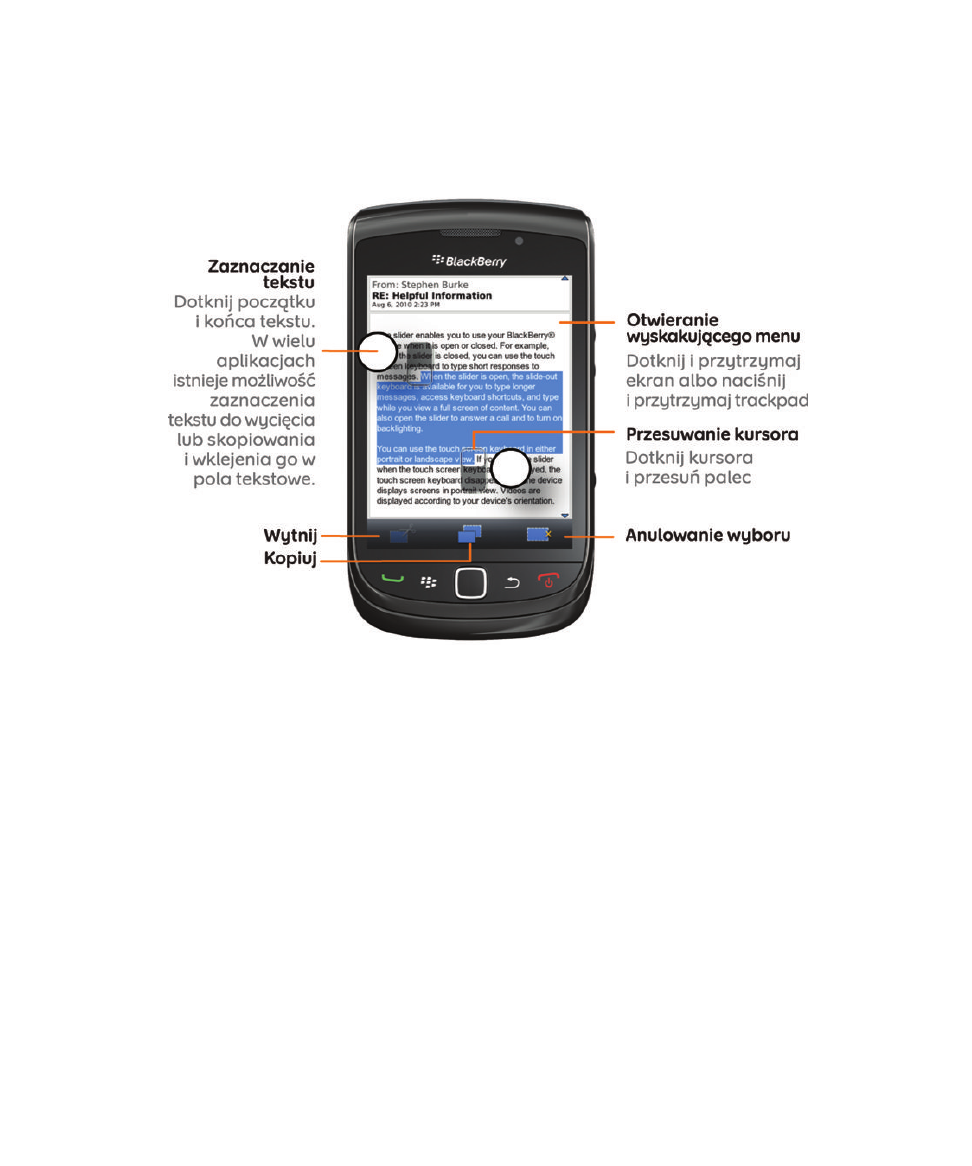
Wycinanie, kopiowanie i wklejanie tekstu
Podręcznik użytkownika
Szybka pomoc
27

Wpisywanie tekstu
Dostępność funkcji
Na dostępność funkcji w urządzeniu BlackBerry® wpływają następujące elementy. Opisywane funkcje należy
traktować wyłącznie jako przykłady. Nie są to wszystkie funkcje, które mogą być dostępne w danym urządzeniu.
Podręcznik użytkownika
Szybka pomoc
28
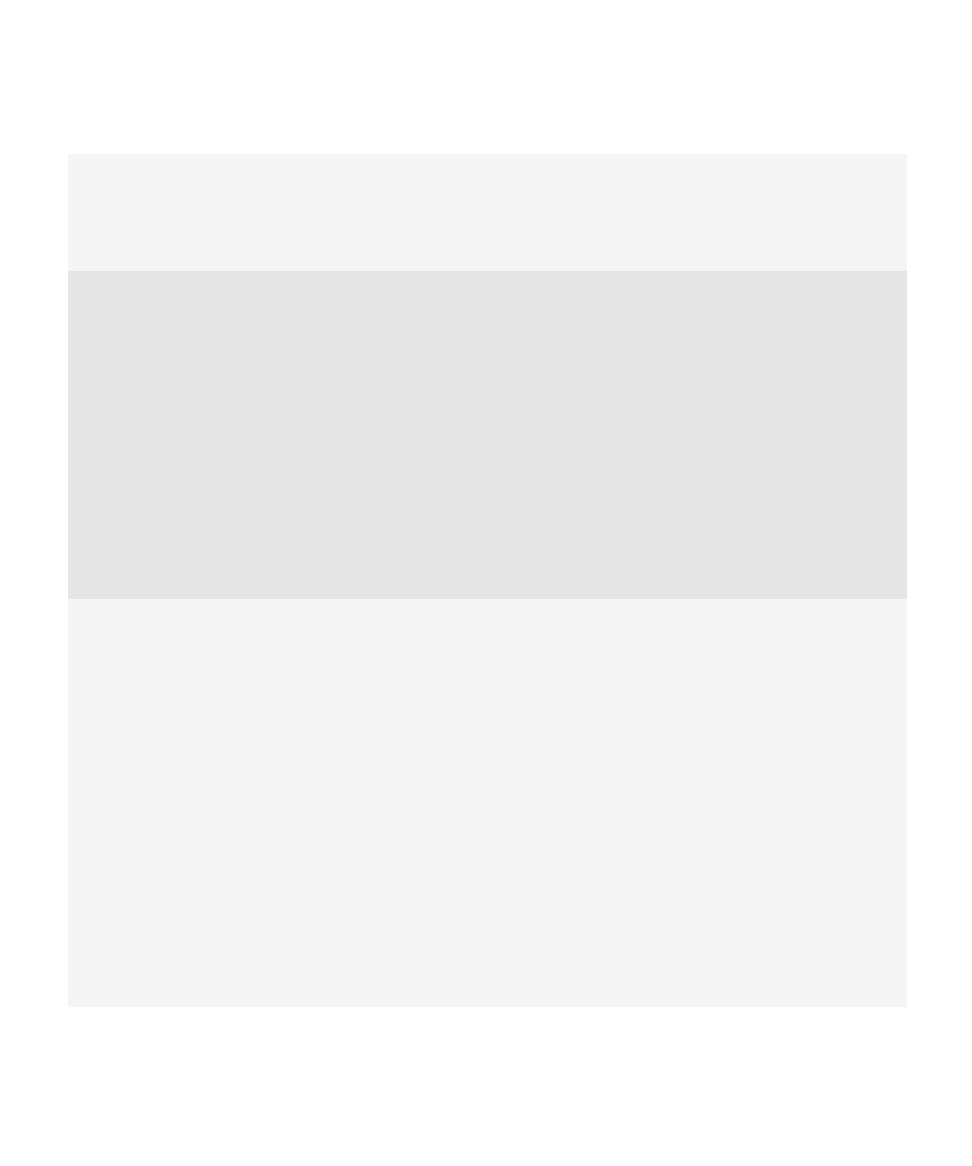
Model urządzenia
Dostępność takich funkcji, jak GPS, aparat lub kamera
wideo bądź też połączenia sieciowe zależy od modelu
urządzenia. Specyfikacje funkcji poszczególnych modeli
urządzeń można znaleźć pod adresem:
www.blackberry.com/go/devices
.
Plan taryfowy usług bezprzewodowych
Zakupu lub zmiany planu taryfowego usług
bezprzewodowych należy dokonać za pośrednictwem
operatora.
Plan taryfowy usług bezprzewodowych do obsługi funkcji
telefonicznych i funkcji głosowych jest wymagany w celu
korzystania z aplikacji telefonu oraz wysyłania i
odbierania wiadomości tekstowych.
Plan taryfowy usług bezprzewodowych do obsługi
danych jest wymagany w celu korzystania z przeglądarki
oraz komunikatorów, a także w celu wysyłania i
odbierania wiadomości e-mail oraz wiadomości PIN.
Informacje o planie taryfowym można uzyskać od
dostawcy usług bezprzewodowych.
Usługa BlackBerry Internet Service i BlackBerry
Enterprise Server
Posiadając plan taryfowy do obsługi danych należy
skonfigurować adres e-mail lub konto komunikatora
internetowego w celu wysyłania i odbierania wiadomości
e-mail, korzystania z komunikatora oraz używania
pewnych funkcji przeglądarki.
Adresy e-mail lub konta komunikatorów skonfigurowane
przez indywidualnych użytkowników zostają powiązane
z usługą BlackBerry® Internet Service.
W przypadku użytkowników służbowych, konto poczty e-
mail zostaje powiązane z serwerem BlackBerry®
Enterprise Server przez administratora. Opcje i funkcje
dostępne w urządzeniu również mogą być ustawione
przez administratora. Aby wyświetlić zasady IT
skonfigurowane przez administratora, kliknij ikonę Opcje
na ekranie głównym lub w folderze. Kliknij kolejno
Zabezpieczenia > Informacje o statusie zabezpieczeń
> Pokaż zasady administracyjne.
Podręcznik użytkownika
Szybka pomoc
29
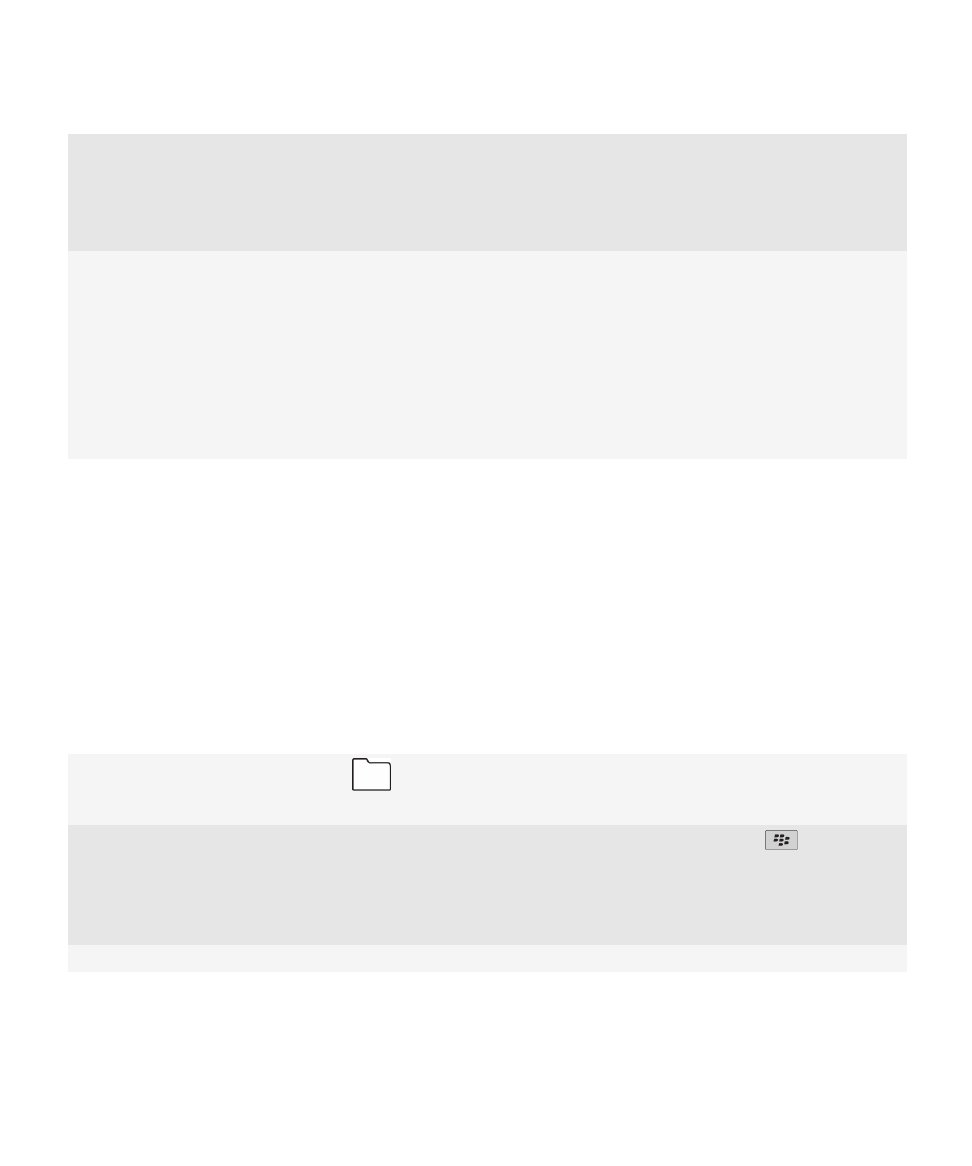
Dostawca usług bezprzewodowych
Funkcje takie, jak wysyłanie i odbieranie wiadomości
tekstowych, usługi zależne od lokalizacji oraz niektóre
funkcje telefonu zależą od oferty danego dostawcy usług
bezprzewodowych. Więcej informacji na ten temat
można uzyskać u dostawcy usług bezprzewodowych.
Sieć bezprzewodowa
Sieć bezprzewodowa, do której podłączone jest
urządzenie może mieć wpływ na dostępność niektórych
funkcji. W zależności od dostawcy usług
bezprzewodowych oraz opcji roamingu dostępne mogą
być różne sieci bezprzewodowe. Niektóre z nich mogą
nie obsługiwać funkcji, takich jak blokowanie połączeń,
przekazywanie połączeń lub transmisja informacji
sieciowych. Więcej informacji na ten temat można
uzyskać u dostawcy usług bezprzewodowych.
Informacje pokrewne
BlackBerry Device Software, 245
Gdzie znaleźć więcej informacji, 43
Sprawdzanie, z którymi sieciami bezprzewodowymi łączy się urządzenie, 249