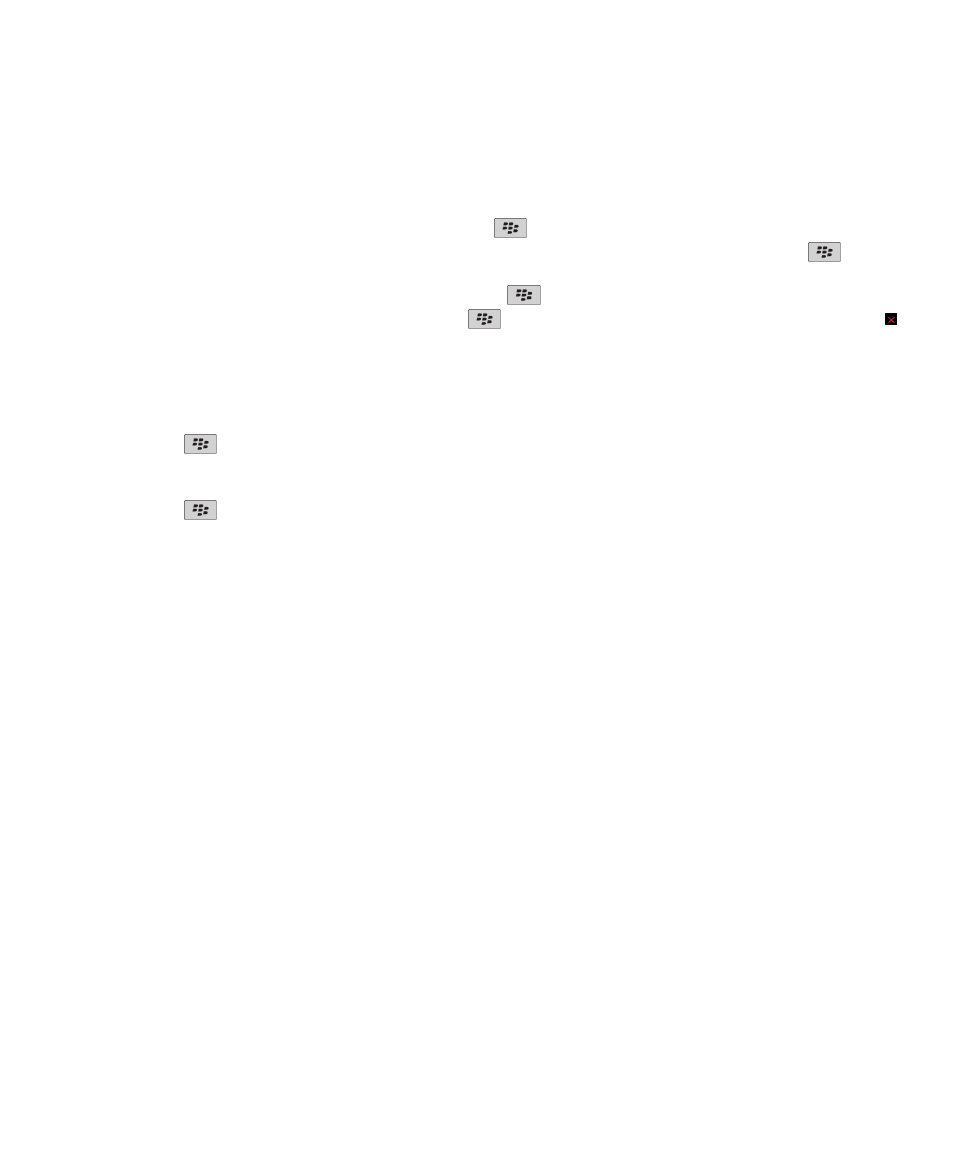
Fique a conhecer o seu smartphone
Saiba mais sobre aplicações e indicadores, e para que servem as teclas do seu smartphone BlackBerry®.
Guia do utilizador
Ajuda rápida
13
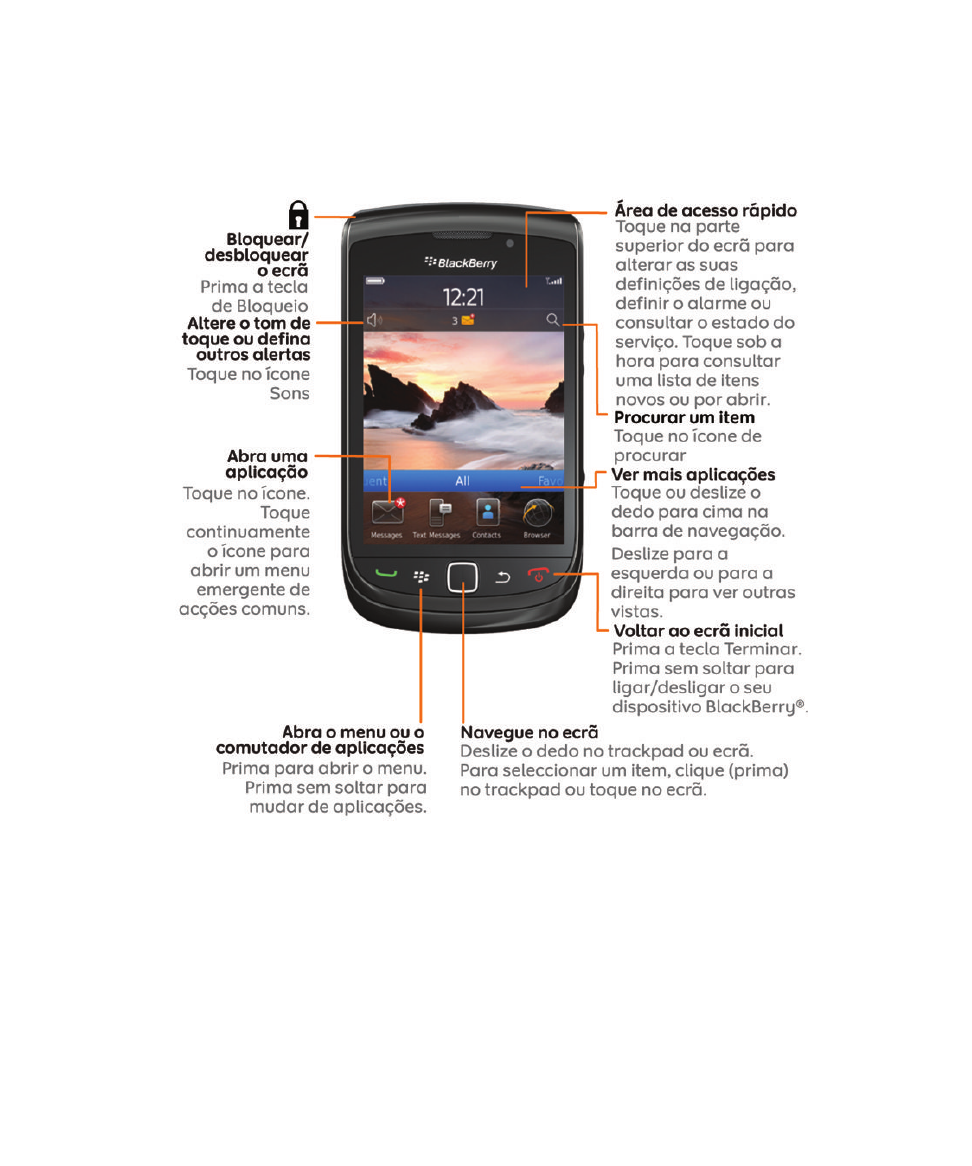
Casa
Teclas importantes
Teclas frontais
Guia do utilizador
Ajuda rápida
14
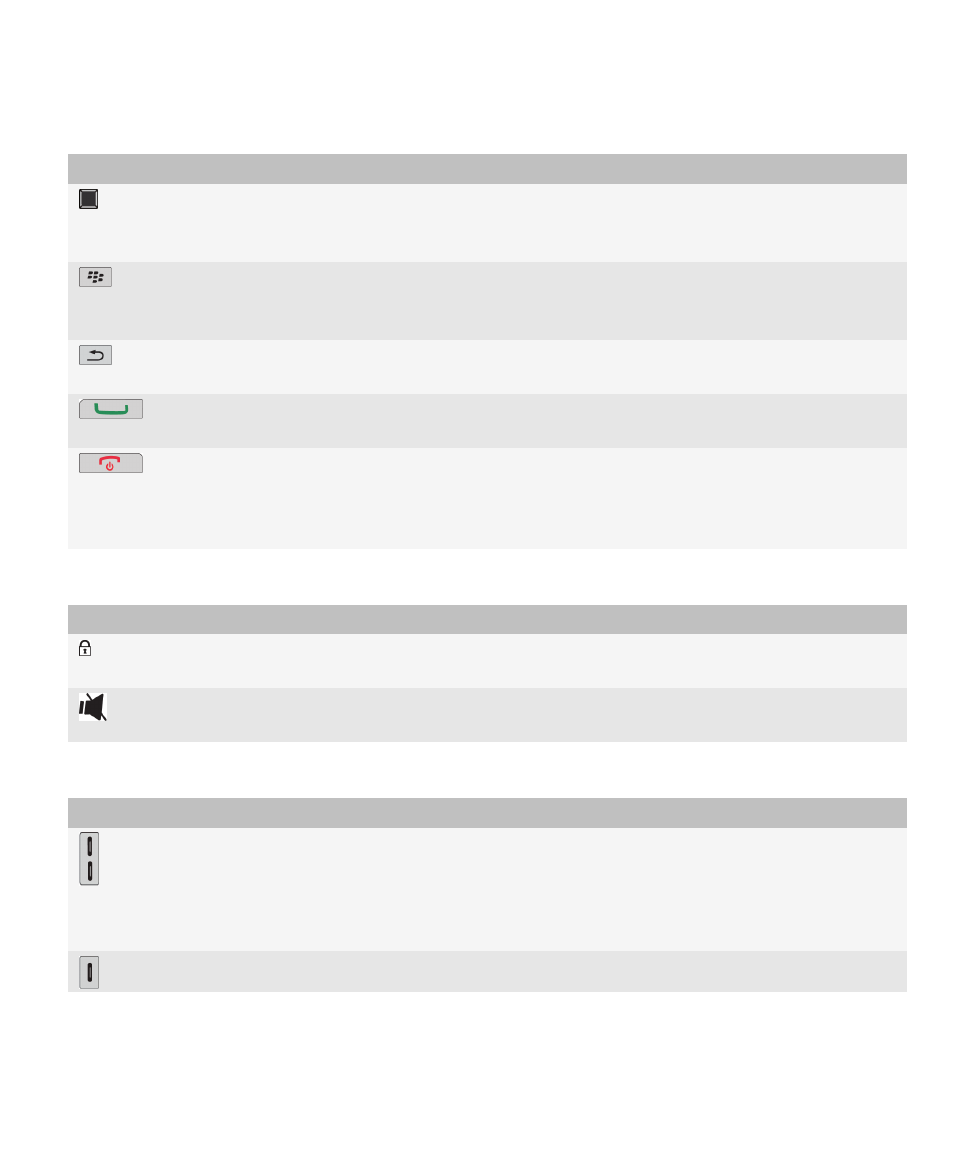
Tecla
Nome
Acções
Trackpad
• Deslize o dedo para se deslocar no ecrã.
• Prima (clique) para seleccionar um item.
• Prima continuamente para abrir um menu emergente.
Menu
• Abra um menu.
• Seleccione um item do menu seleccionado.
• Prima continuamente para alternar rapidamente entre aplicações.
Escape
• Volte ao ecrã anterior.
• Feche o menu.
Enviar
• Efectuar uma chamada.
• Atender uma chamada.
Alimentação/Terminar
• Terminar uma chamada.
• Volte ao ecrã inicial.
• Prima continuamente para ligar ou desligar o BlackBerry®
dispositivo.
Teclas superiores
Tecla
Nome
Acções
Alimentação/Bloquear
• Bloqueie ou desbloqueie o ecrã.
• Prima continuamente para ligar ou desligar o dispositivo.
Silêncio
• Silenciar uma chamada.
• Silencie o volume.
Teclas laterais
Tecla
Nome
Acções
Volume
• Altere o volume.
• Prima continuamente para reproduzir o ficheiro multimédia
seguinte ou anterior.
• Antes de tirar uma fotografia ou gravar um vídeo, prima para
aproximar ou afastar.
Tecla de conveniência
• Tire uma fotografia.
Guia do utilizador
Ajuda rápida
15
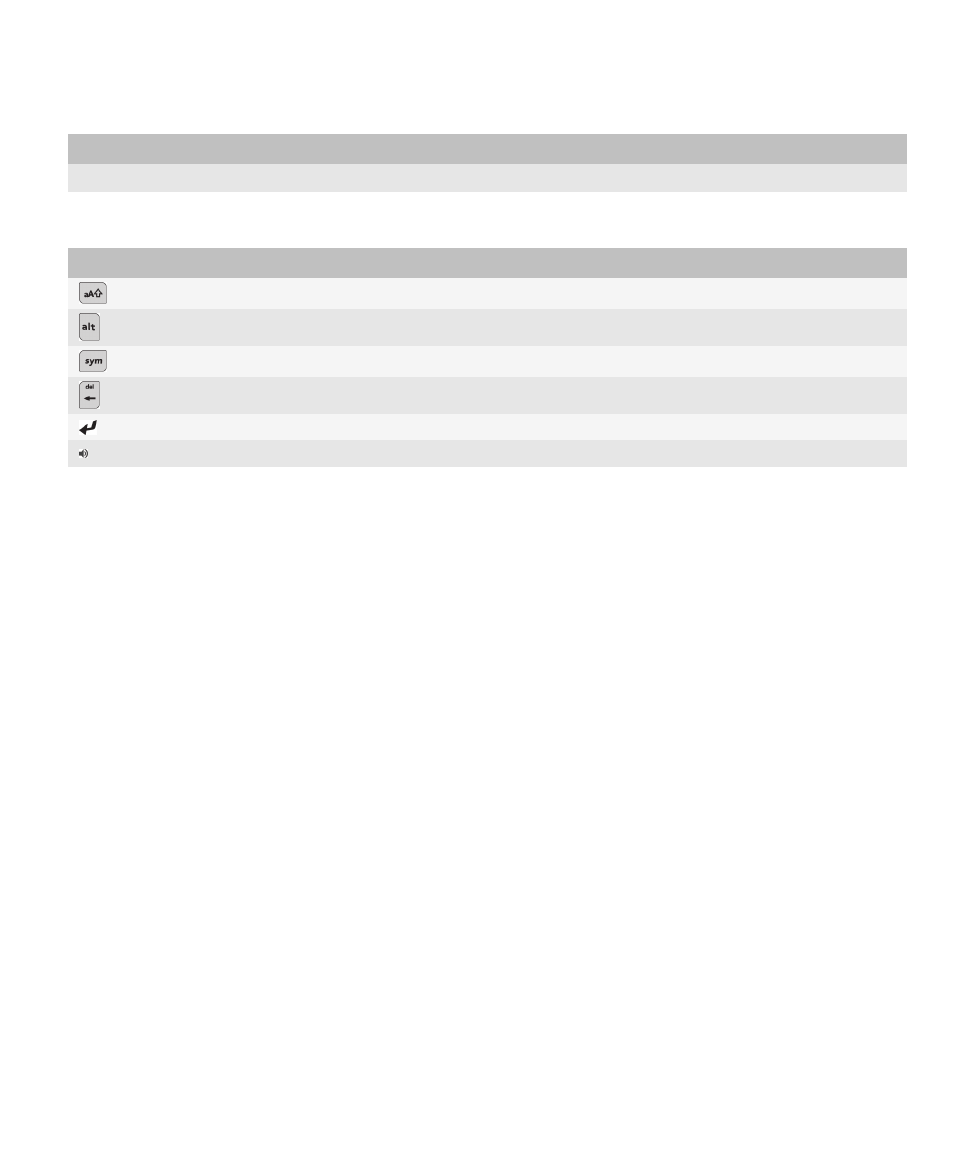
Tecla
Nome
Acções
• Pode também personalizar esta tecla.
Teclado
Tecla
Nome
Acções
Shift
Utilize letras maiúsculas.
Alt
Introduza o carácter alternativo de uma tecla.
Símbolo
Abra a lista de símbolos.
Retrocesso/Eliminar
Elimine o carácter anterior ou um item seleccionado.
Enter
Seleccione um item.
Altifalante
Active ou desactive o altifalante durante uma chamada.
Acerca da tampa deslizante e do teclado
O cursor de deslocamento permite-lhe utilizar o dispositivo BlackBerry® quando está aberto ou fechado. Por exemplo, quando
o cursor de deslocamento está fechado, pode utilizar o teclado do ecrã táctil para introduzir respostas curtas a mensagens.
Quando a tampa deslizante está aberta, o teclado deslizante está disponível para introduzir mensagens mais longas, aceder a
atalhos do teclado e escrever enquanto visualiza um ecrã completo de conteúdo. Pode ainda abrir a tampa deslizante para
atender uma chamada e ligar a luz de fundo.
Pode utilizar o teclado do ecrã táctil em visualização vertical ou horizontal. Se abrir o cursor de deslocamento quando o teclado
do ecrã táctil é apresentado, este desaparece e o dispositivo apresenta os ecrãs em visualização vertical. Os vídeos são
apresentados de acordo com a orientação do dispositivo.
Seleccionar comandos através de barras de ferramentas e menus
emergentes
Vários comandos de menu estão também disponíveis no ecrã para ajudar o utilizador a executar acções comuns rapidamente.
Barras de ferramentas
As barras de ferramentas estão disponíveis na maior parte das aplicações e são apresentadas na parte inferior do ecrã. Por
exemplo, pode utilizar a barra de ferramentas na aplicação de mensagens para efectuar procuras nas mensagens rapidamente,
escrever uma mensagem de correio electrónico ou abrir ou eliminar a mensagem seleccionada.
• Para consultar uma descrição de um ícone da barra de ferramentas, toque continuamente no ícone.
• Para seleccionar o comando, toque no ícone.
Menus emergentes
Guia do utilizador
Ajuda rápida
16
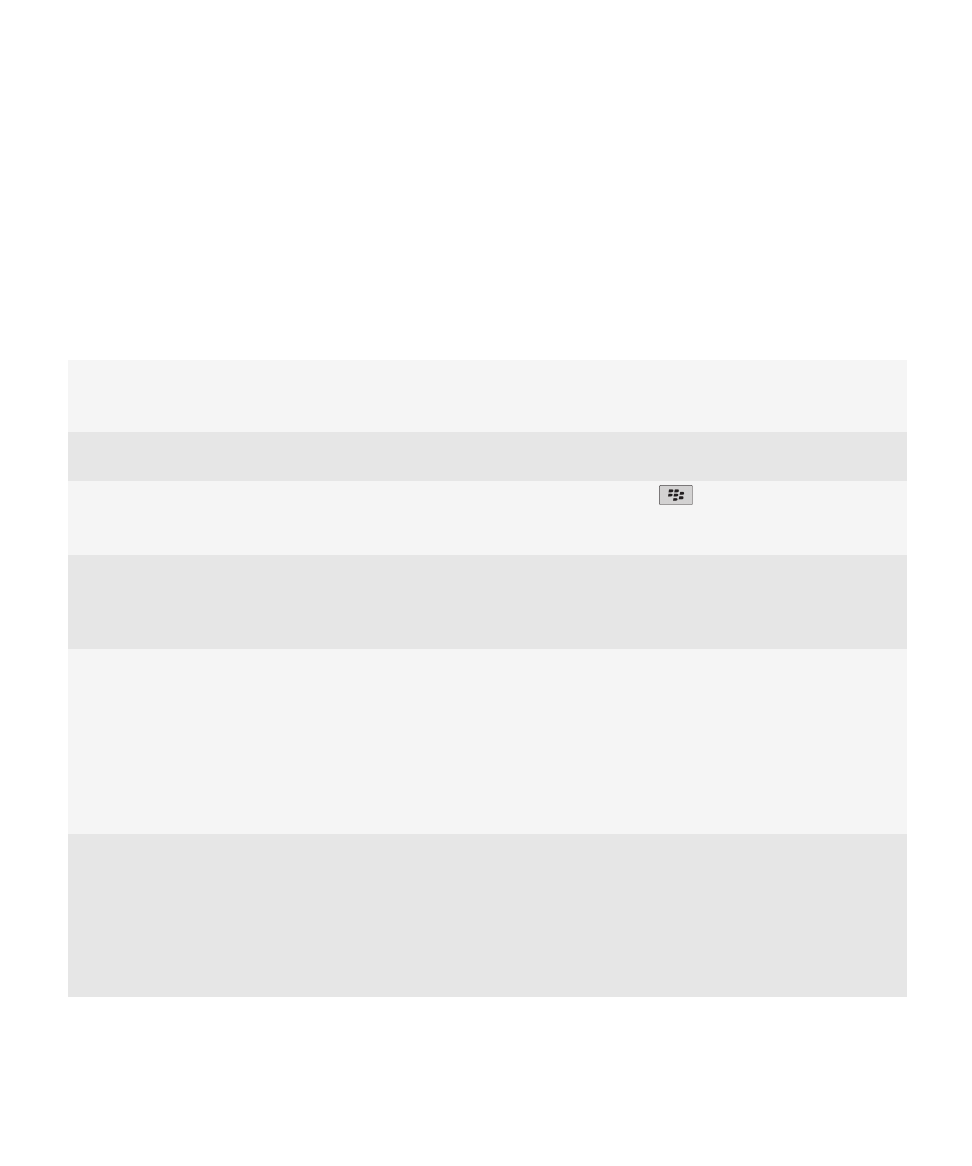
Os menus emergentes estão disponíveis na maior parte das aplicações e são apresentados no centro do ecrã. Por exemplo,
pode utilizar um menu emergente ao visualizar uma mensagem, para arquivar, reencaminhar ou responder à mensagem.
• Para abrir um menu emergente, toque continuamente num item do ecrã ou prima sem soltar o trackpad.
• Para seleccionar um comando, toque no ícone ou clique no trackpad.
• Para consultar comandos adicionais, toque no ícone Menu completo.
Sugestões: realizar tarefas rapidamente
Para obter instruções completas, clique nas ligações em Informações relacionadas na parte inferior.
Utilizar a área Acesso Rápido para aceder a opções populares Seleccione e clique numa área na parte superior do ecrã inicial
para aceder a opções como alterar o tom de toque, definição
do alarme, ver notificações e ligar ou desligar ligações à rede.
Consultar todas as aplicações e pastas no ecrã inicial, ou
minimizar a vista e ver o papel de parede
Na barra de navegação, clique em Tudo.
Mudar para outra aplicação
Prima sem soltar a tecla
. Clique numa aplicação.
Nota: A outra aplicação pode ainda estar a ser executada em
segundo plano.
Abra uma aplicação com uma tecla de conveniência
Prima uma tecla de conveniência presente na parte lateral do
dispositivo.
Nota: Pode personalizar qual a aplicação que uma tecla de
conveniência abre.
Utilizar as barras de ferramentas
As barras de ferramentas estão disponíveis na maioria das
aplicações, e localizam-se na parte inferior do ecrã. Pode, por
exemplo, clicar nos ícones da barra de ferramentas na lista de
mensagens para procurar rapidamente a lista de mensagens,
escrever uma mensagem de correio electrónico, e abrir ou
eliminar a mensagem seleccionada. Para consultar a descrição
de um ícone da barra de ferramentas, toque continuamente
no ícone ou seleccione o ícone e prima sem soltar o trackpad.
Utilizar menus emergentes
Menus emergentes fornecem acções disponíveis comuns e
são apresentados na parte central do ecrã. Por exemplo, pode
utilizar um menu emergente numa mensagem para arquivar,
reencaminhar ou responder à mensagem. Para abrir um menu
emergente, toque continuamente no ecrã ou prima sem soltar
o trackpad. Para seleccionar um comando, toque no ícone ou
clique no trackpad.
Guia do utilizador
Ajuda rápida
17
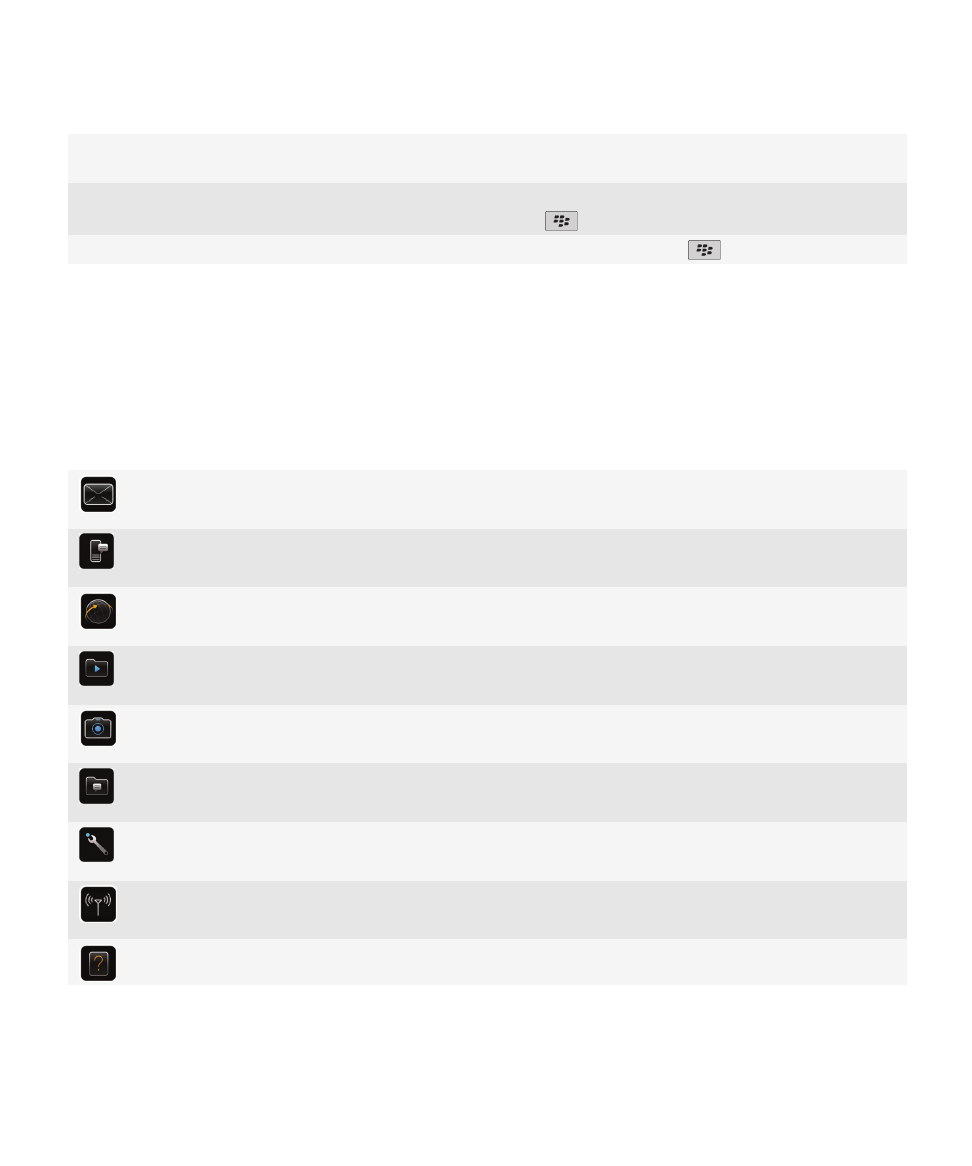
Mude para as vistas Favoritos, Multimédia, Transferências, e
Frequentes
No ecrã inicial, seleccione Tudo na barra de navegação e
deslize o dedo no trackpad para a esquerda ou para a direita.
Adicionar uma aplicação à vista Favoritos
Seleccione uma aplicação no ecrã Inicial ou numa pasta. Prima
a tecla
> Marcar como favorito.
Alterar opções do ecrã inicial como o papel de parede
No ecrã inicial, prima a tecla
> Opções.
Informações relacionadas
Manter uma aplicação a ser executada em segundo plano e mudar para outra aplicação, 236
Atribuir uma aplicação a uma tecla de conveniência, 219
Alterar o que acontece quando escreve no ecrã inicial, 38
Aplicações
Comece a utilizar algumas destas fantásticas aplicações.
Mensagens
Envie mensagens de correio electrónico, mensagens PIN e muito mais.
Mensagens de texto
Envie mensagens de texto.
Browser
Procure sítios da Web.
Multimédia
Veja fotografias guardadas, ouça música e muito mais.
Câmara (se suportada)
Tire fotografias.
Serviço de mensagens instantâneas
Converse com amigos e colegas.
Opções
Defina as opções do dispositivo. Pode encontrar mais opções no menu de cada aplicação.
Gerir ligações
Configurar ligações sem fios, como por exemplo, uma ligação Bluetooth®.
Ajuda
Guia do utilizador
Ajuda rápida
18
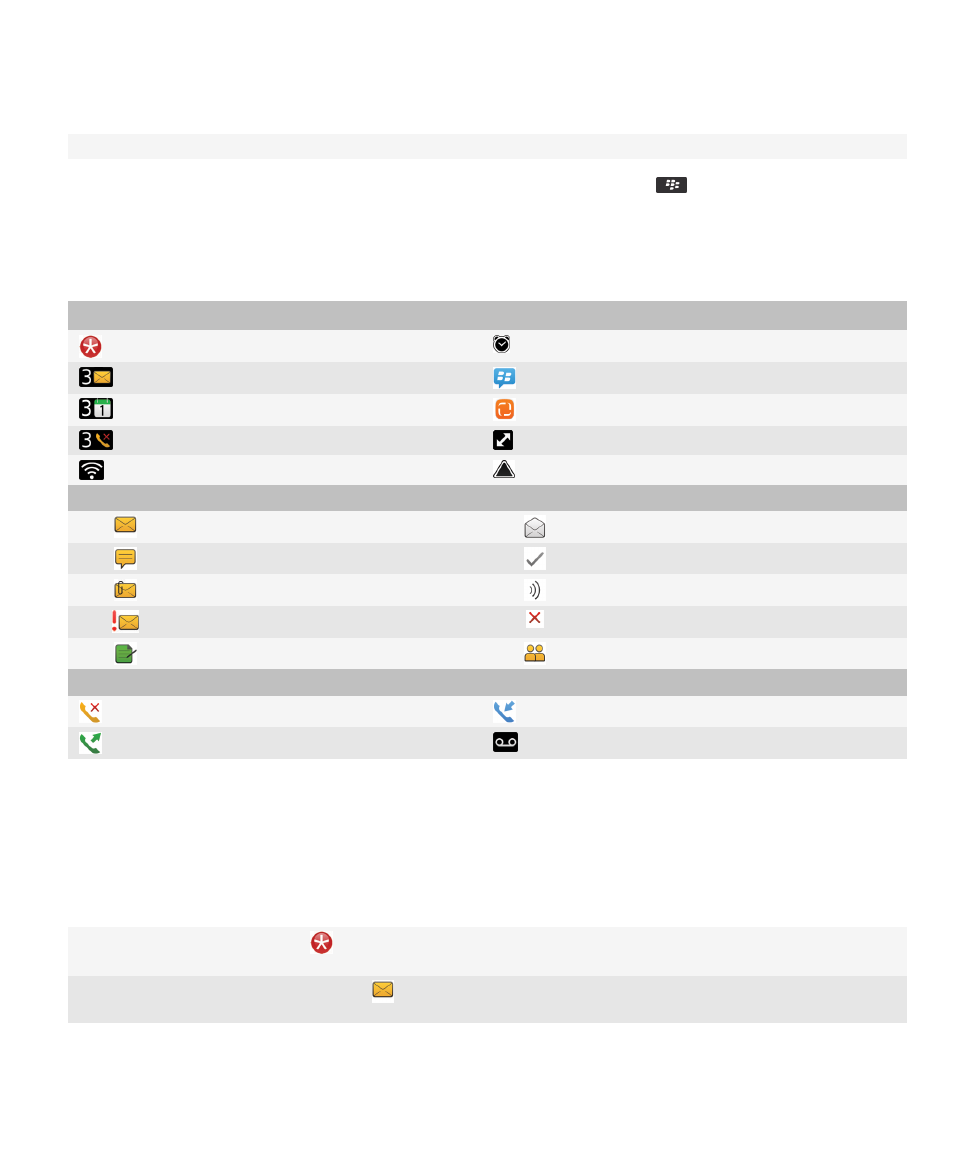
Consulte o manual do utilizador aqui ou clique em Ajuda num menu.
Para mostrar ou ocultar um ícone, seleccione o ícone utilizando o trackpad. Prima a tecla
tecla > Mostrar todos ou
Ocultar.
Indicadores de estado
Ecrã inicial
nova notificação
alarme definido
contagem de mensagens fechadas
BlackBerry® Messenger
contagem de lembretes de calendário
feeds sociais
contagem de chamadas não atendidas
enviar ou receber dados
Wi-Fi® activado
roaming
Mensagens
fechada
aberta
mensagem de texto
mensagem enviada
anexo
a mensagem está a ser enviada
alta prioridade
mensagem não enviada
rascunho
convite para reunião
Telefone
chamada não atendida
chamada recebida
chamada efectuada
mensagem de correio de voz
Sugestões: Gerir indicadores
Os indicadores alertam-no se existe algo novo ou actualizado, como uma nova mensagem, mensagem de voz, ou feed, ou
informam-no do estado de algo, como a bateria ou ligação de rede. Os indicadores encontram-se frequentemente nos ícones
das aplicações, novo conteúdo dentro das aplicações, e na parte superior do ecrã inicial.
Remover o indicador de novo item
Abra cada item que tenha este indicador. Por exemplo, para
remover o indicador do ícone de Mensagens, clique no ícone.
Remover o indicador de mensagem fechada
Na aplicação de Mensagens, execute uma ou mais das
seguintes acções:
Guia do utilizador
Ajuda rápida
19
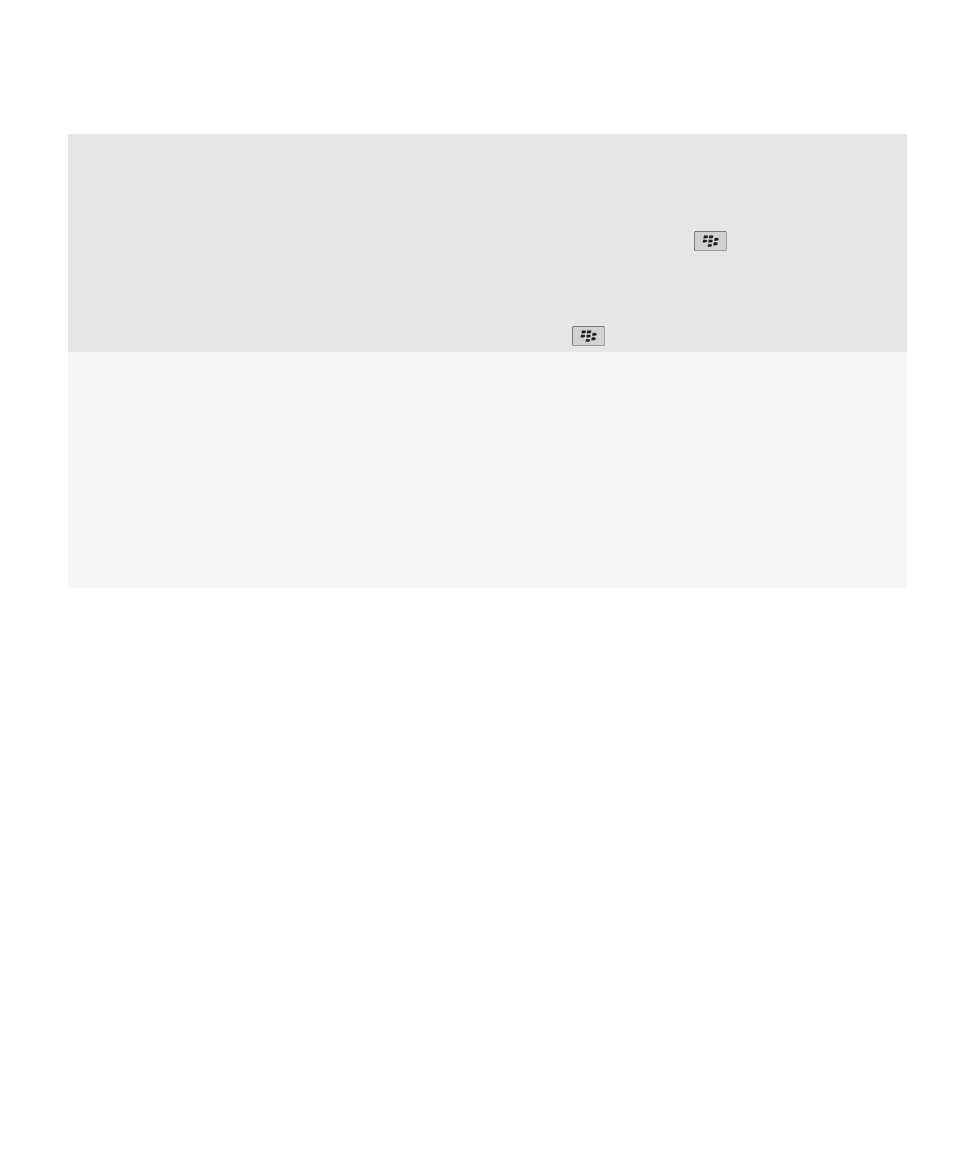
• Abra todas as mensagens ao clicar nelas. Se não consegue
encontrar todas as mensagens fechadas na caixa de
entrada, procure nas pastas de mensagens.
• Marque uma mensagem como aberta. Seleccione uma
mensagem. Prima a tecla
tecla > Marcar como
aberta.
• Marque todas as mensagens que são anteriores a uma
data como abertas. Seleccione um campo de data. Prima
a tecla
tecla > Marcar anteriores como abertas.
Identificar um indicador
• Poderá conseguir identificar um indicador ao consultar o
ícone da aplicação a que o indicador se refere. Para
consultar uma lista completa de aplicações no dispositivo
e os respectivos ícones, no ecrã inicial ou numa pasta,
clique no ícone Opções . Clique em Dispositivo > Gestão
de aplicações.
• Para obter uma lista completa de indicadores
BlackBerry®, visite
www.blackberry.com/docs/
smartphones
. Clique no modelo do dispositivo, e em
seguida nos Ícones e no Guia de Indicadores.
Guia do utilizador
Ajuda rápida
20

Telefone
Guia do utilizador
Ajuda rápida
21
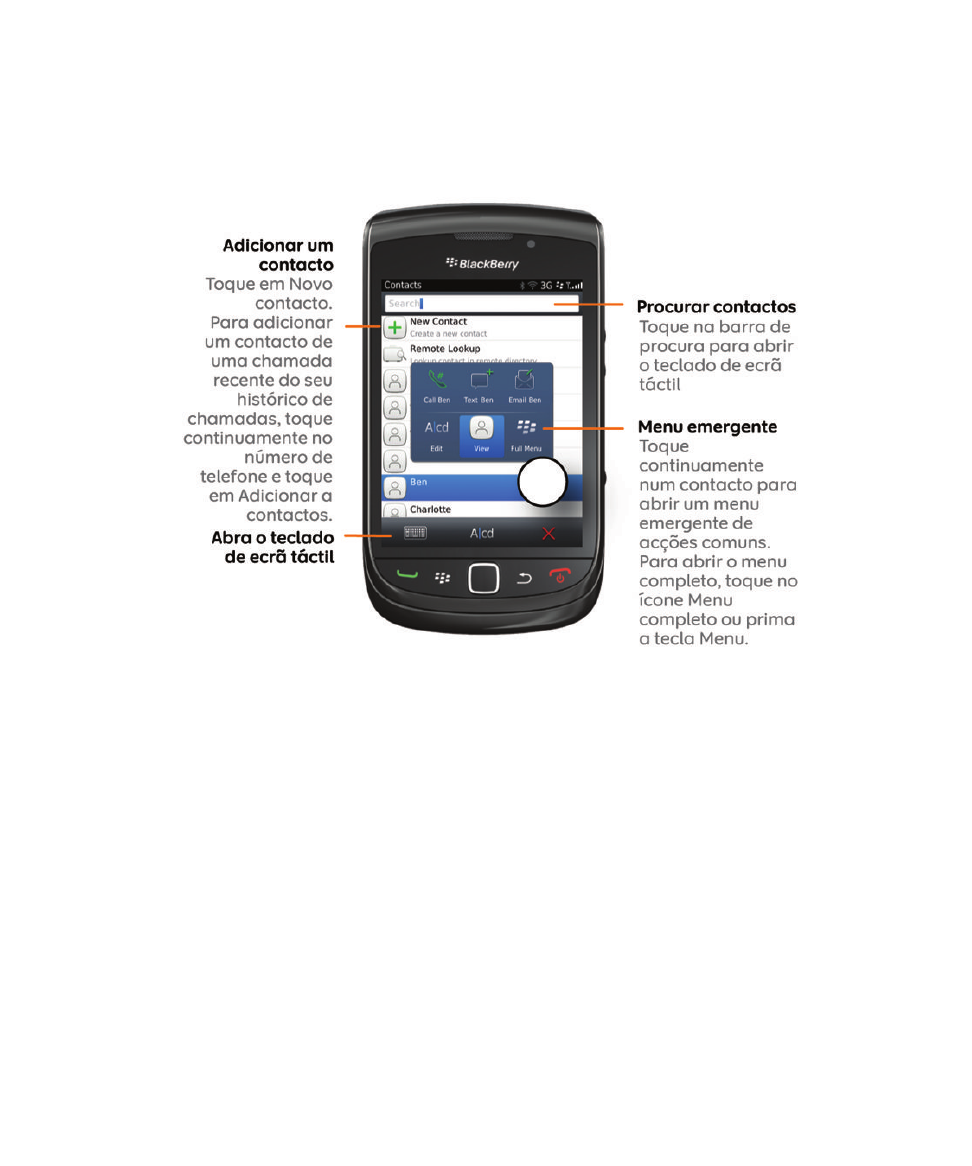
Contactos
Guia do utilizador
Ajuda rápida
22
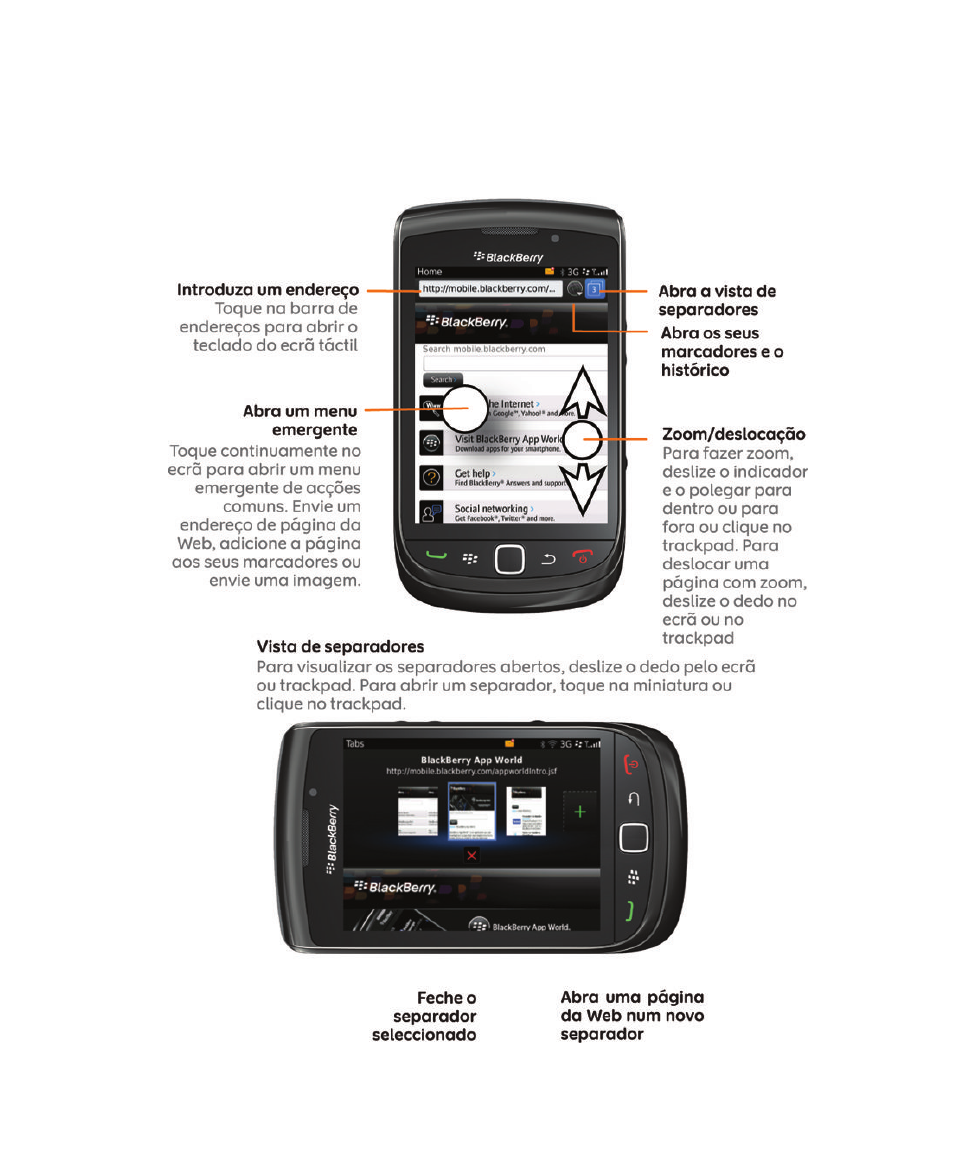
Browser
Guia do utilizador
Ajuda rápida
23
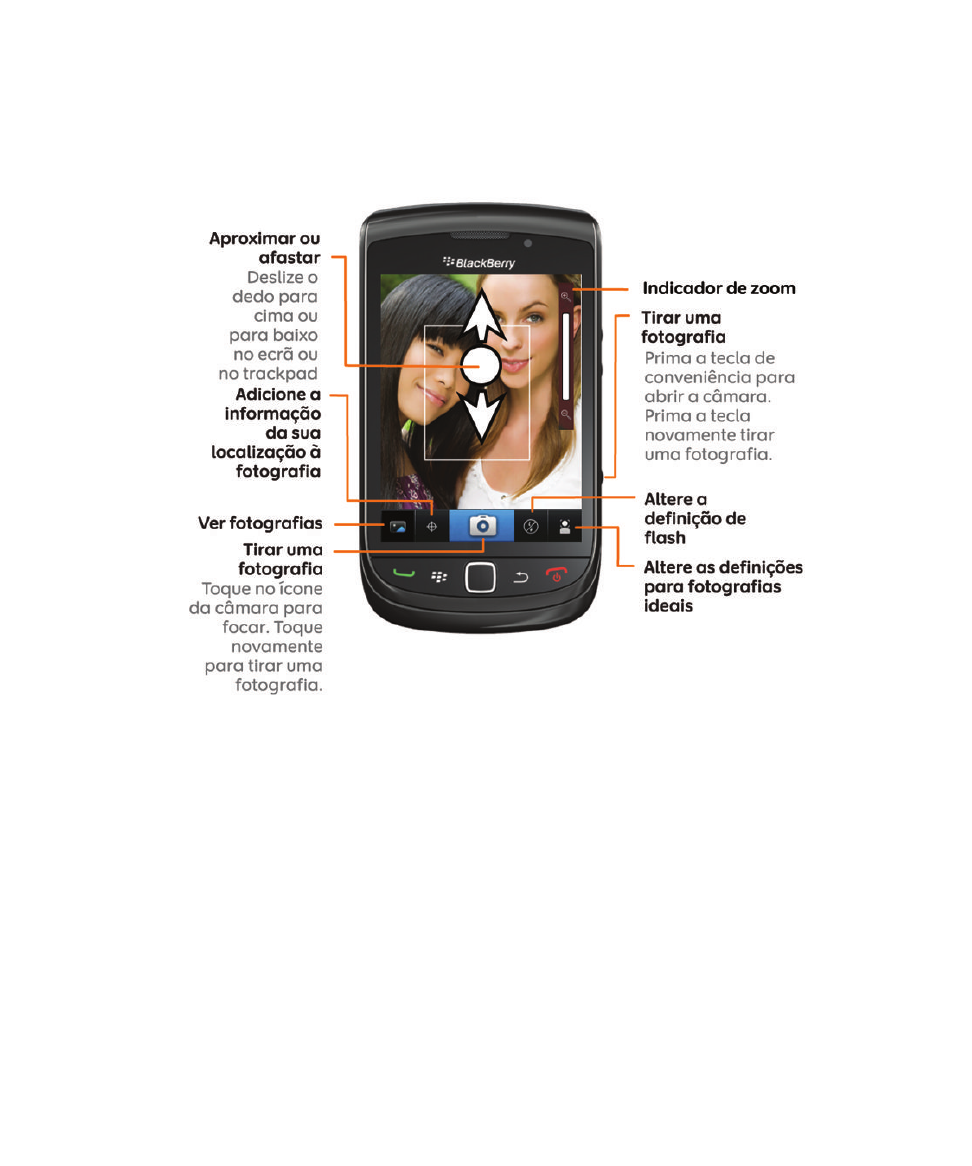
Câmara
Guia do utilizador
Ajuda rápida
24
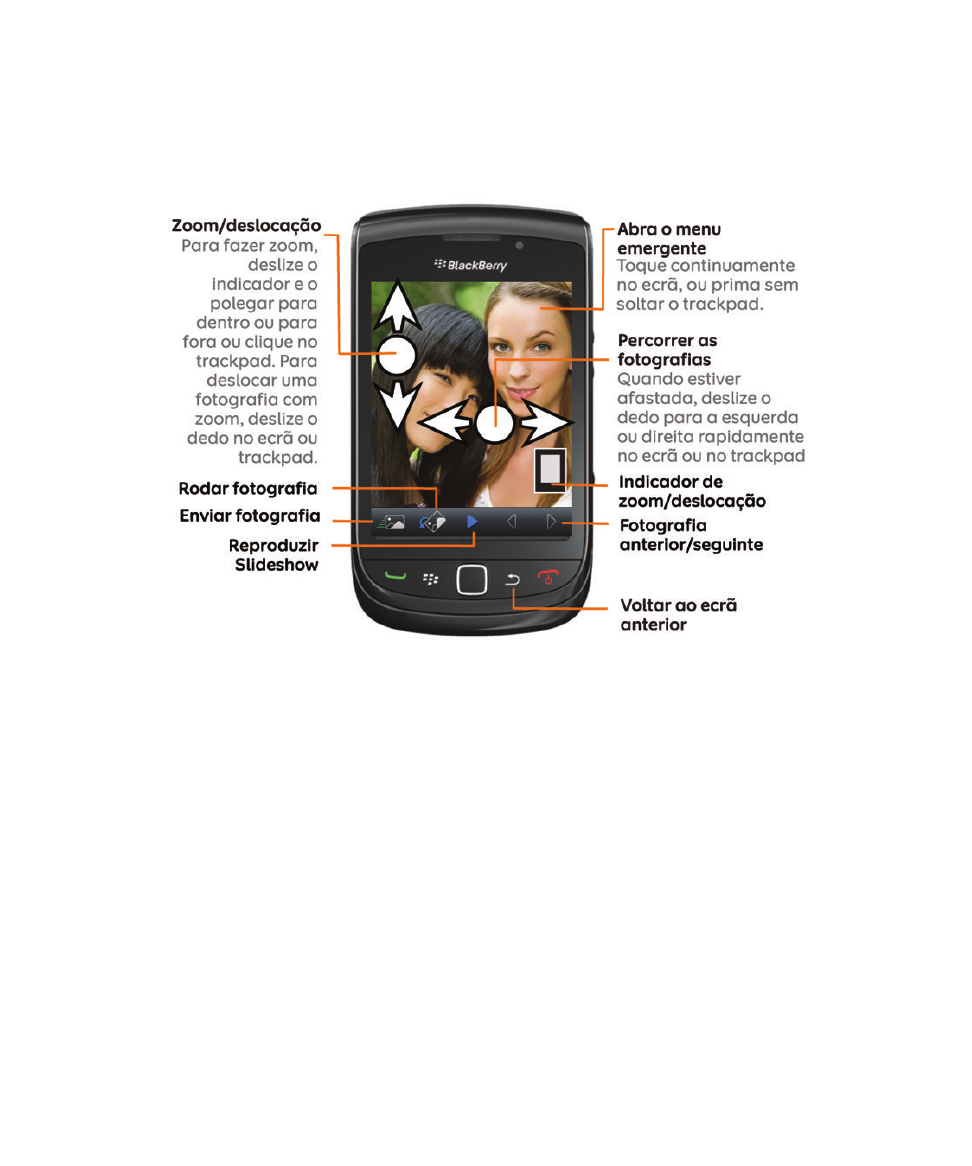
Imagens
Guia do utilizador
Ajuda rápida
25
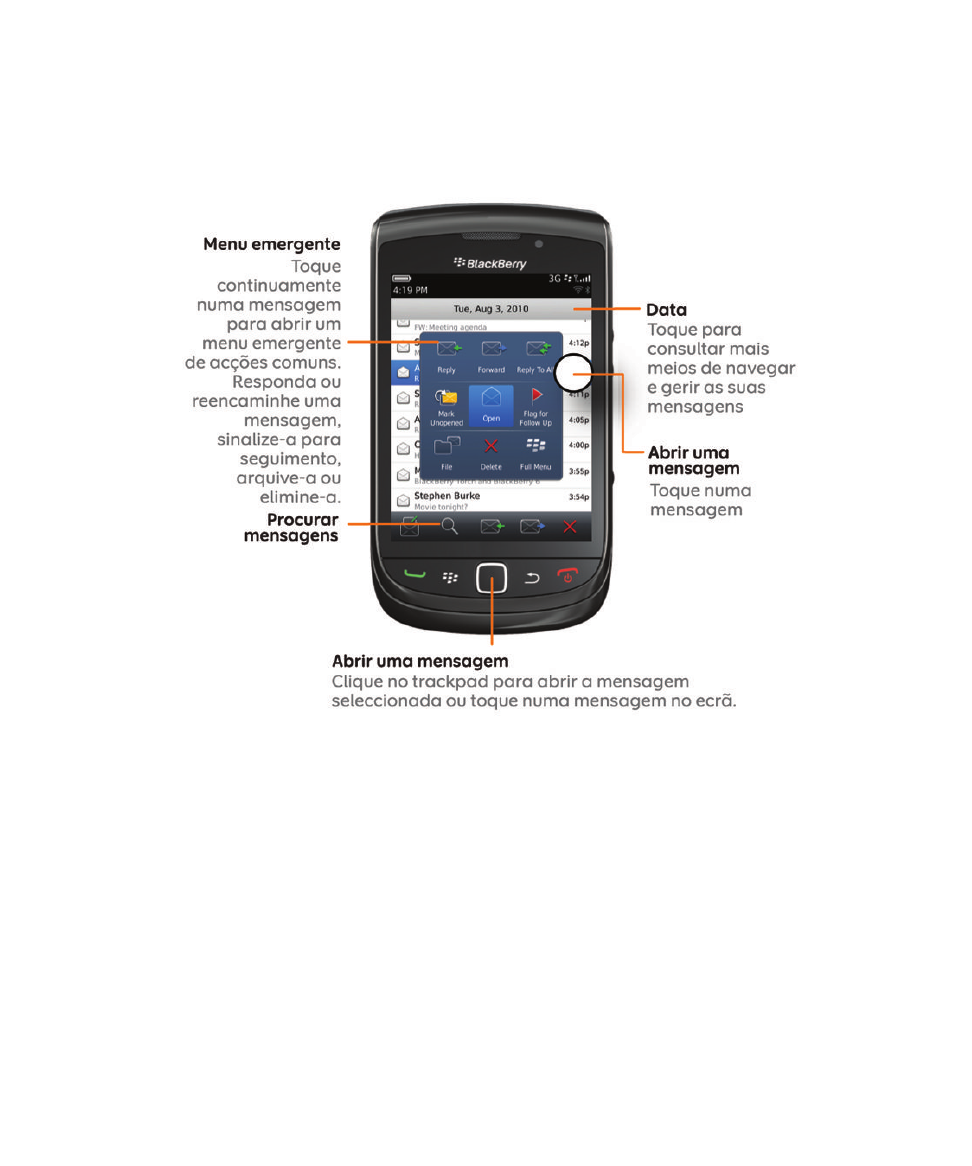
Mensagens
Guia do utilizador
Ajuda rápida
26
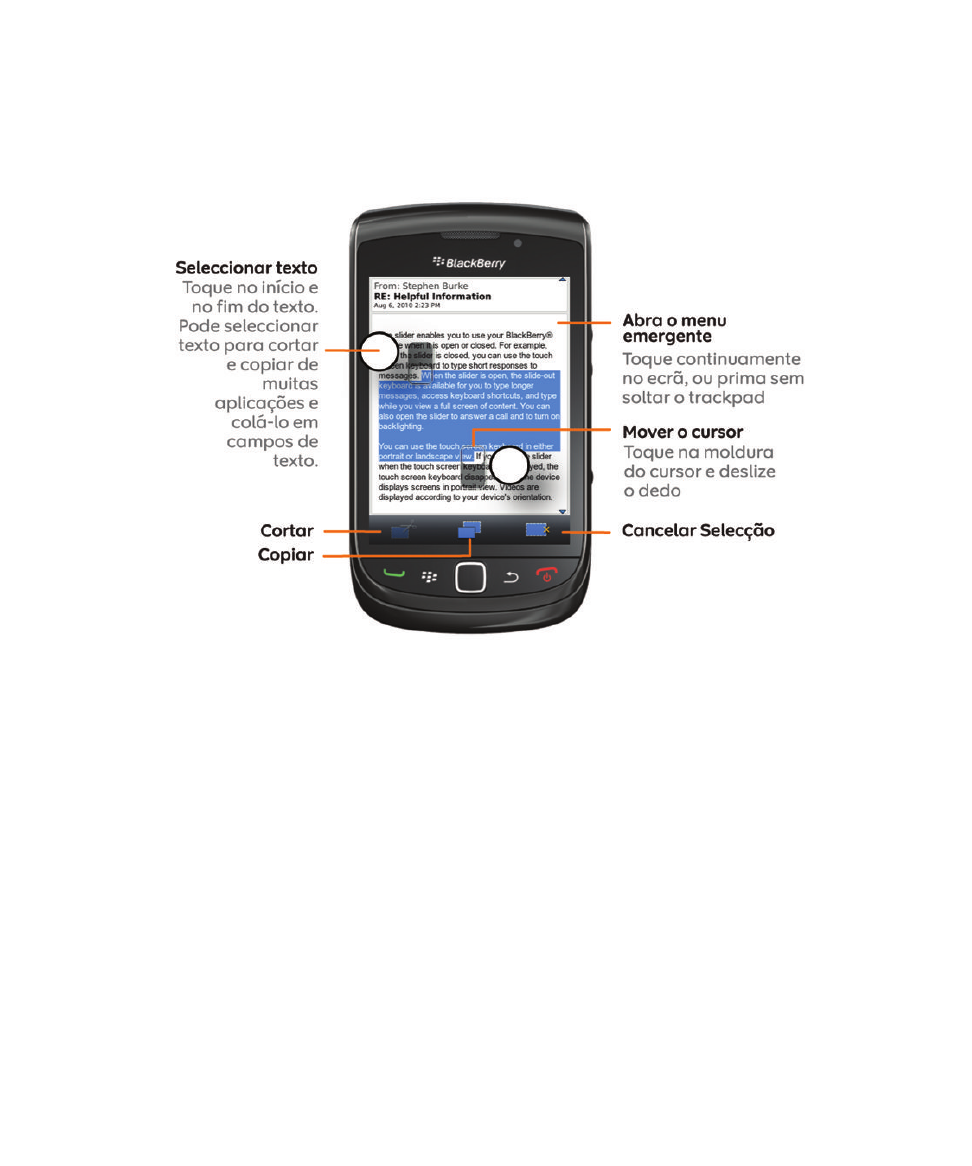
Cortar, copiar e colar
Guia do utilizador
Ajuda rápida
27

Introduzir texto
Disponibilidade de funcionalidades
Os seguintes itens afectam a disponibilidade de funcionalidades no dispositivo BlackBerry®. As funcionalidades mencionadas
são meramente indicativas, não sendo incluídas todas as funcionalidades que podem ou não estar disponíveis no dispositivo.
Guia do utilizador
Ajuda rápida
28
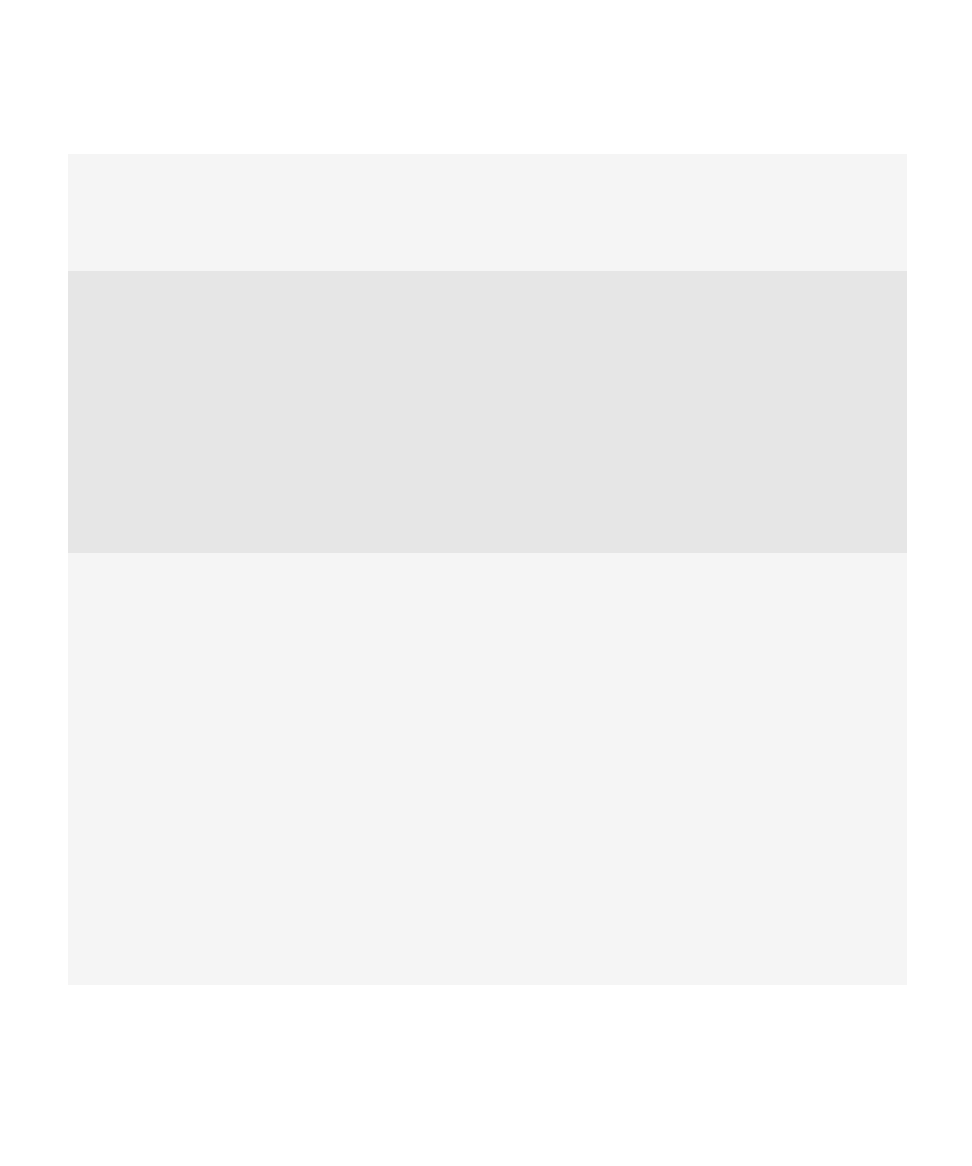
Modelo do dispositivo
Funcionalidades como o GPS, a câmara e câmara de vídeo,
bem como as opções de ligação à rede dependem do modelo
do dispositivo. Para obter as especificações das
funcionalidades referentes ao modelo do seu dispositivo,
visite
www.blackberry.com/go/devices
.
Plano do serviço sem fios
Deve comprar ou alterar o plano do serviço sem fios através
do seu fornecedor do serviço sem fios.
Para utilizar a aplicação do telefone e para enviar e receber
mensagens de texto, é necessário possuir um plano de serviço
sem fios com telefone ou voz.
Para utilizar o serviço de browser e as aplicações de
mensagens instantâneas, bem como enviar e receber
mensagens de correio electrónico e mensagens PIN, é
necessário possuir um plano de serviço sem fios com dados.
Para obter mais informações sobre o seu plano, contacte o
fornecedor do serviço sem fios.
BlackBerry Internet Service e BlackBerry Enterprise Server
Após a aquisição de um plano de dados, é necessário
configurar o endereço de correio electrónico ou uma conta de
serviço de mensagens instantâneas de terceiros para enviar e
receber mensagens de correio electrónico, utilizar aplicações
de mensagens instantâneas de terceiros e algumas opções do
browser.
Caso seja um utilizador individual, quando configurar o
endereço de correio electrónico ou a conta do serviço de
mensagens instantâneas, estará a associá-lo(a) ao BlackBerry®
Internet Service.
Caso seja um utilizador empresarial, a conta de correio
electrónico é configurada pelo administrador, que associa a
mesma ao BlackBerry® Enterprise Server. O administrador
poderá definir opções que determinam as funcionalidades e
definições disponíveis no dispositivo. Para ver as políticas de
TI definidas pelo administrador, clique no ícone Opções no
ecrã inicial ou numa pasta. Clique em Segurança >
Informações do estado de segurança > Ver política de TI.
Guia do utilizador
Ajuda rápida
29
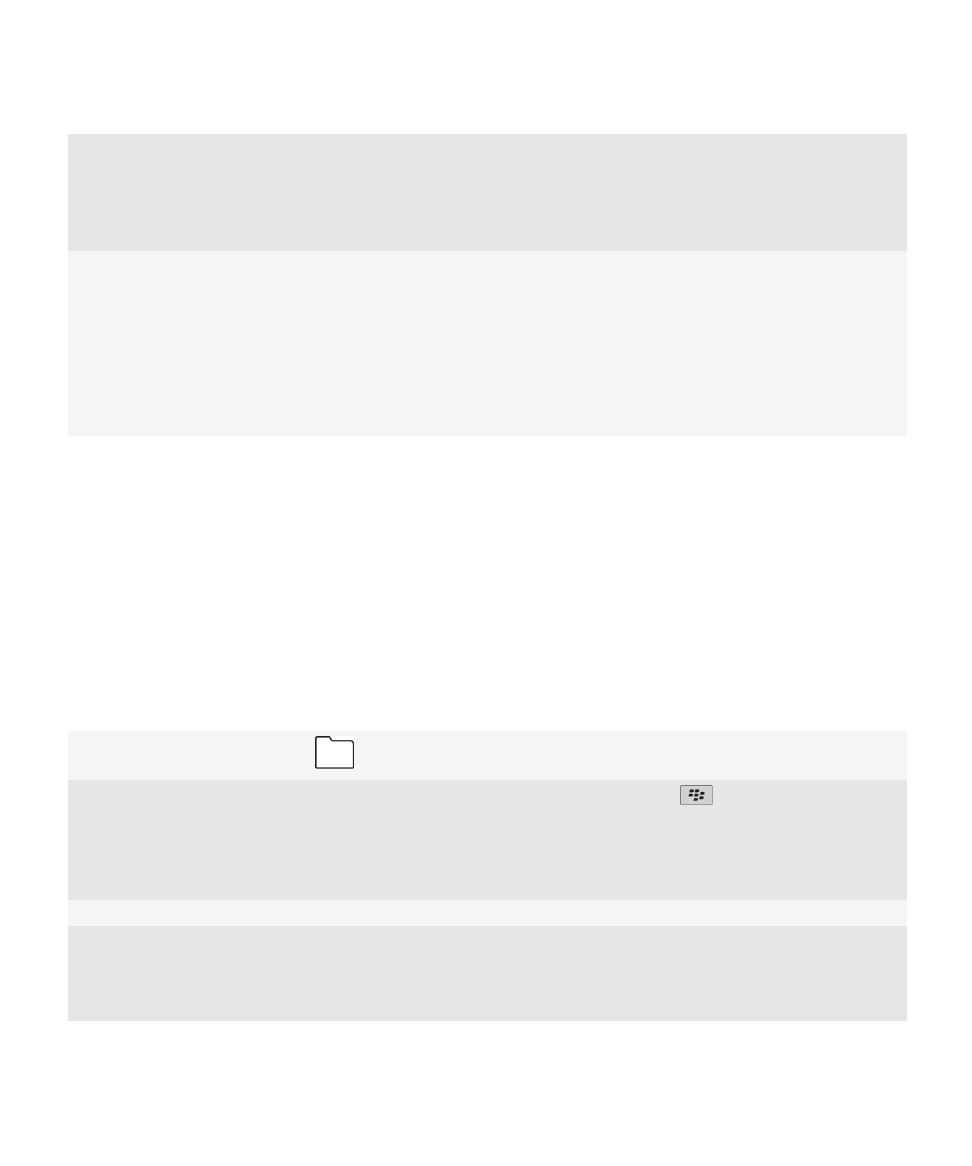
Fornecedor do serviço sem fios
Funcionalidades como as mensagens de texto, serviços
baseados na localização e algumas funcionalidades do
telefone dependem das ofertas do fornecedor do serviço sem
fios. Para obter mais informações, contacte o fornecedor do
serviço sem fios.
Rede sem fios
A rede sem fios à qual o dispositivo está ligado pode influenciar
a disponibilidade de algumas funcionalidades. Dependendo
do fornecedor do serviço sem fios e da disponibilidade das
opções de roaming, estão disponíveis várias redes sem fios.
Algumas redes sem fios não suportam funcionalidades como
o bloqueio de chamadas, reencaminhamento de chamadas ou
a transmissão celular. Para obter mais informações, contacte
o fornecedor do serviço sem fios.
Informações relacionadas
BlackBerry Device Software, 240
Localizar mais informações, 42
Verifique a que redes sem fios o dispositivo estabelece ligação, 244