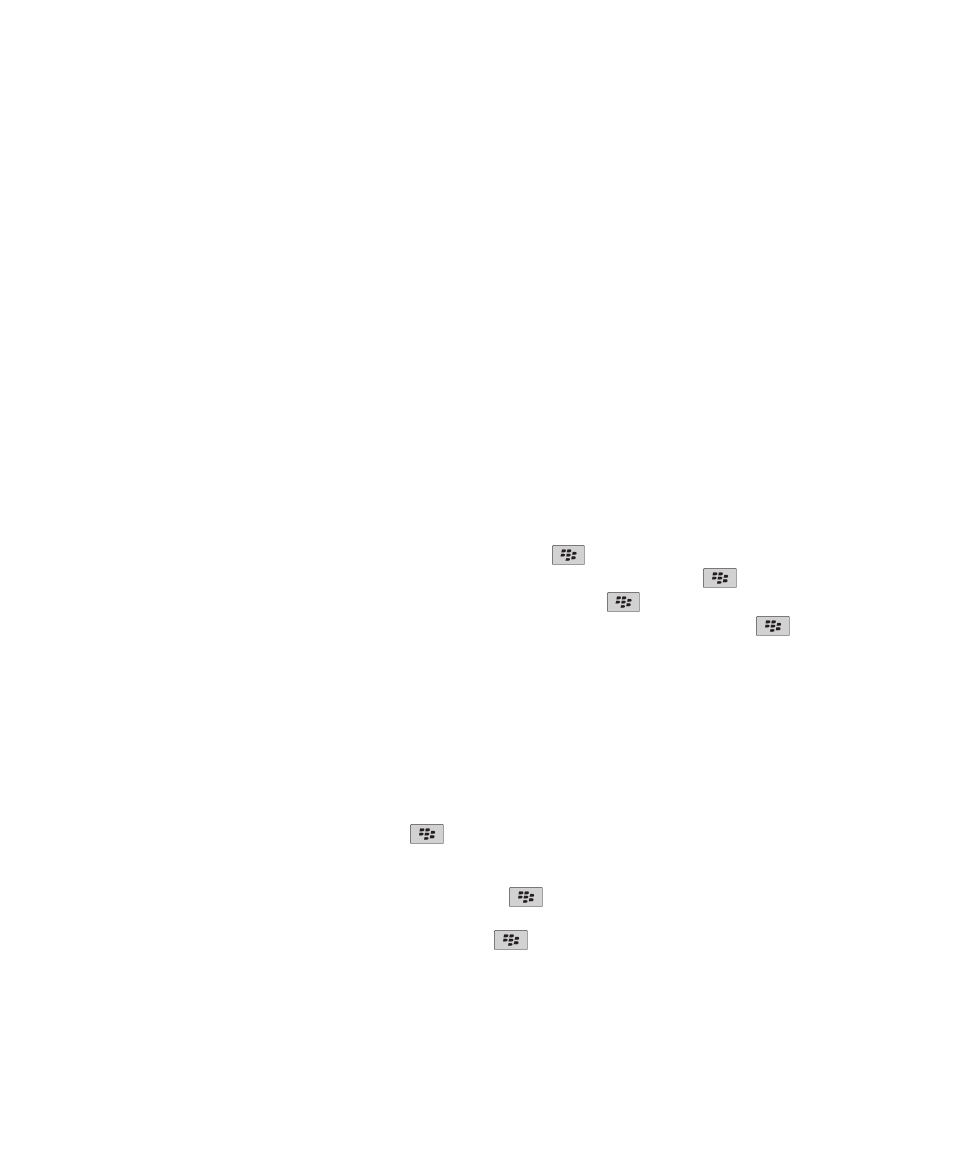
Organizarea aplicaţiilor pe ecranul de întâmpinare
Despre organizarea pictogramelor aplicaţiilor
Pictogramele aplicaţiilor pot fi afişate pe ecranul de întâmpinare sau în dosare pe ecranul de întâmpinare. Dacă nu
puteţi vedea toate pictogramele aplicaţiilor dvs., este posibil ca acestea să fie ascunse. Puteţi afişa toate
pictogramele aplicaţiilor dvs. pe ecranul de întâmpinare sau în dosare, selectând Afişare toate din meniul Ecran de
întâmpinare.
Puteţi reordona pictogramele aplicaţiilor pentru a schimba ce pictograme apar primele pe ecranul de întâmpinare. De
asemenea, puteţi crea şi şterge dosare, modifica stilul pictogramei dosarului pentru dosarele pe care le creaţi şi muta
pictogramele aplicaţiilor în dosare sau afară din dosare.
Găsirea sau ascunderea unei pictograme de aplicaţie
În funcţie de tema dvs., este posibil să nu puteţi ascunde anumite pictograme de aplicaţii.
În ecranul de întâmpinare sau într-un dosar, efectuaţi una dintre următoarele acţiuni:
• Pentru a vedea toate pictogramele de aplicaţii, apăsaţi tasta
> Toate.
• Pentru a ascunde o pictogramă de aplicaţie, evidenţiaţi pictograma. Apăsaţi tasta
> Ascundere.
• Pentru a afişa toate pictogramele de aplicaţii ascunse, apăsaţi tasta
> Afişare toate.
• Pentru a nu mai ascunde o pictogramă de aplicaţie, evidenţiaţi pictograma. Apăsaţi tasta
> Ascundere.
În dreptul câmpului Ascundere nu trebuie să apară un marcaj de verificare.
Informaţii înrudite
Afişajul meu s-a schimbat, 229
Adăugarea, modificarea sau ştergerea unui dosar de pe ecranul de
întâmpinare
În ecranul de întâmpinare, efectuaţi una dintre următoarele acţiuni:
• Pentru a adăuga un dosar, apăsaţi tasta
> Adăugare dosar. Introduceţi un nume pentru dosar. Pentru a
modifica stilul pictogramei dosarului, faceţi clic pe pictograma dosarului. Faceţi clic pe un stil de pictogramă de
dosar. Faceţi clic pe Adăugare.
• Pentru a modifica un dosar, evidenţiaţi-l. Apăsaţi tasta
> Editare dosar. Schimbaţi numele dosarului sau
stilul pictogramei dosarului. Faceţi clic pe Salvare.
• Pentru a şterge un dosar, evidenţiaţi-l. Apăsaţi tasta
> Ştergere.
Ghidul utilizatorului
Afişare ecran
226
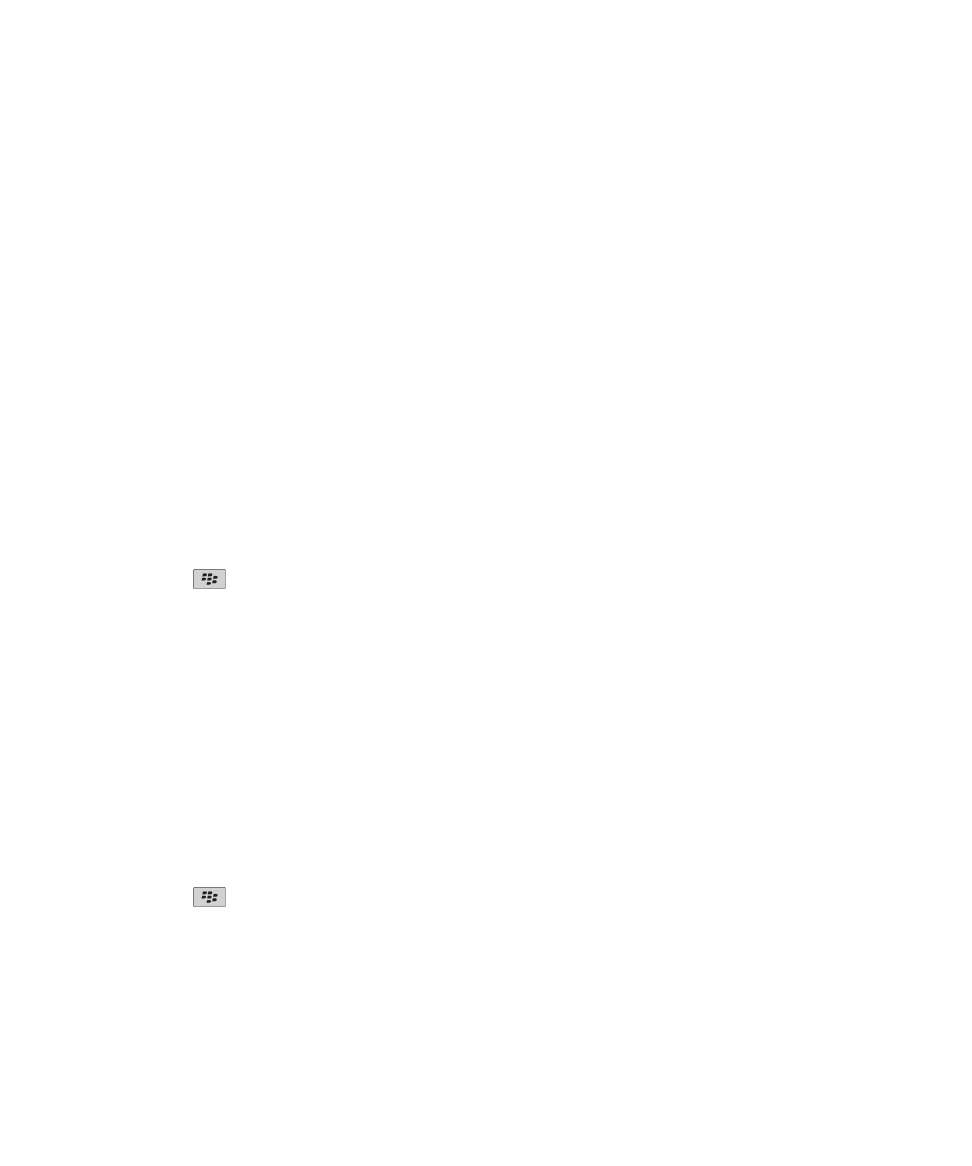
Deplasarea pictogramei unei aplicaţii
1. În ecranul de întâmpinare sau într-un dosar de aplicaţie, evidenţiaţi pictograma unei aplicaţii.
2. Apăsaţi tasta Meniu.
3. Efectuaţi una dintre următoarele acţiuni:
• Pentru a deplasa pictograma aplicaţiei în altă locaţie pe ecranul de întâmpinare, faceţi clic pe Mutare. Pe
trackpad, glisaţi degetul spre locaţia nouă. Faceţi clic pe trackpad.
• Pentru a deplasa pictograma aplicaţiei într-un dosar de aplicaţii, faceţi clic pe Mutare în dosar. Faceţi clic pe
un dosar de aplicaţie.
• Pentru a deplasa pictograma aplicaţiei în afara unui dosar de aplicaţii, faceţi clic pe Mutare în dosar. Faceţi
clic pe Pagină principală sau pe un dosar de aplicaţie.