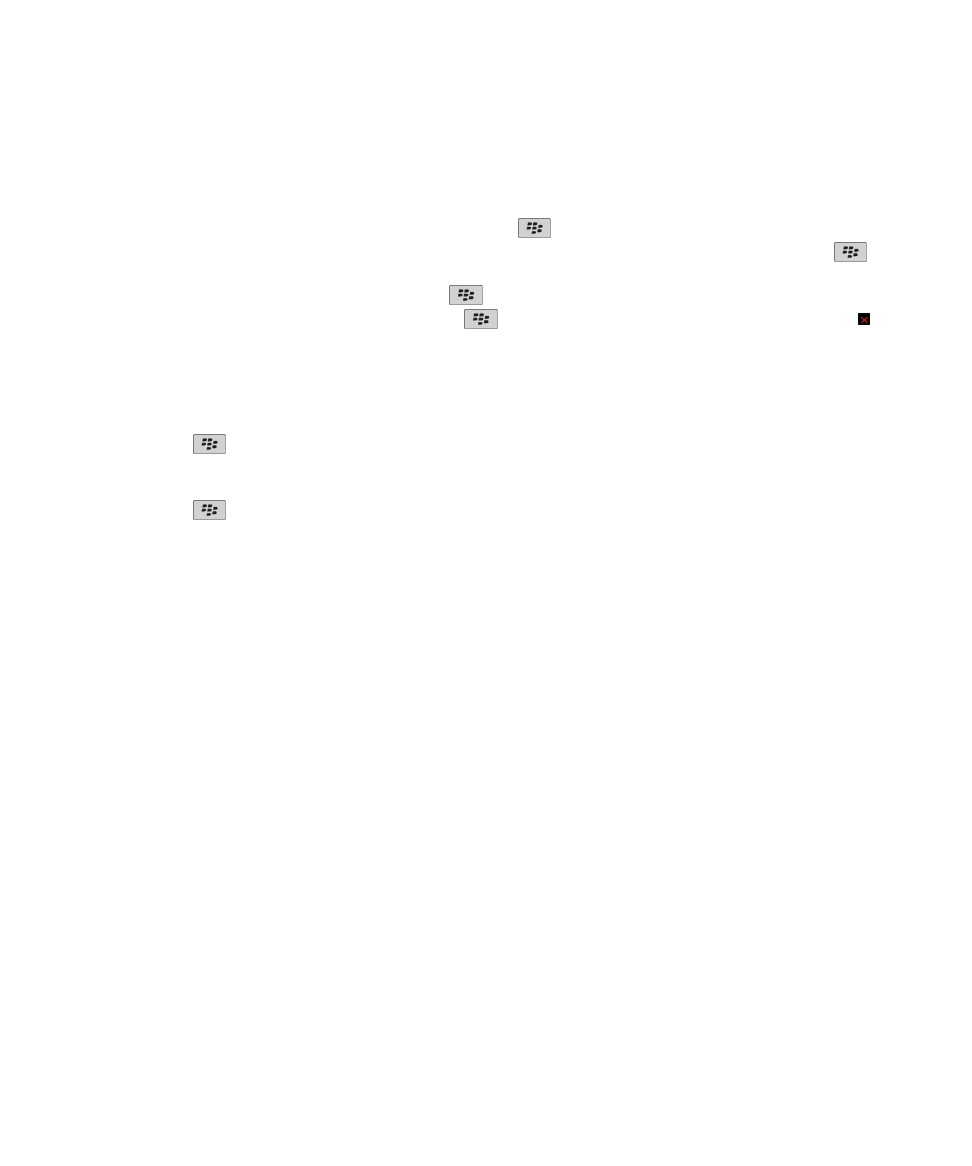
Familiarizarea cu telefonul dvs. smartphone
Aflaţi despre aplicaţii şi indicatori şi despre funcţiile tastelor telefonului smartphone BlackBerry®.
Ghidul utilizatorului
Asistenţă rapidă
13
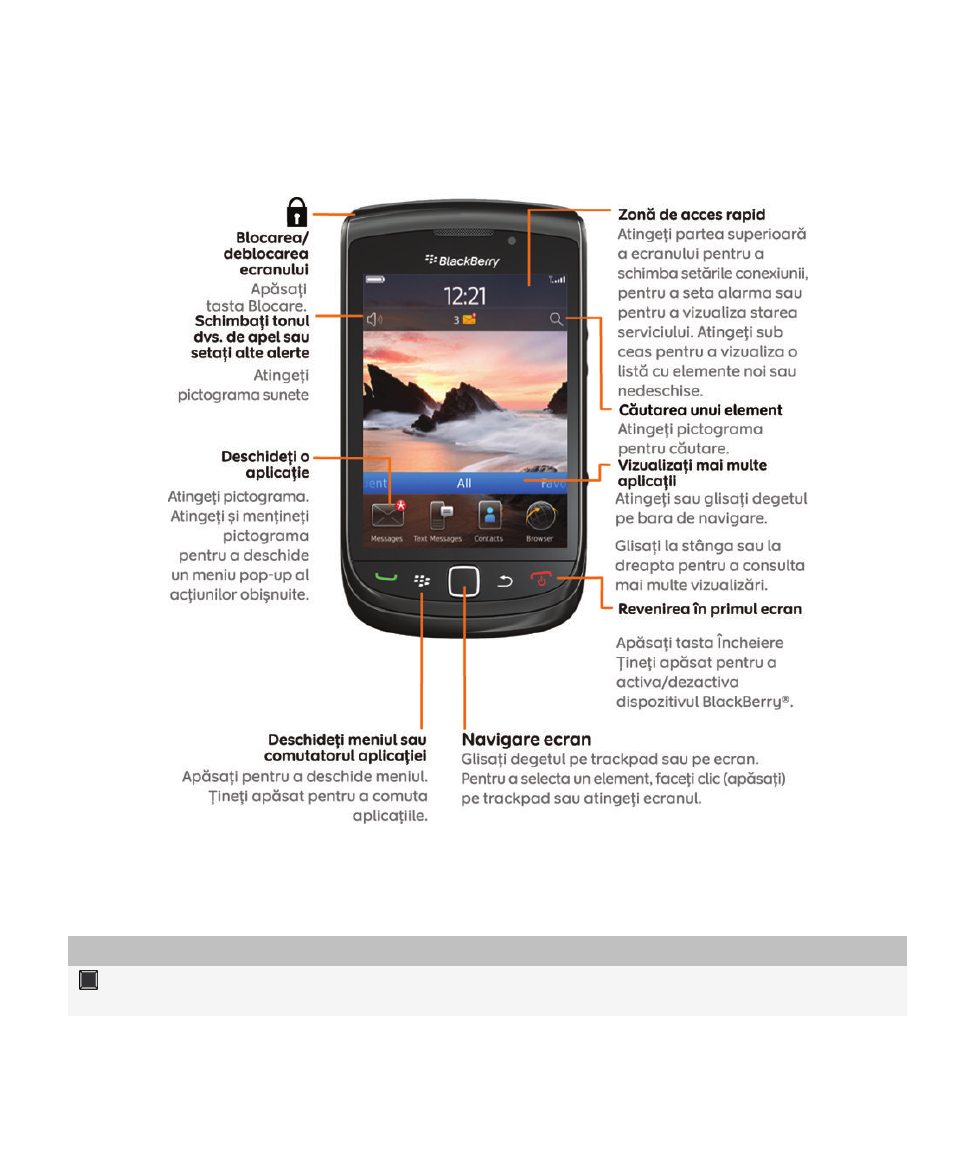
Ecran de întâmpinare
Taste importante
Taste în partea frontală
Tastă
Nume
Acţiuni
Trackpad
•
Glisaţi degetul pentru deplasare în ecran.
•
Apăsaţi (faceţi clic) pentru a selecta un element.
Ghidul utilizatorului
Asistenţă rapidă
14
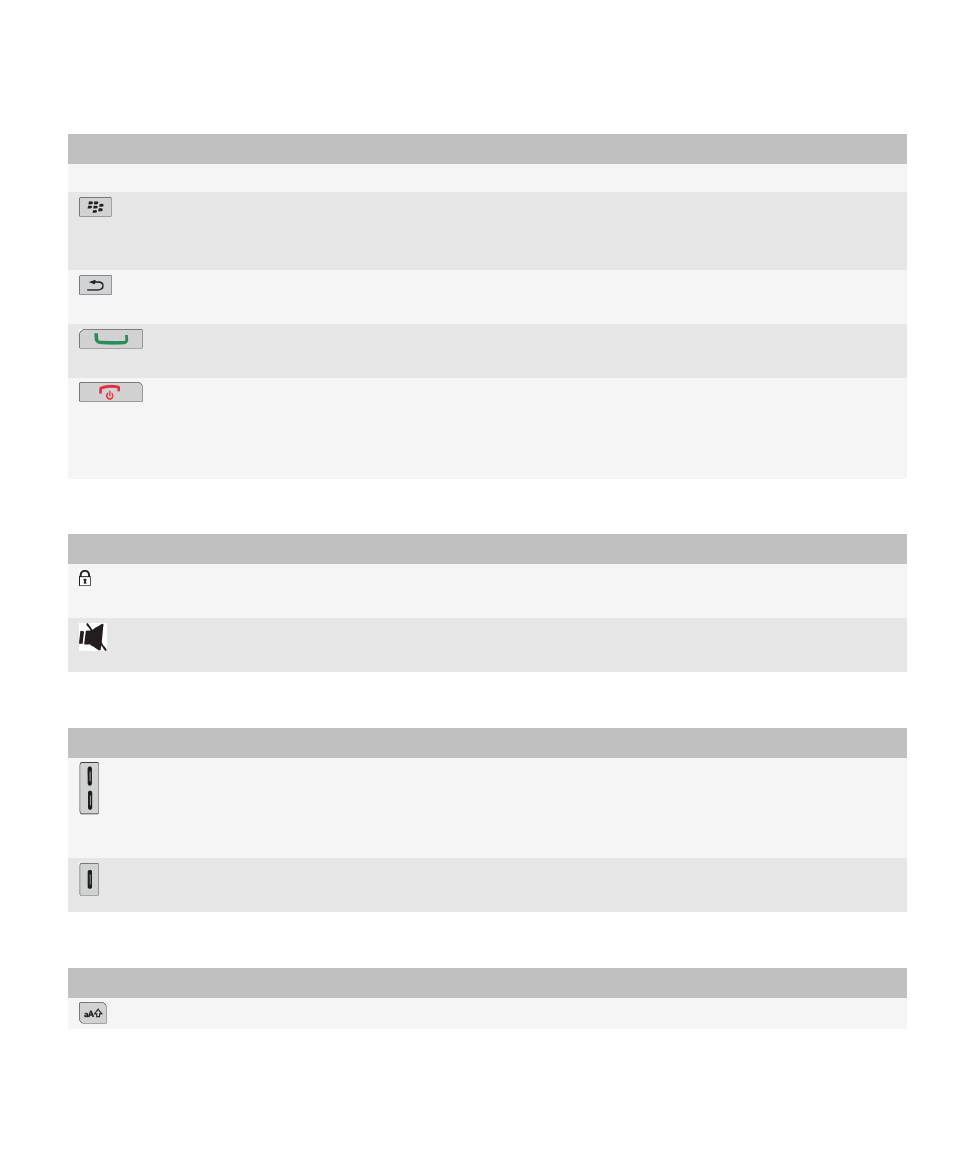
Tastă
Nume
Acţiuni
•
Ţineţi apăsat pentru a deschide un meniu pop-up.
Meniu
•
Deschideţi un meniu.
•
Selectaţi un element de meniu evidenţiat.
•
Ţineţi apăsat pentru a comuta rapid aplicaţiile.
Ieşire
•
Reveniţi la ecranul anterior.
•
Închideţi meniul.
Trimitere
•
Efectuaţi un apel.
•
Răspundeţi la un apel.
Încheiere/Pornit
•
Încheiaţi un apel.
•
Reveniţi la ecranul de întâmpinare.
•
Ţineţi apăsat pentru a activa sau a dezactiva dispozitivul
BlackBerry®.
Taste superioare
Tastă
Nume
Acţiuni
Pornit/Blocare
•
Blocaţi sau deblocaţi ecranul.
•
Ţineţi apăsat pentru a activa sau a dezactiva dispozitivul.
Dezactivare sunet
•
Dezactivaţi sunetul unui apel.
•
Dezactivaţi sunetul din volum.
Taste laterale
Tastă
Nume
Acţiuni
Volum
•
Modificaţi volumul.
•
Ţineţi apăsat pentru a reda fişierul media următor sau anterior.
•
Înainte să realizaţi o fotografie sau să înregistraţi un clip video,
apăsaţi pentru a mări sau a micşora.
Tastă rapidă
•
Realizaţi o fotografie.
•
De asemenea, puteţi personaliza această tastă.
Tastatură
Tastă
Nume
Acţiuni
Shift
Scrieţi cu majuscule.
Ghidul utilizatorului
Asistenţă rapidă
15
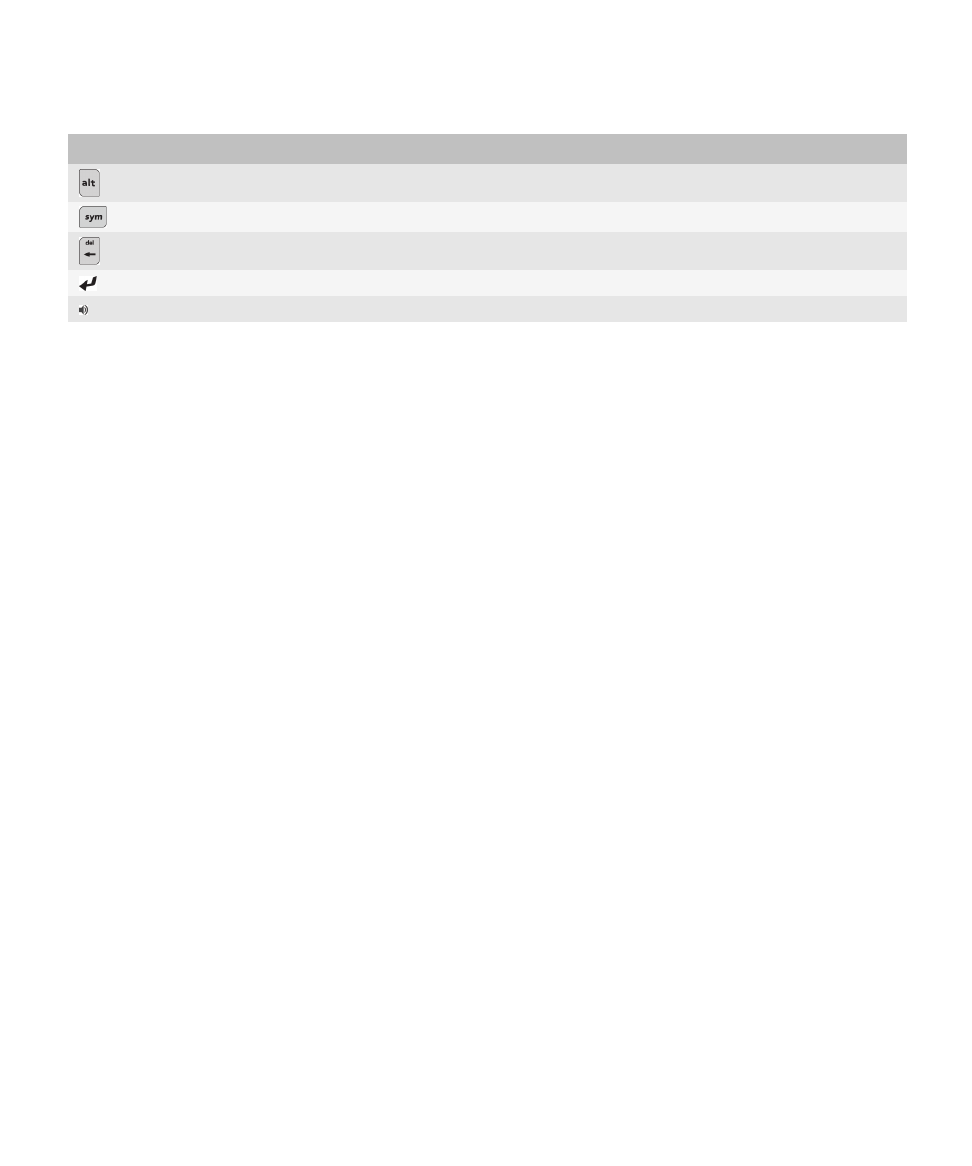
Tastă
Nume
Acţiuni
Alt
Introduceţi un caracter alternativ de pe o tastă.
Simbol
Deschideţi lista de simboluri.
Backspace/Ştergere
Ştergeţi caracterul anterior sau un element selectat.
Enter
Selectaţi un element.
Difuzor
Activaţi sau dezactivaţi difuzorul în timpul unei convorbiri.
Despre clapetă şi tastatură
Clapeta vă permite să utilizaţi dispozitivul BlackBerry® atunci când acesta este închis sau deschis. De exemplu,
când clapeta este închisă, puteţi utiliza tastatura ecranului tactil pentru a introduce răspunsuri scurte la mesaje. Când
clapeta este deschisă, tastatura glisantă vă stă la dispoziţie pentru tastarea de mesaje mai lungi, accesarea de
scurtături de la tastatură şi tastarea în timp ce vizualizaţi un ecran complet de conţinut. De asemenea, puteţi
deschide clapeta pentru a răspunde la un apel şi pentru a activa iluminarea de fundal.
Puteţi utiliza tastatura ecranului tactil fie în vizualizarea de tip Portret, fie în vizualizarea Peisaj. Dacă deschideţi
clapeta când tastatura ecranului tactil este afişată, aceasta dispare şi dispozitivul afişează ecrane în vizualizarea de
tip Portret. Fişierele video sunt afişate conform orientării dispozitivului dvs.
Selectarea comenzilor utilizând barele de instrumente şi meniurile
pop-up
Mai multe comenzi de meniu sunt disponibile şi pe ecran pentru a vă ajuta să efectuaţi rapid acţiuni obişnuite.
Barele de instrumente
Barele de instrumente sunt disponibile în majoritatea aplicaţiilor şi apar în partea inferioară a ecranului. Puteţi să
utilizaţi bara de instrumente în aplicaţia Mesaje, de exemplu pentru a căuta rapid mesajele dvs., a redacta un e-mail
sau a deschide sau şterge mesajul evidenţiat.
•
Pentru a vedea o descriere a pictogramei barei de instrumente, atingeţi şi ţineţi apăsată pictograma.
•
Pentru a selecta comanda, atingeţi pictograma.
Meniurile pop-up
Meniurile pop-up sunt disponibile în majoritatea aplicaţiilor şi apar în centrul ecranului. Puteţi să utilizaţi meniul pop-
up când vizualizaţi un mesaj, de exemplu pentru a arhiva, a redirecţiona sau a răspunde la mesaj.
•
Pentru a deschide un meniu pop-up, atingeţi şi ţineţi apăsat un element de pe ecran sau apăsaţi şi menţineţi
apăsat pe trackpad.
•
Pentru a selecta o comandă, atingeţi pictograma sau faceţi clic pe trackpad.
•
Pentru a vedea comenzi suplimentare, atingeţi pictograma Meniu integral.
Ghidul utilizatorului
Asistenţă rapidă
16
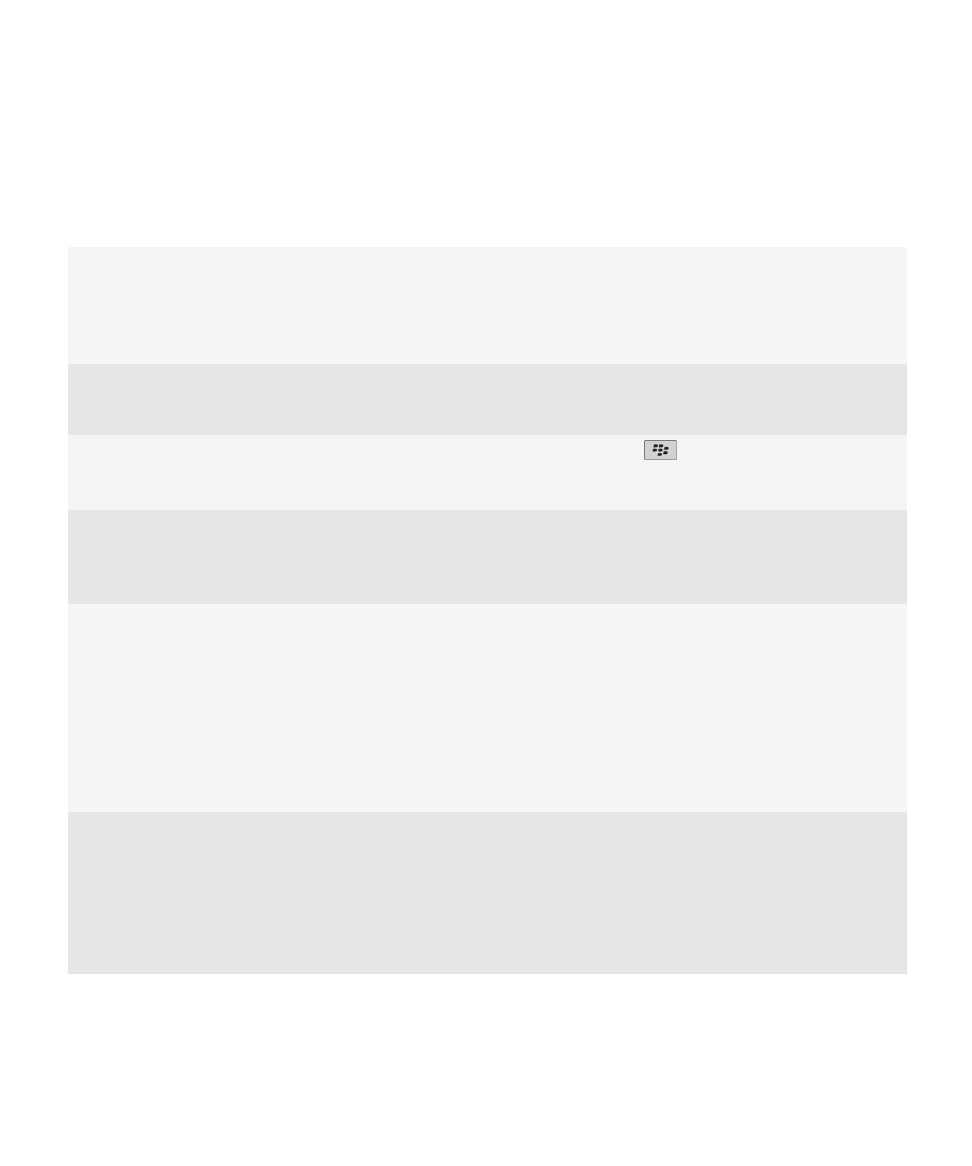
Sfaturi: simplificarea sarcinilor
Pentru instrucţiuni complete, faceţi clic pe legăturile de sub Informaţii corelate din partea inferioară.
Utilizaţi zona de acces rapid pentru a accesa opţiuni
utilizate frecvent
Evidenţiaţi şi faceţi clic pe o zonă din partea superioară
a ecranului de întâmpinare pentru a accesa opţiuni
precum schimbarea tonului de apel, setarea alarmei,
vizualizarea notificărilor şi activarea sau dezactivarea
conexiunilor de reţea.
Vedeţi toate aplicaţiile şi dosarele în ecranul de
întâmpinare sau minimizaţi fereastra şi vizualizaţi
fundalul
Pe bara de navigare, faceţi clic pe Toate.
Comutaţi la altă aplicaţie
Ţineţi apăsată tasta
. Faceţi clic pe o aplicaţie.
Notă: Cealaltă aplicaţie s-ar putea să ruleze în
continuare în fundal.
Deschideţi o aplicaţie cu o tastă rapidă
Apăsaţi o tastă rapidă de pe partea laterală a
dispozitivului.
Notă: Puteţi personaliza aplicaţia care se deschide la
apăsarea unei taste rapide.
Utilizarea barelor de instrumente
Barele de instrumente sunt disponibile în majoritatea
aplicaţiilor şi apar în partea inferioară a ecranului. De
exemplu, puteţi face clic pe pictogramele de pe bara de
instrumente din lista de mesaje pentru a căuta rapid în
lista de mesaje, a redacta un e-mail şi a deschide sau a
şterge mesajul selectat. Pentru a vedea o descriere
pentru o pictogramă din bara de instrumente, atingeţi şi
menţineţi apăsată pictograma sau evidenţiaţi pictograma
şi apăsaţi şi menţineţi apăsat pe trackpad.
Utilizaţi meniuri pop-up
Meniurile pop-up oferă acţiuni disponibile comune şi apar
în centrul ecranului. De exemplu, puteţi utiliza meniul
pop-up într-un mesaj pentru a arhiva, a redirecţiona sau
a răspunde la mesaj. Pentru a deschide un meniu pop-
up, atingeţi şi menţineţi apăsat ecranul sau apăsaţi şi
menţineţi apăsat trackpadul. Pentru a selecta o
comandă, atingeţi pictograma sau faceţi clic pe trackpad.
Ghidul utilizatorului
Asistenţă rapidă
17
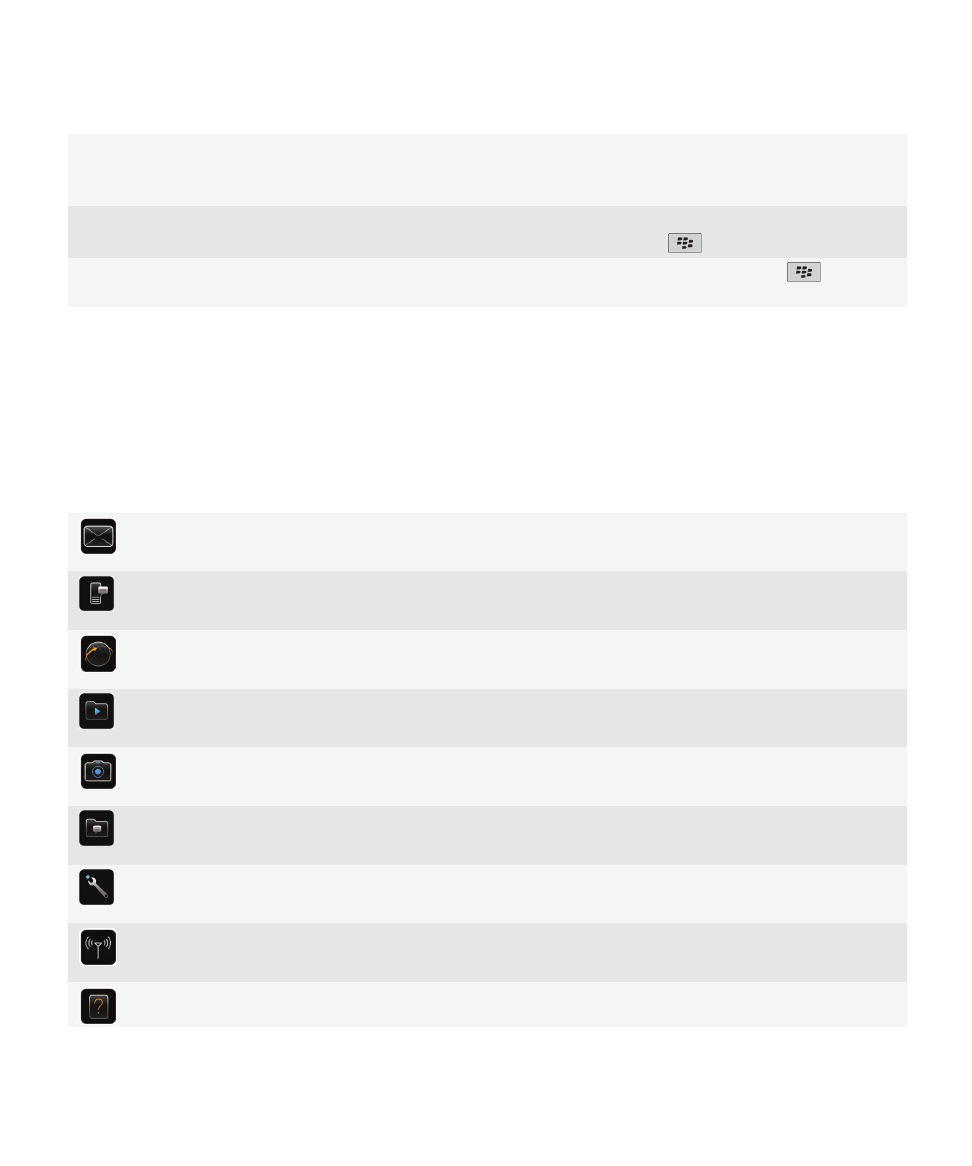
Comutaţi la vizualizările Preferinţe, Media, Descărcări
şi Frecvent
Pe ecranul de întâmpinare, evidenţiaţi Toate pe bara de
navigare şi glisaţi cu degetul la dreapta sau la stânga pe
trackpad.
Adăugaţi o aplicaţie la vizualizarea Preferinţe
Evidenţiaţi o aplicaţie pe ecranul de întâmpinare sau într-
un dosar. Apăsaţi tasta
> Marcare ca preferat.
Schimbaţi opţiunile pentru ecranul de întâmpinare,
precum fundalul
În ecranul de întâmpinare, apăsaţi tasta
> Opţiuni.
Informaţii înrudite
Menţinerea unei aplicaţii rulând în fundal şi comutarea la altă aplicaţie, 238
Alocarea unei aplicaţii la o tastă rapidă, 221
Modificarea acţiunii efectuate când introduceţi text în ecranul de întâmpinare, 39
Aplicaţii
Începeţi să vă familiarizaţi cu câteva dintre aceste aplicaţii deosebite.
Mesaje
Trimiteţi e-mailuri, mesaje PIN şi altele.
Mesaje text
Trimiteţi mesaje text.
Browser
Parcurgeţi site-uri Web.
Media
Vizualizaţi imagini salvate, ascultaţi muzică şi altele.
Cameră foto (dacă este acceptată)
Fotografiaţi.
Mesagerie instantanee
Conversaţi prin chat cu prietenii sau colegii.
Opţiuni
Setaţi opţiunile pentru dispozitiv. Puteţi găsi opţiuni suplimentare în meniul fiecărei aplicaţii.
Gestionare conexiuni
Configuraţi conexiuni wireless, de exemplu o conexiune Bluetooth®.
Asistenţă
Ghidul utilizatorului
Asistenţă rapidă
18
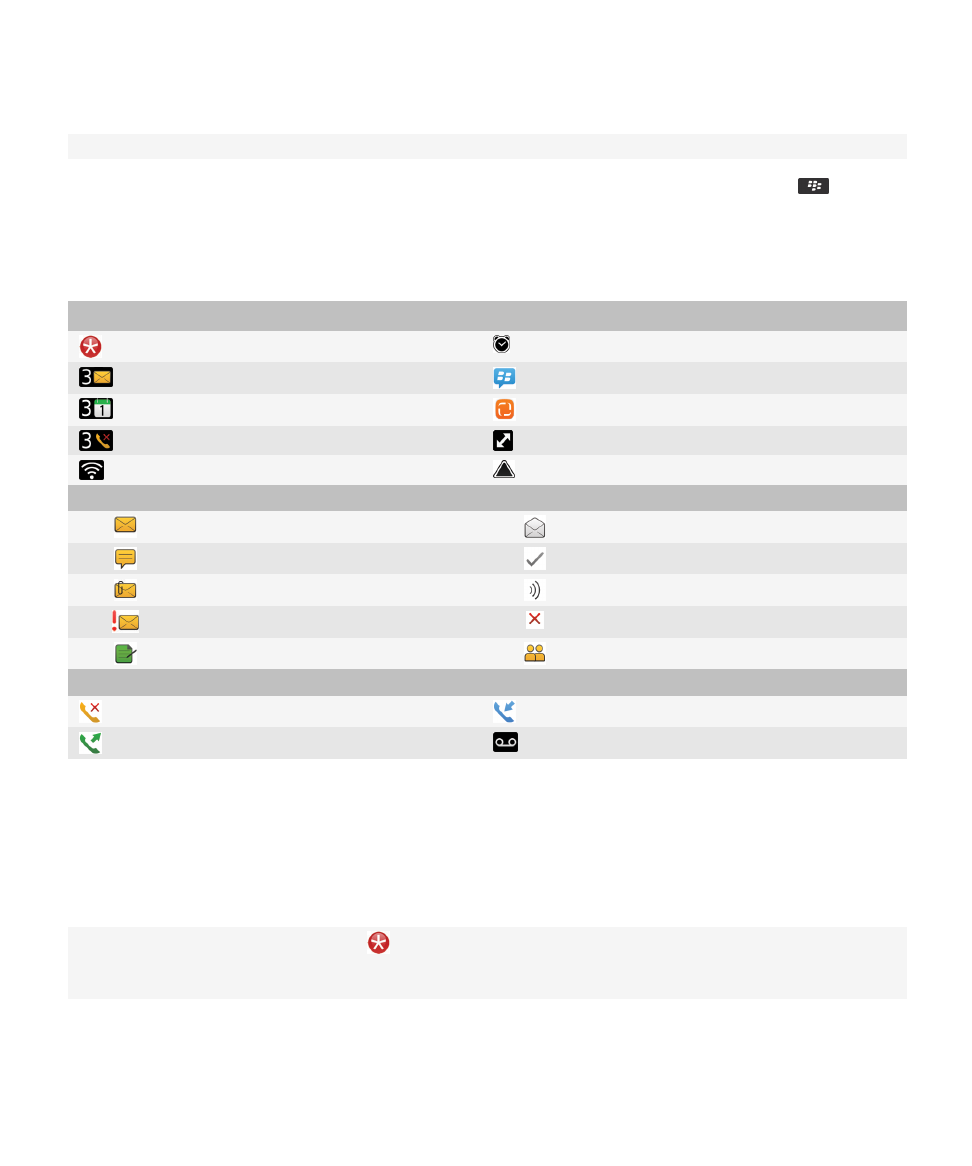
Găsiţi ghidul utilizatorului aici sau faceţi clic pe Asistenţă în cadrul unui meniu.
Pentru a afişa sau a ascunde o pictogramă, evidenţiaţi pictograma utilizând trackpad-ul. Apăsaţi tasta
> Afişare
toate sau Ascundere.
Indicatoare de status
Ecran de întâmpinare
notificare nouă
setare alarmă
total mesaje nedeschise
BlackBerry® Messenger
total mementouri din calendar
fluxuri sociale
total apeluri nepreluate
trimitere sau primire date
Wi-Fi® activat
roaming
Mesaje
nedeschis
deschis
mesaj text
mesaj trimis
ataşament
mesajul este în curs de trimitere
prioritate ridicată
mesajul nu a fost trimis
ciornă
invitaţie la şedinţă
Telefon
apel nepreluat
apel primit
apel efectuat
mesaj vocal
Sfaturi: Administrarea indicatorilor
Indicatorii vă arată dacă există noutăţi sau actualizări, precum un mesaj nou, un mesaj vocal sau un flux sau vă
informează despre un status, cum ar fi cel al bateriei sau al conexiunii la reţea. Indicatorii apar adesea pe
pictogramele aplicaţiilor, la conţinutul nou din aplicaţii şi în partea superioară a ecranului de întâmpinare.
Eliminaţi indicatorul pentru element nou
Deschideţi fiecare element care are acest indicator. De
exemplu, pentru a-l elimina din pictograma Mesaje, faceţi
clic pe pictogramă.
Ghidul utilizatorului
Asistenţă rapidă
19
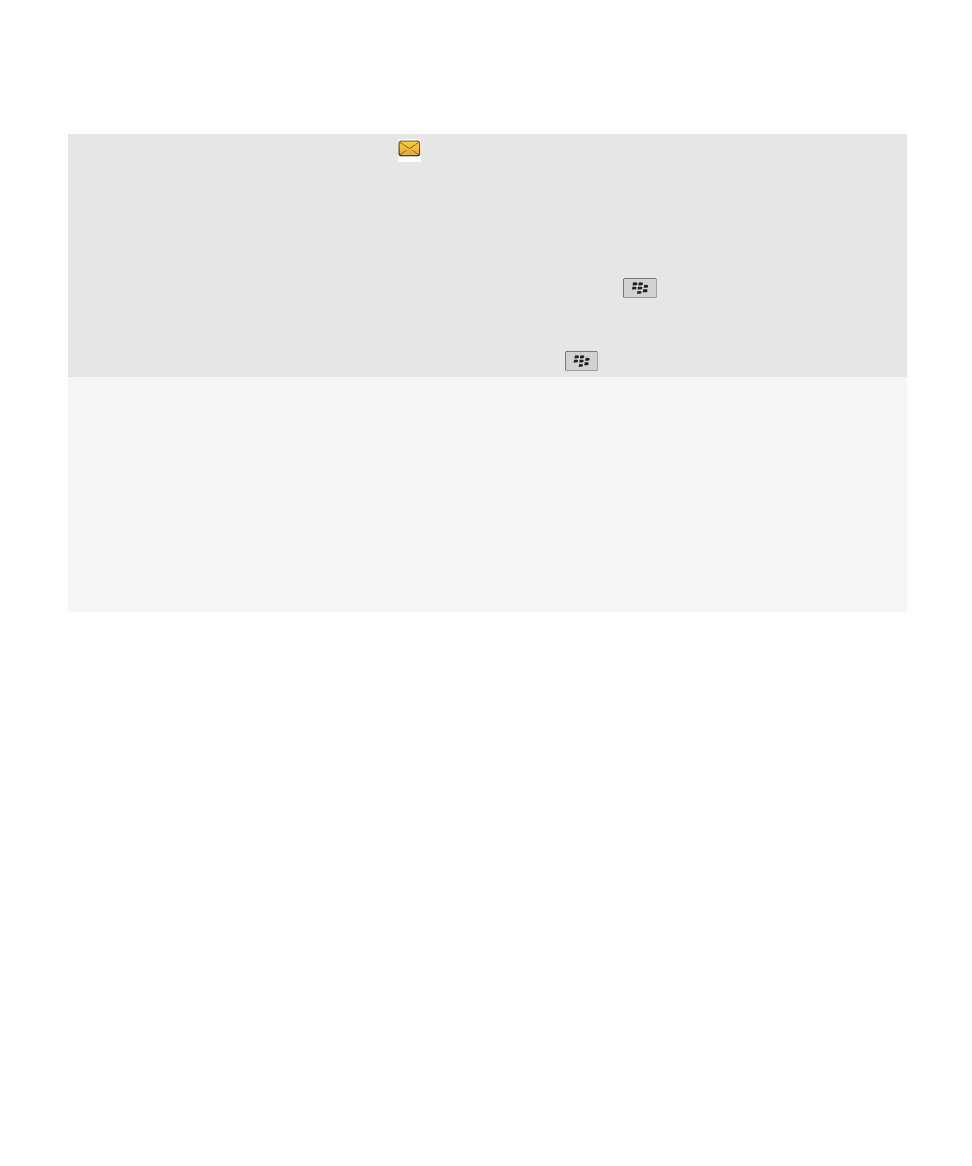
Eliminaţi indicatorul pentru mesaj nedeschis
În aplicaţia Mesaje, efectuaţi una sau mai multe dintre
următoarele:
•
Deschideţi toate mesajele dvs. făcând clic pe ele.
Dacă nu găsiţi toate mesajele nedeschise în inbox,
căutaţi în dosarele cu mesaje.
•
Marcaţi un mesaj ca deschis. Evidenţiaţi un mesaj.
Apăsaţi tasta
> Marcare ca deschis.
•
Marcaţi toate mesajele anterioare unei date ca
deschise. Evidenţiaţi un câmp pentru dată. Apăsaţi
tasta
> Marcaj deschis anterior.
Identificaţi un indicator
•
Puteţi identifica un indicator vizualizând pictograma
aplicaţiei la care se referă indicatorul. Pentru a vedea
o listă completă de aplicaţii pe dispozitivul dvs. şi
pictogramele acestora, pe ecranul de întâmpinare
sau într-un dosar, faceţi clic pe pictograma Opţiuni.
Faceţi clic pe Dispozitiv > Gestionare aplicaţie.
•
Pentru o listă completă de indicatori BlackBerry®,
vizitaţi
www.blackberry.com/docs/smartphones
.
Faceţi clic pe modelul dispozitivului dvs. şi apoi faceţi
clic pe Ghidul pentru pictograme şi indicatoare.
Ghidul utilizatorului
Asistenţă rapidă
20

Telefon
Ghidul utilizatorului
Asistenţă rapidă
21
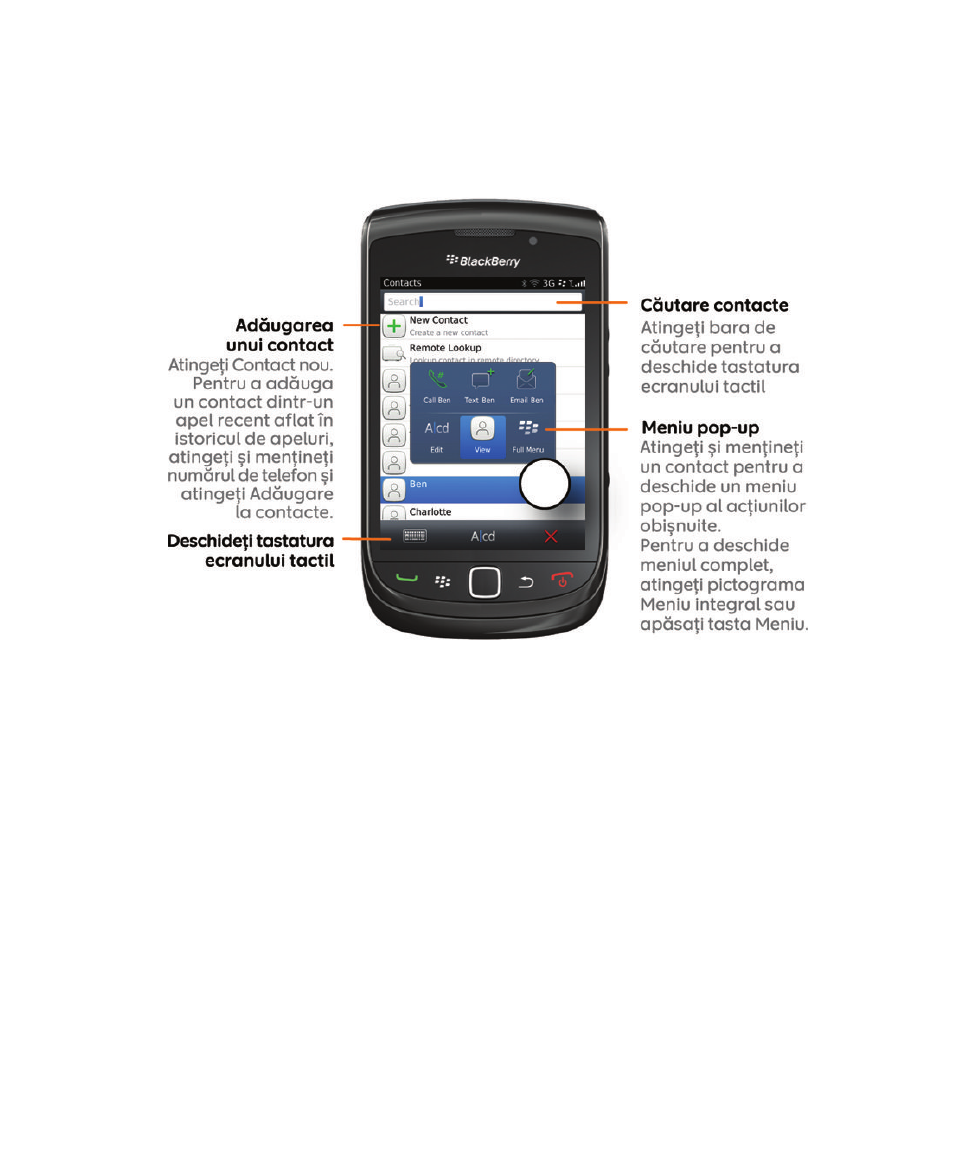
Contacte
Ghidul utilizatorului
Asistenţă rapidă
22
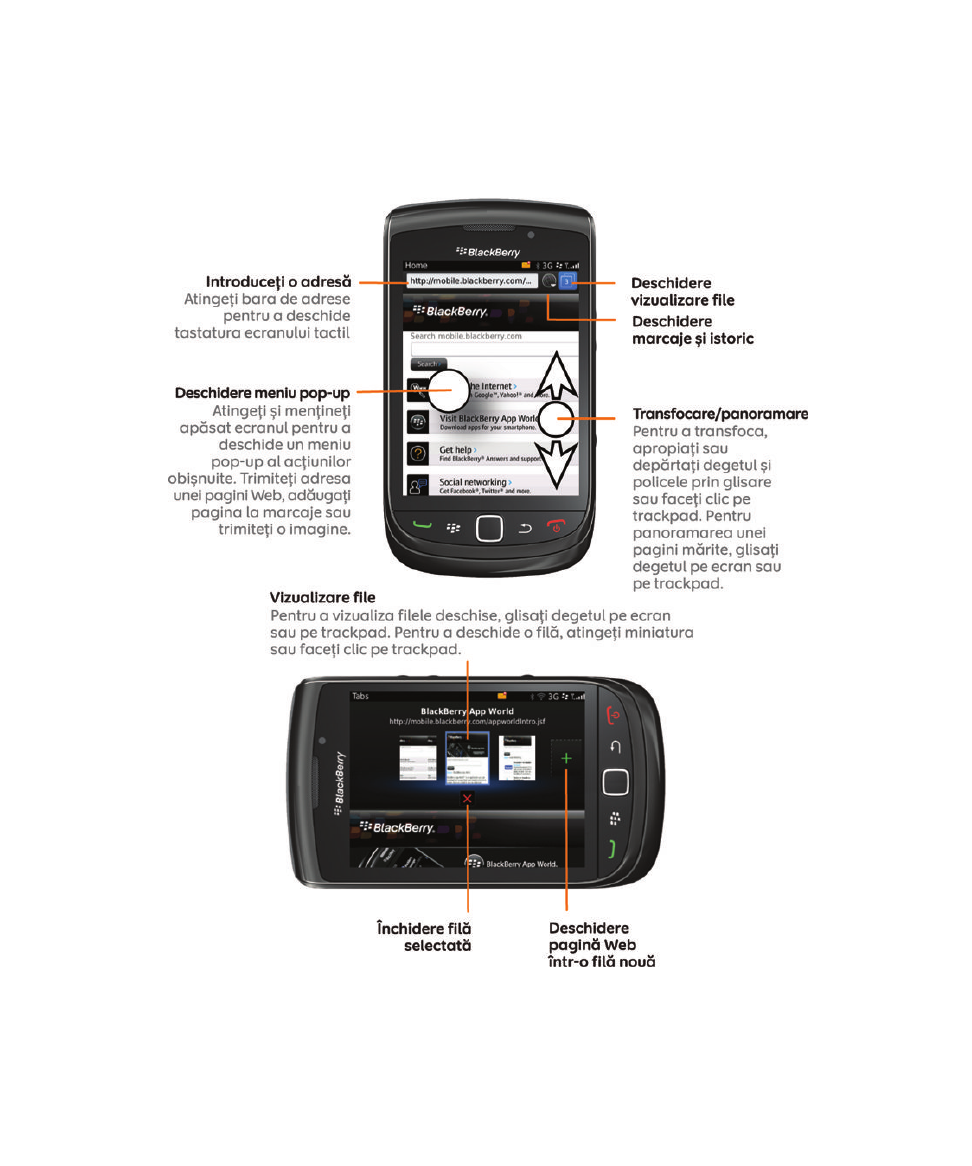
Browser
Ghidul utilizatorului
Asistenţă rapidă
23
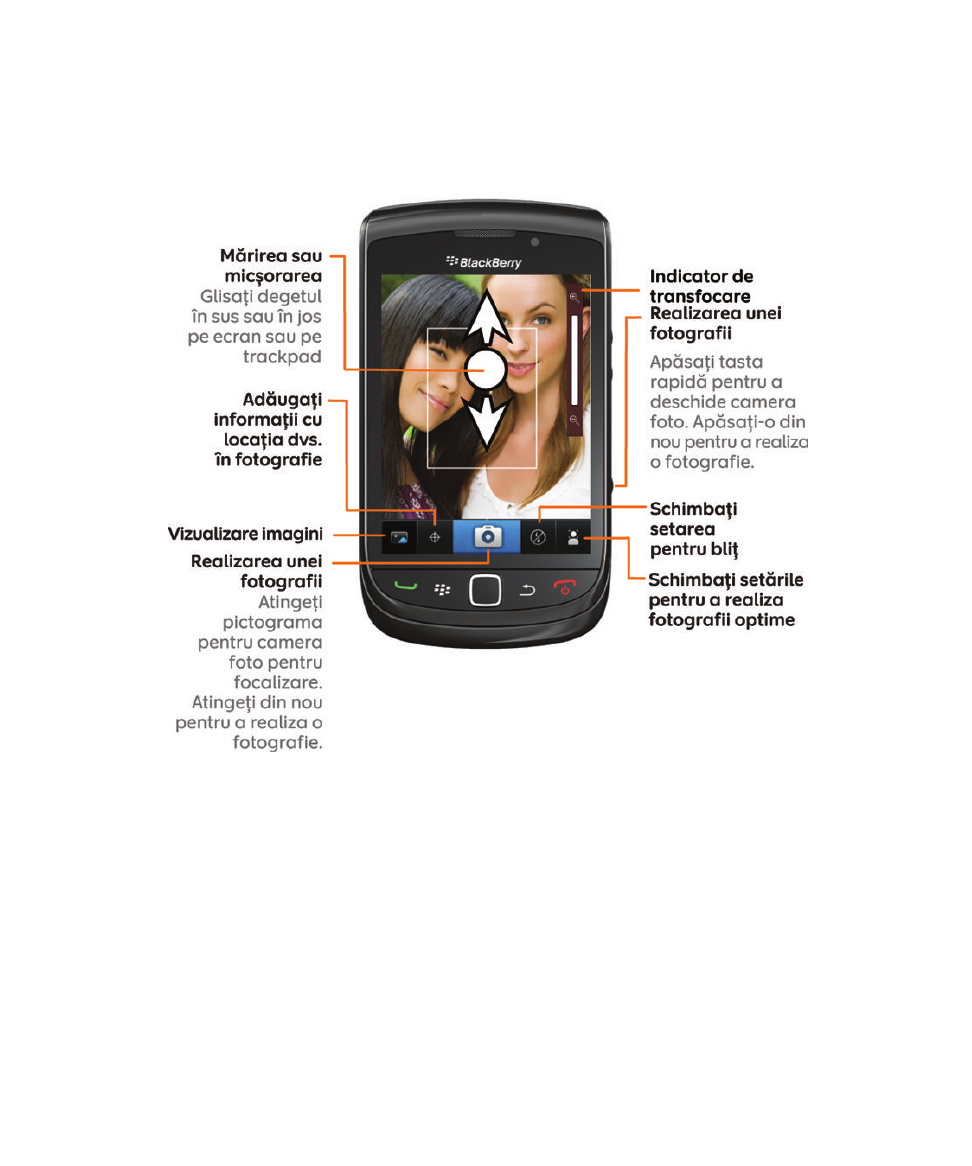
Cameră foto
Ghidul utilizatorului
Asistenţă rapidă
24
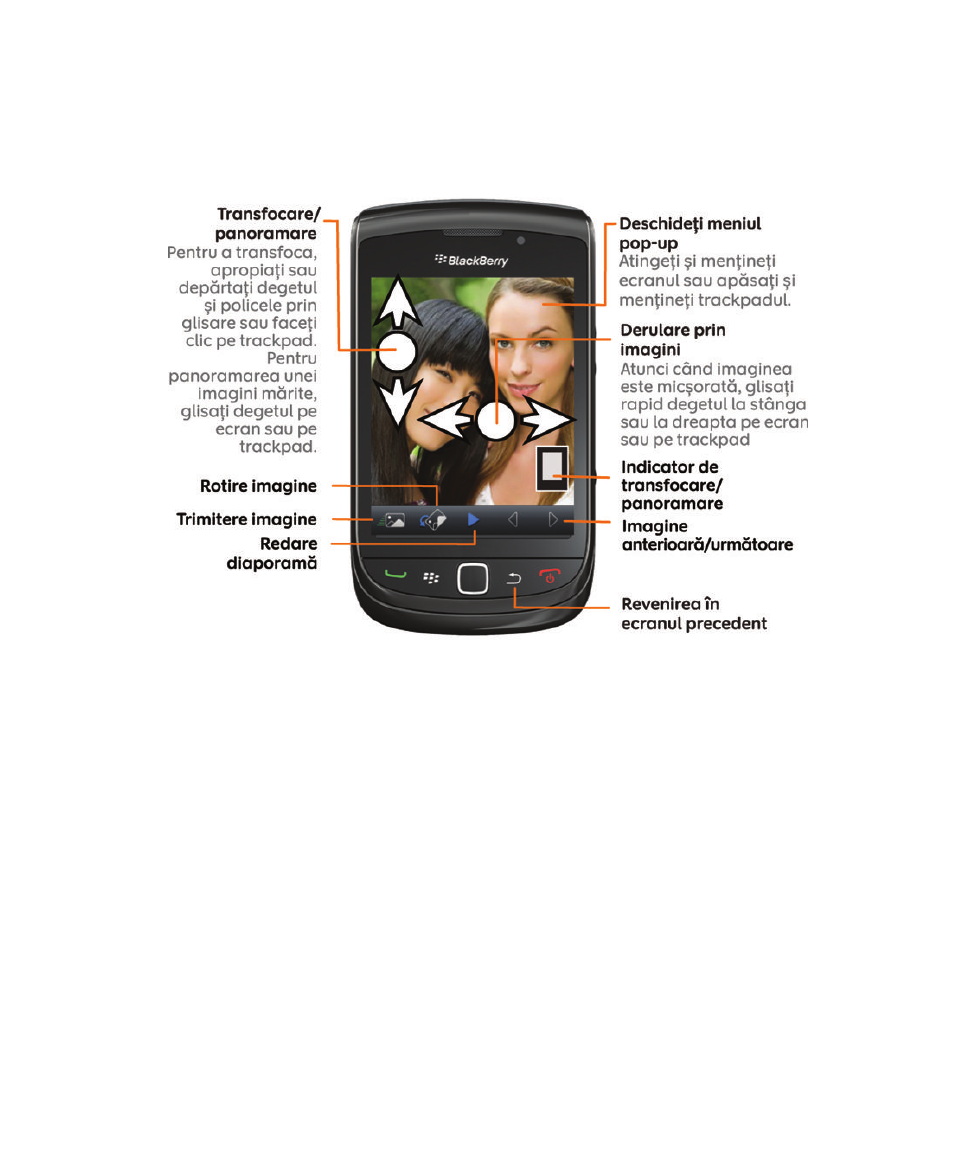
Imagini
Ghidul utilizatorului
Asistenţă rapidă
25
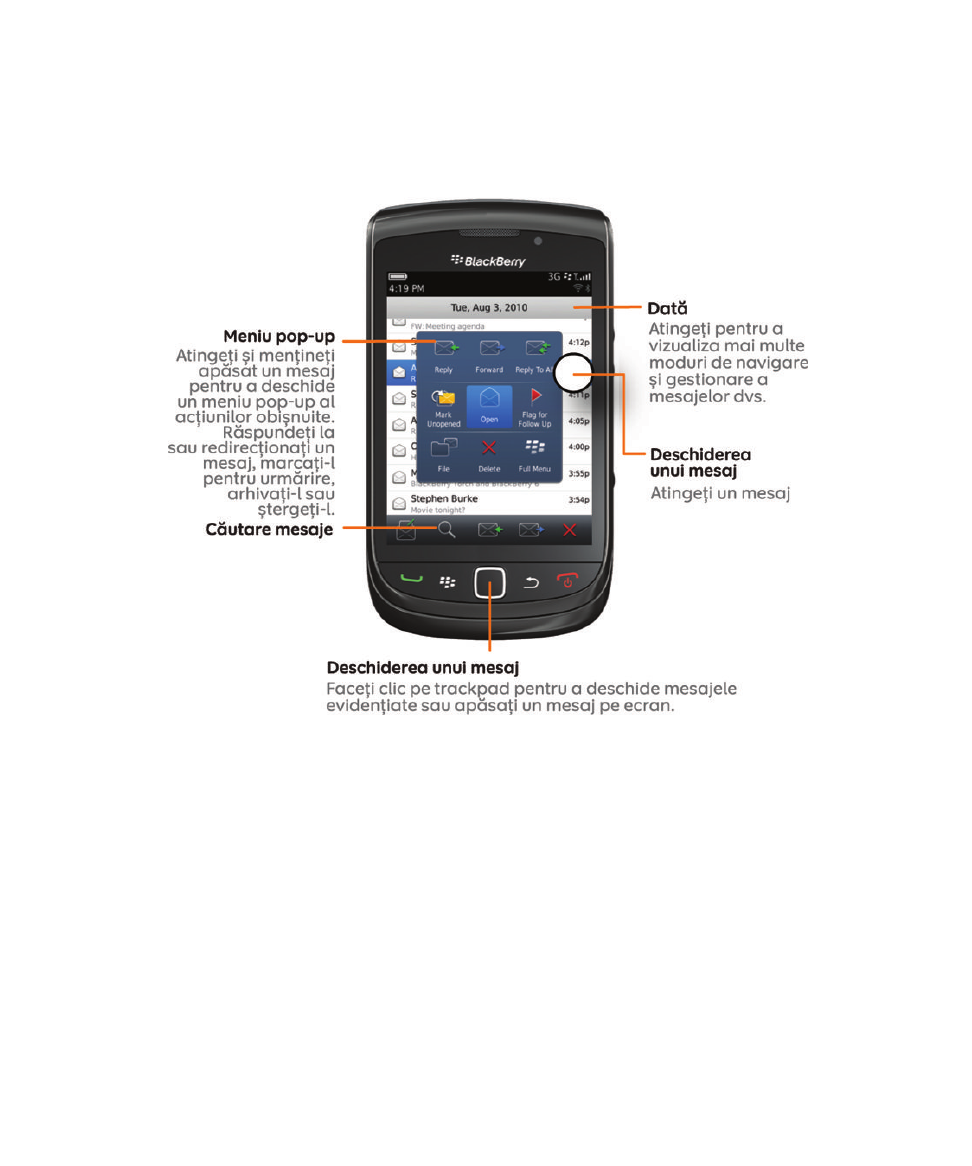
Mesaje
Ghidul utilizatorului
Asistenţă rapidă
26
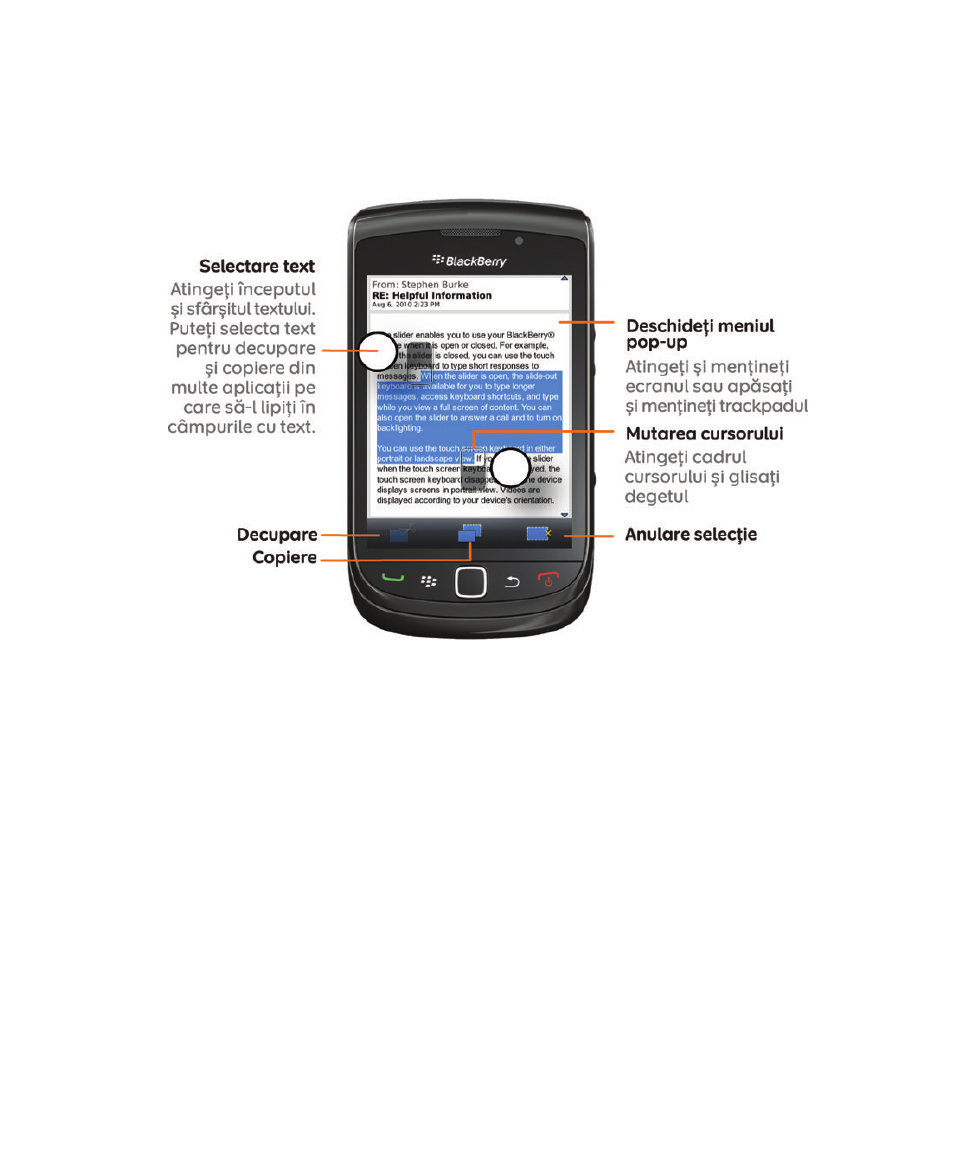
Decuparea, copierea şi lipirea
Ghidul utilizatorului
Asistenţă rapidă
27

Introducerea textului
Disponibilitatea caracteristicilor
Următoarele elemente afectează disponibilitatea caracteristicilor din dispozitivul dvs. BlackBerry®. Caracteristicile
aduse în discuţie sunt nişte exemple şi nu includ toate caracteristicile care pot fi sau nu disponibile pe dispozitiv.
Ghidul utilizatorului
Asistenţă rapidă
28
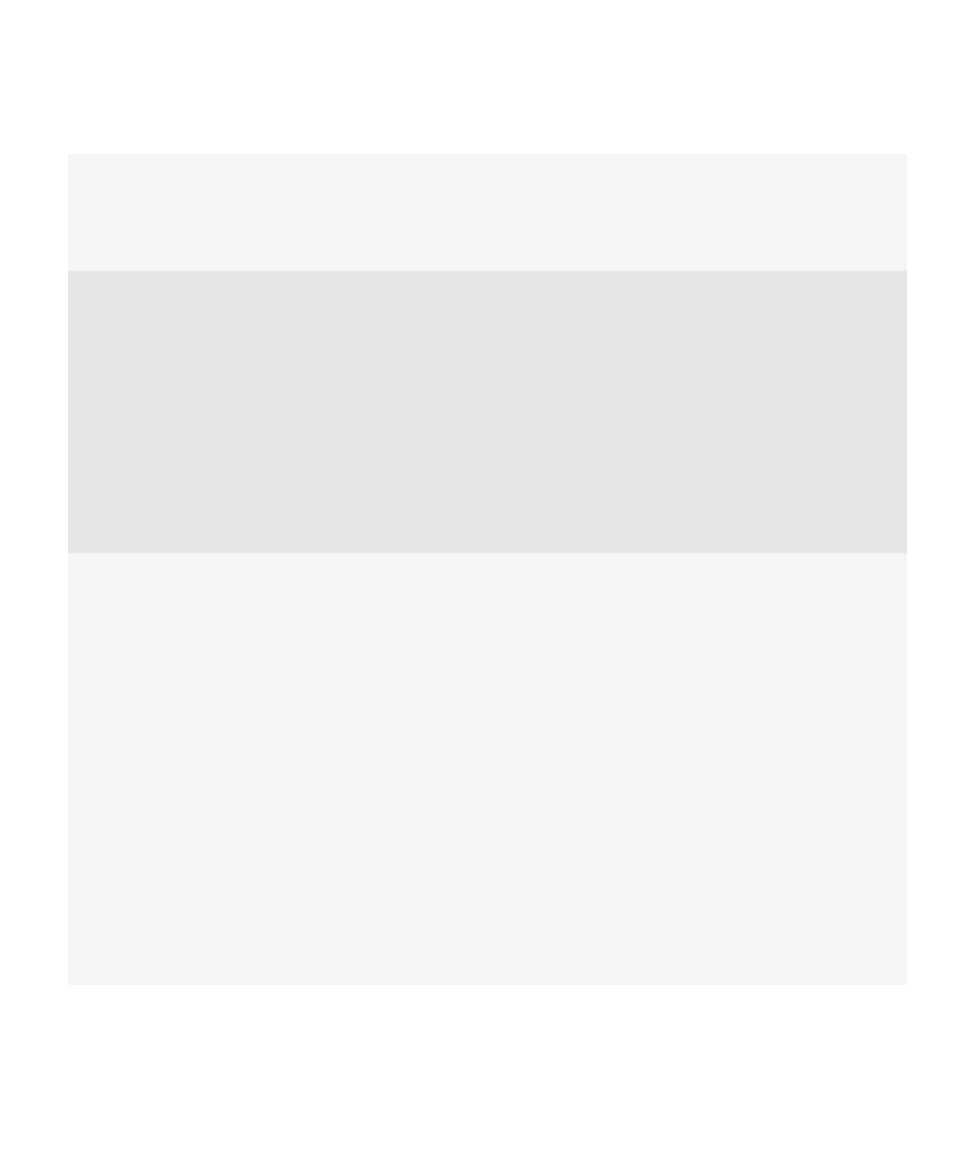
Modelul dispozitivului
Caracteristici precum GPS, camerele foto şi video şi
opţiunile de conectare la reţea depind de modelul
dispozitivului dvs. Pentru specificaţii referitoare la
caracteristicile modelului dvs. de dispozitiv, vizitaţi
www.blackberry.com/go/devices
.
Planul de servicii wireless
Trebuie să cumpăraţi sau să schimbaţi planul de servicii
wireless prin furnizorul de servicii wireless.
Un plan de servicii wireless cu telefon sau voce este
necesar pentru utilizarea aplicaţiei telefonice şi pentru a
trimite şi primi mesaje text.
Un plan de servicii wireless cu date este necesar pentru
a utiliza serviciul de browser şi aplicaţiile de mesagerie
instantanee şi pentru a trimite şi primi mesaje de e-mail
şi mesaje PIN.
Pentru informaţii suplimentare despre planul dvs.,
contactaţi furnizorul de servicii wireless.
BlackBerry Internet Service şi BlackBerry Enterprise
Server
După ce aveţi un plan de date, trebuie să vă configuraţi
adresa de e-mail sau contul de mesagerie instantanee
pentru a trimite şi primi mesaje de e-mail, pentru a utiliza
aplicaţii terţe de mesagerie instantanee şi pentru a utiliza
anumite opţiuni ale browserului.
Dacă sunteţi un utilizator individual, când vă configuraţi
adresa de e-mail sau contul de mesagerie instantanee,
le asociaţi cu BlackBerry® Internet Service.
Dacă sunteţi un utilizator de tip corporaţie,
administratorul dvs. vă configurează contul de e-mail
asociindu-l cu un BlackBerry® Enterprise Server. Este
posibil ca administratorul dvs. să seteze opţiuni care să
determine caracteristicile şi setările care sunt disponibile
pe dispozitivul dvs. Pentru a vizualiza politicile IT care au
fost setate de administratorul dvs., în ecranul de
întâmpinare sau într-un dosar, faceţi clic pe pictograma
Opţiuni. Faceţi clic pe Securitate > Informaţii status de
securitate > Vizualizare politică IT.
Ghidul utilizatorului
Asistenţă rapidă
29
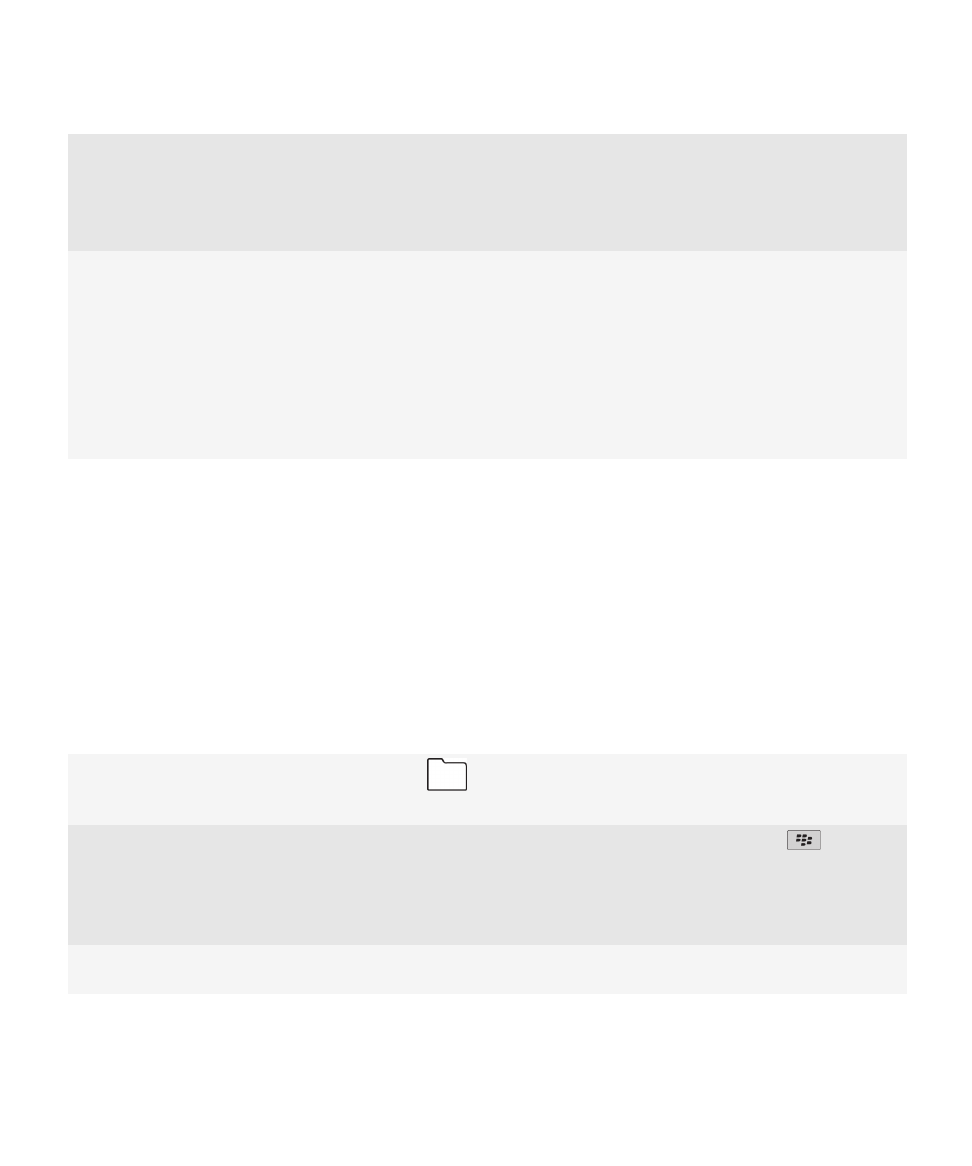
Furnizorul de servicii wireless
Caracteristici precum mesajele text, serviciile bazate pe
locaţii şi anumite caracteristici ale telefonului depind de
oferta furnizorului dvs. de servicii wireless. Pentru
informaţii suplimentare, contactaţi furnizorul de servicii
wireless.
Reţeaua wireless
Reţeaua wireless la care este conectat dispozitivul dvs.
poate afecta disponibilitatea anumitor caracteristici. În
funcţie de furnizorul dvs. de servicii wireless şi de
opţiunile pentru roaming disponibile, sunt disponibile
diferite reţele wireless. Anumite reţele wireless nu
acceptă caracteristici precum blocarea apelurilor,
redirecţionarea apelurilor sau difuzarea în celulă. Pentru
informaţii suplimentare, contactaţi furnizorul de servicii
wireless.
Informaţii înrudite
BlackBerry Device Software, 242
Informaţii suplimentare, 43
Verificarea tipurilor de reţele wireless la care se conectează dispozitivul dvs., 246