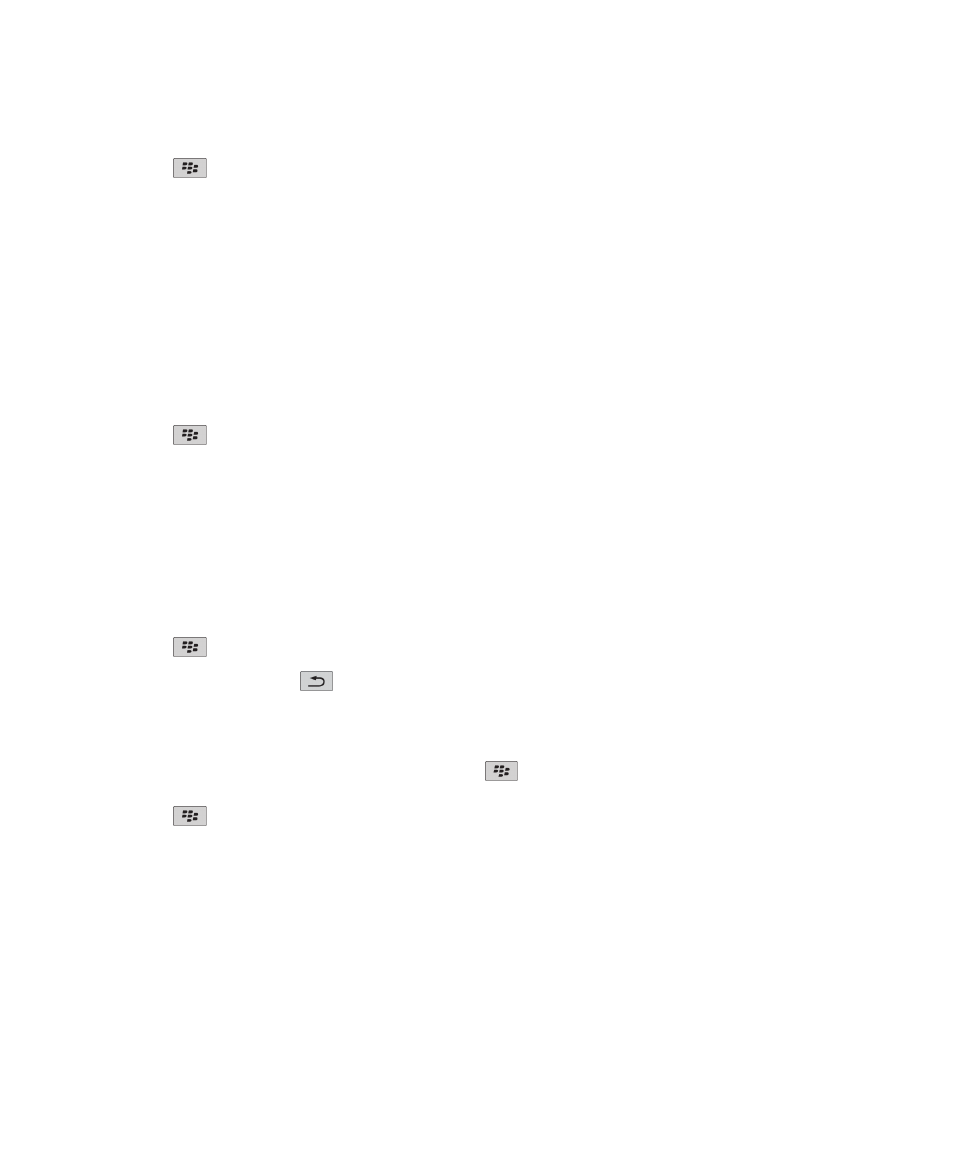
Quản lý tập tin và phần đính kèm
Xem đặc tính cho một tập tin
Bạn có thể xem kích cỡ, tác giả, ngày công bố và các đặc tính khác cho một tập tin.
1. Trên Màn hình chính hoặc trong một thư mục, hãy nhấp vào biểu tượng Media hoặc biểu tượng Tập tin.
Hướng Dẫn Sử Dụng
Tập tin
131
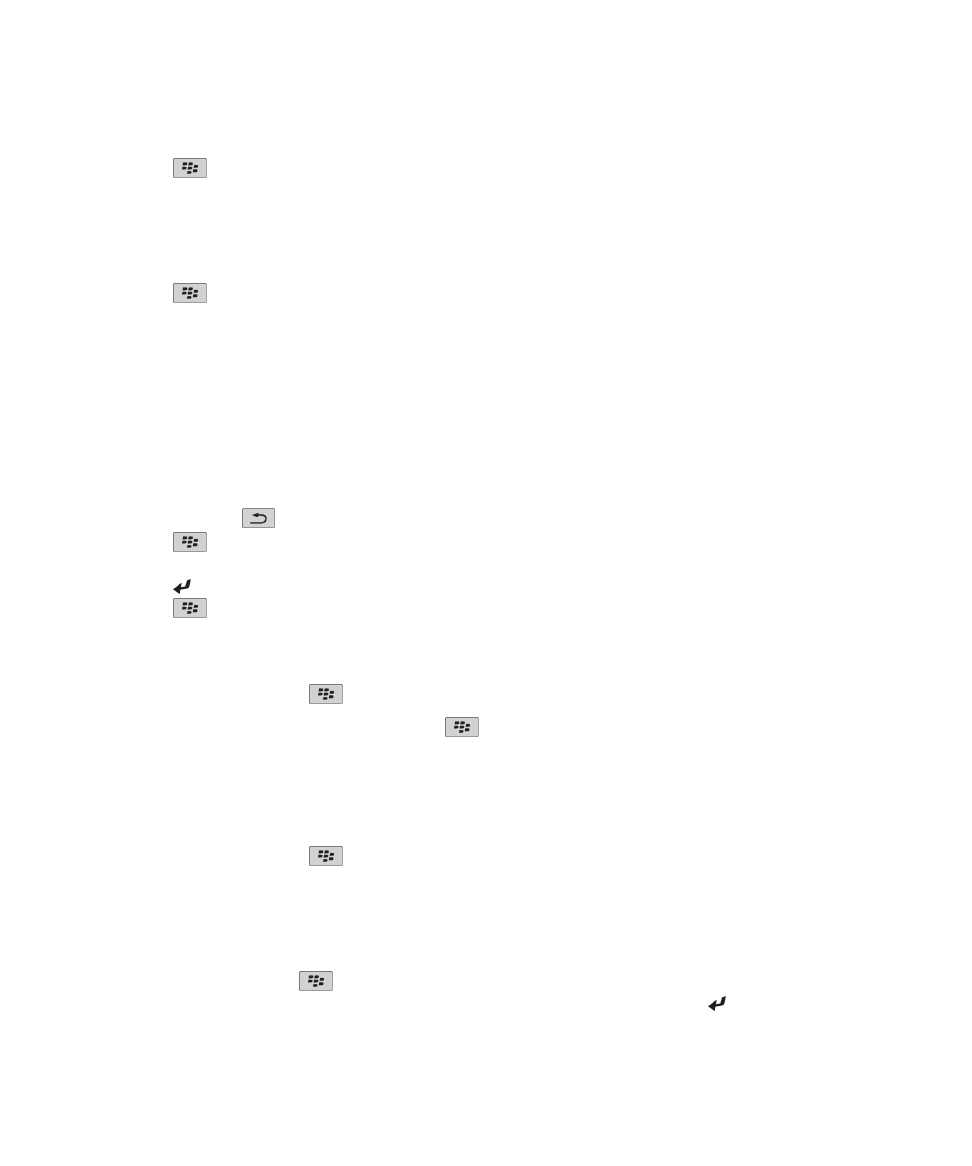
2. Tìm và chọn một tập tin.
3. Bấm phím
> Đặc tính.
Di chuyển, đổi tên hoặc xóa tập tin
1. Trên Màn hình chính hoặc trong một thư mục, hãy nhấp vào biểu tượng Media hoặc biểu tượng Tập tin.
2. Tìm và chọn một tập tin.
3. Bấm phím
.
• Để di chuyển một tập tin, hãy nhấp vào Cắt. Di chuyển đến một vị trí. Nhấp Dán.
• Để đổi tên một tập tin, hãy nhấp Đổi tên. Nhập tên cho tập tin. Nhấp Lưu.
• Để xóa một tập tin, hãy nhấp Xóa.
Mở tập tin .pdf được bảo vệ bằng mật khẩu
Để thực hiện thao tác này, tài khoản email của bạn phải sử dụng BlackBerry® Internet Service hoặc BlackBerry®
Enterprise Server hỗ trợ tính năng này. Để biết thêm thông tin, vui lòng liên hệ với nhà cung cấp dịch vụ không dây
hoặc nhân viên quản trị của bạn.
1. Trong tập tin .pdf, khi thông báo "Password protected document" (Tài liệu được bảo vệ bằng mật khẩu) xuất
hiện, hãy bấm phím
.
2. Bấm phím
> Mật khẩu.
3. Nhập mật khẩu.
4. Bấm phím trên bàn phím.
5. Bấm phím
> Tải về > Có.
Xem những thay đổi được theo dõi trong một tài liệu
Trong một tài liệu, hãy bấm phím
> Hiển thị Thay đổi.
Để ẩn những thay đổi được theo dõi, hãy bấm phím
> Ẩn Thay đổi.
Xem mục lục trong một tài liệu
Tùy thuộc vào loại tài liệu, bạn có thể không xem được mục lục.
Trong một tài liệu, hãy bấm phím
> Mục Lục.
Để chuyển đến một tiêu đề cụ thể, hãy nhấp vào tiêu đề bạn muốn. Nhấp Nhảy.
Di chuyển xung quanh bảng tính
Trong một bảng tính, bấm phím
.
• Để chuyển đến một ô cụ thể, hãy nhấp Chuyển đến Ô. Nhập tọa độ ô. Bấm phím trên bàn phím.
Hướng Dẫn Sử Dụng
Tập tin
132
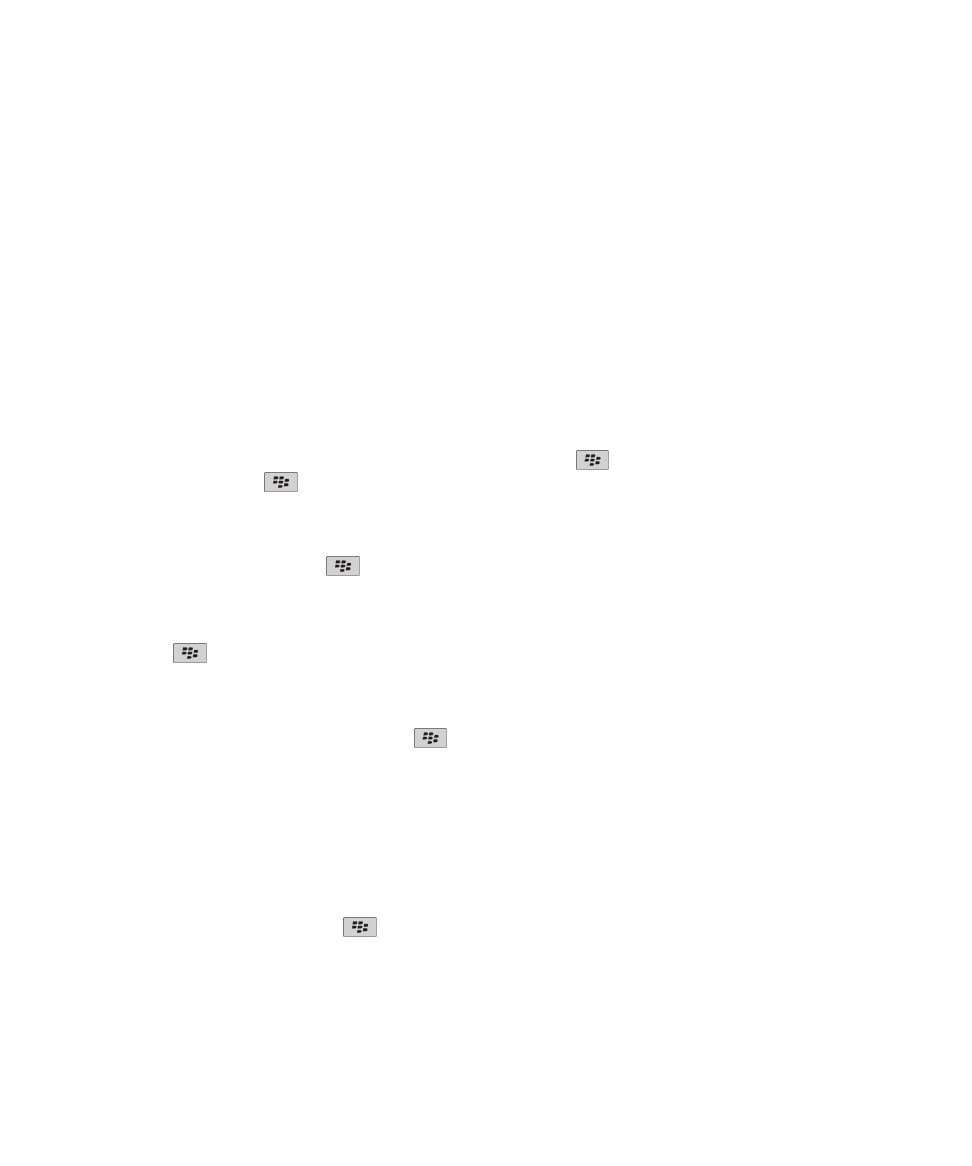
• Để chuyển bảng tính, hãy nhấp Bảng Tiếp theo hoặc Bảng Trước đó.
• Để xem danh sách bảng tính, hãy nhấp Mục Lục.
• Để chuyển đến một bảng tính cụ thể, hãy nhấp Mục lục. Nhấp vào một bảng tính. Nhấp Xem.
Xem nội dung của một ô
Trong bảng tính, hãy nhấp vào một ô bảng tính.
Thay đổi kích thước của cột
Trong một bảng tính, hãy thực hiện một trong các thao tác sau:
• Để thay đổi kích cỡ của cột, hãy nhấp vào nhãn của cột. Nhấp một kích cỡ.
• Để xem toàn bộ văn bản trong cột, hãy nhấp vào nhãn của cột. Nhấp Vừa.
• Để thay đổi kích cỡ của tất cả các cột trong bảng tính, hãy nhấp nhãn cột không được đánh dấu ở góc trên
bên trái của bảng tính. Nhấp một kích cỡ.
• Để thay đổi kích cỡ cột của tất cả các bảng tính, hãy bấm phím
> Tùy chọn. Thay đổi trường Độ rộng
của Cột. Bấm phím
> Lưu.
Cài tùy chọn hiển thị cho bảng tính
1. Trong một bảng tính, bấm phím
> Tùy chọn.
• Để xem các đường lưới trong bảng tính, hãy đổi trường Hiển thị Khung lưới thành Có.
• Để gán nhãn các dòng của bảng tính bằng các con số và các cột bằng các chữ cái, hãy đổi trường Hiển thị
Nhãn thành Có.
2. Bấm phím
> Lưu.
Di chuyển quanh các trang trong một tập tin .tif nhiều trang
Trong một tập tin .tif nhiều trang, hãy bấm phím
.
• Để xem danh sách các trang trong một tập tin .tif nhiều trang, nhấp Mục lục.
• Để di chuyển đến một trang cụ thể trong một tập tin .tif nhiều trang, hãy nhấp Mục lục. Nhấp vào một trang.
Nhấp Xem.
• Để chuyển giữa các trang trong một tập tin .tif nhiều trang, hãy nhấp vào Trang Tiếp theo hoặc Trang Trước
đó.
Chuyển giữa các giao diện thuyết trình
Trong một thuyết trình, hãy bấm phím
.
• Để chỉ xem văn bản, hãy nhấp Xem Văn bản.
• Để xem văn bản và trang, hãy nhấp Xem Cả Hai.
Để xem thuyết trình theo định dạng ban đầu, hãy nhấp Xem Các Trang.
Hướng Dẫn Sử Dụng
Tập tin
133

Chuyển giữa các trang
Trong một thuyết trình, hãy bấm phím
> Trang Tiếp theo hoặc Trang Trước đó.
Xoay hoặc phóng to hay thu nhỏ trang
Khi đang xem thuyết trình trong giao diện trang, hãy bấm phím
.
• Để xoay một trang, hãy nhấp Xoay.
• Để phóng to hoặc thu nhỏ một trang, hãy nhấp Phóng To hoặc Thu Nhỏ.
• Để chỉnh tỷ lệ trở lại kích cỡ ban đầu của trang, hãy bấm phím
> Vừa Màn hình.
Lưu trang
1. Khi đang xem thuyết trình trong giao diện trang, hãy bấm phím
> Lưu Trang.
2. Nhập tên cho tập tin.
3. Nhấp Lưu.