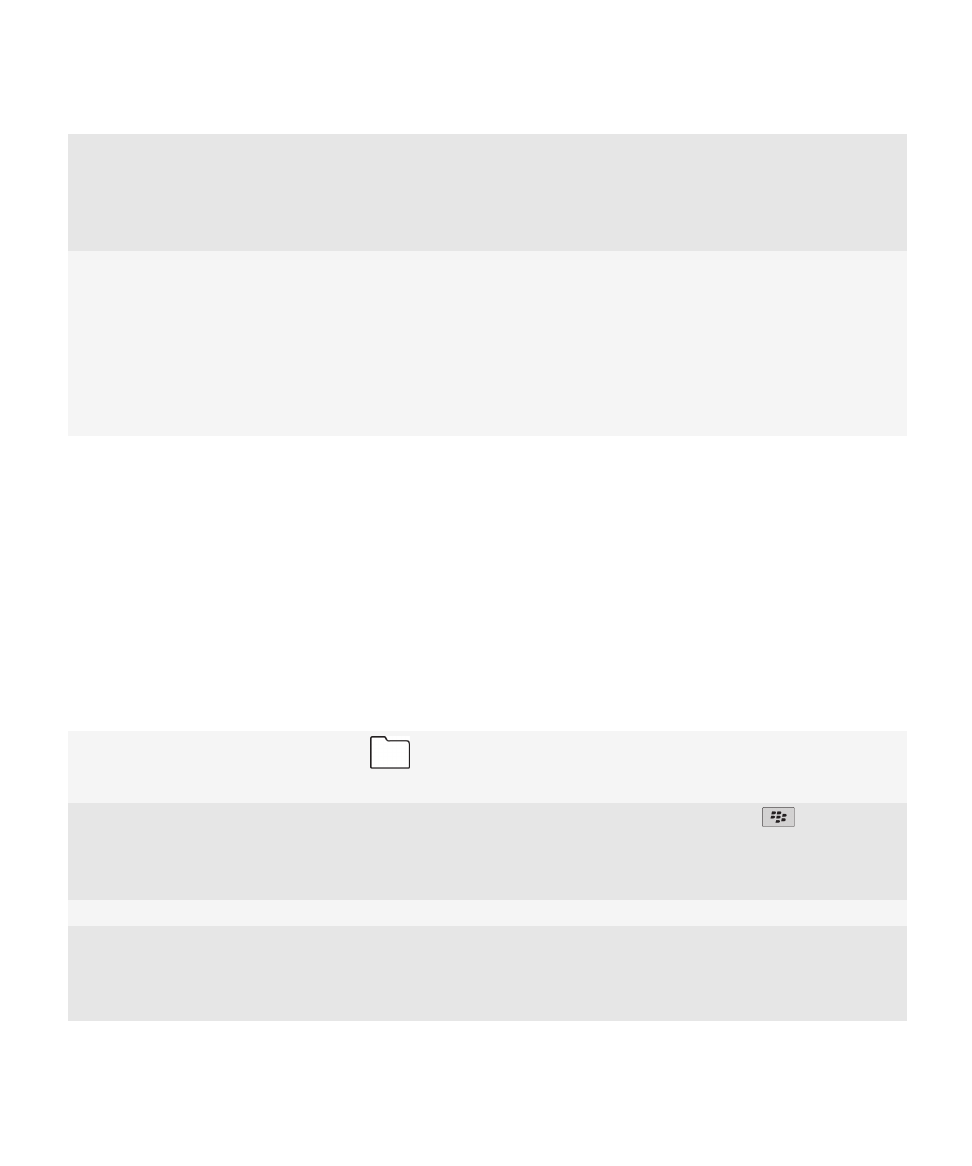
Mẹo
Tiết kiệm thời gian và tăng tối đa hiệu quả của bạn cùng với những mẹo nhanh này.
Mẹo: Tìm ứng dụng
Xem trong thư mục trên Màn hình chính
Một số ứng dụng nằm trong các thư mục trên Màn hình
chính. Nhấp một thư mục để xem có ứng dụng nào bên
trong.
Làm hiển thị tất cả các ứng dụng ẩn trên Màn hình chính Trên Màn hình chính, hãy bấm phím
> Hiển thị Tất
cả. Để hiển thị ứng dụng, hãy chọn ứng dụng đó rồi nhấp
Ẩn để bỏ dấu chọn. Nếu Hiển Thị Tất Cả không xuất hiện
trong menu có nghĩa là không có ứng dụng nào bị ẩn.
Tìm kiếm ứng dụng
Trên Màn hình chính, bắt đầu nhập tên ứng dụng.
Hãy kiểm tra và đảm bảo rằng ứng dụng đó đã được cài
đặt
Trên Màn hình chính hoặc trong một thư mục, hãy nhấp
vào biểu tượng Tùy chọn. Nhấp Điện Thoại > Quản Lý
Ứng Dụng. Nếu ứng dụng được liệt kê có nghĩa là nó
được cài đặt trên điện thoại BlackBerry® của bạn.
Hướng Dẫn Sử Dụng
Trợ giúp Nhanh
30
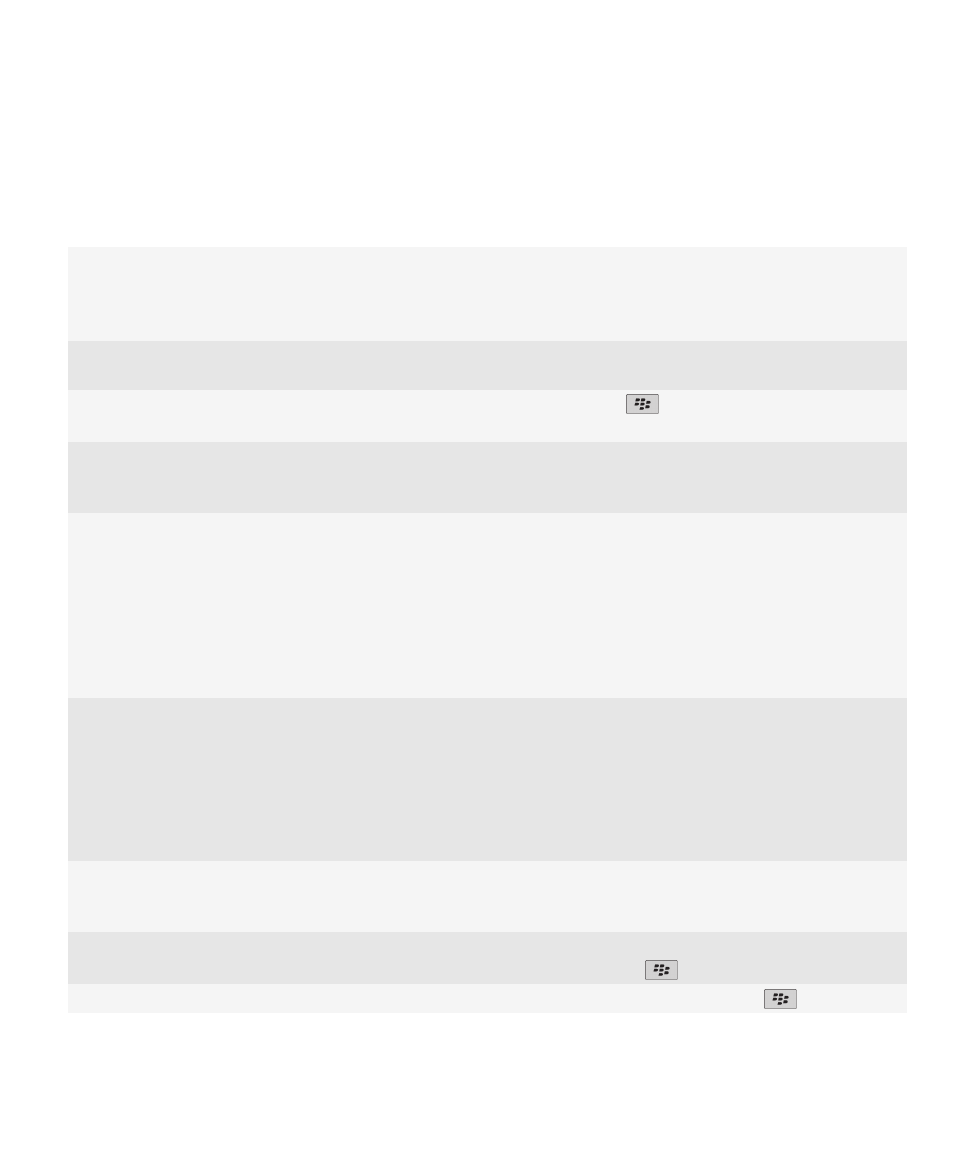
Mẹo: Thực hiện nhanh công việc
Để có hướng dẫn đầy đủ, hãy nhấp vào các liên kết bên dưới mục Thông tin liên quan ở phần dưới cùng.
Sử dụng vùng Truy cập Nhanh để truy cập vào các tùy
chọn phổ biến
Chọn và nhấp vào vùng ở phía trên cùng của Màn hình
chính để truy cập các tùy chọn như thay đổi nhạc chuông,
cài đặt báo thức, xem thông báo, và tắt hoặc bật các kết
nối mạng.
Xem tất cả các ứng dụng và thư mục trên Màn hình chính,
hoặc thu nhỏ chế độ xem của bạn và xem hình nền
Trên thanh điều hướng, hãy nhấp Tất cả.
Chuyển sang ứng dụng khác
Bấm và giữ phím
. Nhấp vào một ứng dụng.
Lưu ý: Ứng dụng khác có thể vẫn đang chạy trên nền.
Mở ứng dụng với phím tiện dụng
Bấm phím tiện dụng ở bên cạnh điện thoại của bạn.
Lưu ý: Bạn có thể tùy chỉnh ứng dụng mà phím tiện dụng
mở được.
Sử dụng thanh công cụ
Thanh công cụ có sẵn trong hầu hết các ứng dụng, và
xuất hiện ở bên dưới cùng của màn hình. Ví dụ, bạn có
thể nhấp vào các biểu tượng trên thanh công cụ trong
danh sách tin nhắn để nhanh chóng tìm kiếm danh sách
tin nhắn, soạn email, và mở hoặc xóa tin nhắn đã chọn.
Để xem mô tả cho một biểu tượng thanh công cụ, hãy
chạm và giữ biểu tượng đó, hoặc chọn biểu tượng rồi
bấm và giữ bảng cảm ứng.
Sử dung các menu pop-up
Các menu pop-up cung cấp những hành động khả dụng
chung và xuất hiện ở trung tâm của màn hình. Ví dụ, bạn
có thể sử dụng menu pop-up trong một tin nhắn để phân
loại, chuyển tiếp hoặc trả lời tin nhắn đó. Để mở menu
pop-up, hãy chạm và giữ màn hình hoặc bấm và giữ bảng
cảm ứng. Để chọn lệnh, hãy nhấp vào biểu tượng đó
hoặc nhấp vào bảng cảm ứng.
Chuyển tới chế độ xem Ưa thích, Media, Tải về, và
Thường xuyên
Trên Màn hình chính, hãy chọn Tất cả trên thanh điều
hướng và trượt ngón tay sang trái hoặc phải trên bảng
cảm ứng.
Thêm ứng dụng vào chế độ xem Ưa thích
Chọn một ứng dụng trên Màn hình chính hoặc trong một
thư mục. Bấm phím
> Đánh dấu là Ưa thích.
Thay đổi tùy chọn cho Màn hình chính, như hình nền
Trên Màn hình chính, hãy bấm phím
> Tùy chọn.
Hướng Dẫn Sử Dụng
Trợ giúp Nhanh
31
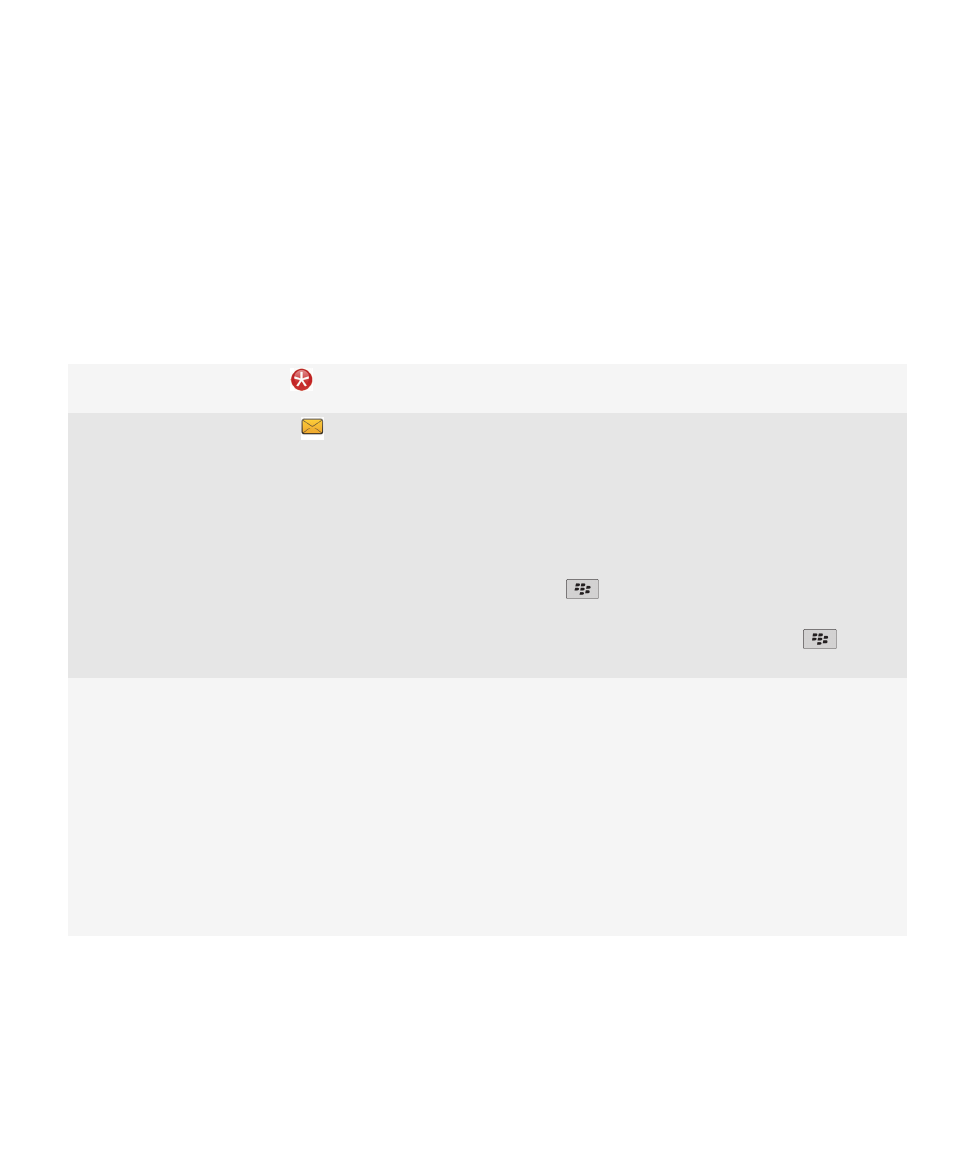
Các chủ đề liên quan
Giữ một ứng dụng chạy trên nền và chuyển sang một ứng dụng khác, 234
Gán ứng dụng cho một phím Tiện Dụng, 217
Thay đổi việc xảy ra khi bạn nhập trên Màn hình chính, 38
Mẹo: Quản lý chỉ báo
Các chỉ báo cho bạn biết có gì mới hoặc đã được cập nhật, như tin nhắn, thư thoại hoặc nguồn cấp dữ liệu mới,
hoặc chúng thông báo cho bạn biết trạng thái của một mục nào đó, như pin hoặc kết nối mạng. Các chỉ báo thường
xuất hiện trên biểu tượng ứng dụng, nội dung mới bên trong ứng dụng, và ở phần trên cùng của Màn hình chính.
Xóa chỉ báo mục dữ liệu mới
Mở mỗi mục dữ liệu có chỉ báo này. Ví dụ, để xóa nó từ
biểu tượng Tin nhắn, hãy nhấp vào biểu tượng đó.
Xóa chỉ báo tin nhắn chưa mở
Trong ứng dụng Tin nhắn, hãy thực hiện một trong các
thao tác sau:
•
Mở tất cả các tin nhắn bằng cánh nhấp vào chúng.
Nếu bạn không thể mở tất cả các tin nhắn chưa mở
trong hộp thư đến, hãy tìm trong các thư mục tin nhắn
của bạn.
•
Đánh dấu tin nhắn là đã mở. Chọn một tin nhắn. Bấm
phím
> Đánh dấu là Đã mở.
•
Đánh dấu tất cả các tin nhắn là đã mở trước một ngày
nào đó. Chọn trường ngày. Bấm phím
> Đánh
dấu Đã mở Trước.
Nhận dạng chỉ báo
•
Bạn có thể nhận dạng chỉ báo bằng cách xem biểu
tượng của ứng dụng mà chỉ báo chỉ tới. Để xem danh
sách ứng dụng đầy đủ trên điện thoại và các biểu
tượng của chúng, trên Màn hình chính hoặc trong một
thư mục, hãy nhấp vào biểu tượng Tùy chọn. Nhấp
Điện Thoại > Quản Lý Ứng Dụng.
•
Để có danh sách đầy đủ các chỉ báo của
BlackBerry®, hãy truy cập vào trang web
www.blackberry.com/docs/smartphones
. Nhấp vào
kiểu điện thoại, rồi sau đó nhấp vào hướng dẫn Biểu
tượng và Chỉ báo.
Hướng Dẫn Sử Dụng
Trợ giúp Nhanh
32
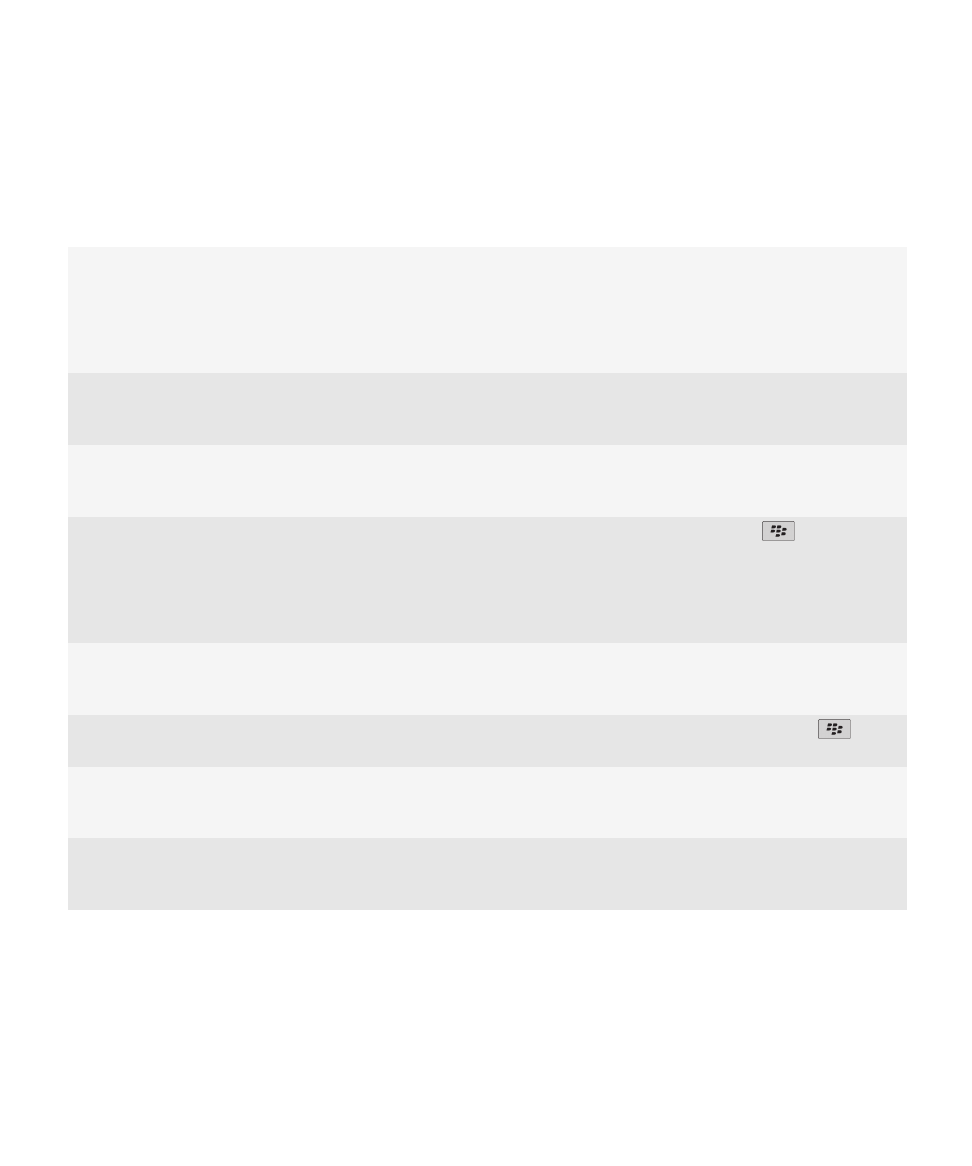
Mẹo: Kéo dài tuổi thọ của pin
Để có hướng dẫn đầy đủ, hãy nhấp vào các liên kết bên dưới mục Thông tin liên quan ở phần dưới cùng.
Cài điện thoại BlackBerry® bật và tắt tự động.
Bạn có thể cài điện thoại tắt khi bạn không sử dụng trong
một khoảng thời gian dài, như khi bạn ngủ. Dữ liệu bạn
nhận được khi điện thoại tắt sẽ tự động cập nhật khi bật
điện thoại.
Trên Màn hình chính hoặc trong một thư mục, hãy nhấp
vào biểu tượng Tùy chọn. Nhấp Điện Thoại > Tự Động
Bật/Tắt.
Cài đèn nền duy trì bật trong một thời gian ngắn hơn và
giảm độ sáng
Trên Màn hình chính hoặc trong một thư mục, hãy nhấp
vào biểu tượng Tùy chọn. Nhấp Hiển thị > Hiển thị Màn
hình.
Tắt các kết nối mạng bạn đang không sử dụng
Trên Màn hình chính, hãy nhấp vào vùng kết nối ở phía
trên cùng của màn hình, hoặc nhấp biểu tượng Quản lý
Kết nối. Nhấp vào kết nối mạng để bỏ chọn hộp chọn.
Đóng ứng dụng khi không sử dụng.
Khi bạn chuyển từ một ứng dụng sang một ứng dụng
khác, một số ứng dụng, ví dụ như ứng dụng Trình duyệt
hoặc ứng dụng Nhạc, đang chạy trên nền có sử dụng
nguồn pin.
Trong một ứng dụng, hãy bấm phím
> Đóng.
Chuyển từ thông báo rung sang thông báo âm thanh hoặc
thông báo bằng đèn LED, giảm mức âm lượng của thông
báo âm thanh, hoặc chọn nhạc chuông ngắn hơn
Trên Màn hình chính, hãy nhấp vào biểu tượng Cấu Hình
Âm Thanh và Cảnh Báo. Nhấp Thay đổi Âm thanh và
Cảnh báo.
Xóa văn bản gốc khỏi tin nhắn trả lời
Khi bạn đang trả lời tin nhắn, hãy bấm phím
> Xóa
Văn bản Gốc.
Nếu điện thoại của bạn có đèn flash máy ảnh, hãy tắt đèn
flash
Trên Màn hình chính, hãy nhấp vào biểu tượng Máy
ảnh. Nhấp vào biểu tường đèn flash ở cuối màn hình cho
đến khi chỉ báo đèn flash tắt xuất hiện.
Giữ sạch các điểm tiếp xúc trên pin.
Giữ pin sạch cũng giúp kéo dài tuổi thọ của pin.
Cứ vài tháng một lần, hãy sử dụng vải bông hoặc vải khô
để lau chùi những điểm tiếp xúc kim loại trên pin và điện
thoại.
Các chủ đề liên quan
Cài điện thoại tự động bật và tắt, 264
Cài tùy chọn cho đèn nền, 221
Bật hoặc tắt kết nối mạng, 243
Thay đổi nhạc chuông, thông báo, hoặc nhắc nhở, 9
Hướng Dẫn Sử Dụng
Trợ giúp Nhanh
33
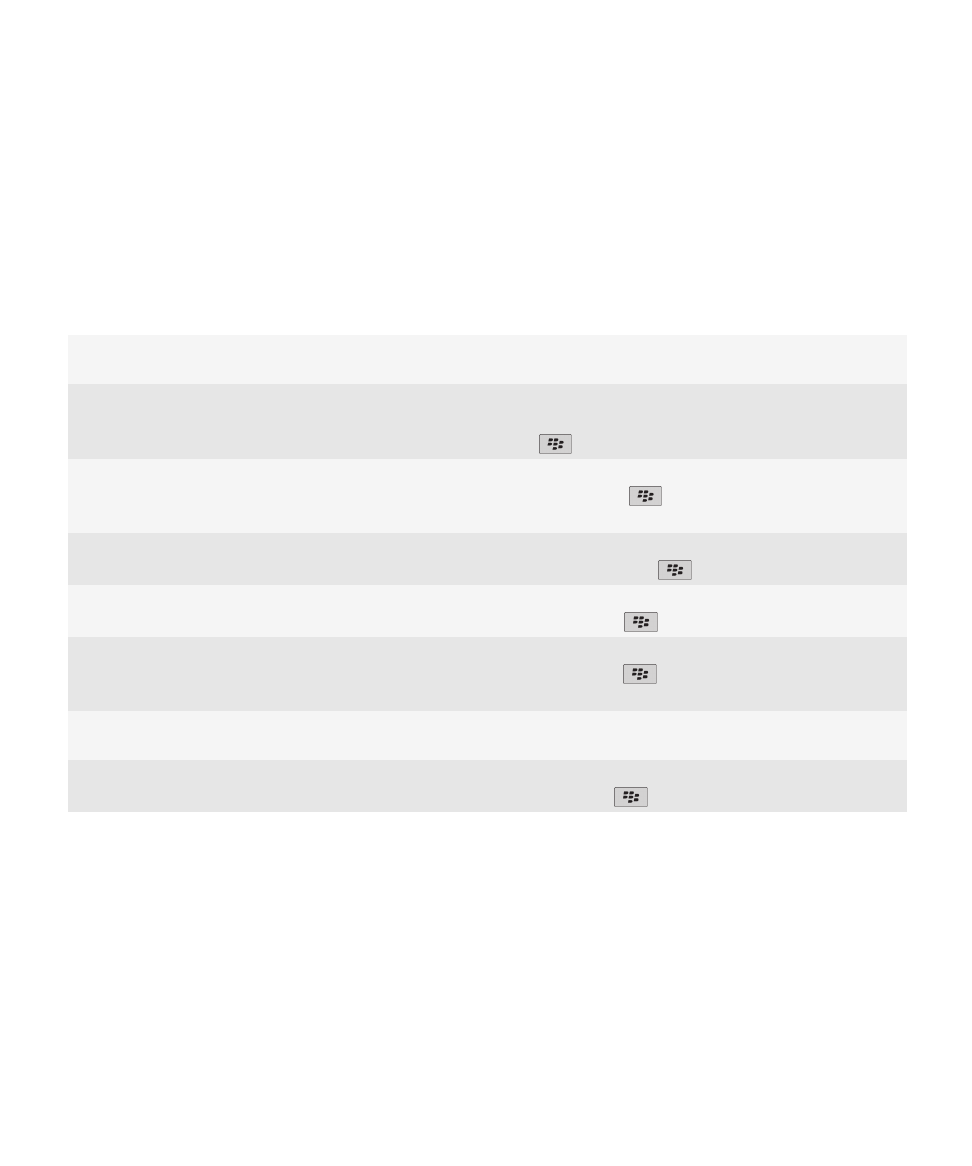
Xóa văn bản gốc khỏi tin nhắn trả lời, 78
Mẹo: Giải phóng và tiết kiệm bộ nhớ còn trống
Để duy trì ít nhất 400 KB cho lưu trữ ứng dụng trên điện thoại BlackBerry® của bạn. Nếu bạn thấy các chu trình của
điện thoại chậm hơn so với bình thường, hãy thử giải phóng bộ nhớ bằng cách xóa các tập tin mà bạn không cần.
Thay đổi tùy chọn cho email, các mục nhập lịch và các tập tin media có thể giúp bạn tiếp kiệm bộ nhớ còn trống.
Để có hướng dẫn đầy đủ, hãy nhấp vào các liên kết bên dưới mục Thông tin liên quan ở phần dưới cùng.
Kiểm tra dung lượng bộ nhớ còn trống
Trên Màn hình chính hoặc trong một thư mục, hãy nhấp
vào biểu tượng Tùy chọn. Nhấp Điện Thoại > Lưu trữ.
Xóa các tập tin không cần thiết
Trên Màn hình chính hoặc trong một thư mục, hãy nhấp
vào biểu tượng Tập tin. Tìm và chọn một tập tin. Bấm
phím
> Xóa.
Xóa nhật ký duyệt và xóa cache
Trên Màn hình chính, hãy nhấp vào biểu tượng Trình
duyệt. Bấm phím
> Tùy chọn. Đến mục Clear
Browsing Data (Xóa Dữ Liệu Trình Duyệt).
Giảm khoảng thời gian điện thoại lưu email và mục nhập
lịch
Trên Màn hình chính, hãy nhấp các biểu tượng Tin nhắn
hoặc Lịch. Bấm phím
> Tùy chọn.
Dừng lưu trữ tin nhắn đã gửi trên điện thoại
Trên Màn hình chính, hãy nhấp vào biểu tượng Tin
nhắn. Bấm phím
> Tùy chọn > Sở Thích Email.
Chỉ nhận phần đầu của các email dài, và chọn khi nào tải
về thêm
Trên Màn hình chính, hãy nhấp vào biểu tượng Tin
nhắn. Bấm phím
> Tùy chọn > Hiển Thị Tin Nhắn
và Hành Động.
Lưu trữ tập tin trên thẻ nhớ thay vì điện thoại
Điện thoại BlackBerry của bạn hỗ trợ các dung lượng thẻ
nhớ lên tới 32 GB. Chỉ hỗ trợ các thẻ nhớ microSD.
Giảm kích cỡ ảnh bạn chụp
Trên Màn hình chính, hãy nhấp vào biểu tượng Máy
ảnh. Bấm phím
> Tùy chọn.
Research In Motion khuyên bạn thường xuyên tạo và lưu tập tin sao lưu trên máy tính của bạn, đặc biệt trước khi
bạn cập nhật bất kỳ phần mềm nào. Giữ một bản sao lưu cập nhật trên máy tính có thể cho phép bạn khôi phục dữ
liệu trên điện thoại nếu điện thoại của bạn bị mất, mất cắp hoặc hỏng bởi một sự cố không lường trước.
Các chủ đề liên quan
Xem dung lượng bộ nhớ còn trống trên điện thoại của bạn, 266
Di chuyển, đổi tên hoặc xóa tập tin, 132
Xóa thông tin duyệt web, 172
Cài khoảng thời gian điện thoại lưu tin nhắn, 86
Thay đổi khoảng thời gian điện thoại sẽ lưu các mục nhập lịch, 186
Hướng Dẫn Sử Dụng
Trợ giúp Nhanh
34
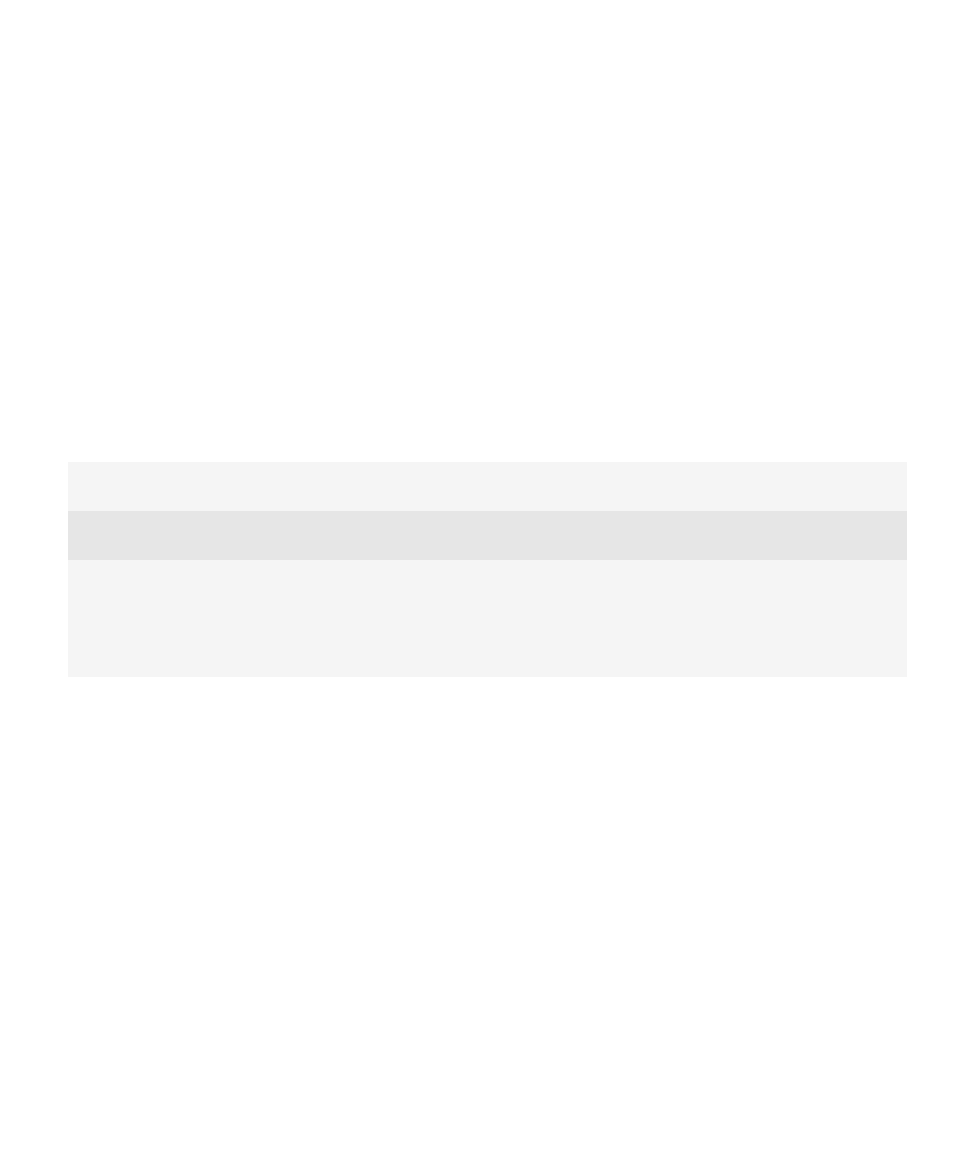
Dừng lưu tin nhắn được gửi từ máy tính trên điện thoại, 86
Dừng lưu tin nhắn được gửi từ điện thoại trên máy tính của bạn, 86
Chỉ nhận phần đầu tiên của những email dài, 85
Thay đổi kích cỡ của ảnh bạn chụp, 144
Bộ nhớ ứng dụng trên điện thoại của tôi sắp hết, 269
Mẹo: Giữ thông tin của bạn an toàn
Bạn có thể thực hiện một số bước đơn giản giúp ngăn không làm tổn hại tới thông tin có trên điện thoại BlackBerry®
của bạn, như tránh để điện thoại trong tình trạng không có người giám sát.
Research In Motion khuyên bạn thường xuyên tạo và lưu tập tin sao lưu trên máy tính của bạn, đặc biệt trước khi
bạn cập nhật bất kỳ phần mềm nào. Giữ một bản sao lưu cập nhật trên máy tính có thể cho phép bạn khôi phục dữ
liệu trên điện thoại nếu điện thoại của bạn bị mất, mất cắp hoặc hỏng bởi một sự cố không lường trước.
Để có hướng dẫn đầy đủ, hãy nhấp vào các liên kết bên dưới mục Thông tin liên quan ở phần dưới cùng.
Cài mật khẩu
Trên Màn hình chính hoặc trong một thư mục, hãy nhấp
vào biểu tượng Tùy chọn. Nhấp Bảo mật > Mật khẩu.
Mã hóa danh bạ và tập tin
Trên Màn hình chính hoặc trong một thư mục, hãy nhấp
vào biểu tượng Tùy chọn. Nhấp Bảo mật > Mã Hóa.
Sao lưu dữ liệu của điện thoại
Sử dụng công cụ sao lưu trong BlackBerry® Desktop
Software để sao lưu dữ liệu của điện thoại. Để tải về
BlackBerry Desktop Software, từ máy tính của bạn, hãy
truy cập vào trang web
www.blackberry.com/desktop
và
chọn tùy chọn thích hợp cho máy tính của bạn.
Các chủ đề liên quan
Cài mật khẩu điện thoại, 277
Bật mã hóa, 153
Mẹo: Cập nhật phần mềm của bạn
BlackBerry® Device Software và BlackBerry® Desktop Software cập nhật được phát hành định kỳ, và bạn có thể
cập nhật phần mềm này từ máy tính hoặc trên điện thoại của bạn. Research In Motion khuyên bạn thường xuyên
tạo và lưu tập tin sao lưu trên máy tính của bạn, đặc biệt trước khi bạn cập nhật bất kỳ phần mềm nào. Giữ một bản
sao lưu cập nhật trên máy tính có thể cho phép bạn khôi phục dữ liệu trên điện thoại nếu điện thoại của bạn bị mất,
mất cắp hoặc hỏng bởi một sự cố không lường trước.
Để có hướng dẫn đầy đủ, hãy nhấp vào các liên kết bên dưới mục Thông tin liên quan ở phần dưới cùng.
Hướng Dẫn Sử Dụng
Trợ giúp Nhanh
35
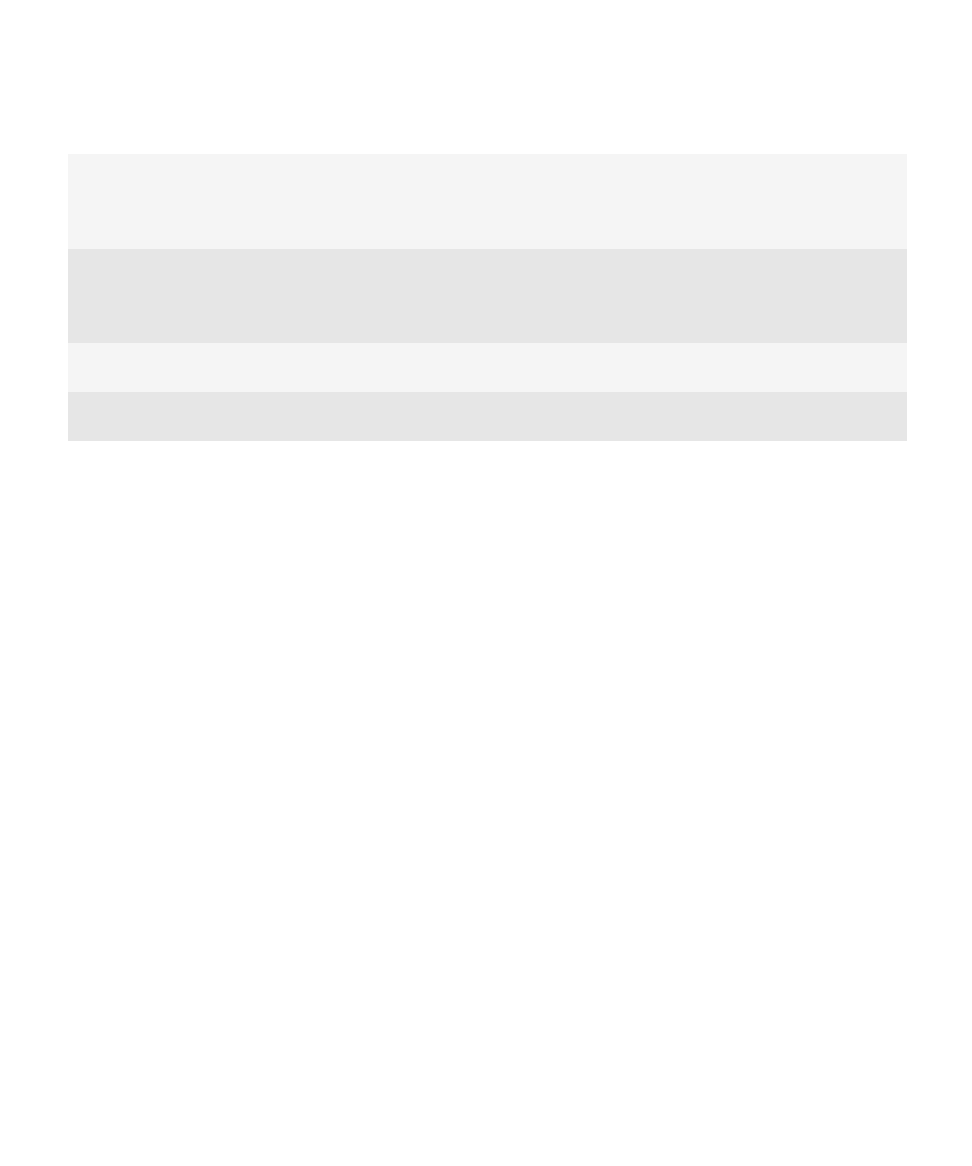
Kiểm tra xem có bản cập nhật BlackBerry Device
Software nào mà bạn có thể tải về qua mạng không
Tùy vào kiểu điện thoại, tính năng này có thể không được
hỗ trợ. Trên Màn hình chính hoặc trong một thư mục, hãy
nhấp vào biểu tượng Tùy chọn. Nhấp Điện Thoại > Cập
nhật Phần mềm.
Cập nhật BlackBerry Device Software từ máy tính
Kết nối điện thoại với máy tính và trên máy tính, hãy truy
cập vào trang web:
www.blackberry.com/software
. Nhấp
vào BlackBerry Device Software và bấm vào các liên kết
để cập nhật phần mềm.
Cài BlackBerry Desktop Software để tự động kiểm tra các
bản cập nhật
Để có thêm hướng dẫn, hãy xem mục Trợ giúp trong
BlackBerry Desktop Software.
Cập nhật BlackBerry Desktop Software
Hãy truy cập vào trang web
www.blackberry.com/
desktopsoftware
.
Các chủ đề liên quan
BlackBerry Device Software, 238
Truy cập ứng dụng Cài đặt
Ứng dụng Cài đặt giúp bạn tìm hiểu thêm về điều hướng và nhập, thay đổi tùy chọn để cài đặt riêng điện thoại
BlackBerry® của bạn, và cài đặt các kết nối mạng, như kết nối Bluetooth®. Bạn cũng có thể cài đặt địa chỉ email và
các tài khoản nối mạng xã hội. Ứng dụng Cài đặt sẽ tự động hiển thị khi bạn bật điện thoại lần đầu tiên.
1. Nếu Ứng dụng Cài đặt không tự động hiển thị, trên Màn hình chính hoặc trong một thư mục, hãy nhấp vào biểu
tượng Cài Đặt.
2. Nhập vào một mục để thay đổi tùy chọn hoặc hoàn tất một loạt các lời nhắc ngắn giúp bạn đặt tùy chọn.