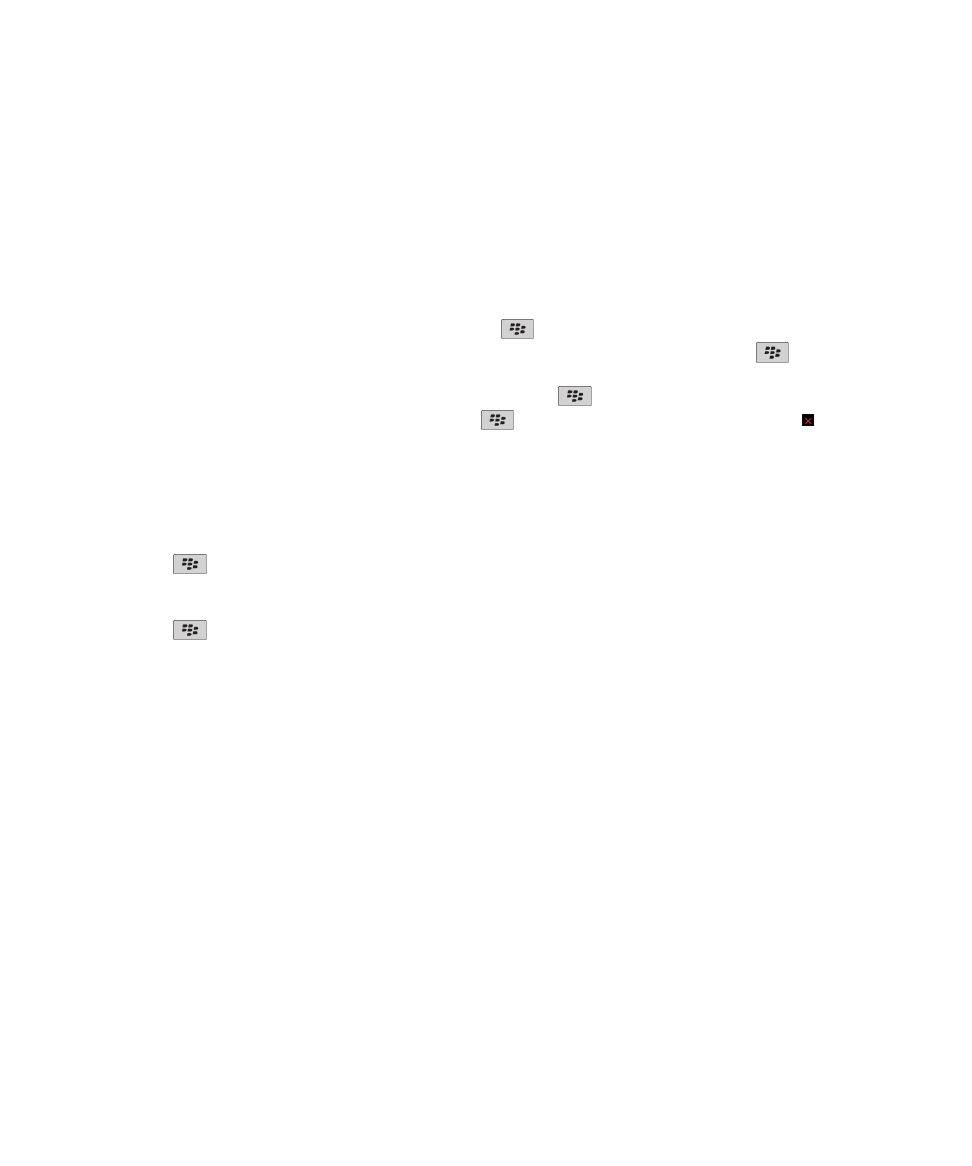
Tìm hiểu về chiếc điện thoại thông minh của bạn
Tìm hiểu về các ứng dụng và chỉ báo, và tính năng của các phím trên điện thoại thông minh BlackBerry®.
Hướng Dẫn Sử Dụng
Trợ giúp Nhanh
13
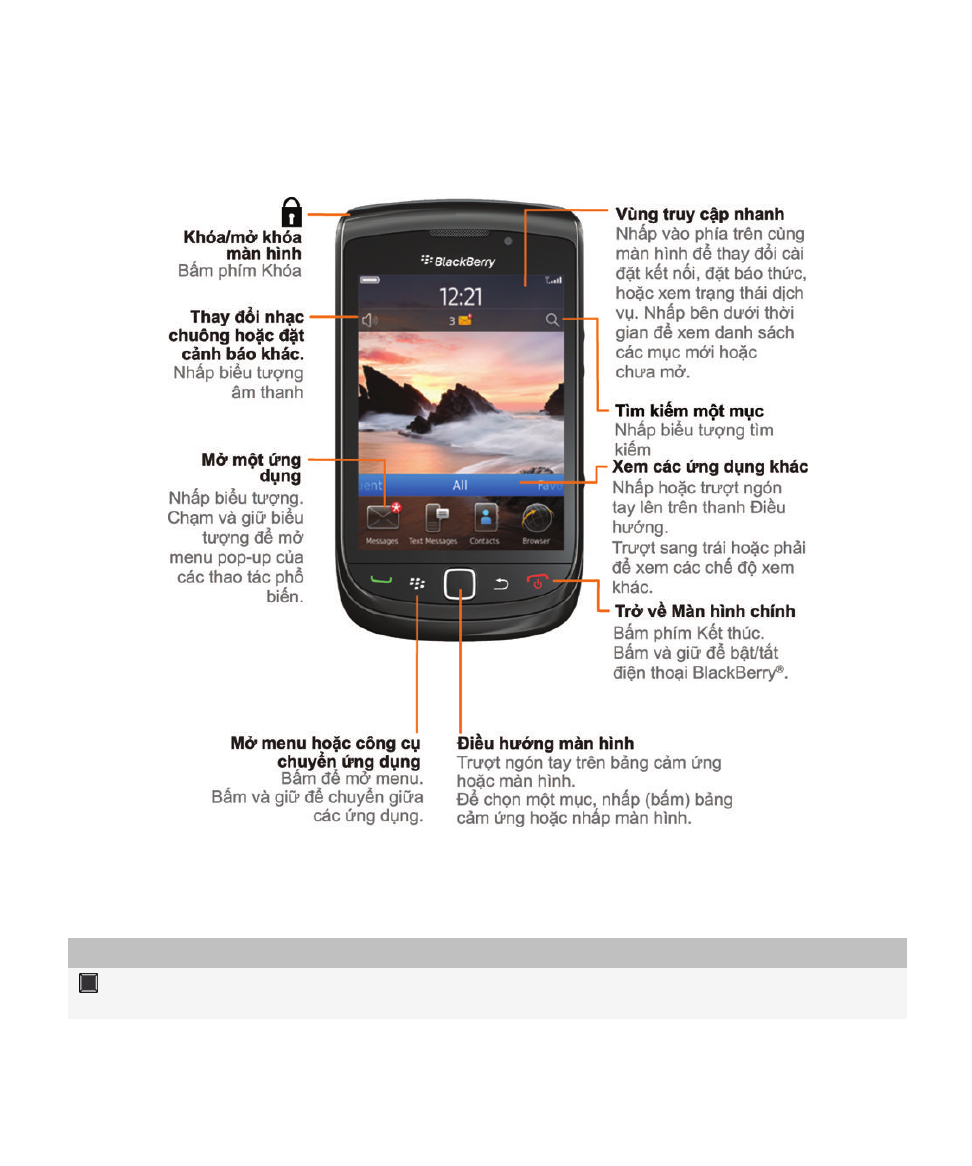
Màn hình chính
Phím quan trọng
Phím phía trước
Phím
Tên
Hành động
Bảng cảm ứng
•
Trượt ngón tay của bạn để di chuyển xung quanh màn hình.
•
Bấm (nhấp) để chọn một mục.
Hướng Dẫn Sử Dụng
Trợ giúp Nhanh
14
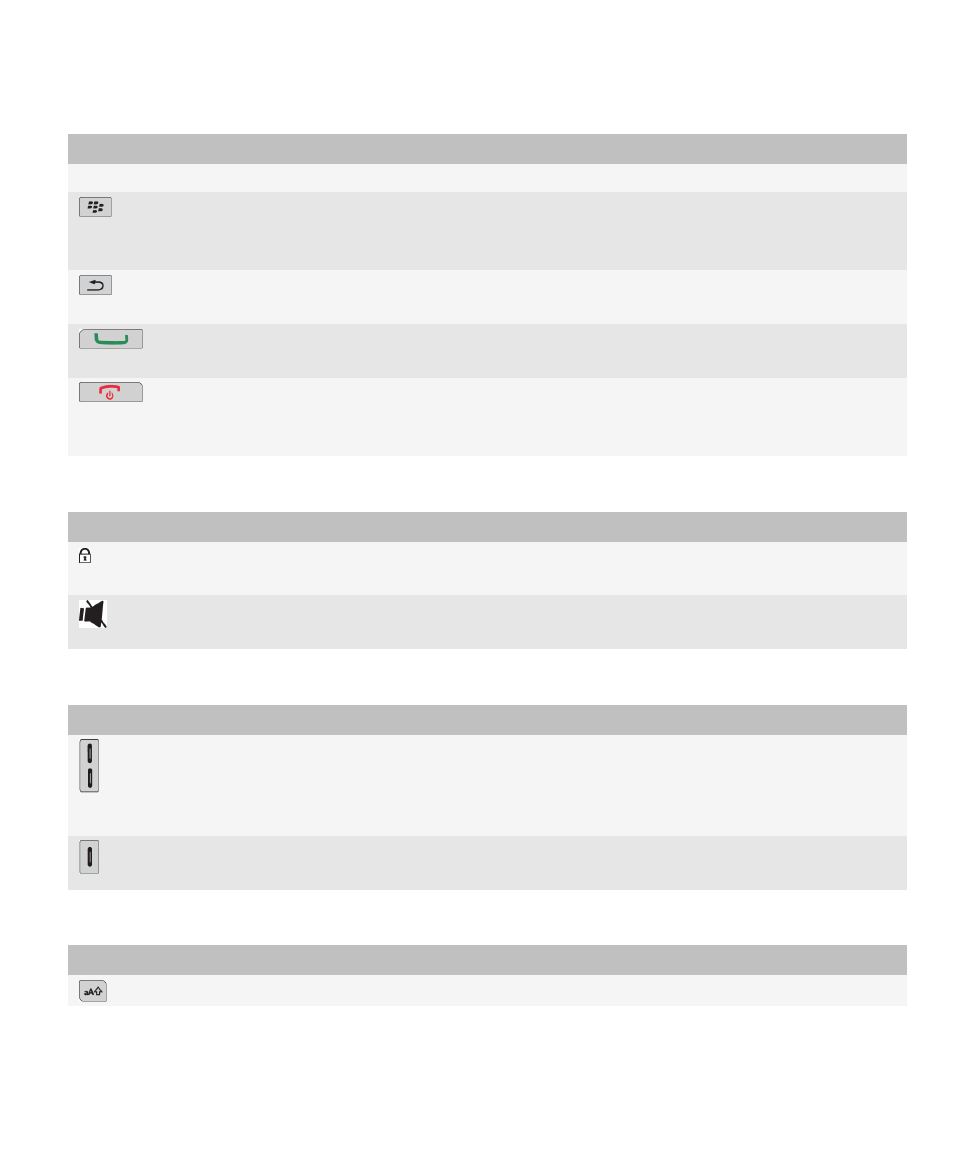
Phím
Tên
Hành động
•
Bấm và giữ để mở một menu pop-up.
Menu
•
Mở menu.
•
Chọn mục menu được chọn.
•
Bấm và giữ để chuyển nhanh giữa các ứng dụng.
Escape
•
Trở về màn hình trước đó.
•
Đóng menu.
Gửi
•
Thực hiện cuộc gọi.
•
Trả lời cuộc gọi.
Kết Thúc/Nguồn
•
Kết thúc cuộc gọi.
•
Trở về Màn hình chính.
•
Bấm và giữ để bật hoặc tắt điện thoại BlackBerry® của bạn.
Phím phía trên đầu
Phím
Tên
Hành động
Nguồn/Khóa
•
Khóa hoặc mở khóa màn hình.
•
Bấm và giữ để bật hoặc tắt điện thoại của bạn.
Tắt Tiếng
•
Tắt tiếng cuộc gọi.
•
Tắt tiếng âm lượng.
Các phím bên
Phím
Tên
Hành động
Âm lượng
•
Thay đổi âm lượng.
•
Bấm và giữ để phát tập tin media tiếp theo hoặc trước đó.
•
Trước khi chụp ảnh hoặc quay video, hãy bấm để phóng to
hoặc thu nhỏ.
Phím tiện dụng
•
Chụp ảnh.
•
Bạn cũng có thể tùy chỉnh phím này.
Bàn phím
Phím
Tên
Hành động
Shift
Nhập chữ hoa.
Hướng Dẫn Sử Dụng
Trợ giúp Nhanh
15
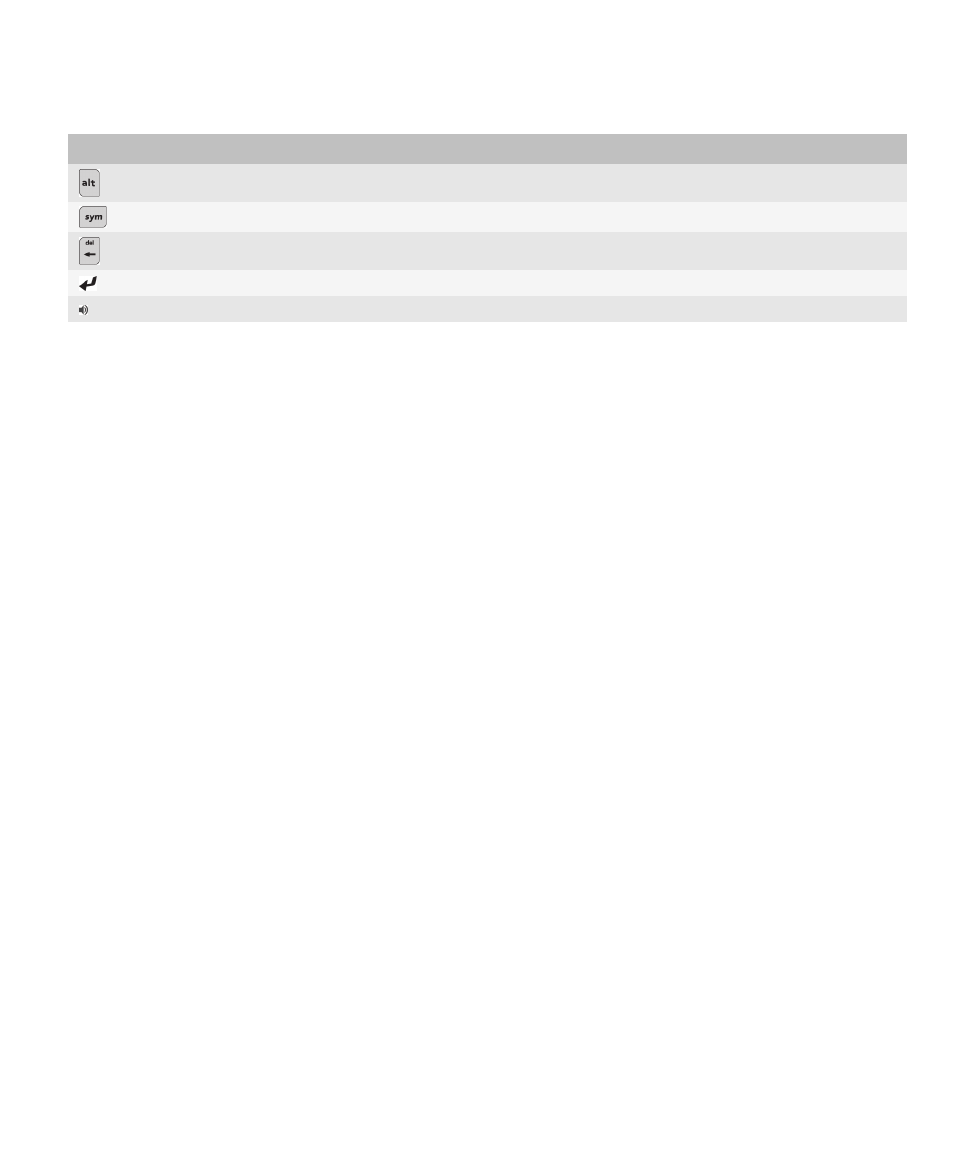
Phím
Tên
Hành động
Alt
Nhập ký tự thay thế trên một phím.
Ký hiệu
Mở danh sách ký hiệu.
Xóa lùi/Xóa
Xóa các ký tự trước đó hoặc các mục đã chọn.
Enter
Chọn một mục.
Loa điện thoại
Bật hoặc tắt loa điện thoại trong khi gọi.
Giới thiệu về thanh trượt và bàn phím
Nắp trượt cho phép bạn sử dụng điện thoại BlackBerry® khi nó mở hoặc đóng. Ví dụ, khi thanh trượt đóng, bạn có
thể sử dụng bàn phím màn hình cảm ứng để nhập trả lời ngắn cho tin nhắn. Khi thanh trượt mở, bàn phím trượt ra
sẽ khả dụng để nhập các tin nhắn dài hơn, truy cập phím tắt bàn phím, và nhập văn bản trong khi bạn xem toàn màn
hình nội dung. Bạn cũng có thể mở thanh trượt để trả lời cuộc gọi và bật đèn nền.
Bạn có thể sử dụng bàn phím màn hình cảm ứng trong cả chế độ xem dọc hoặc xem ngang. Nếu bạn mở thanh
trượt khi bàn phím màn hình cảm ứng hiển thị, bàn phím màn hình cảm ứng sẽ biến mất và điện thoại hiển thị màn
hình ở chế độ xem dọc. Video được hiển thị theo hướng điện thoại của bạn.
Chọn lệnh bằng thanh công cụ và menu pop-up
Một số lệnh menu cũng sẵn có trên màn hình nhằm giúp bạn thực hiện nhanh một số thao tác phổ biển.
Thanh công cụ
Thanh công cụ có sẵn trong hầu hết các ứng dụng và xuất hiện ở bên dưới cùng của màn hình. Bạn có thể sử dụng
thanh công cụ trong ứng dụng Tin nhắn, ví dụ, để tìm kiếm nhanh tin nhắn của mình, soạn email, mở hoặc xóa tin
nhắn được chọn.
•
Để xem mô tả cho biểu tượng thanh công cụ, hãy chạm và giữ biểu tượng đó.
•
Để chọn lệnh, hãy nhấp vào biểu tượng.
Menu pop-up
Menu pop-up có sẵn có trong hầu hết các ứng dụng và xuất hiện ở chính giữa màn hình. Bạn có thể sử dụng menu
pop-up khi xem tin nhắn, ví dụ, để phân loại, chuyển tiếp, hoặc trả lời tin nhắn.
•
Để mở một menu pop-up, hãy chạm và giữ một mục trên màn hình hoặc bấm và giữ bảng cảm ứng.
•
Để chọn lệnh, hãy nhấp vào biểu tượng đó hoặc nhấp vào bảng cảm ứng.
•
Để xem thêm các lệnh, hãy nhấp vào biểu tượng Menu Đầy đủ.
Mẹo: Thực hiện nhanh công việc
Để có hướng dẫn đầy đủ, hãy nhấp vào các liên kết bên dưới mục Thông tin liên quan ở phần dưới cùng.
Hướng Dẫn Sử Dụng
Trợ giúp Nhanh
16
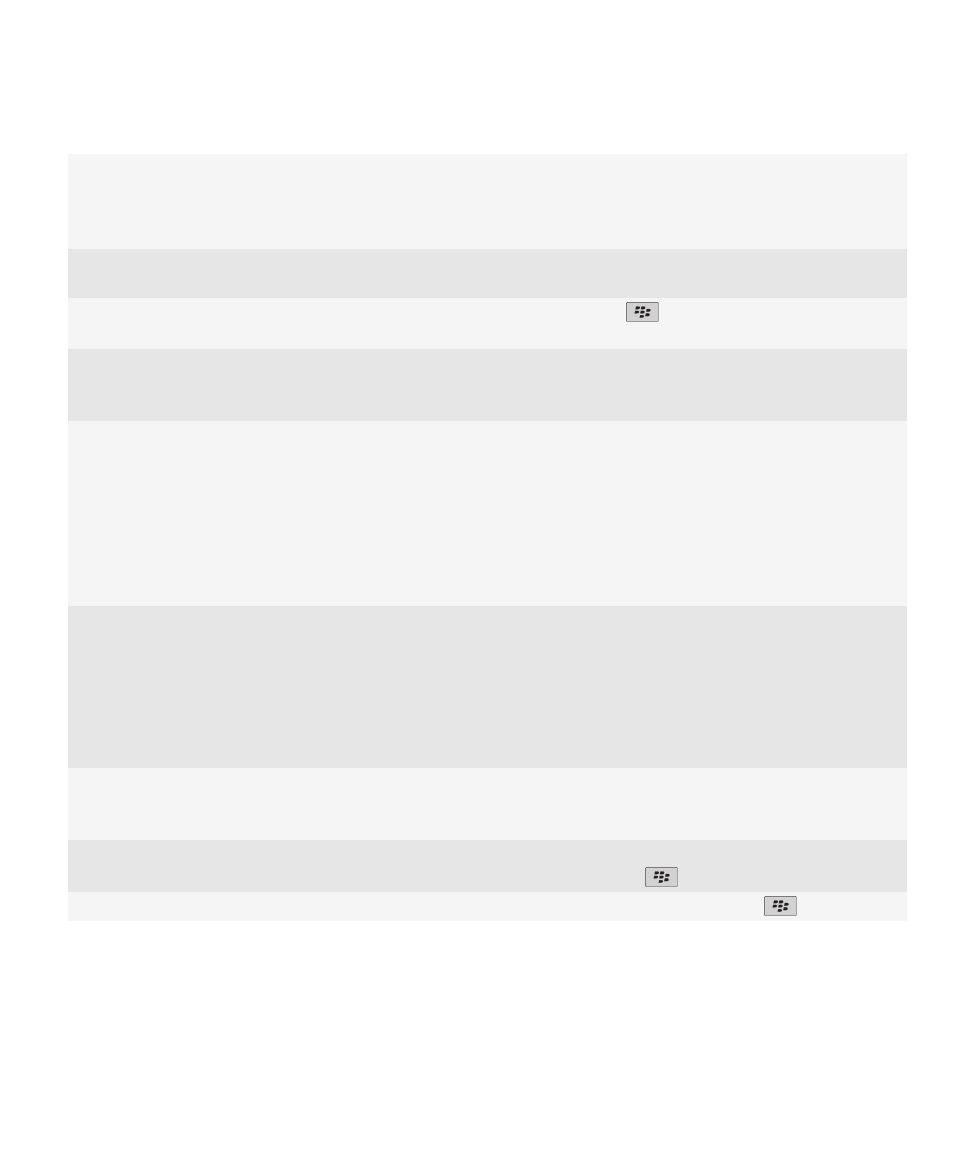
Sử dụng vùng Truy cập Nhanh để truy cập vào các tùy
chọn phổ biến
Chọn và nhấp vào vùng ở phía trên cùng của Màn hình
chính để truy cập các tùy chọn như thay đổi nhạc chuông,
cài đặt báo thức, xem thông báo, và tắt hoặc bật các kết
nối mạng.
Xem tất cả các ứng dụng và thư mục trên Màn hình chính,
hoặc thu nhỏ chế độ xem của bạn và xem hình nền
Trên thanh điều hướng, hãy nhấp Tất cả.
Chuyển sang ứng dụng khác
Bấm và giữ phím
. Nhấp vào một ứng dụng.
Lưu ý: Ứng dụng khác có thể vẫn đang chạy trên nền.
Mở ứng dụng với phím tiện dụng
Bấm phím tiện dụng ở bên cạnh điện thoại của bạn.
Lưu ý: Bạn có thể tùy chỉnh ứng dụng mà phím tiện dụng
mở được.
Sử dụng thanh công cụ
Thanh công cụ có sẵn trong hầu hết các ứng dụng, và
xuất hiện ở bên dưới cùng của màn hình. Ví dụ, bạn có
thể nhấp vào các biểu tượng trên thanh công cụ trong
danh sách tin nhắn để nhanh chóng tìm kiếm danh sách
tin nhắn, soạn email, và mở hoặc xóa tin nhắn đã chọn.
Để xem mô tả cho một biểu tượng thanh công cụ, hãy
chạm và giữ biểu tượng đó, hoặc chọn biểu tượng rồi
bấm và giữ bảng cảm ứng.
Sử dung các menu pop-up
Các menu pop-up cung cấp những hành động khả dụng
chung và xuất hiện ở trung tâm của màn hình. Ví dụ, bạn
có thể sử dụng menu pop-up trong một tin nhắn để phân
loại, chuyển tiếp hoặc trả lời tin nhắn đó. Để mở menu
pop-up, hãy chạm và giữ màn hình hoặc bấm và giữ bảng
cảm ứng. Để chọn lệnh, hãy nhấp vào biểu tượng đó
hoặc nhấp vào bảng cảm ứng.
Chuyển tới chế độ xem Ưa thích, Media, Tải về, và
Thường xuyên
Trên Màn hình chính, hãy chọn Tất cả trên thanh điều
hướng và trượt ngón tay sang trái hoặc phải trên bảng
cảm ứng.
Thêm ứng dụng vào chế độ xem Ưa thích
Chọn một ứng dụng trên Màn hình chính hoặc trong một
thư mục. Bấm phím
> Đánh dấu là Ưa thích.
Thay đổi tùy chọn cho Màn hình chính, như hình nền
Trên Màn hình chính, hãy bấm phím
> Tùy chọn.
Các chủ đề liên quan
Giữ một ứng dụng chạy trên nền và chuyển sang một ứng dụng khác, 234
Gán ứng dụng cho một phím Tiện Dụng, 217
Thay đổi việc xảy ra khi bạn nhập trên Màn hình chính, 38
Hướng Dẫn Sử Dụng
Trợ giúp Nhanh
17
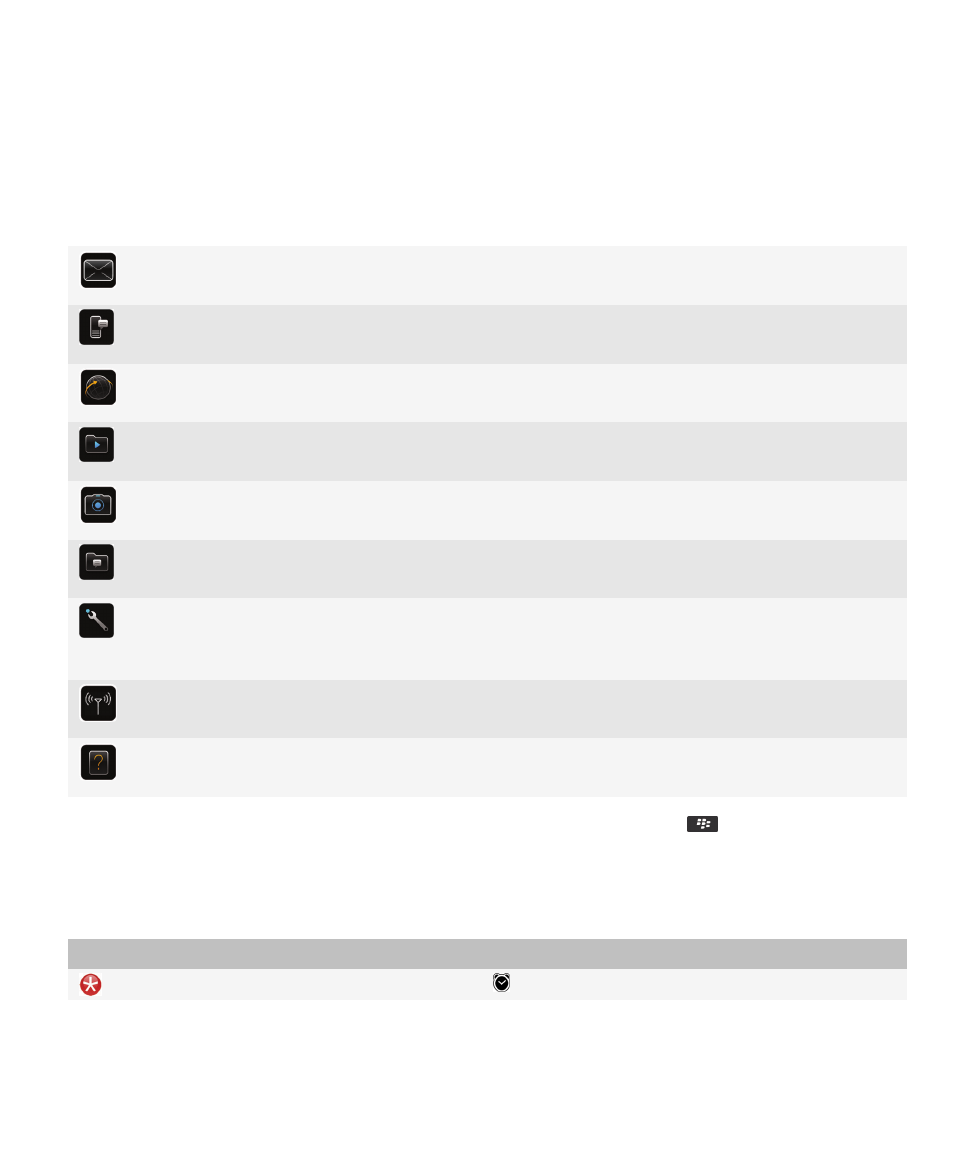
Ứng dụng
Bắt đầu sử dụng với một vài trong số những ứng dụng tuyệt vời này.
Tin nhắn
Gửi email, tin nhắn PIN, và nhiều hơn thế nữa.
Tin Nhắn Văn Bản
Gửi tin nhắn văn bản.
Trình Duyệt
Duyệt các trang web.
Media
Xem ảnh đã lưu, phát các bài hát, và nhiều hơn thế nữa.
Máy ảnh (nếu được hỗ trợ)
Chụp ảnh.
Nhắn Tin Trò Chuyện
Trò chuyện với bạn bè hoặc đồng nghiệp.
Tùy chọn
Thiết lập tùy chọn cho điện thoại của bạn. Bạn có thể tìm thấy nhiều tùy chọn hơn trong mỗi menu
ứng dụng.
Quản Lý Kết Nối
Cài đặt kết nối không dây, ví dụ như kết nối Bluetooth®.
Trợ giúp
Tìm hướng dẫn sử dụng ở đây hoặc nhấp Trợ giúp trong một menu.
Để hiển thị hoặc ẩn một biểu tượng, chọn biểu tượng bằng bảng cảm ứng. Bấm phím
> Hiển Thị Tất Cả hoặc
Ẩn.
Chỉ báo tình trạng
Màn hình chính
thông báo mới
báo thức đã được cài
Hướng Dẫn Sử Dụng
Trợ giúp Nhanh
18
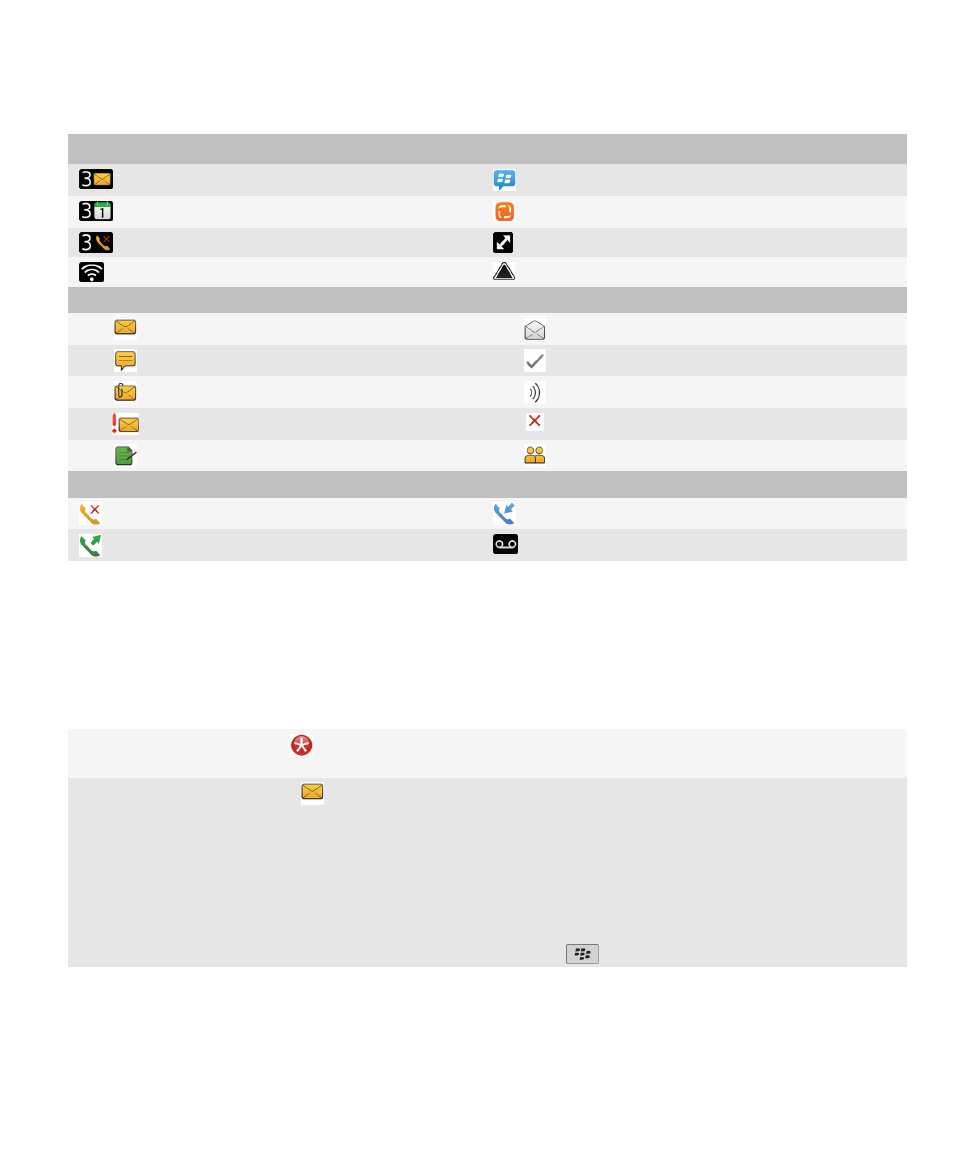
Màn hình chính
số tin nhắn chưa mở
BlackBerry® Messenger
số nhắc lịch
nguồn cấp dữ liệu xã hội
số cuộc gọi nhỡ
đang gửi hoặc nhận dữ liệu
Wi-Fi® bật
chuyển vùng
Tin nhắn
chưa mở
đã mở
tin nhắn văn bản
tin nhắn đã gửi
phần đính kèm
đang gửi tin nhắn
ưu tiên cao
tin nhắn không gửi được
bản thảo
mời họp
Điện thoại
cuộc gọi nhỡ
cuộc gọi đã nhận
cuộc gọi đi
thư thoại
Mẹo: Quản lý chỉ báo
Các chỉ báo cho bạn biết có gì mới hoặc đã được cập nhật, như tin nhắn, thư thoại hoặc nguồn cấp dữ liệu mới,
hoặc chúng thông báo cho bạn biết trạng thái của một mục nào đó, như pin hoặc kết nối mạng. Các chỉ báo thường
xuất hiện trên biểu tượng ứng dụng, nội dung mới bên trong ứng dụng, và ở phần trên cùng của Màn hình chính.
Xóa chỉ báo mục dữ liệu mới
Mở mỗi mục dữ liệu có chỉ báo này. Ví dụ, để xóa nó từ
biểu tượng Tin nhắn, hãy nhấp vào biểu tượng đó.
Xóa chỉ báo tin nhắn chưa mở
Trong ứng dụng Tin nhắn, hãy thực hiện một trong các
thao tác sau:
•
Mở tất cả các tin nhắn bằng cánh nhấp vào chúng.
Nếu bạn không thể mở tất cả các tin nhắn chưa mở
trong hộp thư đến, hãy tìm trong các thư mục tin nhắn
của bạn.
•
Đánh dấu tin nhắn là đã mở. Chọn một tin nhắn. Bấm
phím
> Đánh dấu là Đã mở.
Hướng Dẫn Sử Dụng
Trợ giúp Nhanh
19
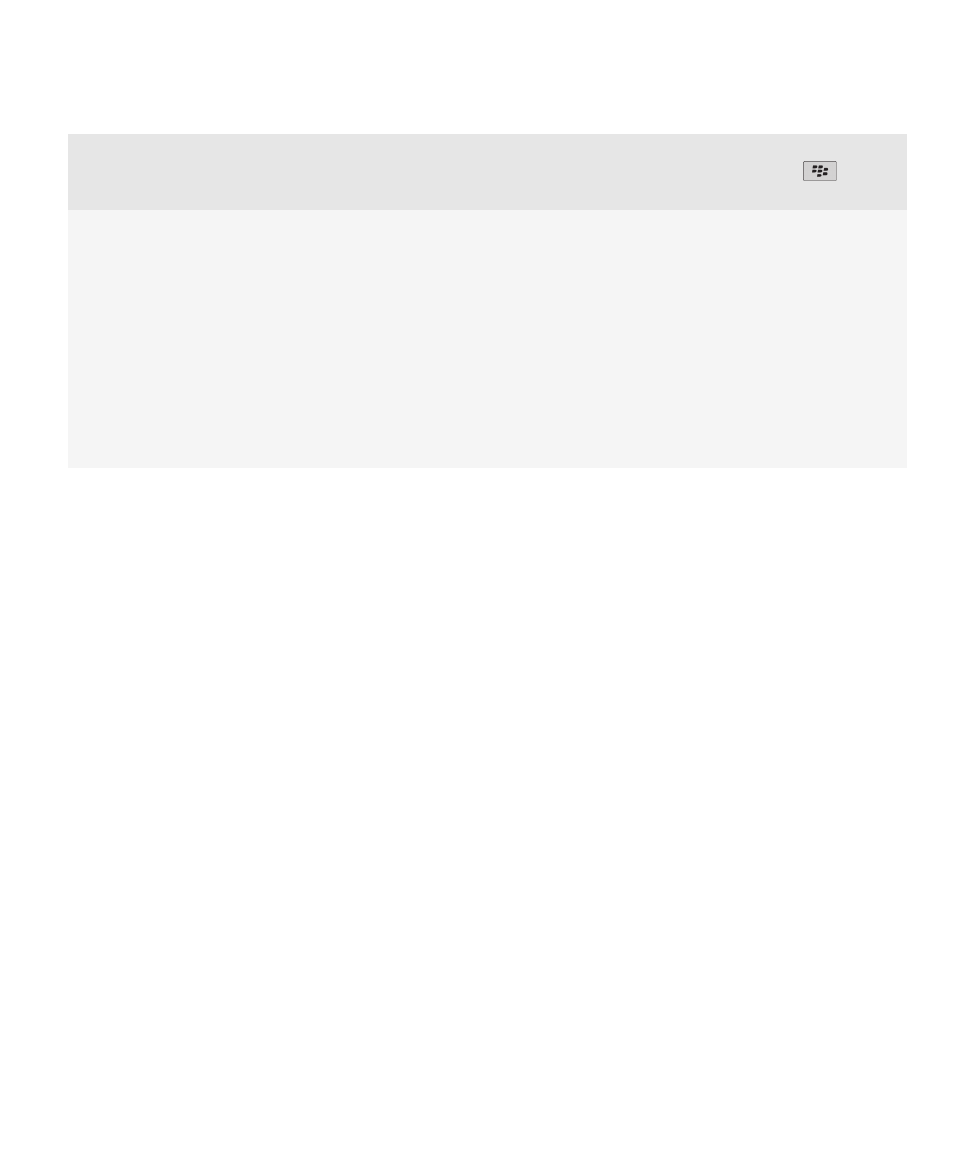
•
Đánh dấu tất cả các tin nhắn là đã mở trước một ngày
nào đó. Chọn trường ngày. Bấm phím
> Đánh
dấu Đã mở Trước.
Nhận dạng chỉ báo
•
Bạn có thể nhận dạng chỉ báo bằng cách xem biểu
tượng của ứng dụng mà chỉ báo chỉ tới. Để xem danh
sách ứng dụng đầy đủ trên điện thoại và các biểu
tượng của chúng, trên Màn hình chính hoặc trong một
thư mục, hãy nhấp vào biểu tượng Tùy chọn. Nhấp
Điện Thoại > Quản Lý Ứng Dụng.
•
Để có danh sách đầy đủ các chỉ báo của
BlackBerry®, hãy truy cập vào trang web
www.blackberry.com/docs/smartphones
. Nhấp vào
kiểu điện thoại, rồi sau đó nhấp vào hướng dẫn Biểu
tượng và Chỉ báo.
Hướng Dẫn Sử Dụng
Trợ giúp Nhanh
20
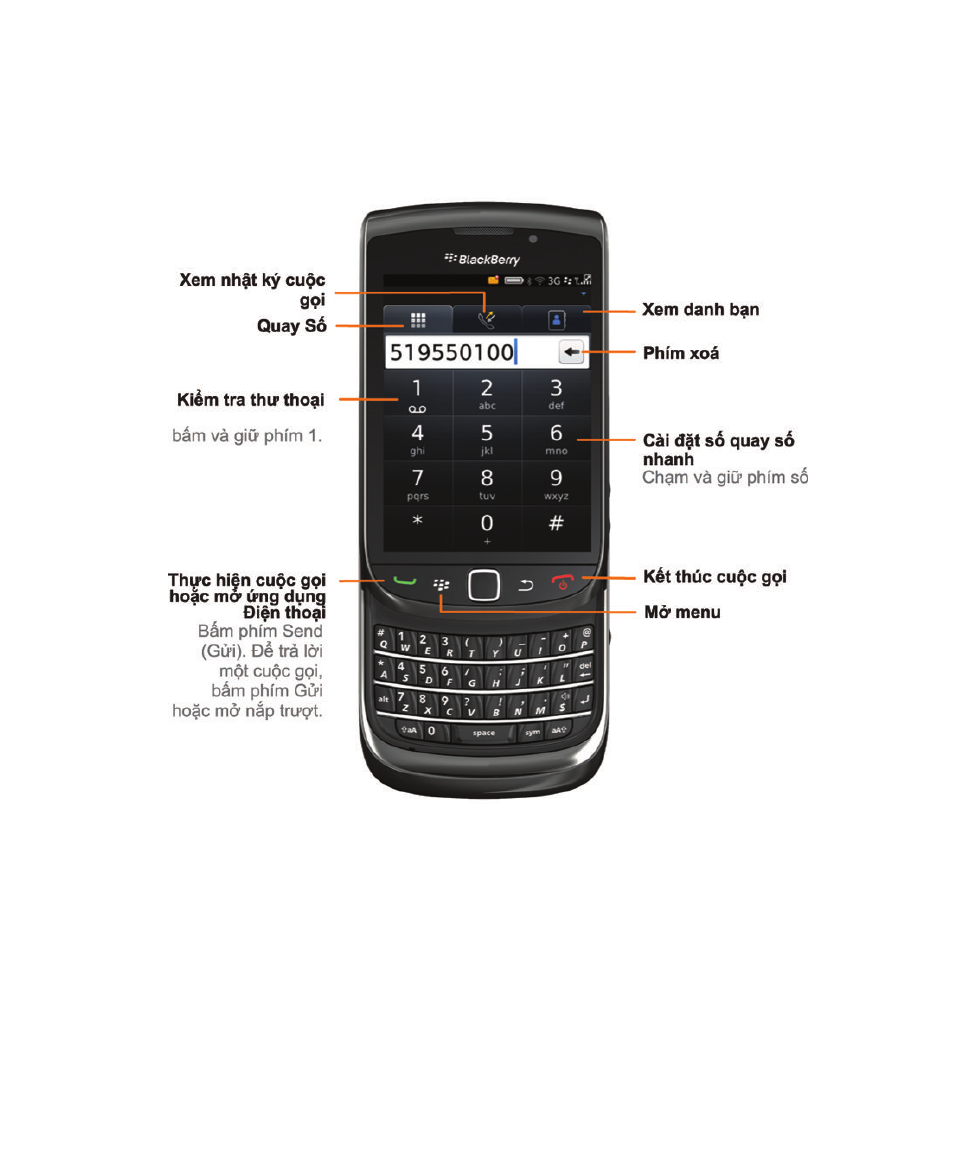
Điện thoại
Hướng Dẫn Sử Dụng
Trợ giúp Nhanh
21
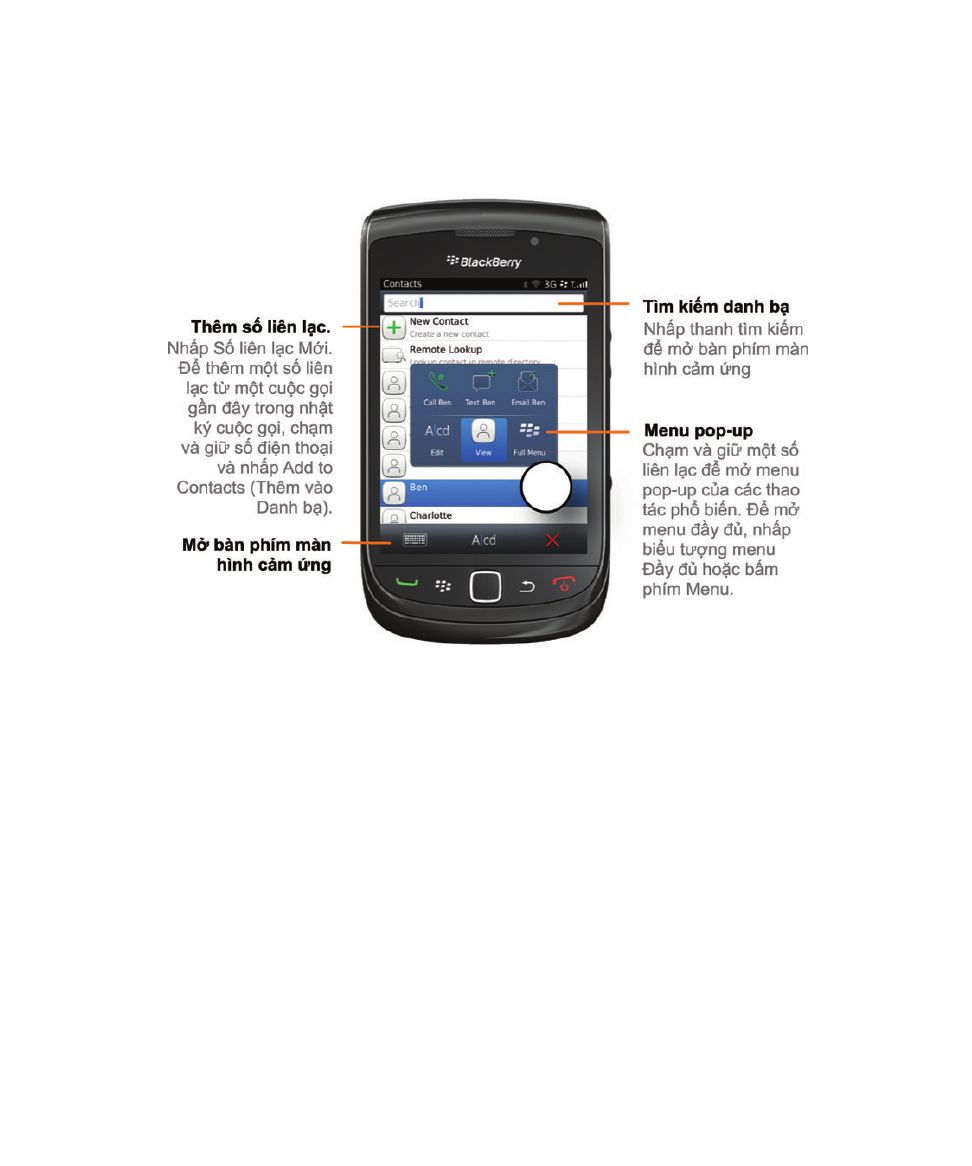
Danh bạ
Hướng Dẫn Sử Dụng
Trợ giúp Nhanh
22
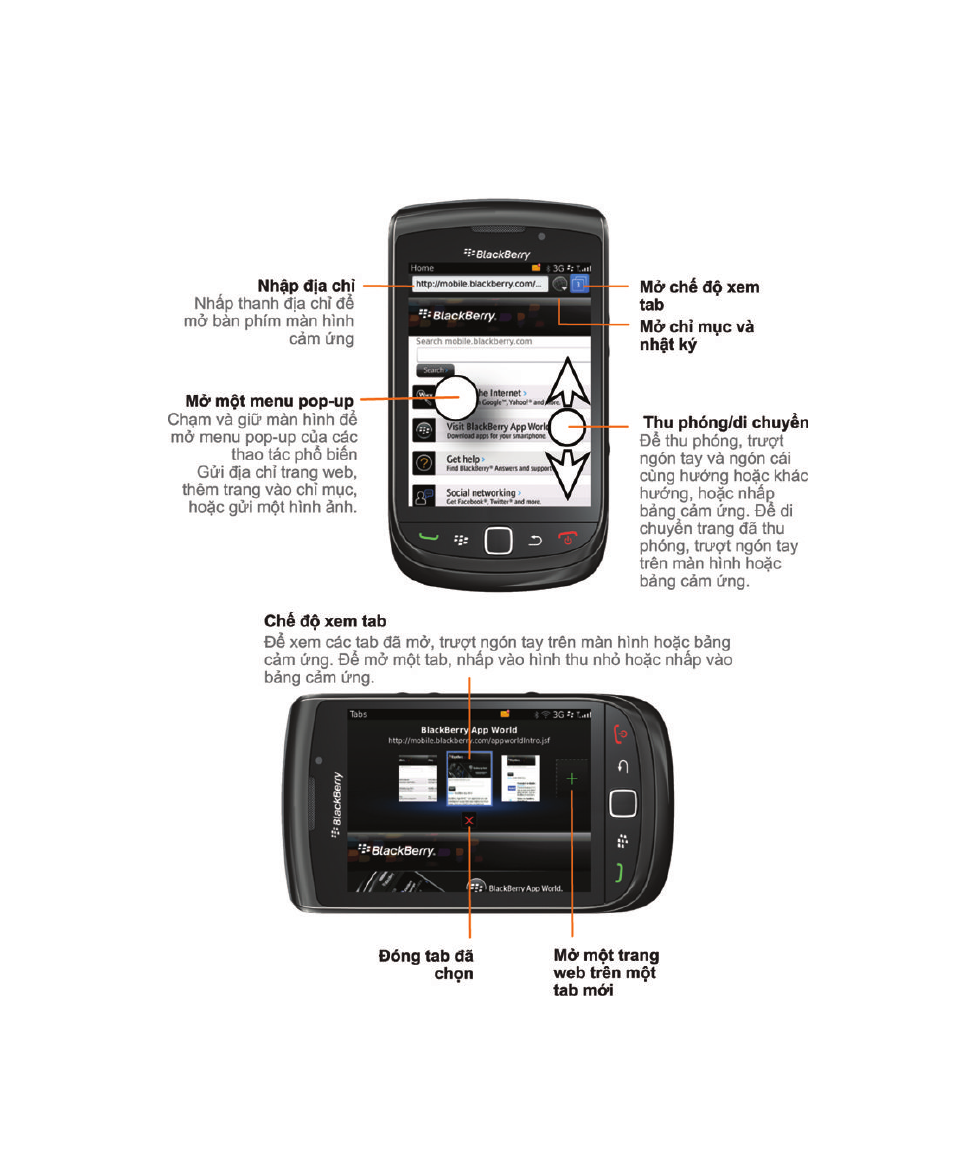
Trình Duyệt
Hướng Dẫn Sử Dụng
Trợ giúp Nhanh
23
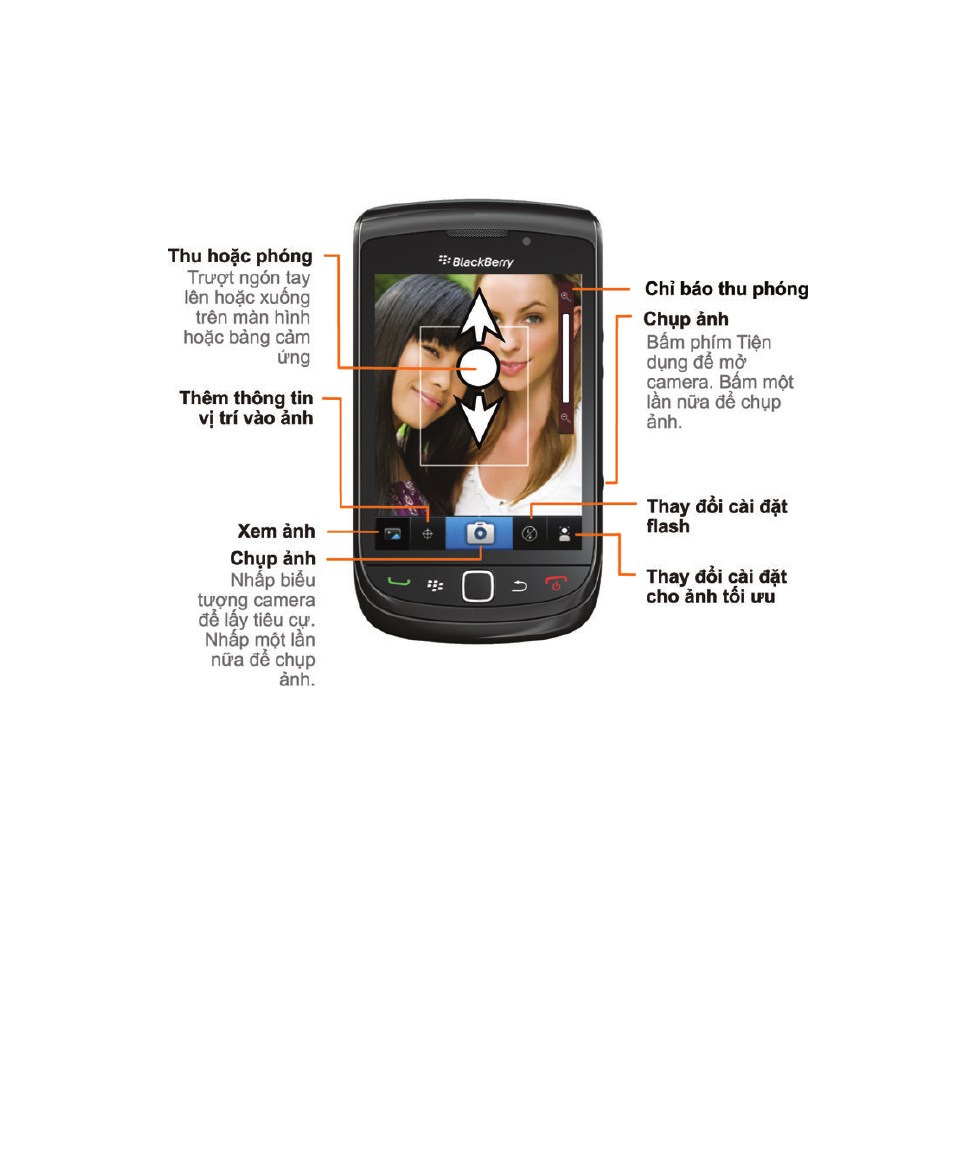
Camera
Hướng Dẫn Sử Dụng
Trợ giúp Nhanh
24
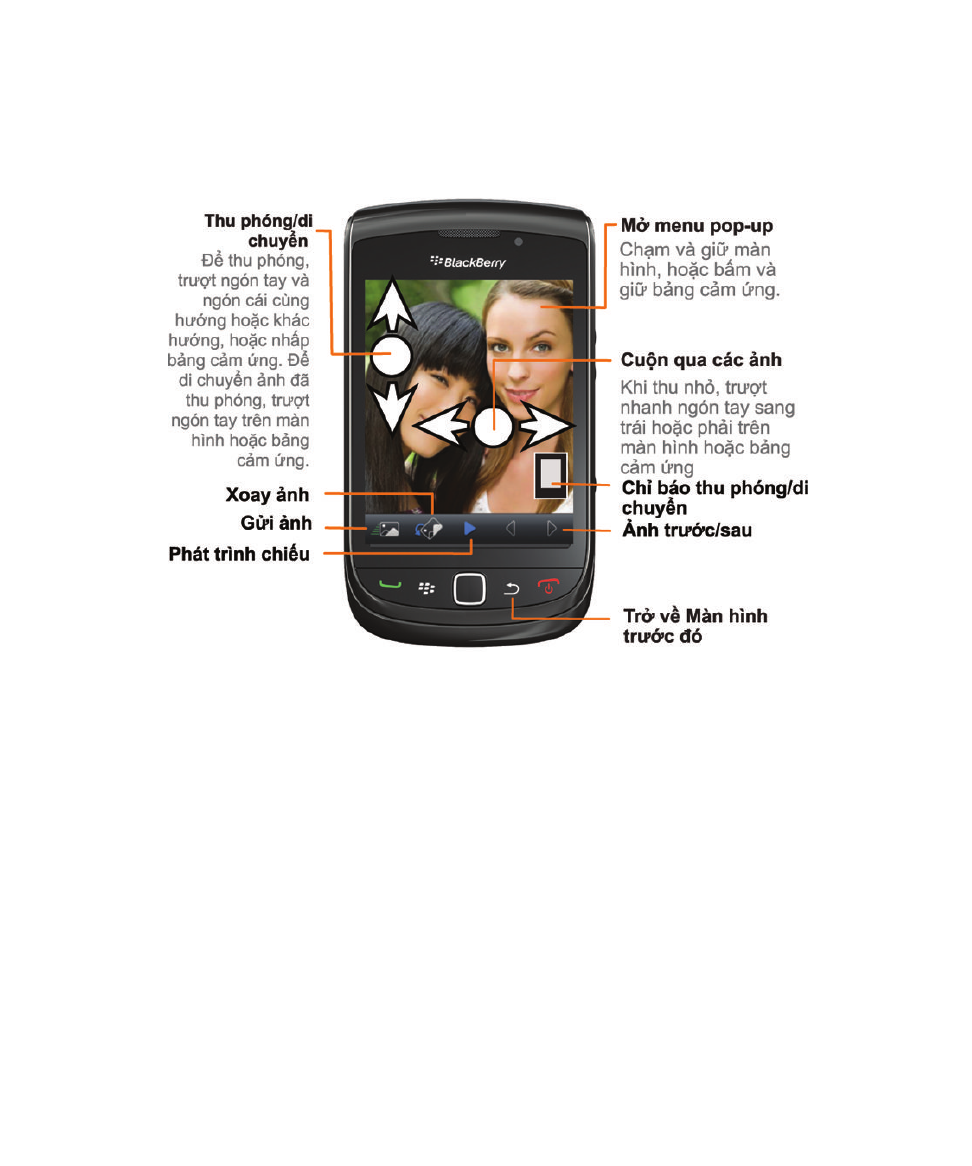
Ảnh
Hướng Dẫn Sử Dụng
Trợ giúp Nhanh
25
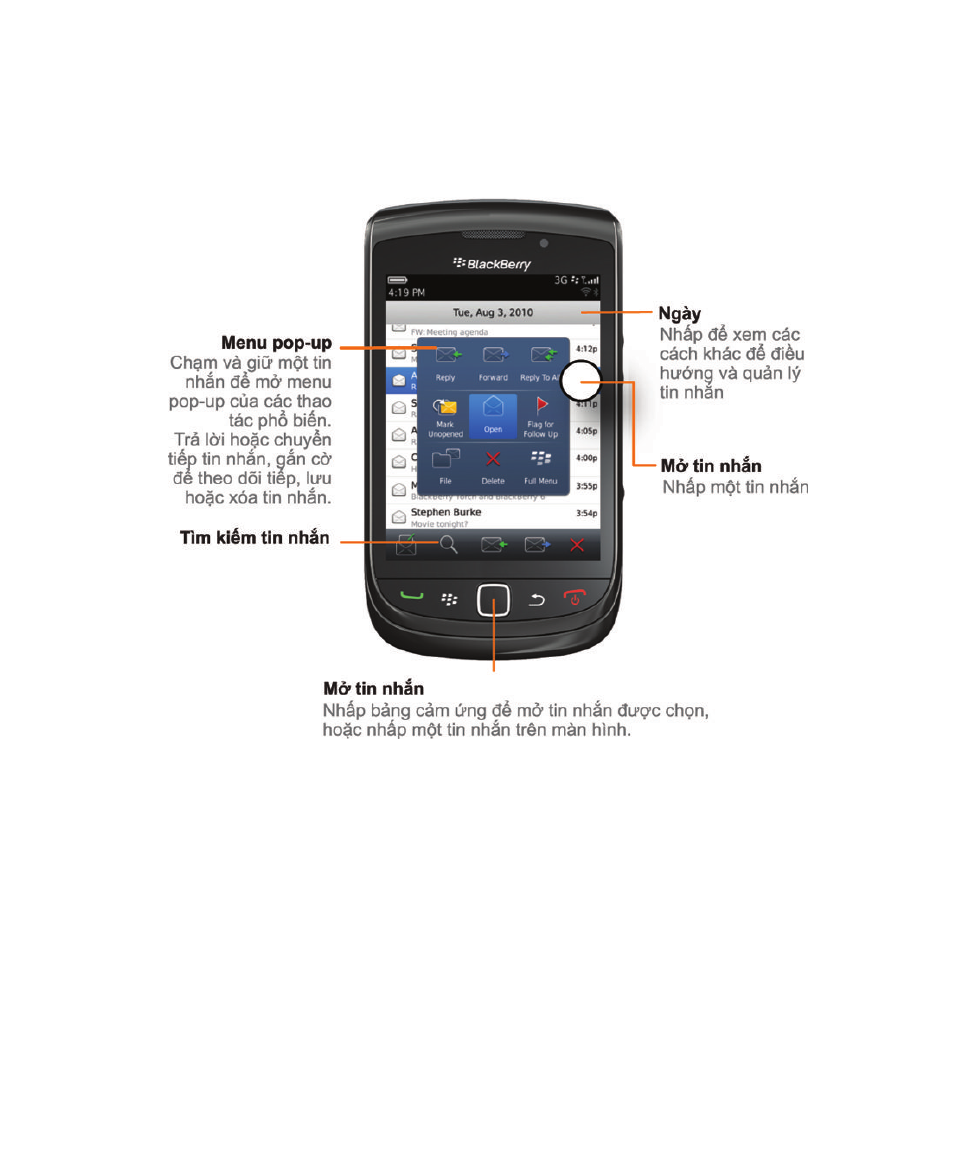
Tin nhắn
Hướng Dẫn Sử Dụng
Trợ giúp Nhanh
26
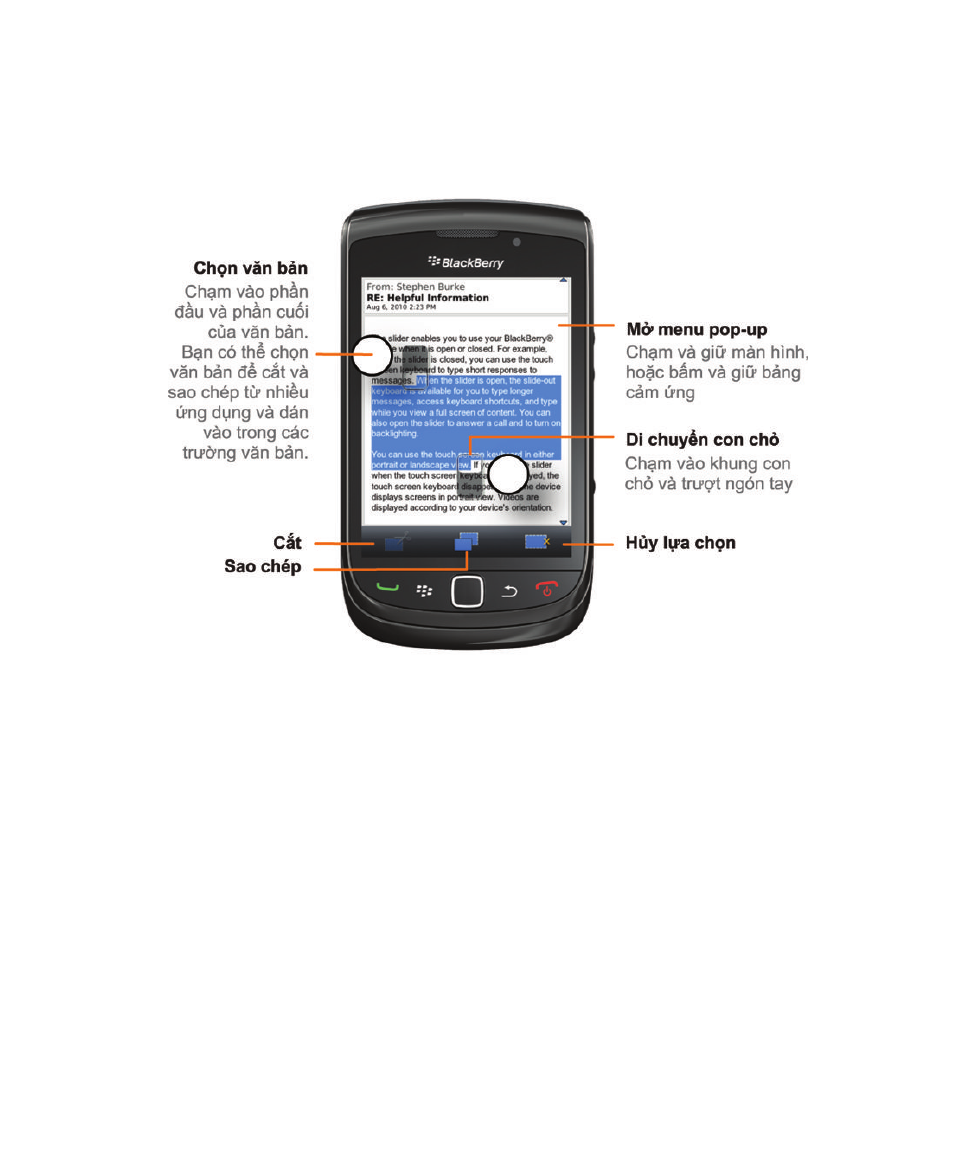
Cắt, sao chép và dán
Hướng Dẫn Sử Dụng
Trợ giúp Nhanh
27
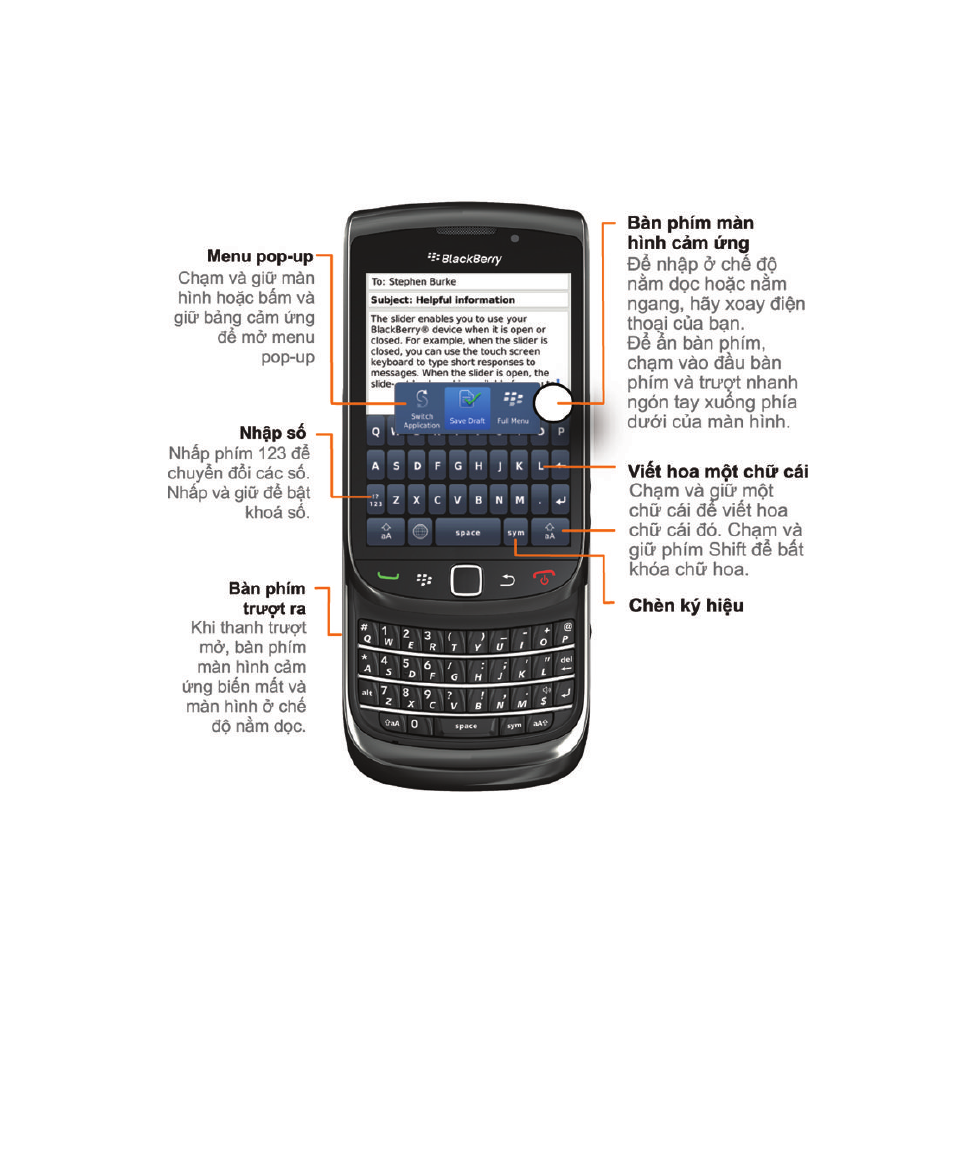
Nhập văn bản
Tính khả dụng của tính năng
Các mục sau đây ảnh hưởng đến tính khả dụng của những tính năng trên điện thoại BlackBerry® của bạn. Các tính
năng được đề cập chỉ mang tính ví dụ và không bao gồm mọi tính năng có thể có hoặc có thể không có trên điện
thoại của bạn.
Hướng Dẫn Sử Dụng
Trợ giúp Nhanh
28
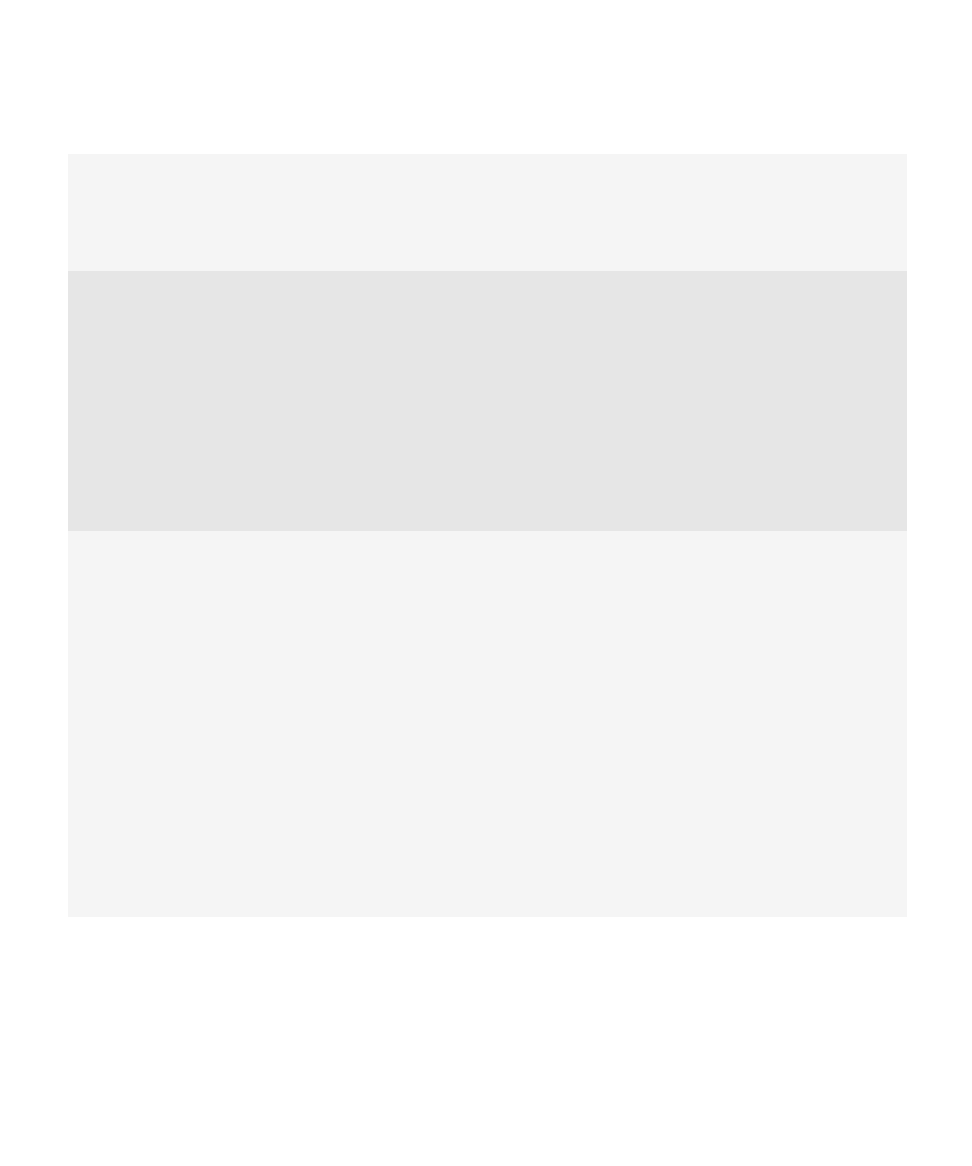
Kiểu điện thoại
Các tính năng như GPS, máy ảnh, máy quay video và
các tùy chọn kết nối mạng phụ thuộc vào kiểu điện thoại
của bạn. Để tìm thông số kỹ thuật về các tính năng cho
kiểu điện thoại của bạn, hãy truy cập trang web
www.blackberry.com/go/devices
.
Gói dịch vụ không dây
Bạn phải mua hoặc thay đổi gói dịch vụ không dây qua
nhà cung cấp dịch vụ không dây.
Cần gói dịch vụ không dây có dịch vụ điện thoại hoặc
thoại để sử dụng ứng dụng điện thoại và để gửi cũng như
nhận tin nhắn văn bản.
Cần gói dịch vụ không dây có dịch vụ dữ liệu để sử dụng
dịch vụ trình duyệt và các ứng dụng nhắn tin trò chuyện,
cũng như để gửi và nhận email và tin nhắn PIN.
Để biết thêm thông tin về gói dịch vụ của bạn, hãy liên hệ
với nhà cung cấp dịch vụ không dây.
BlackBerry Internet Service và BlackBerry Enterprise
Server
Sau khi bạn có gói dữ liệu, bạn phải cài đặt địa chỉ email
hoặc tài khoản nhắn tin trò chuyện của bên thứ ba để gửi
và nhận email, sử dụng các ứng dụng nhắn tin trò chuyện
của bên thứ ba, và sử dụng một số tùy chọn trình duyệt.
Nếu bạn là một người dùng cá nhân, khi cài đặt địa chỉ
email hoặc tài khoản nhắn tin trò chuyện, bạn sẽ kết hợp
nó với BlackBerry® Internet Service.
Nếu bạn là người dùng công ty, người quản trị của bạn
sẽ cài đặt tài khoản email của bạn bằng cách kết hợp nó
với BlackBerry® Enterprise Server. Người quản trị của
bạn có thể cài một số tùy chọn xác định những tính năng
và cài đặt khả dụng trên điện thoại. Để xem các chính
sách CNTT được cài bởi người quản trị, trên Màn hình
chính hoặc trong một thư mục, hãy nhấp vào biểu tượng
Tùy chọn. Nhấp Bảo mật > Thông Tin Trạng Thái Bảo
Mật > Xem Chính sách CNTT.
Hướng Dẫn Sử Dụng
Trợ giúp Nhanh
29
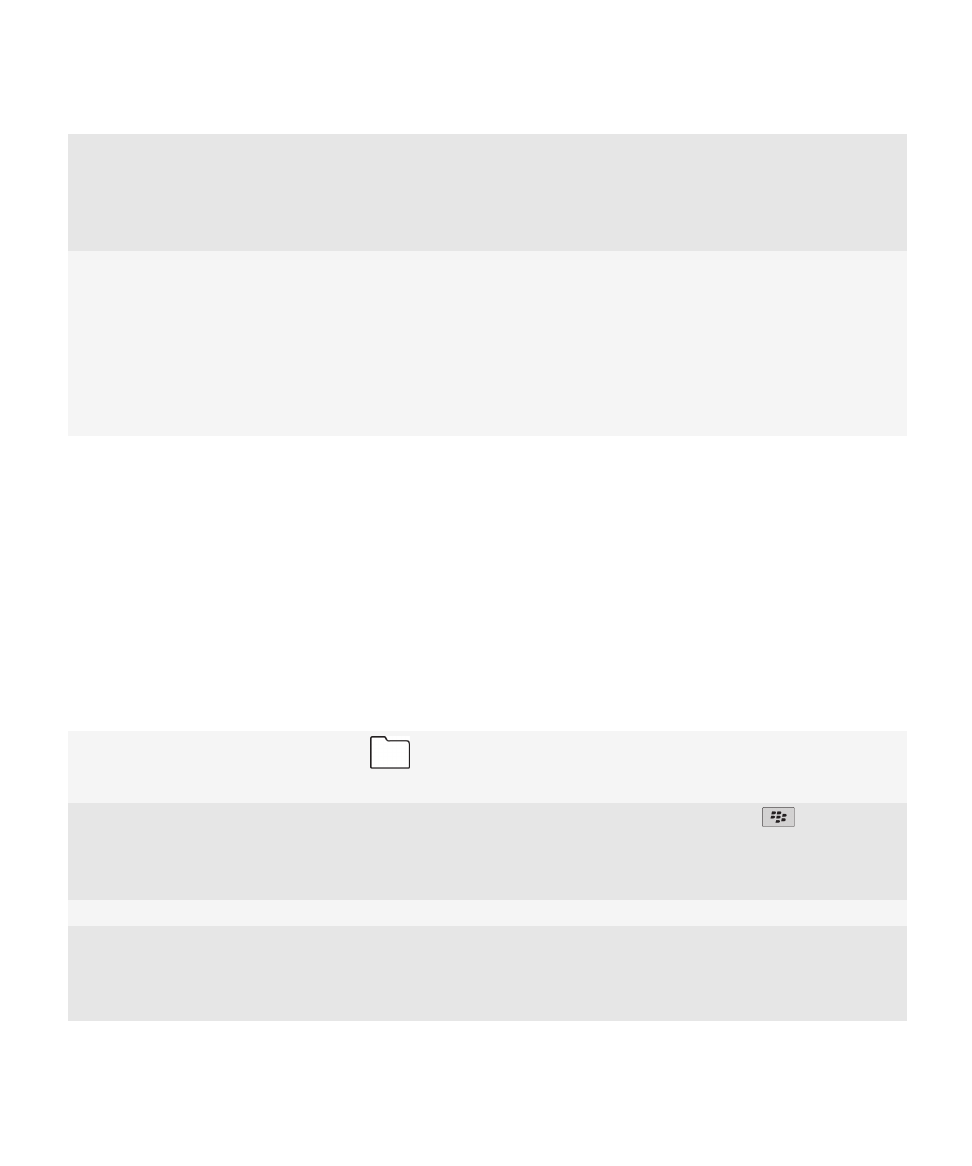
Nhà cung cấp dịch vụ không dây
Các tính năng như là nhắn tin văn bản, dịch vụ dựa trên
vị trí và một số tính năng điện thoại phụ thuộc vào sự
cung cấp của nhà cung cấp dịch vụ không dây. Để biết
thêm thông tin, hãy liên hệ với nhà cung cấp dịch vụ
không dây của bạn.
Mạng không dây
Mạng không dây mà điện thoại của bạn kết nối vào có
thể ảnh hưởng đến tính khả dụng của một số tính năng.
Tùy thuộc vào nhà cung cấp dịch vụ không dây và tùy
chọn chuyển vùng khả dụng, các mạng không dây khác
nhau có thể khả dụng. Một số mạng không dây không hỗ
trợ những tính năng như là chặn cuộc gọi, chuyển tiếp
cuộc gọi, hoặc tin nhắn quảng bá. Để biết thêm thông tin,
hãy liên hệ với nhà cung cấp dịch vụ không dây của bạn.
Các chủ đề liên quan
BlackBerry Device Software, 238
Tìm thêm thông tin, 42
Kiểm tra xem điện thoại của bạn đang kết nối với mạng không dây nào, 242