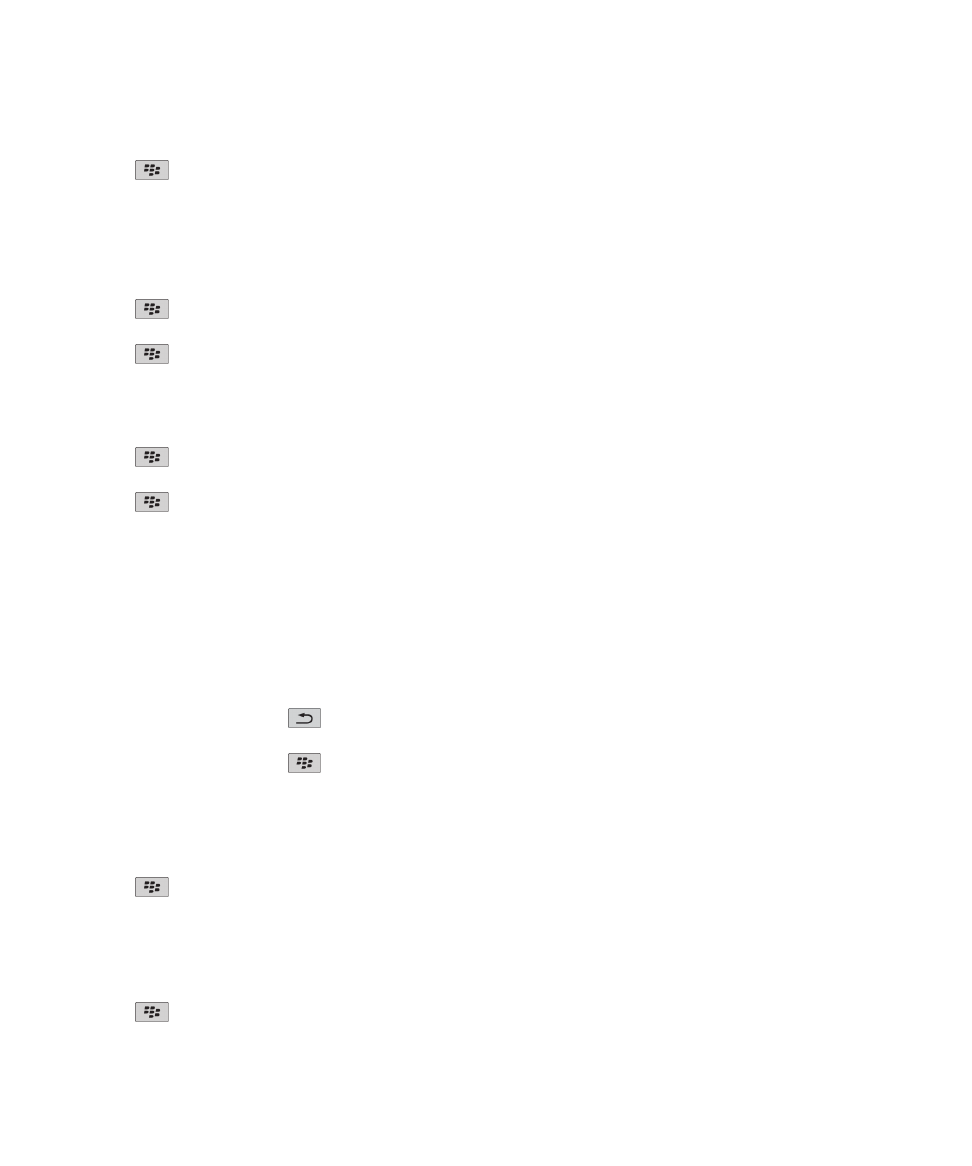
• 若希望照片拍攝後該照片不要停留在畫面中,請將圖片檢閱欄位變更為關閉。
3. 按下
鍵 > 儲存。
變更相機警告您相片剩餘張數的時間
當相片儲存空間下降至一定數量時,會發出警告通知您。 您可以在「選項」畫面的「儲存」區段查看相片剩餘張數。
1. 在首頁畫面,按一下相機圖示。
2. 按下
鍵 > 選項。
3. 變更當剩餘相片數降至下列數量時發出警告欄位。
4. 按下
鍵 > 儲存。
變更儲存所拍攝圖片的位置
1. 在首頁畫面,按一下相機圖示。
2. 按下
鍵 > 選項。
3. 變更儲存圖片欄位。
4. 按下
鍵 > 儲存。
圖片
縮放、平移或旋轉圖片
在圖片中,執行下列其中一個動作:
• 若要放大圖片,請按一下軌跡板。
• 若要縮小圖片,請按下
鍵。
• 若要平移圖片,請在放大時,在軌跡板上以任意方向滑動手指。
• 若要旋轉圖片,請按下
鍵 > 旋轉。
從文字訊息或網頁儲存圖片
您可以將 .jpg、.png、.gif 或 .bmp 等圖片檔案儲存至 BlackBerry® 裝置記憶體或媒體卡。
1. 在文字訊息中開啟圖片附件,或在網頁上反白圖片。
2. 按下
鍵 > 儲存影像 > 儲存。
將圖片設為裝置桌布
1. 在首頁畫面上,按一下媒體圖示 > 圖片圖示。
2. 瀏覽至圖片。
3. 按下
鍵 > 設為桌布。
使用指南
媒體
133
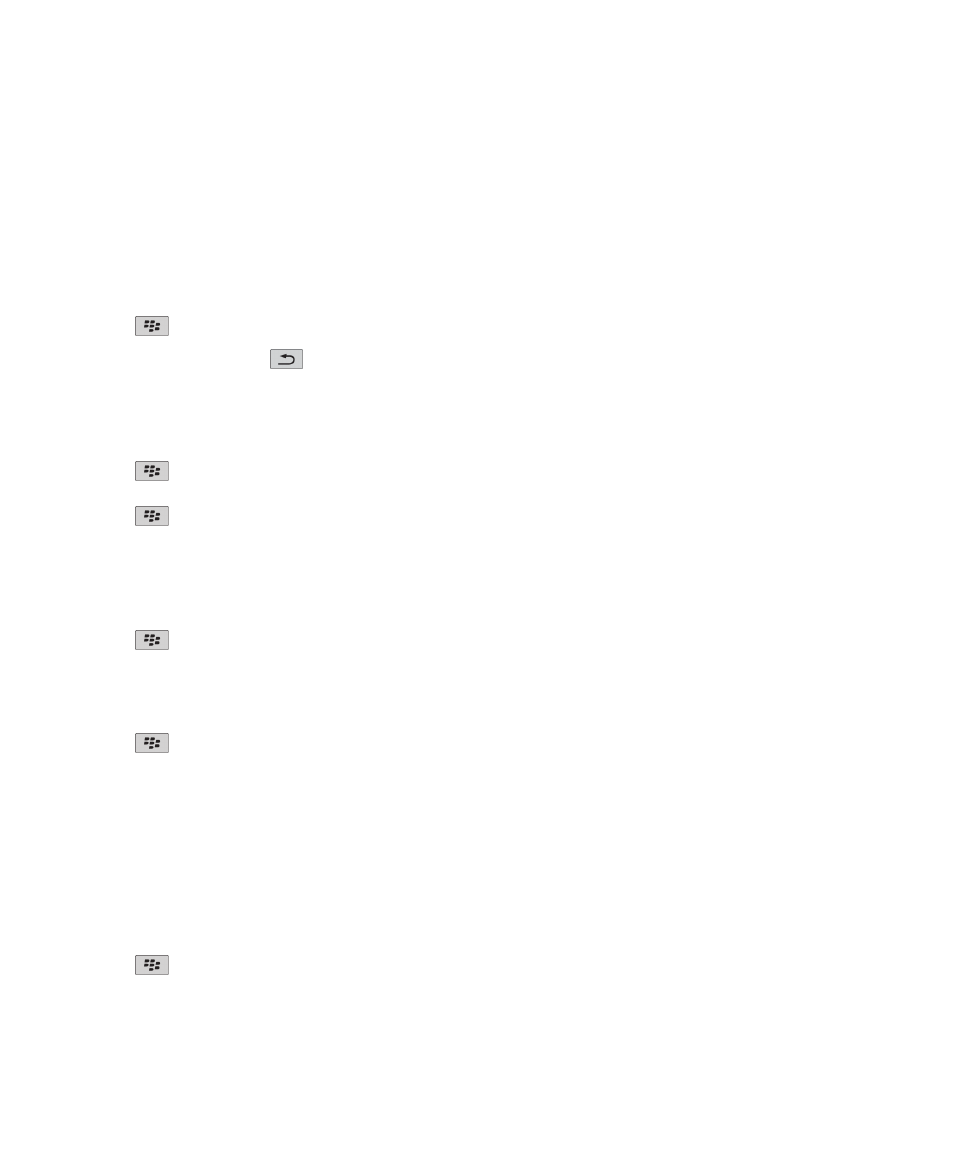
相關資訊
顯示已變更, 204
以投影片放映檢視圖片
投影片放映會依序顯示某個類別或資料夾中的所有圖片。
1. 在首頁畫面上,按一下媒體圖示 > 圖片圖示。
2. 按一下類別。
3. 反白某個圖片。
4. 按下
鍵 > 檢視投影片放映。
若要關閉投影片放映,按下
鍵。
變更投影片放映中兩張投影片之間的間隔秒數
1. 在首頁畫面上,按一下媒體圖示。
2. 按下
鍵 > 媒體選項。
3. 變更投影片放映間隔欄位。
4. 按下
鍵 > 儲存。
在清單檢視或縮圖檢視中檢視圖片
1. 在首頁畫面上,按一下媒體圖示 > 圖片圖示。
2. 按一下類別。
3. 按下
鍵 > 檢視清單或檢視縮圖。
建立圖片資料夾
1. 在首頁畫面上,按一下媒體圖示 > 圖片圖示。
2. 按下
鍵 > 新資料夾。
3. 必要時,請變更資料夾的建立位置。
4. 鍵入資料夾的名稱。
5. 按一下確定。
將圖片匯入圖片應用程式
若從 BlackBerry® 裝置或媒體卡上的其他資料夾將圖片匯入「圖片」應用程式,您不僅可以存取圖片,同時還可維持
現有的資料夾結構與檔案位置。
1. 在首頁畫面上,按一下媒體圖示 > 圖片圖示。
2. 按下
鍵 > 匯入圖片。 包含未儲存於圖片庫資料夾或相機圖片資料夾之圖片的資料夾便會出現。
3. 選擇要匯入之資料夾旁的核取方塊。
4. 按一下匯入圖片。
使用指南
媒體
134
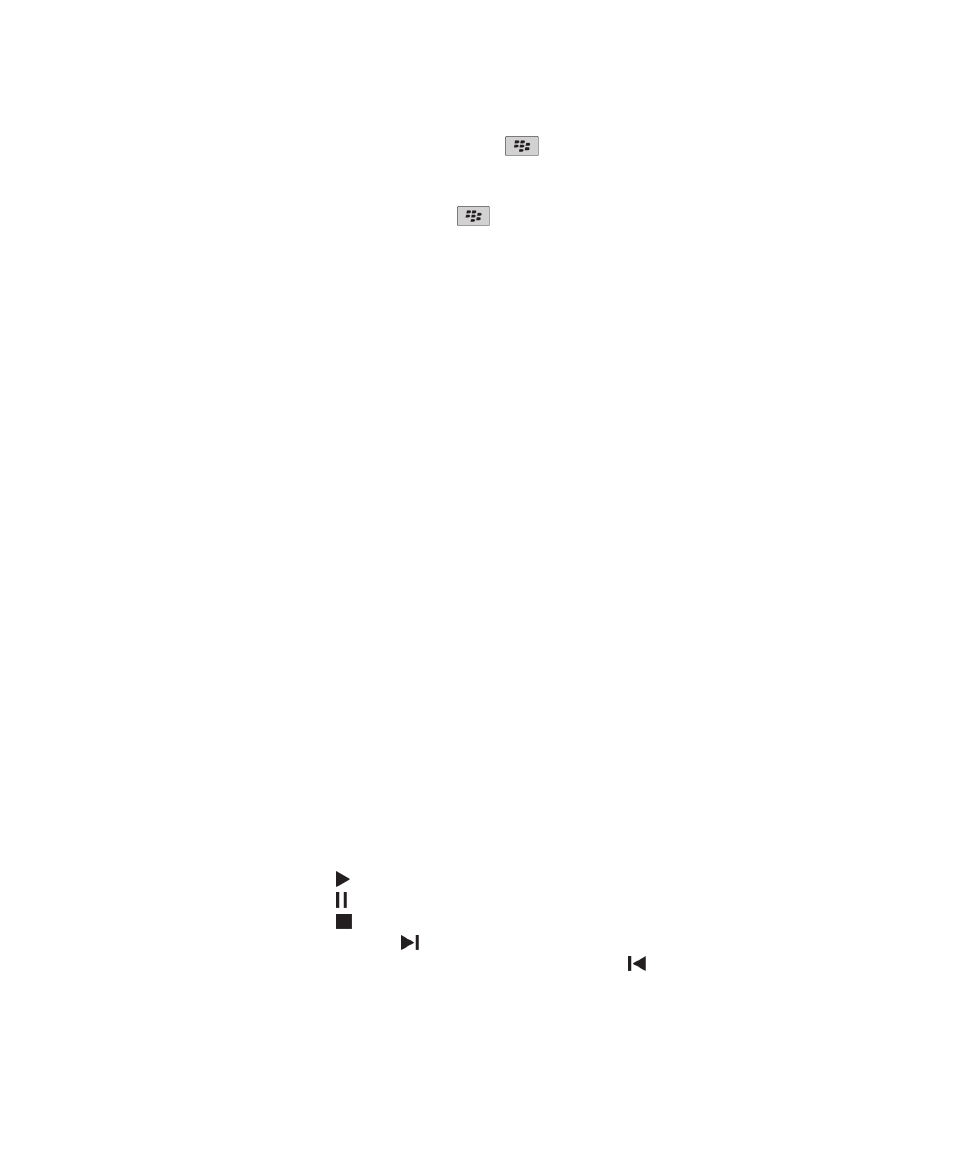
若要從「圖片」應用程式刪除資料夾,反白該資料夾。 按下
鍵 > 從程式庫中移除。 您匯入的資料夾會保留在
原始位置,但是會從「圖片」應用程式刪除。
若要同時從「圖片」應用程式以及裝置記憶體或媒體卡 (包括所有不是圖片的檔案和並未出現在「圖片」應用程式資料
夾的檔案) 永久刪除資料夾,請反白該資料夾。 按下
鍵 > 刪除。 您匯入的資料夾便會從裝置記憶體或媒體卡
上的位置刪除。
尋找用相機拍攝的圖片
用相機拍攝的圖片會儲存到「圖片」應用程式中的「相機圖片」資料夾。 如果您將圖片歸檔於其他資料夾,則圖片就
不會再顯示於「相機圖片」資料夾。
1. 在首頁畫面上,按一下媒體圖示 > 圖片圖示。
2. 按一下相機圖片資料夾。